Aggiorna il tema di WordPress: come aggiornare senza perdere la personalizzazione del Web
Pubblicato: 2022-01-20Aggiorna il lavoro del tema WordPress è molto importante per i siti Web WordPress poiché gli aggiornamenti risolveranno bug, errori e forniranno anche nuove funzionalità. Tuttavia, potresti dover affrontare il problema di perdere alcune o molte opzioni di personalizzazione quando aggiorni l'ultima versione del tema WordPress. Questo è ciò che potresti non aspettarti o addirittura non volere che accada nemmeno una sola volta. Nel nostro articolo, ti presenteremo come aggiornare i temi di WordPress mantenendo comunque le personalizzazioni.
Aggiornamento del tema WordPress: come funziona
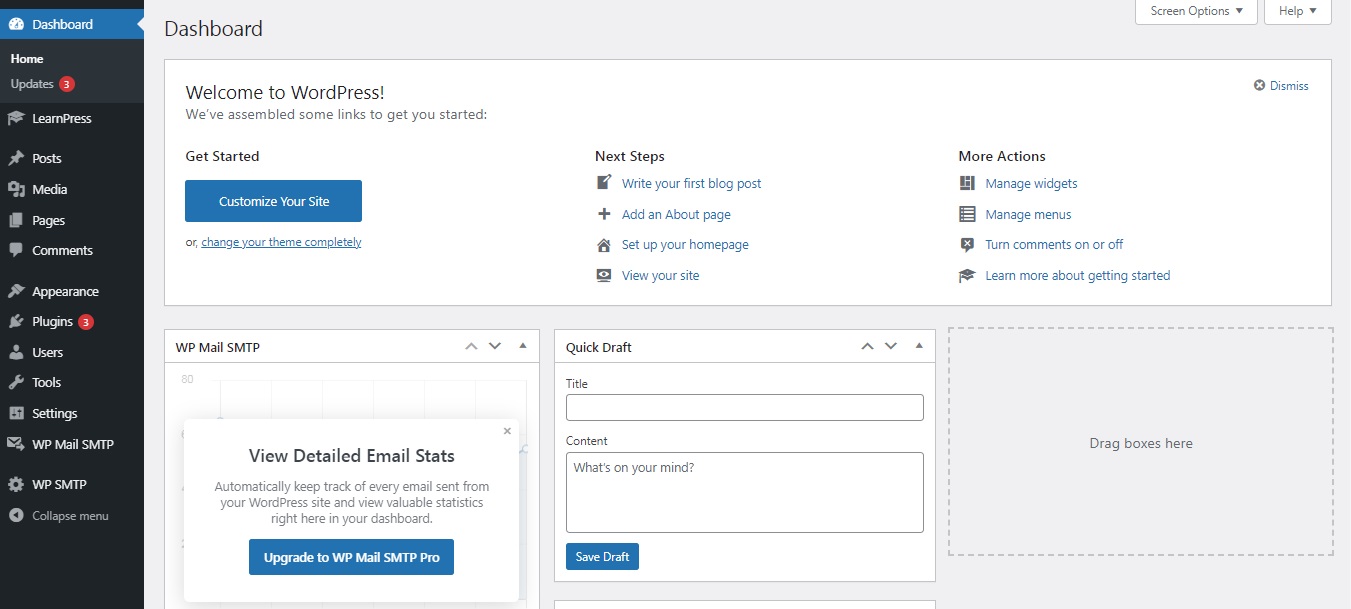
In particolare, WordPress ha un potente sistema per l'installazione di aggiornamenti sia per i temi che per i plugin di WordPress. Per essere più specifici, puoi sempre verificare la presenza di un nuovo aggiornamento del tema di WordPress andando su "Aggiornamenti" nella dashboard di WordPress sul lato sinistro.
Per verificare se è disponibile un aggiornamento, dovresti vedere una notifica nella pagina "Temi" nella sezione "Aspetto".
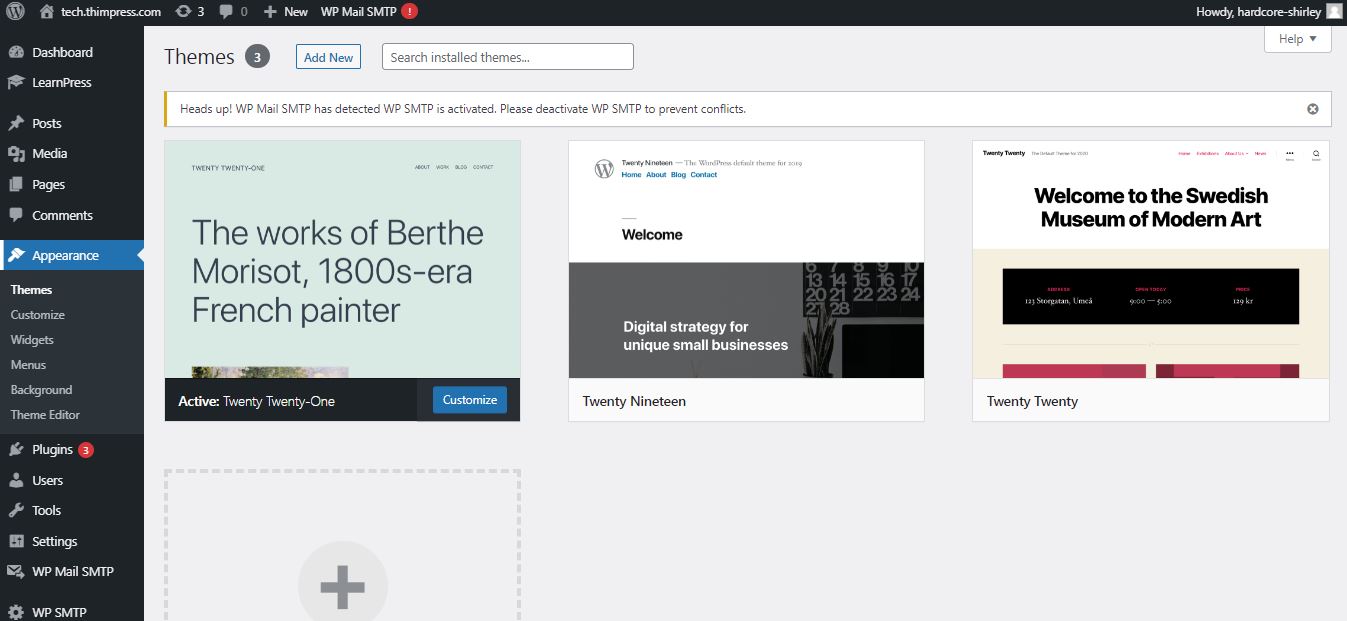
Se non c'è nessuno di loro, sono tutti aggiornati. Se ne vedi uno, puoi fare clic sul pulsante "Aggiorna ora" accanto alla notifica di aggiornamento. Quindi, il processo sarà automatico.
Per tutti i siti Web e gli utenti WordPress, l'aggiornamento dei temi WordPress è molto importante. Come è stato detto prima, gli sviluppatori risolveranno bug ed errori che si sono verificati nella vecchia versione e offriranno nuove funzionalità. Dopo aver scelto di aggiornare, WordPress scaricherà il tema online, decomprimerà il file del tema, eliminerà i vecchi file e inserirà quelli nuovi. Successivamente, i file del vecchio tema verranno eliminati. Tuttavia, i tuoi vecchi file scompariranno se aggiungi letteralmente il codice personalizzato ai nuovi file del tema di WordPress. Elencheremo alcune opzioni di personalizzazione sicure e non sicure quando aggiorni il tema WordPress .
Quello che non perderai
Quando imposti il tuo tema WordPress, avrai il personalizzatore di WordPress che ti aiuterà a mantenere le modifiche apportate tramite questo widget integrato. Quindi, puoi accedere alla pagina "Aspetto" e quindi alla pagina "Personalizza". In particolare, il personalizzatore del tema ti consente di apportare modifiche al tuo tema/plugin e salvarli nel database di WordPress.
Inoltre, i tuoi strumenti e i menu di navigazione non sono stati modificati. D'altra parte, quasi tutti i temi presentano un plug-in complementare per aggiungere funzionalità aggiuntive ai tuoi temi. Le modifiche che apporti a quei temi complementari non cambieranno o scompariranno quando aggiorni il tema. Inoltre, puoi mantenere le modifiche se personalizzi WordPress con un generatore di pagine di WordPress. Inoltre, tutto ciò che aggiungi al tuo sito tramite i plug-in rimane sicuro come moduli di contatto, popup di newsletter, Google Analytics e altro ancora.
Cosa perderai
In particolare, perderai tutte le modifiche apportate direttamente ai tuoi temi WordPress in WordPress Theme Update . Ad esempio, aggiungi del codice al file style.css (file del foglio di stile) e quindi queste modifiche verranno sostituite quando esegui un aggiornamento del tema. Inoltre, la stessa cosa accadrà quando cambi il modello del tema.
Questi sono i dati modificabili e non modificabili quando aggiorni un tema WordPress. Ora cercheremo la risposta per " Come aggiornare il tema di WordPress ".
Crea un tema figlio di WordPress
Un tema figlio è un tema WordPress che erediterà tutte le funzionalità del tema principale. Inoltre, puoi sempre personalizzare e modificare il tema figlio senza cambiare il tema principale. Da allora, puoi aggiornare il tuo tema principale di WordPress senza preoccuparti della perdita di dati e personalizzazione.
Innanzitutto, creerai un tema figlio di WordPress per il tuo tema. Nel caso in cui non conosci i temi figlio, puoi leggere il nostro tutorial su come creare un tema figlio di WordPress. Non attiveremo ancora il tema figlio.

Scarica le tue cartelle dei temi sul tuo computer
Continuerai il processo collegando il tuo account di hosting WordPress utilizzando un client FTP. Una volta connesso, accedi alla cartella /wp-content/themes/ e scarichi il file del tema sul tuo PC. Quindi, li utilizzerai come dati di backup del tuo tema. Successivamente, copieremo le personalizzazioni da questa cartella nella cartella del tema figlio. Se hai creato un tema figlio utilizzando il metodo plug-in nella sezione precedente, dovresti scaricare la sua cartella sul tuo computer allo stesso modo.
Ora scarica l'aggiornamento del tema. Prima di ciò, ricorda di controllare e scaricare l'ultima versione del tuo tema sul tuo PC. Successivamente, troverai il file zip del tema e decomprimilo.
Attualmente, avrai 3 cartelle di temi sul tuo PC: la vecchia versione personalizzata, la nuova versione aggiornata e il tema figlio.
Copia le personalizzazioni nel tema figlio
Dopo aver scaricato i file, è necessario cancellare tutte le modifiche apportate prima di copiarle sul tema figlio. Ovviamente, confrontare il vecchio e il nuovo è il modo più semplice.
Per farlo, dovresti avere un software per confrontare i file da utilizzare. Consigliamo WinMerge per Windows, Kaleidoscope per Mac e Meld per Linux. Quindi, apri il software e trascina la versione aggiornata da un lato e la vecchia versione dall'altro. Successivamente, evidenzierà le differenze e le aggiunte tra la vecchia e la nuova versione.
Nella mossa successiva, incollerai il testo nella parte inferiore del file functions.php del tuo tema figlio e fai clic su salva modifiche. Nel caso in cui anche il file style.css sia personalizzato, dovrai ripetere il processo con questo file.
Carica i file di aggiornamento
Fino a questo passaggio, puoi caricare gli aggiornamenti e il tema figlio sul tuo sito web. Innanzitutto, ti connetti al tuo sito con un client FTP e cerchi la cartella /wp-content/themes/. Successivamente, sceglierai la cartella del tema aggiornata e la cartella del tema figlio e le caricherai sul tuo sito. Riceverai un avviso sulla duplicazione del file. Non preoccuparti perché ti avverte solo dell'esistenza del file con lo stesso nome. Scegli "Sovrascrivi" per sostituire i vecchi file con quelli nuovi.
Importazione delle impostazioni di personalizzazione del tema
Abbiamo menzionato all'inizio di questo articolo che tutte le personalizzazioni effettuate con il personalizzatore del tema WordPress non sono memorizzate nel tuo tema e quindi non sono state ancora aggiunte al tema figlio. Ora dobbiamo aggiungerli. Prenderemo un plug-in per esportare le impostazioni di personalizzazione del tema dai temi principali da importare nel tema figlio.
Prima di tutto, devi installare e attivare il plugin di importazione/esportazione del personalizzatore su entrambi i lati che vuoi importare/esportare. Quindi, devi esportare le impostazioni di personalizzazione del tema. Se il tema principale è ancora attivo, andrai su "Temi" -> "Personalizza" -> "Personalizzazione di esportazione/importazione". Scegli esportazione e riceverai le tue impostazioni di personalizzazione in un file .dat. Successivamente, devi attivare il tuo tema figlio. Successivamente, devi tornare alla pagina "Aspetto" -> "Personalizza" e fare clic sul pannello Esporta/Importa.
Dovresti fare clic sul pulsante "Scegli file" per selezionare il file che hai esportato in precedenza. Devi anche selezionare la casella accanto all'opzione "Scarica e importa file di immagine" per importare l'intestazione e altri file di immagine. Per continuare, sceglierai "importa" per iniziare a caricare. Il plug-in ora importerà le impostazioni di personalizzazione dal file di esportazione. Una volta terminato, puoi visualizzare in anteprima le modifiche nel personalizzatore e quindi fare clic sul pulsante "Salva e pubblica" per rendere attive tali modifiche.
Dopodiché, hai appena spostato tutte le personalizzazioni del tema sul tema figlio. Inoltre, non dovrai più ripetere questi passaggi durante l'aggiornamento.
Aggiorna il tema WordPress: Conclusione
Questo è tutto su Come aggiornare manualmente il tema di WordPress . Ci auguriamo che tu possa trovare qualcosa di utile dopo aver letto il nostro articolo.
Per saperne di più: Rilevatore di temi WordPress: la migliore collezione
