So zeigen Sie das Datum der letzten Aktualisierung auf WordPress-Beiträgen und -Seiten an
Veröffentlicht: 2022-06-21Wenn Sie Inhalte online veröffentlichen, müssen Sie den Benutzern zeigen, dass der Blogbeitrag, die Seite oder das Medium frisch, genau und aktuell sind.
Eine Möglichkeit, die Aktualität Ihrer Inhalte zu offenbaren, besteht darin, das Datum der „Zuletzt aktualisiert“ irgendwo auf einem WordPress-Blogbeitrag oder einer Seite anzuzeigen, z. B. über oder unter dem vorgestellten Bild, Titel oder dem gesamten Artikel.
Auf diese Weise sieht der Benutzer das zuletzt aktualisierte Datum zusammen mit dem „Veröffentlicht“-Datum, oder Sie können das Veröffentlichungsdatum vollständig ersetzen.
Kurz gesagt, das angezeigte Datum ist aktueller, was dem Leser (und den Suchmaschinen) anzeigt, dass Ihre Inhalte aktuell sind und dass Sie nicht zu viel Zeit verstreichen lassen (was zu fehlerhaften Links, ungenauen Informationen oder veraltete Bilder).
Wo Sie die veröffentlichten und zuletzt aktualisierten Daten anzeigen können
Abhängig von Ihrem Themenstil kann das Veröffentlichungsdatum auf Posts, Seiten oder beidem erscheinen; Die Platzierung erfolgt am häufigsten direkt nach dem Titel, vor dem Inhalt und wird oft durch eine Byline ergänzt.
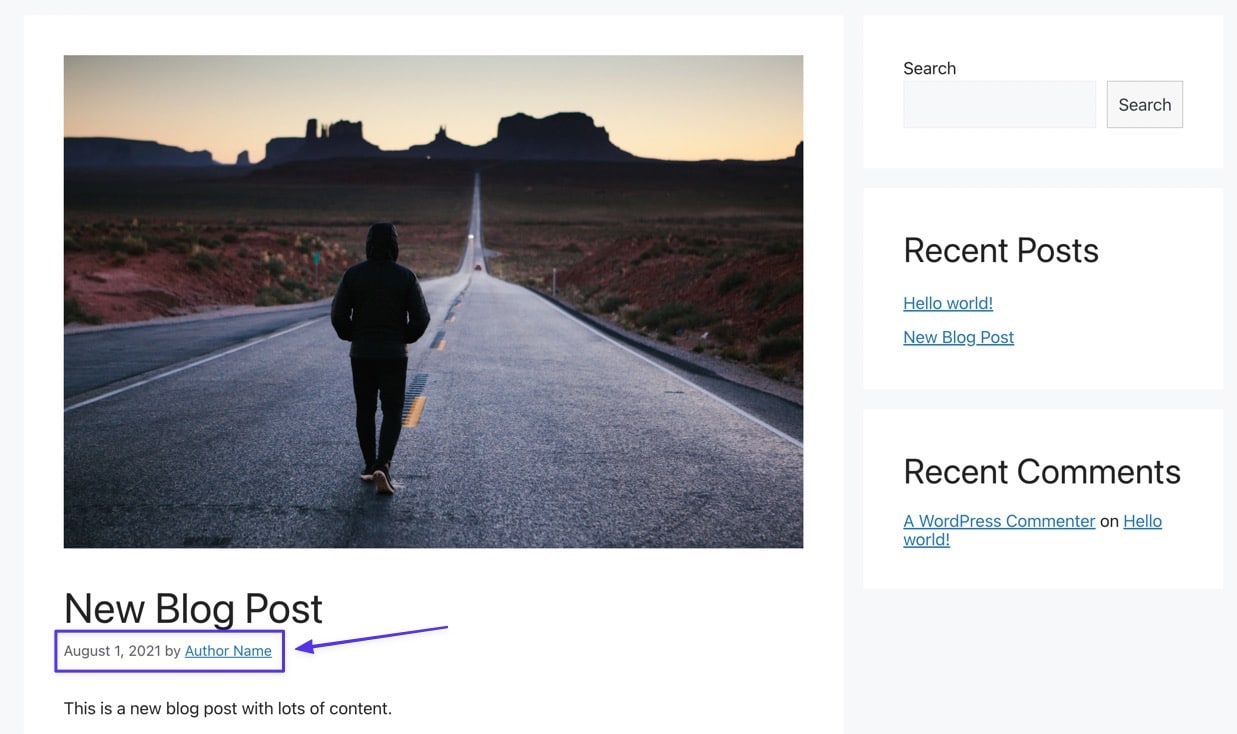
Allerdings hängt die Gestaltung und Platzierung des Veröffentlichungsdatums ganz von Ihrem Thema ab. Sie können es über dem vorgestellten Bild und mit einem Symbol sehen, wie im folgenden Thema.
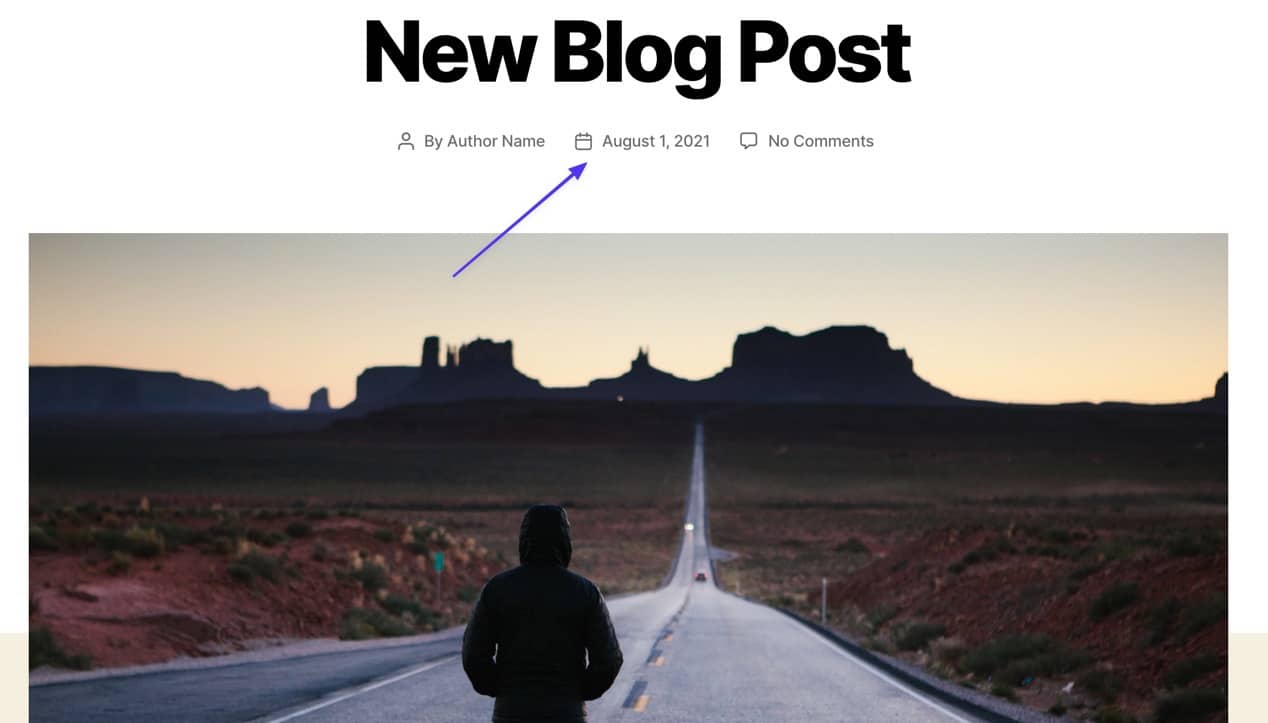
Einige Themen platzieren sogar das Datum der Veröffentlichung und der letzten Aktualisierung am Ende Ihres Inhalts, direkt vor dem Kommentarfeld.
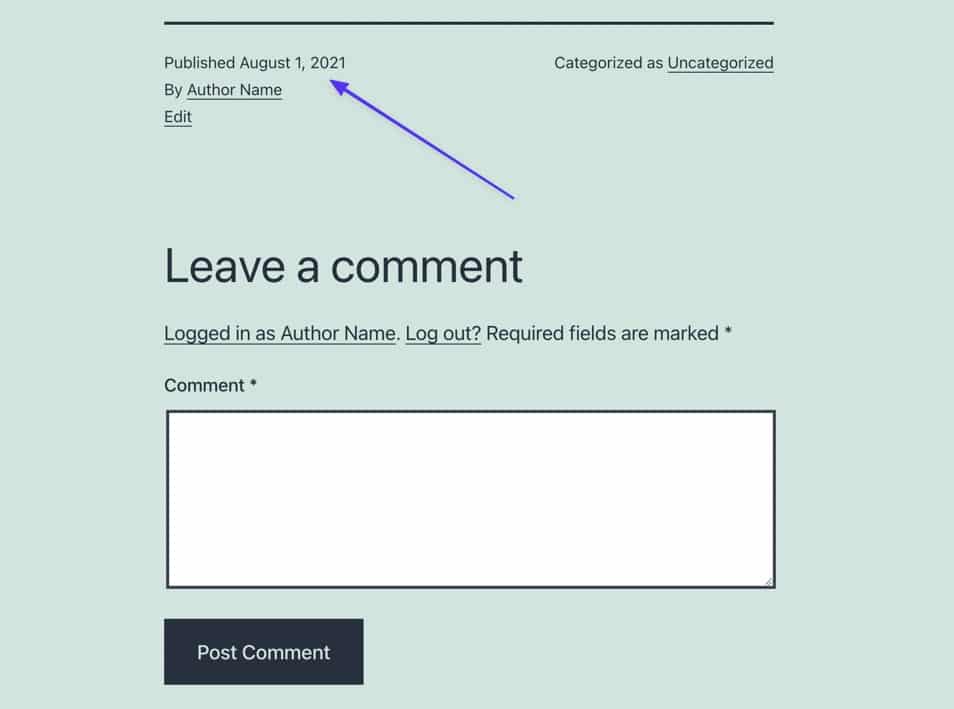
Sie können das Veröffentlichungsdatum auch im Backend finden, indem Sie in Ihrer Beitragsliste zur Spalte Datum gehen.
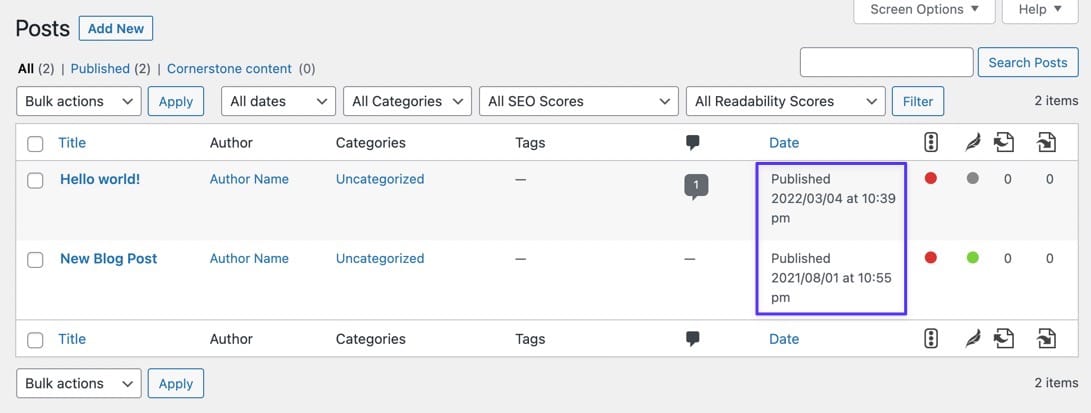
WordPress zeigt auch das Veröffentlichungsdatum im Post-Editor an.
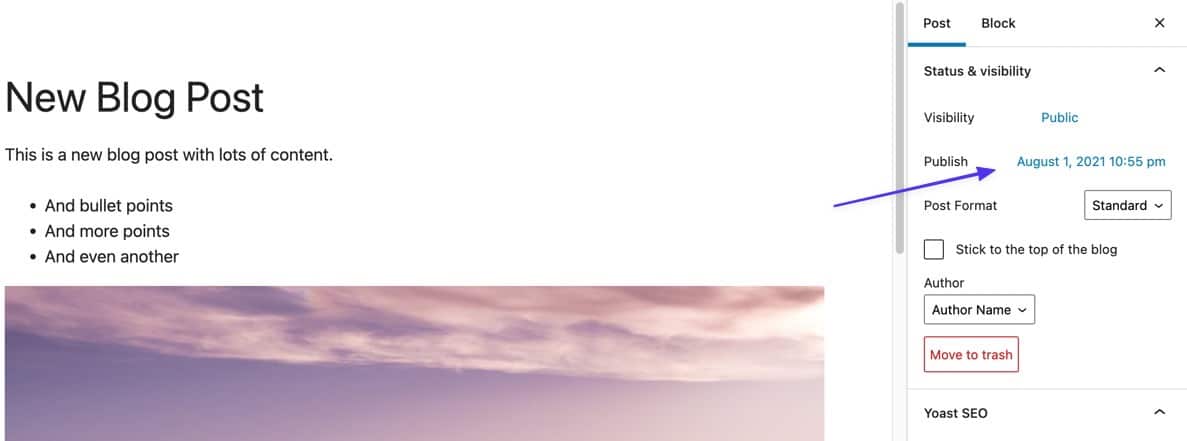
In diesem Artikel erläutern wir die Vorteile der Anzeige des Datums „Zuletzt aktualisiert“ anstelle des Datums der Veröffentlichung. Wir führen Sie auch durch verschiedene Methoden, um das Datum der letzten Aktualisierung anzuzeigen, und zeigen Ihnen gleichzeitig, wie Sie feststellen können, wann eine Website zuletzt aktualisiert wurde.
Lesen Sie weiter, um alles darüber zu erfahren!
Vorteile der Anzeige des Datums der „letzten Aktualisierung“ auf Ihrer Website
Die regelmäßige Aktualisierung Ihrer Inhalte und die Anzeige des Datums der letzten Aktualisierung führt zu verschiedenen Vorteilen für den Websitebesitzer, Suchmaschinennutzer und diejenigen, die sich bereits auf Ihrer Website befinden. Es ist auch für SEO-Zwecke hilfreich, wenn man bedenkt, dass Suchmaschinen bei der Bestimmung von Rankings Neuheit und Relevanz berücksichtigen.
Hier sind die Hauptvorteile der Anzeige des „Zuletzt aktualisiert“-Datums auf Ihren Seiten und Posts.
- Das neueste Datum ist genauer als das Veröffentlichungsdatum und zeigt, dass Ihre Inhalte im Vergleich zu etwas, das vor einiger Zeit veröffentlicht wurde, wahrscheinlich aktueller sind.
- Benutzer sehen, dass es sich um einen aktualisierten Artikel handelt, und gehen nicht davon aus, dass es sich um einen alten Artikel handelt, was möglicherweise Ihre Klickraten und die Gesamtzeit, die Benutzer mit dem Lesen verbringen, erhöht.
- Ihr „Zuletzt aktualisiert“-Datum gibt Ihnen mehr Potenzial, sich abzuheben, da Suchmaschinen diese Daten in den Ergebnissen anzeigen und Ihre Ergebnisse direkt neben den Einträgen von anderen Websites platziert werden.
- Es gibt Suchmaschinen eine weitere Möglichkeit, den Beitrag als frisch zu erkennen. Suchmaschinen durchsuchen den Inhalt natürlich; aber das passiert nicht immer, und das Datum „Letzte Aktualisierung“ verstärkt alle Änderungen, die auf Ihrer Website vorgenommen wurden.
- Neuere Daten geben ein Gefühl des Vertrauens, dass Sie Inhaltsprobleme wie defekte Links, defekte Bilder und alle Inhalte, die nicht mehr wahr sind, beseitigt haben .
- Suchmaschinen neigen dazu, Ihre Website häufiger zu indizieren, wenn der Inhalt (und das Datum) aktualisiert werden. Dies ist keine strenge Regel, aber Suchmaschinen sind dafür bekannt, Websites mit ständig aktualisierten Inhalten zu protokollieren und sie häufiger zu crawlen.
- Sie erhöhen das Potenzial für höhere allgemeine Suchrankings, da Ihre gesamte Website von Ihren aktualisierten Beiträgen profitiert.
- Es gibt Ihnen eine visuelle Entschuldigung/Erinnerung, Ihren Inhalt zu aktualisieren, da Sie möglicherweise ein älteres Datum bemerken und feststellen, dass eine Aktualisierung angebracht ist.
- Suchmaschinen ziehen es vor, dass Sie alte Inhalte aktualisieren, anstatt jedes Mal einen neuen Beitrag zu erstellen , wenn Sie neue Informationen zum selben Thema haben. Dies eliminiert das Potenzial für doppelte Inhalte und knüpft daran an, warum die Anzeige des neuesten Datums am besten zur Verbesserung der SEO geeignet ist.
- Einige Veröffentlichungen (wie Online-Zeitungen) müssen das Datum der „Zuletzt aktualisiert“ haben , damit Inhalte mit Korrekturen und neuen Informationen oben im Website-Feed angezeigt werden. Damit Benutzer diese Updates nicht verpassen.
So zeigen Sie das Datum der letzten Aktualisierung in WordPress an
Standardmäßig zeigt WordPress bei neuen oder aktualisierten Inhalten nicht das letzte Aktualisierungsdatum an, sondern das Veröffentlichungsdatum. Dieses Veröffentlichungsdatum bleibt bestehen, auch wenn es mehrere Jahre später liegt und der Beitrag mehrfach aktualisiert wurde.
Einige moderne Themen bieten integrierte Funktionen, um mit wenigen Mausklicks das Datum der letzten Aktualisierung anzuzeigen. Es empfiehlt sich, zuerst im WordPress Customizer nach Datumsanpassungseinstellungen aus Ihrem Theme zu suchen. Aber es gibt keine Garantie, dass etwas verfügbar ist.
Wenn Sie das Datum der letzten Aktualisierung im WordPress Customizer nicht hinzufügen können, verwenden Sie diese Methoden, um es hinzuzufügen:
- Durch Bearbeiten der Datei functions.php und CSS
- Durch Ändern und Hinzufügen von Code zu Ihrer Designvorlage
- Mit einem Plugin
Die ersten beiden Methoden erfordern, dass Sie auf die Designdateien Ihrer Website zugreifen, also lesen Sie die WordPress-Dateihierarchien (und wie man sie versteht), wenn Sie noch keine Erfahrung haben.
Sehen Sie sich die drei folgenden Methoden an, um die beste Vorgehensweise in Ihrer Situation zu verstehen.
Methode 1: Bearbeiten Sie functions.php und CSS in Ihrem Design
Die erste Methode zum Hinzufügen des „Zuletzt aktualisiert“-Datums in WordPress besteht darin, auf die Datei functions.php deines Themes zuzugreifen und der Datei Code hinzuzufügen. Alternativ können Sie diesen Code zu einem untergeordneten Design oder einem seitenspezifischen Plugin hinzufügen, um Probleme mit dem Verschwinden des Codes zu vermeiden, wenn Sie das Design wechseln oder aktualisieren.
Alle diese Optionen verwenden dieselbe Art von CSS-Code, daher geben wir Ihnen Code-Bits zum Hinzufügen und zeigen Ihnen, wie Sie sie in die Datei functions.php einfügen. Wenn Sie ein untergeordnetes Design oder ein seitenspezifisches Plugin verwenden, nehmen Sie einfach denselben Code und ändern Sie diese Dateien.
Gehen Sie zunächst zur Datei functions.php Ihres Themes. Der einfachste Weg, auf functions.php zuzugreifen, ist die Verbindung mit SFTP über einen FTP-Client. Sie finden es im Allgemeinen in Ihrem FTP-Client, indem Sie zu /www (oder Ihrem Site-Namen) > /public > /wp-content > /themes > /theme-name gehen (in diesem Tutorial verwenden wir /twentytwentyone ).
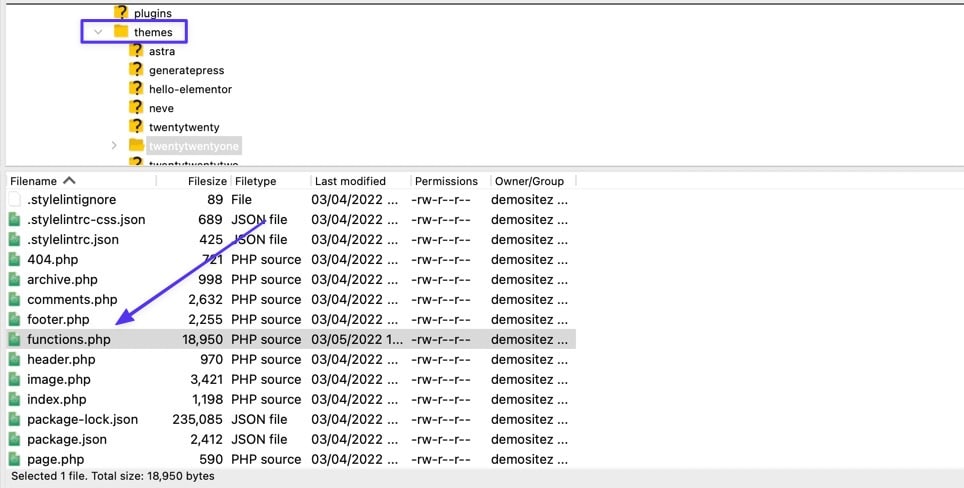
Öffnen Sie die Datei mit einem Text- oder Markdown-Editor und fügen Sie dann den folgenden Code hinzu (dieser Code sollte auch funktionieren, wenn Sie ein untergeordnetes Thema/sitespezifisches Plugin verwenden):
function show_last_updated( $content ) { $u_time = get_the_time('U'); $u_modified_time = get_the_modified_time('U'); if ($u_modified_time >= $u_time + 86400) { $updated_date = get_the_modified_time('F jS, Y'); $updated_time = get_the_modified_time('h:i a'); $custom_content .= '<p class="last-updated-date">Recently updated on '. $updated_date . ' at '. $updated_time .'</p>'; } $custom_content .= $content; return $custom_content; } add_filter( 'the_content', 'show_last_updated' );Speichern Sie die Datei und laden Sie sie wieder auf Ihren Server hoch. Daher erscheint das Datum der letzten Aktualisierung direkt vor dem Inhalt Ihres Beitrags. Der Code prüft zunächst, ob das Veröffentlichungsdatum und das Datum der letzten Aktualisierung identisch sind.
Wenn sie identisch sind, sehen Sie immer noch das Veröffentlichungsdatum selbst. Wenn sie unterschiedlich sind, wird das Datum der letzten Aktualisierung zusammen mit dem Veröffentlichungsdatum angezeigt.
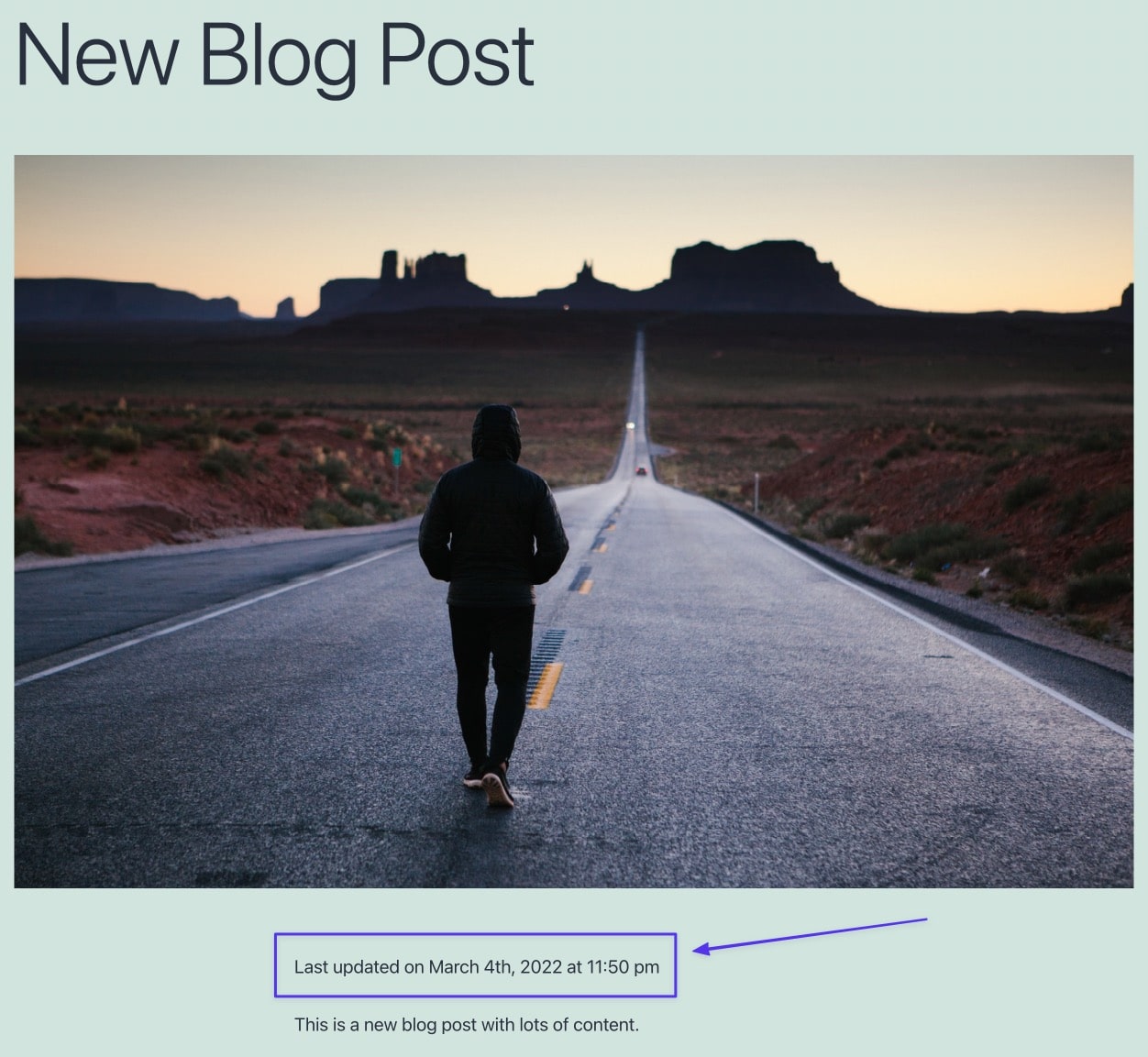
So ändern Sie das Styling Ihres neuen Datums der letzten Aktualisierung
Dem neuen PHP-Code in der functions.php fehlt es an Styling, aber es kann dennoch sein, dass es vom Styling Ihres Themes her akzeptabel aussieht. Wenn nicht, erwägen Sie, das Datum der letzten Aktualisierung zu gestalten, indem Sie benutzerdefinierten CSS-Code einfügen, um zu steuern, wie es aussieht. Hier ist ein Beispielcode zum Ausprobieren oder Erweitern:
.last-updated-date { font-size: large; font-family: monospace; text-transform: uppercase; color: white; background-color: black; } Beachten Sie, dass wir die last-updated-date Klasse verwenden, die mit dem in functions.php eingefügten PHP-Code korreliert. Sie können dies für Ihre eigenen Zwecke ändern, aber stellen Sie sicher, dass Sie dieselbe Klasse auch in Ihrem CSS-Code verwenden.
Hinweis: Es ist durchaus möglich, die CSS-Eigenschaften und -Werte je nach Bedarf zu ändern; dies sind nur Beispiele.
Fügen Sie diesen CSS-Code in das Feld ein, nachdem Sie in WordPress zu Darstellung > Anpassen > Zusätzliches CSS gegangen sind. Dadurch wird das CSS auf der gesamten Website aktiviert, anstatt nur auf einer Seite oder einem Beitrag.
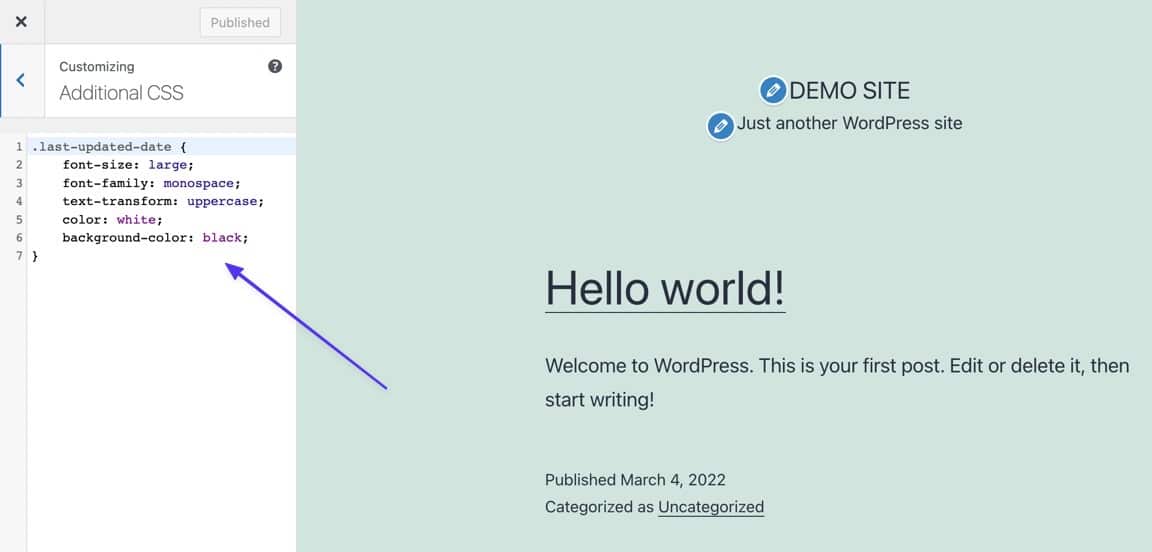
Nach der Veröffentlichung des CSS-Codes werden diese Styling-Änderungen auf allen Frontend-Instanzen der letzten aktualisierten Daten widergespiegelt. Wir haben zum Beispiel die Hintergrundfarbe, die Schriftfarbe, die Schriftfamilie, die Schriftgröße geändert und auch alles in Großbuchstaben umgewandelt.
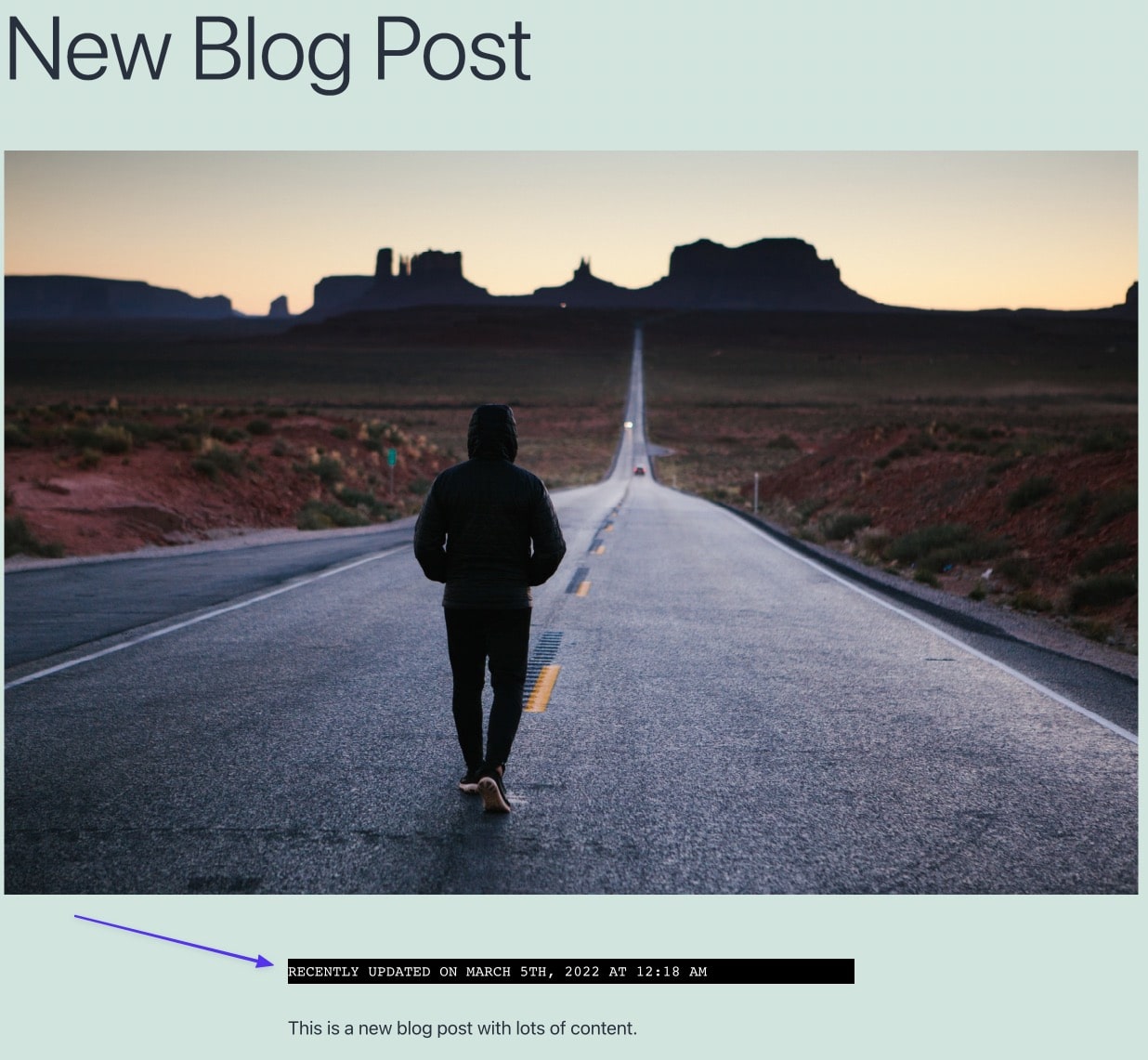
So entfernen Sie das letzte Aktualisierungsdatum von Seiten und anderen Nicht-Post-Inhalten
Sie werden jetzt vielleicht feststellen, dass fast jede Webseite auf Ihrer Website ein letztes Aktualisierungsdatum hat; Das ist nicht gut, wenn man bedenkt, dass Sie keinen Grund haben, anzuzeigen, wann Seiten wie die Startseite, Produktseiten, die Seite „Über uns“ und der Warenkorb zuletzt aktualisiert wurden.
Diese Seite mit der Datenschutzrichtlinie zeigt jetzt beispielsweise, wann sie zuletzt aktualisiert wurde, obwohl das für jemanden, der auf der Seite landet, nutzlose Informationen sind (und das Thema das Veröffentlichungsdatum überhaupt nicht angezeigt hat).
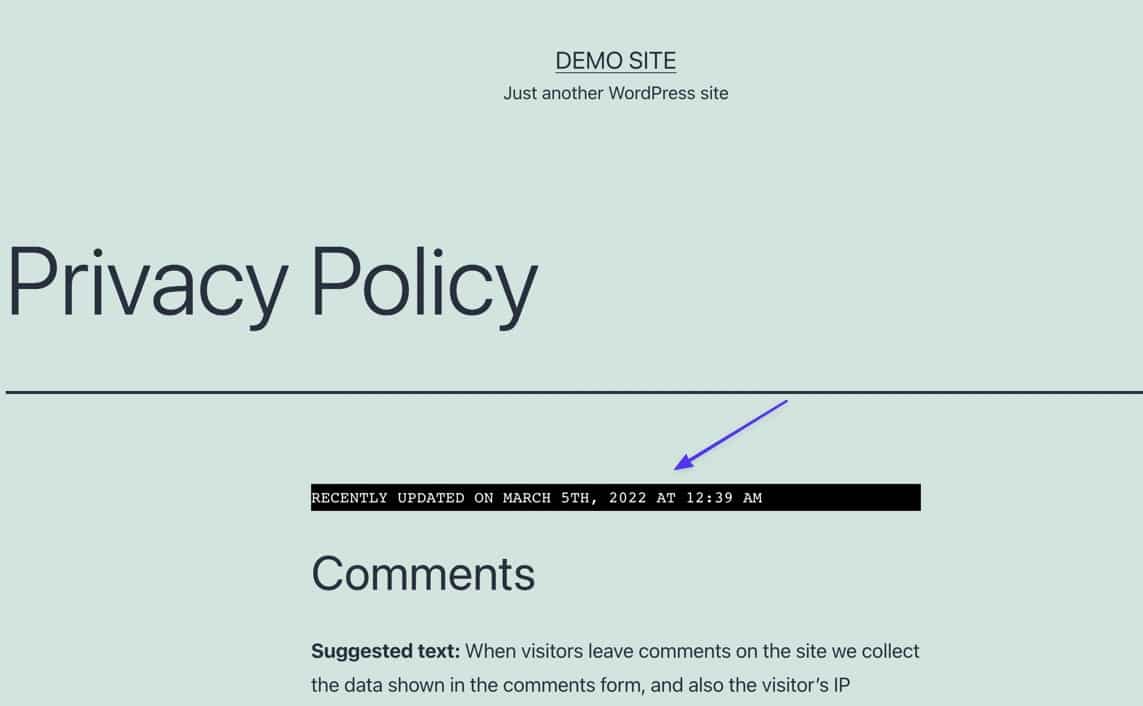
Wenn Sie sich in dieser Situation befinden, liegt es wahrscheinlich an Ihrem Thema. Einige WordPress-Designs entfernen automatisch die letzten Aktualisierungs- und Veröffentlichungsdaten von Seiten, da es keinen Grund dafür gibt. Aber Sie können am Ende mit einem Thema ohne diese Fähigkeiten enden. In diesem Fall ist lediglich eine einfache Ergänzung des zuvor implementierten PHP-Codes erforderlich.
Gehen Sie also zurück zur Datei functions.php Ihres Themes und fügen Sie diese zwischen 86400 und ) hinzu.
&& is_singular('post')So was:
function show_last_updated( $content ) { $u_time = get_the_time('U'); $u_modified_time = get_the_modified_time('U'); if ($u_modified_time >= $u_time + 86400 && is_singular('post')) { $updated_date = get_the_modified_time('F jS, Y'); $updated_time = get_the_modified_time('h:i a'); $custom_content .= '<p class="last-updated-date">Recently updated on '. $updated_date . ' at '. $updated_time .'</p>'; } $custom_content .= $content; return $custom_content; } add_filter( 'the_content', 'show_last_updated' );Mit diesem Zusatz wird der kürzlich aktualisierte Datumstext vor jedem WordPress-Beitragstyp ausgeblendet, der kein Beitrag ist (wie bei Seiten oder Produkten).
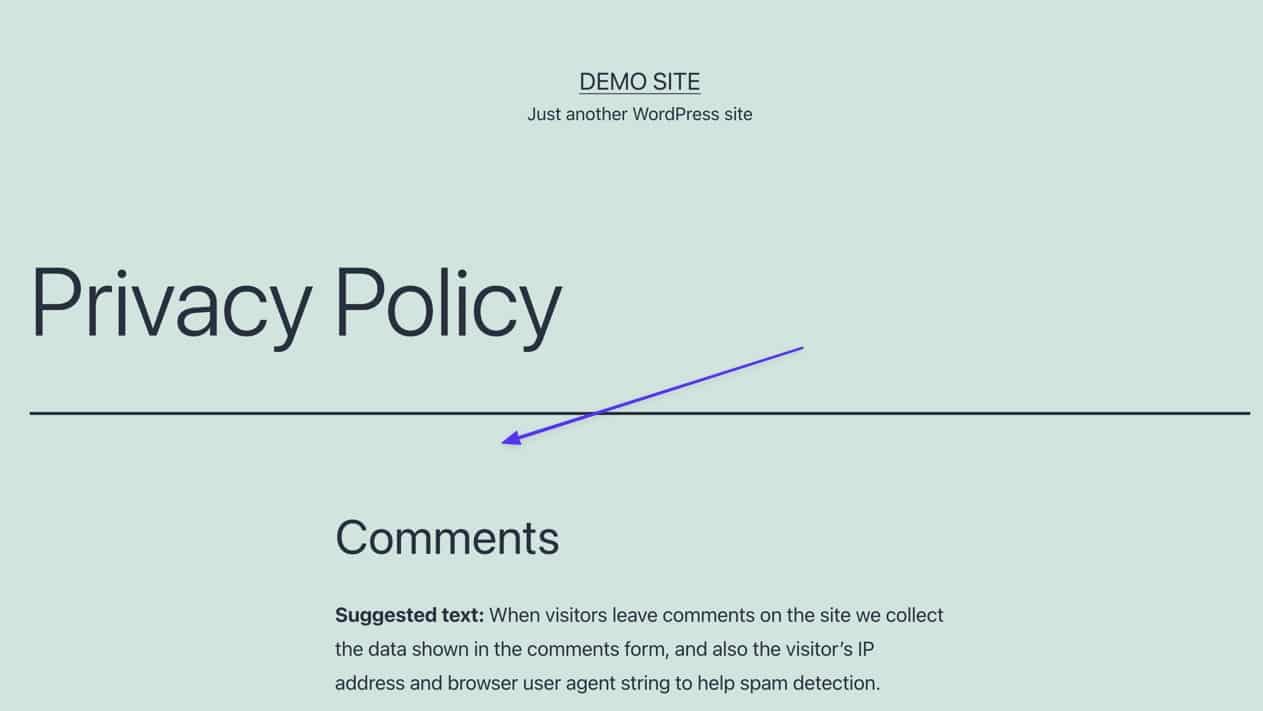
Entfernen Sie das Veröffentlichungsdatum und zeigen Sie NUR das Datum der letzten Aktualisierung an
Es ist üblich, dass das veröffentlichte Datum auch nach der Implementierung des Codes zum Hinzufügen des Datums der letzten Aktualisierung erhalten bleibt. Einige Themen entfernen es, aber es ist nicht allzu häufig. Das Problem ist, dass Sie jetzt zwei Datumsangaben in Ihren WordPress-Beiträgen haben: das Veröffentlichungsdatum und das Datum der letzten Aktualisierung.
Obwohl dies in einigen Situationen akzeptabel sein kann, führen zwei Daten höchstwahrscheinlich zu Verwirrung beim Leser. Vielleicht möchten Sie also das Veröffentlichungsdatum ausblenden, aber das Datum der letzten Aktualisierung beibehalten.
Es gibt Plugins, um dies zu erreichen, aber die CSS-Korrektur ist einfach, daher empfehlen wir nicht, ein ganzes Plugin zu installieren, nur um ein Element auf Ihrer Website zu entfernen.
Um das veröffentlichte Datum loszuwerden, aber das Datum der letzten Aktualisierung (zuvor von den obigen Methoden hinzugefügt) beizubehalten, gehen Sie im WordPress-Dashboard zu Aussehen > Anpassen > Zusätzliches CSS .
Fügen Sie diesen Code in das Feld Zusätzliches CSS ein:
.entry-date { display: none !important; }Klicken Sie auf die Schaltfläche „ Veröffentlichen “, um diese Änderungen zu übernehmen.
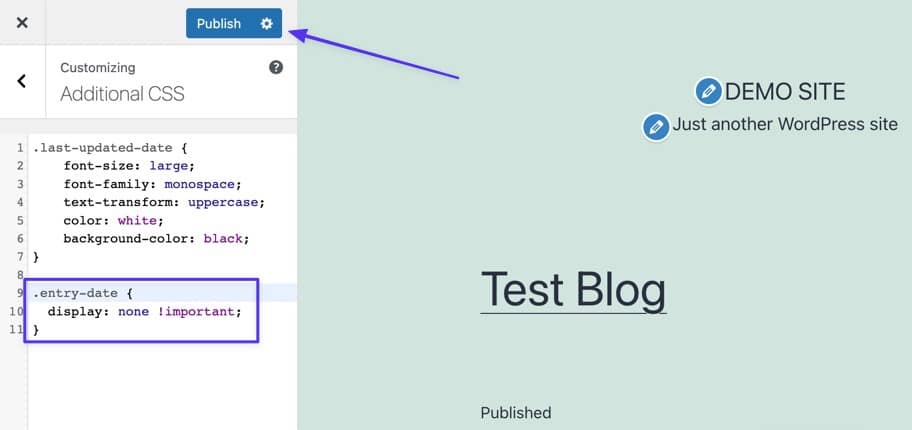
Sie sollten jetzt sehen, dass das veröffentlichte Datum entfernt wurde, aber das Datum der letzten Aktualisierung wird immer noch angezeigt.
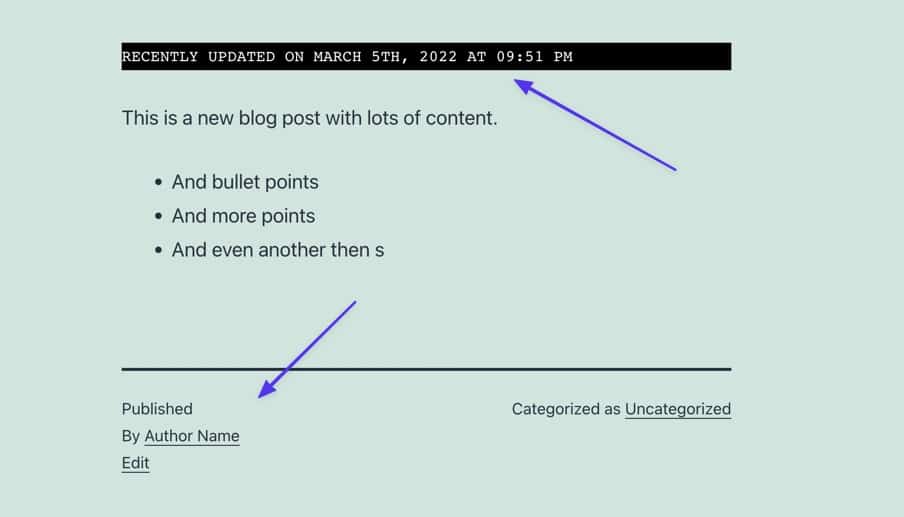
Denken Sie daran, dass der CSS-Klassenname .entry-date zwar in einer Vielzahl von Themen üblich ist, aber nicht in allen Themen verwendet wird. Wenn dieser spezielle Code also bei Ihnen nicht funktioniert, liegt das höchstwahrscheinlich daran, dass Ihr Design einen Klassennamen verwendet, der nicht .entry-date .
Aber der CSS-Code ist immer noch gut, also müssen Sie nur den Klassennamen herausfinden, den Ihr Design für das Veröffentlichungsdatum verwendet. Navigieren Sie dazu zum Frontend eines Blogbeitrags und klicken Sie mit der rechten Maustaste auf das aktuell angezeigte Veröffentlichungsdatum. Wählen Sie die Option Inspect (dies variiert je nach Browser: Chrome verwendet „ Inspect “, Firefox verwendet „ Inspect Element “, und für Safari müssen Sie die Wahltaste + C drücken ).
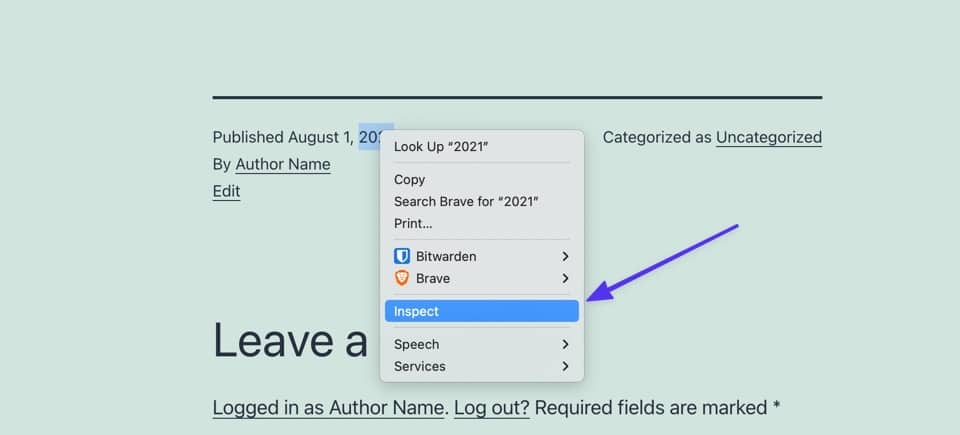
Dadurch wird der Abschnitt „Entwicklertools“ Ihres Browsers angezeigt, der Codierungselemente Ihrer aktuellen Seite anzeigt, insbesondere den CSS-Code des Seitenelements, auf das Sie gerade geklickt haben.
Es sollte als Hauptelement erscheinen, wenn Sie auf das Datum geklickt haben, aber wenn nicht, suchen Sie nach einem Abschnitt für <time class= . Die CSS-Klasse für Ihr Veröffentlichungsdatum sollte direkt danach erscheinen; in diesem Fall ist es entry-date . Entwickler verwenden jedoch viele Variationen davon, wenn sie Themen erstellen, wie z. B. post-date , posts-date und published-date .
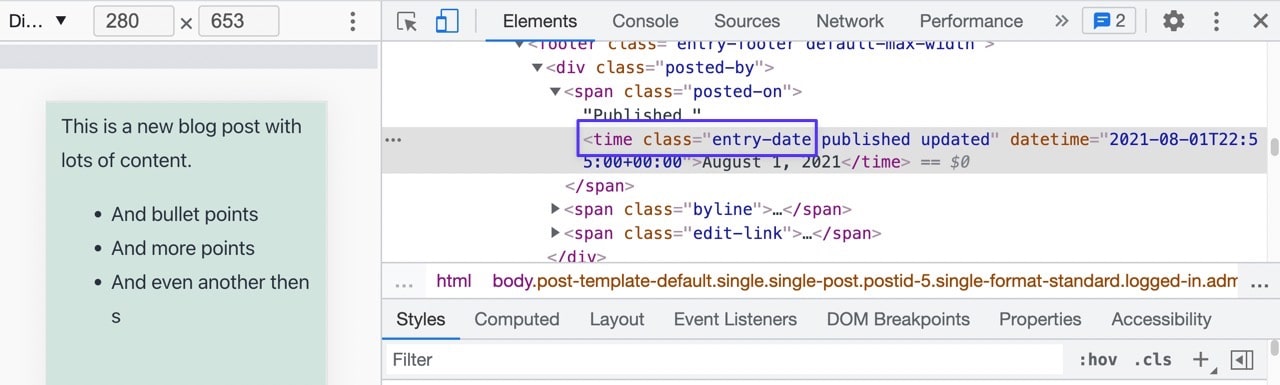
Kopieren Sie nur diese Klasse (nicht die Klammern oder andere Elemente).
Fügen Sie den Code in das folgende CSS-Snippet ein und ersetzen yourthemes-class-name . Achten Sie darauf, den Punkt vor dem Klassennamen beizubehalten.
.yourthemes-class-name { display: none; }Und das sollte reichen!
Eine schnelle (aber nur manchmal effektive) Möglichkeit, das veröffentlichte Datum loszuwerden
Eine schnelle und codelose Möglichkeit, das veröffentlichte Datum zu entfernen, aber dennoch das zuletzt aktualisierte Datum (eingefügt aus der vorherigen Methode) beizubehalten, besteht darin, die Datumsformatierung in den allgemeinen WordPress-Einstellungen vollständig zu entfernen.
Gehen Sie in WordPress zu Einstellungen > Allgemein und scrollen Sie dann nach unten zu den Abschnitten Datumsformat und Zeitformat . Wählen Sie für beide die Option Benutzerdefiniert und löschen Sie die Beispielformatierung in jedem Feld. Klicken Sie unten auf die Schaltfläche Änderungen speichern .
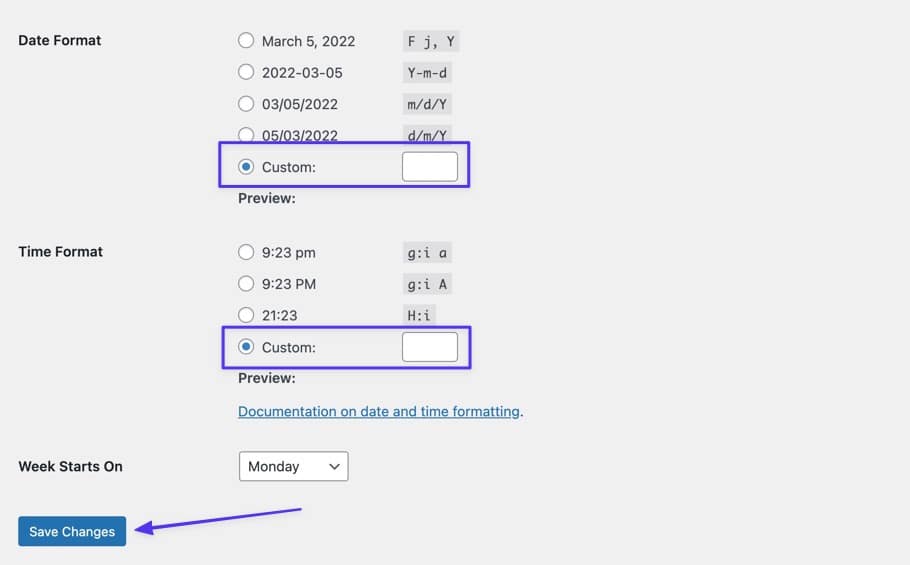
Infolgedessen erscheinen keine veröffentlichten Daten mehr in Ihren Blogbeiträgen (oder anderen Beitragstypen), das letzte aktualisierte Datum bleibt jedoch erhalten, solange Sie den erforderlichen Code implementiert haben, um das letzte aktualisierte Datum in den Funktionen anzuzeigen. php -Datei (zuvor in diesem Artikel gezeigt).
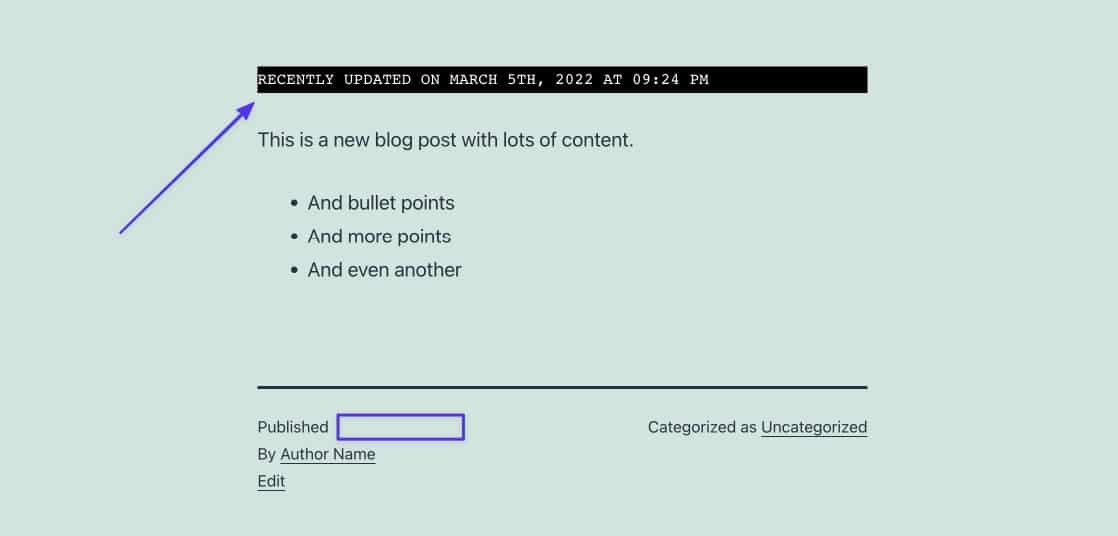
Methode 2: Bearbeiten Sie Ihre Designvorlage
Designentwickler verwenden unterschiedliche Vorlagen in den Dateien des Designs, um Informationen anzuzeigen. Meistens bestimmt eine Designvorlage, wo und wie die Post-Metadaten (wie das Veröffentlichungsdatum) im Design angezeigt werden.
Möglicherweise müssen Sie etwas suchen, aber die Idee ist, die Vorlage (und den Code in dieser Vorlage) zu finden, die für die Freigabe von Datum und Uhrzeit eines Beitrags im Frontend verantwortlich ist. Auch hier unterscheiden sich die Entwickler bei den verwendeten Vorlagen, aber es ist üblich, den veröffentlichten Datumscode in einer dieser Vorlagen zu sehen:
- index.php
- seite.php
- single.php
- Archiv.php
- content.php
- template-tags.php
- template-funktionen.php
- Eine PHP-Datei im
/inc-Ordner - Eine PHP-Datei im
/post-Ordner - Eine PHP-Datei im Ordner
/content - Eine Datei im Ordner
/excerptexcerpt - Eine Datei im Ordner
/template-parts
Es liegt im Ermessen des Entwicklers (und seinem eigenen Stil), also müssen Sie herumgraben, um herauszufinden, wo sich der richtige Code befindet, oder um eine Datei mit einem anderen Namen als den oben aufgeführten zu finden.
Hier sind einige Optionen, um die richtige Designdatei zu finden:
- Senden Sie eine Nachricht an den Theme-Entwickler und fragen Sie, welches Theme-Template die Ausgabe von Veröffentlichungsdaten für Beiträge steuert. Sie können auch online oder im Benutzerforum eines Themas eine Suche durchführen.
- Überprüfen Sie die gängigsten Themenvorlagen. Sie können mit index.php , page.php und single.php für einfachere Themen beginnen, aber die meisten modernen Themen verwenden Dateien wie
/template-parts,/excerptsund/inc. - Verwenden Sie die Suchfunktion des FTP-Clients, um nach Textstellen wie
posted,time,date,get_the_timeoderget_the_datezu suchen.
Für dieses Beispiel verwenden wir das Twenty Twenty One-Theme und wir haben festgestellt, dass sich der veröffentlichte Datumscode in der Datei template-tags.php befindet , was Ihnen eine Vorstellung davon gibt, dass es nicht viel Standardisierung von den Theme-Entwicklern gibt.
Zu den Indikatoren für das Veröffentlichungsdatum in dieser Datei gehören:
- Ein Verweis auf die Zeitklasse
-
get_the_date-Code - „Veröffentlichter“ Text
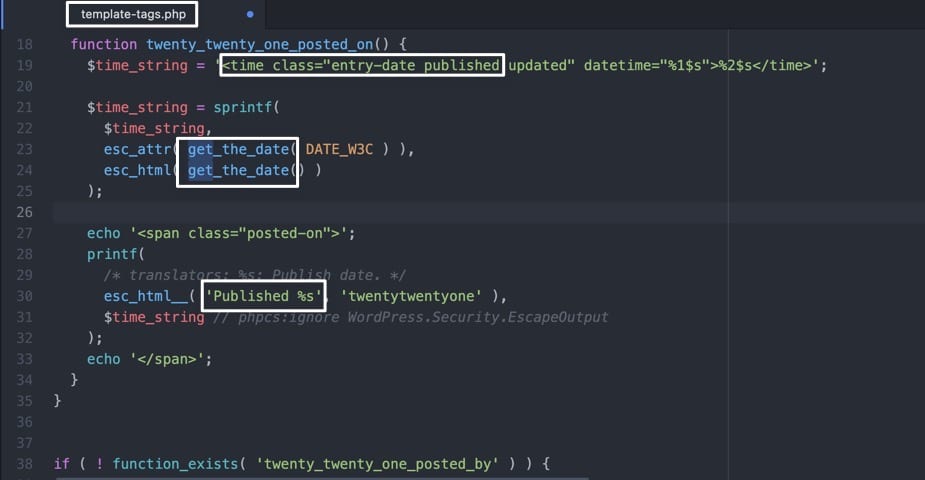
Wenn Sie solche Indikatoren finden, entscheiden Sie sich für einen Bereich innerhalb des Codes, der sinnvoll ist, um das Datum der letzten Aktualisierung zu platzieren. Normalerweise ist es am besten, den neuen Code vor oder nach dem Abschnitt einzufügen, der bereits das Veröffentlichungsdatum anzeigt.
Kopieren Sie diesen Code und fügen Sie ihn an der gewünschten Stelle ein:
$u_time = get_the_time('U'); $u_modified_time = get_the_modified_time('U'); if ($u_modified_time >= $u_time + 86400) { echo "<p>Last Updated on "; the_modified_time('F jS, Y'); echo " at "; the_modified_time(); echo "</p> "; } 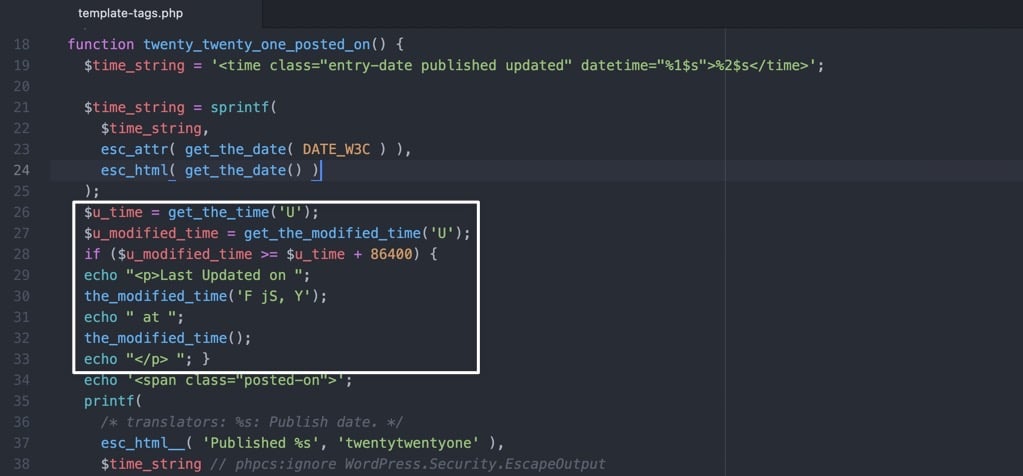
Das Arbeiten mit Vorlagendateien dauert in der Regel etwas länger, um die richtigen Ordner zu finden, aber es zahlt sich mit mehreren Vorteilen aus – vor allem, dass das Datum der letzten Aktualisierung tatsächlich in mehreren Bereichen angezeigt wird.
Einer dieser Bereiche ist genau dort, wo Sie den Code für Beiträge eingefügt haben. In diesem Beispiel sehen wir jetzt das letzte Aktualisierungsdatum und den Text am Ende des Artikels, direkt über dem Veröffentlichungsdatum.
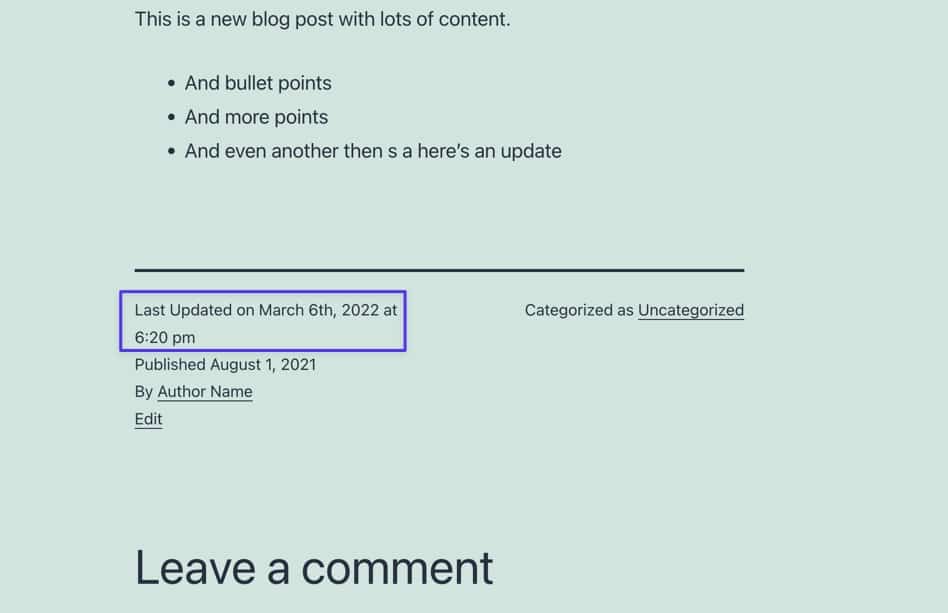
Das Ändern der Designvorlage liefert auch das Datum der letzten Aktualisierung auf der Hauptseite Blog/Archiv , wo alle WordPress-Posts der Reihe nach aufgelistet werden. Daher zeigt jeder aktualisierte Beitrag dieses Datum in der Liste an, wodurch Website-Besucher noch mehr Transparenz über die Aktualität Ihrer Inhalte erhalten.
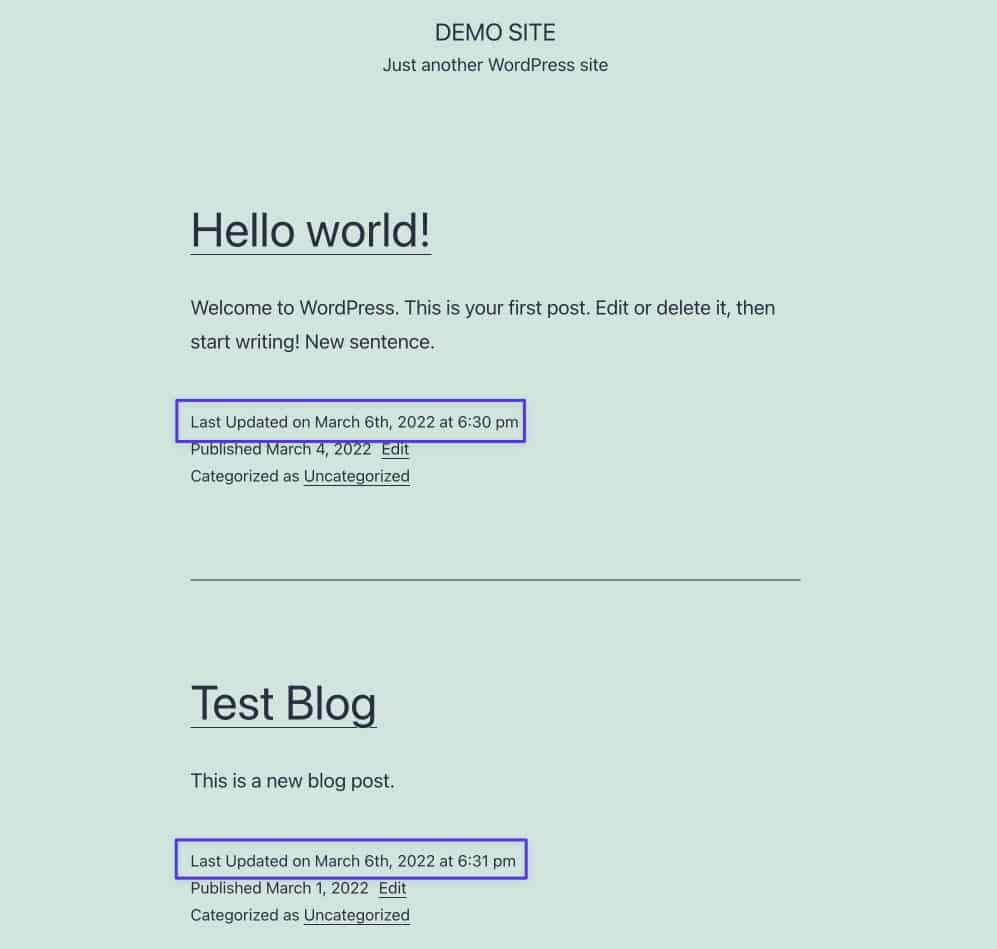
Ändern Sie den Ort, an dem das Datum der letzten Aktualisierung angezeigt wird
Designvorlagen bestimmen, wie Datumsangaben in WordPress-Beiträgen erscheinen, aber sie entscheiden auch, wo das Datum in einem Beitrag aufgeführt wird.
Da dies vom Thema und seiner Vorlagenstruktur abhängt, stellen Sie möglicherweise fest, dass ein Thema das Datum der Veröffentlichung und der letzten Aktualisierung oben im Beitrag anzeigt, direkt unter dem Titel, aber über dem Inhalt. Andere Theme-Entwickler entscheiden sich dafür, Daten weiter unten anzuzeigen, z. B. vor der Biografie des Autors, oder sogar an einem einzigartigen Ort wie in der Seitenleiste.
Daher ist es erforderlich, Themenvorlagen zu verwenden, um anzupassen, wo das Datum der letzten Aktualisierung oder Veröffentlichung in einem Beitrag platziert wird. Manchmal bedeutet dies einfach, den Code, den Sie in Methode 2 eingefügt haben, an eine andere Stelle in derselben PHP-Datei zu verschieben.
In anderen Fällen ist diese PHP-Datei tatsächlich eine „Vorlagenteil“-Datei, die dann von einem Master-Template abgerufen wird, das alle Vorlagenteile organisiert, was zum Format des Beitrags führt.
Anhand unseres Twenty Twenty One-Theme-Beispiels von vorhin wird deutlich, dass die Datei template-tags.php nur ein kleines Stück ist, das schließlich in eine Master-Post-Theme-Datei eingefügt wird. Daher ist es Ihre Aufgabe, entweder den Entwickler zu fragen, welche Themenvorlage die Post-Formatierung übernimmt, oder selbst Nachforschungen anzustellen.
Obwohl wir nicht garantieren können, dass dies für jedes Theme funktioniert, ist es ein ausgezeichneter Ausgangspunkt, um nach einer „Master“-Theme-Vorlage mit Namen wie single.php , content-single.php oder sogar post.php zu suchen.
Für das Thema Twenty Twenty One können wir den zuletzt aktualisierten Code entweder in single.php oder content-single.php einfügen , da single.php als „Master“ -Vorlagendatei dient, content-single.php jedoch die Template-Teil, aus dem single.php zieht.
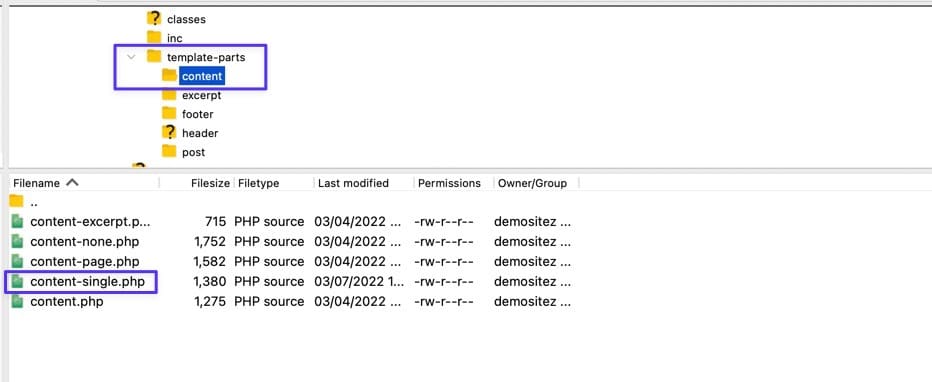
Um den Ort des letzten aktualisierten Datums zu verschieben, nehmen Sie den in Methode 2 erwähnten Code und fügen Sie ihn an der gewünschten Stelle ein. Wir können sehen, dass diese Datei einen header -Abschnitt und ein Snippet für the_content hat, also platzieren wir den letzten aktualisierten Datumscode direkt zwischen diesen beiden und verschieben das Datum von der Standardposition unter dem Inhalt direkt vor den Inhalt.
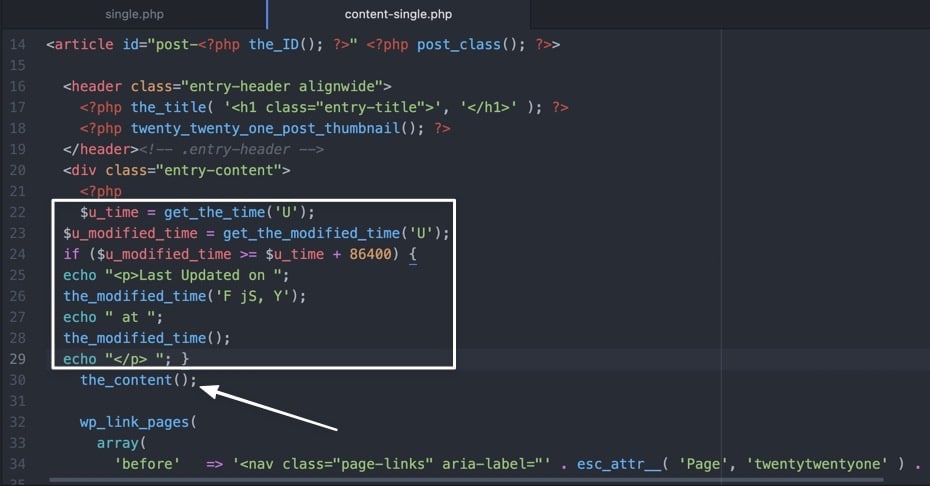
Im Frontend erscheint das zuletzt aktualisierte Datum jetzt dort, wo wir es haben möchten, und Sie können entweder das wiederholte Datum von der vorherigen Position (nach unten) entfernen oder sie beide dort belassen.
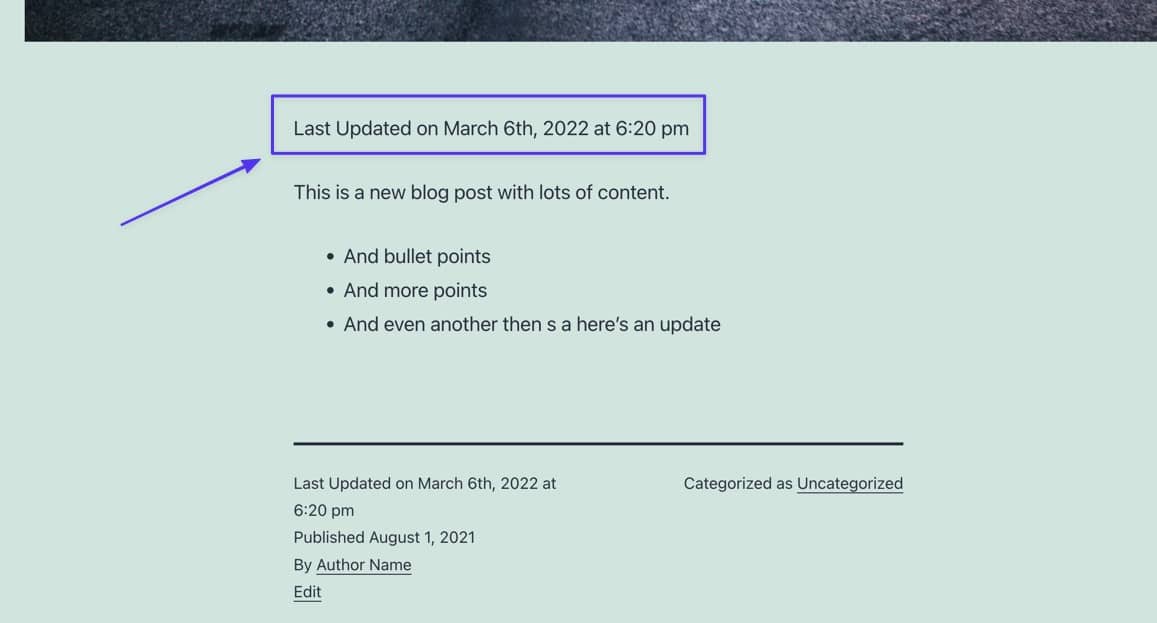
Hinzufügen des Datums der letzten Aktualisierung im Astra-Design
Da sich die Verwendung (und Namen) von Designvorlagen von Design zu Design ändern, zeigen wir Ihnen, wie Sie das Datum der letzten Aktualisierung in einige Designs einfügen, die für ihre vielseitigen Designoptionen und ihre Geschwindigkeit beliebt sind: Astra, Neve und Zakra.
Das erste, Astra, ist ein bekanntes Mehrzweckthema mit einer Bibliothek kostenloser Startvorlagen. Jede dieser Startvorlagen fügt neue Dateien zum Verzeichnis der Designvorlagen hinzu, aber die Grundstruktur bleibt gleich. Für dieses Tutorial haben wir ein Starter-Template installiert und möchten nun oben in jedem Beitrag ein Datum der letzten Aktualisierung hinzufügen.
Um Ihnen eine Vorstellung davon zu geben, wie unterschiedlich die einzelnen Themen funktionieren, zeigt das Astra-Thema (mit seiner Reiseblog-Startvorlage) standardmäßig nicht einmal das Veröffentlichungsdatum an. Unabhängig davon können Sie immer noch das Datum der letzten Aktualisierung hinzufügen. Um das Datum mit Methode 1 aus diesem Artikel einzufügen, gehen Sie in Ihrem FTP-Client zu /wp-content > /themes > /astra . Öffnen Sie die Datei functions.php .
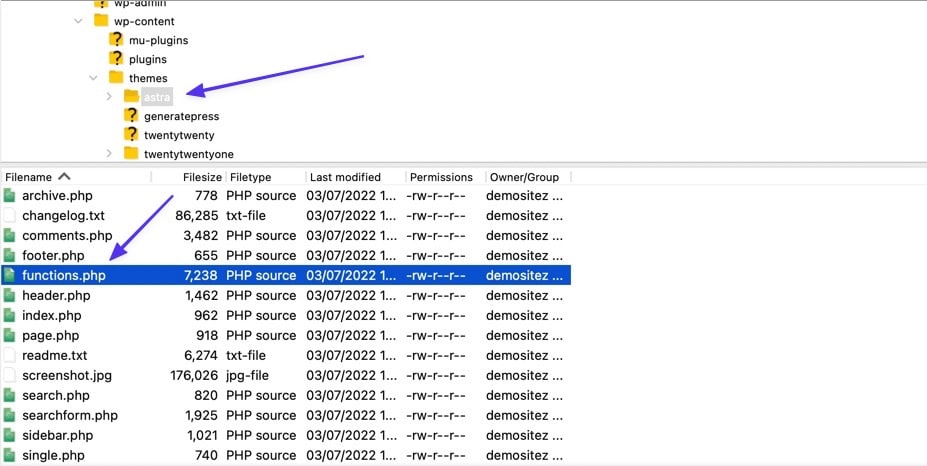
Fügen Sie den Methode-1-Code am Ende der Datei ein und speichern Sie ihn auf Ihrem Server. Das Ergebnis ist das Datum der letzten Aktualisierung, das oben in Ihren Blog-Beiträgen angezeigt wird.
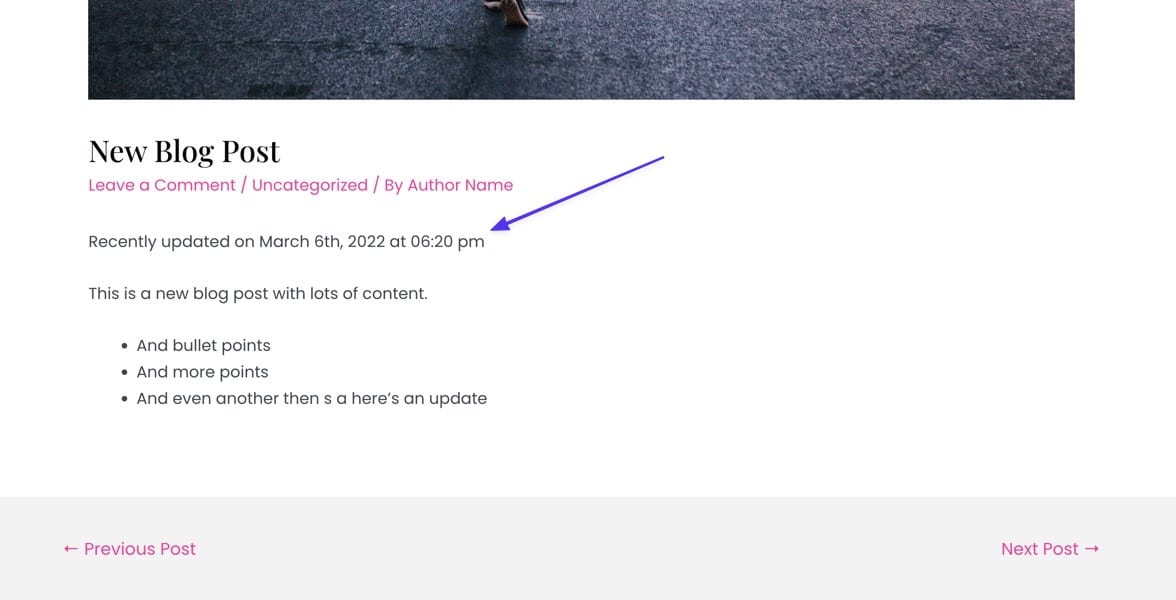
Suchen Sie mit Methode 2 die Designvorlage mit dem Namen single-layout.php . Es befindet sich unter /astra > /template-parts > /single .
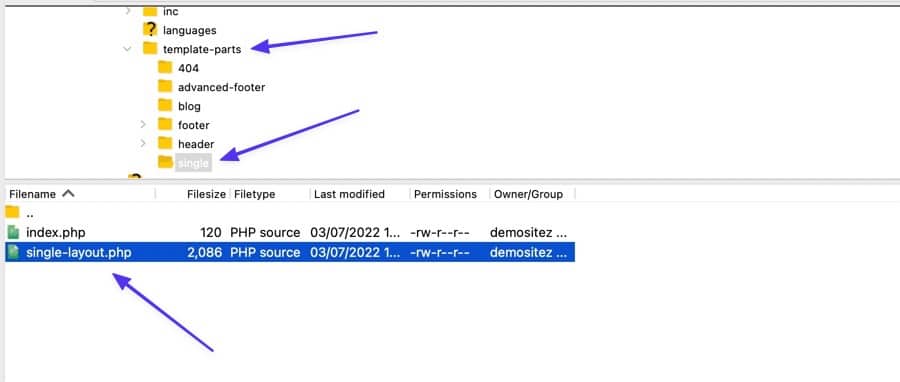
Sie verwenden denselben Code, aber bei einigen Designvorlagen müssen Sie angeben, dass Sie PHP-Code verwenden. also füge die hinzu
Es sollte so aussehen:
<?php function show_last_updated( $content ) { $u_time = get_the_time('U'); $u_modified_time = get_the_modified_time('U'); if ($u_modified_time >= $u_time + 86400) { $updated_date = get_the_modified_time('F jS, Y'); $updated_time = get_the_modified_time('h:i a'); $custom_content .= '<p class="last-updated-date">Recently updated on '. $updated_date . ' at '. $updated_time .'</p>'; } $custom_content .= $content; return $custom_content; } add_filter( 'the_content', 'show_last_updated' ); Platzieren Sie das Snippet direkt über der Zeile, die den Code the_content enthält.
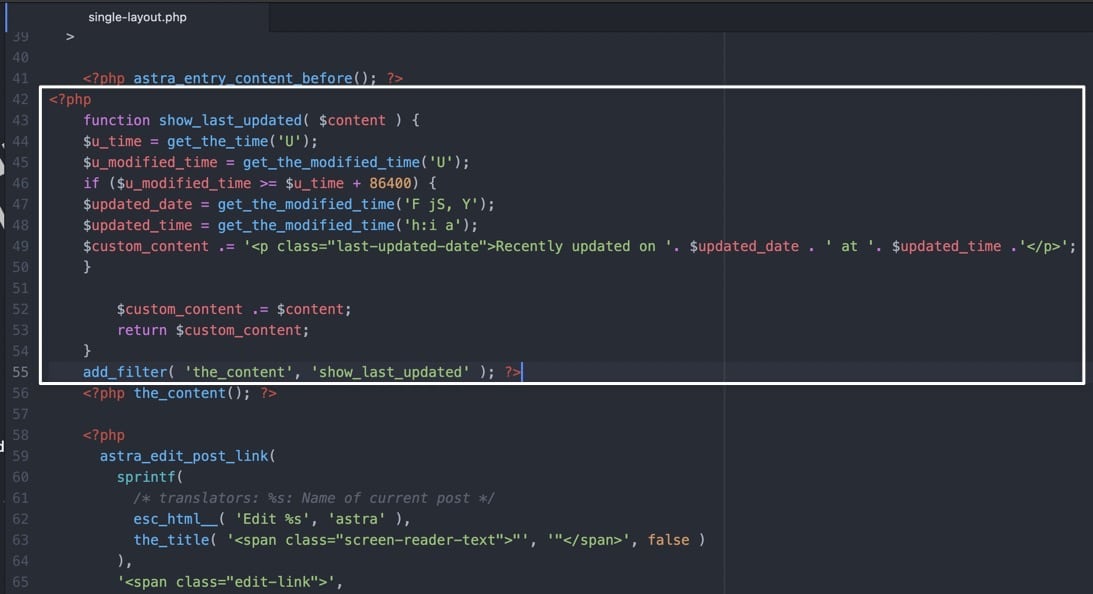
Das Speichern und Hochladen dieser neuen Datei auf den Server generiert eine kürzlich aktualisierte Zeile, bevor der Inhalt mit dem Astra-Thema beginnt!
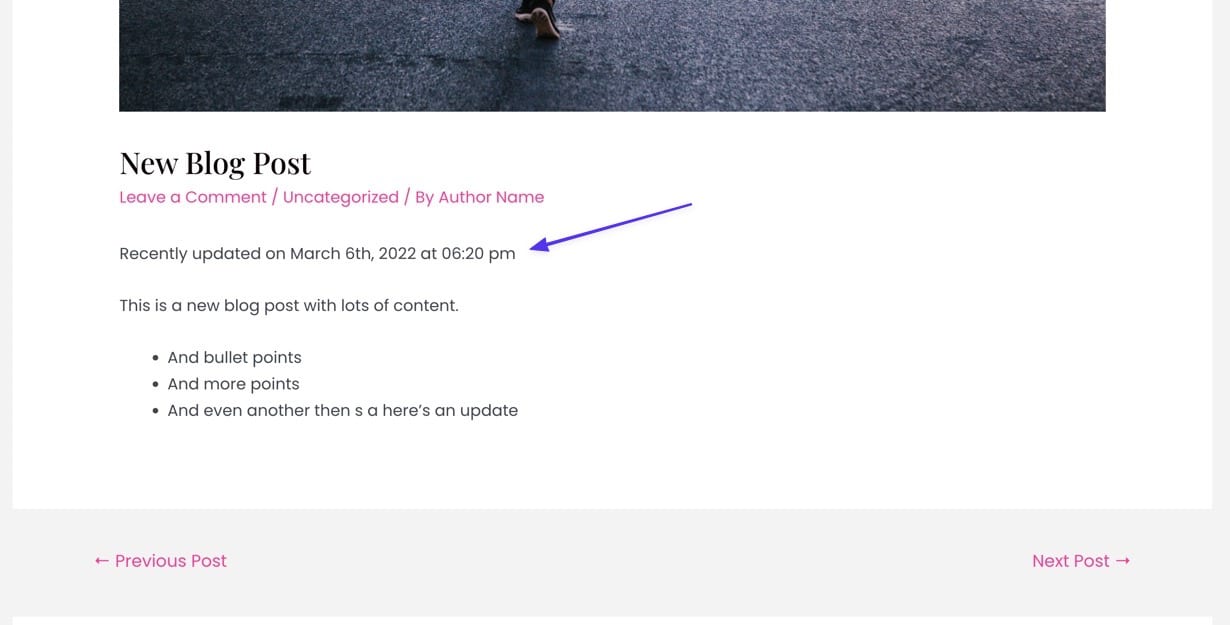
Hinzufügen des Datums der letzten Aktualisierung im Neve-Design
Das Neve-Theme bietet eine hervorragende Erinnerung daran, immer den WordPress Customizer zu überprüfen, bevor Sie mit Code herumspielen. Jedes Thema fügt seine eigenen Einstellungen im Customizer hinzu, sodass Sie möglicherweise nur einen Schalter finden, um nur das Datum der letzten Aktualisierung anzuzeigen. Und genau das ist bei Neve der Fall.
Um die Einstellung in WordPress zu aktivieren, gehen Sie zu Darstellung > Anpassen > Layout > Blog/Archiv . Klicken Sie auf das Dropdown-Menü Post-Meta . Stellen Sie sicher, dass das Datum unter Meta Order sichtbar ist, und aktivieren Sie dann die Option „ Zuletzt aktualisiertes Datum anstelle des veröffentlichten verwenden “.
Das aktuellste Datum wird dann auf der Blogseite und jedem einzelnen Beitrag angezeigt.
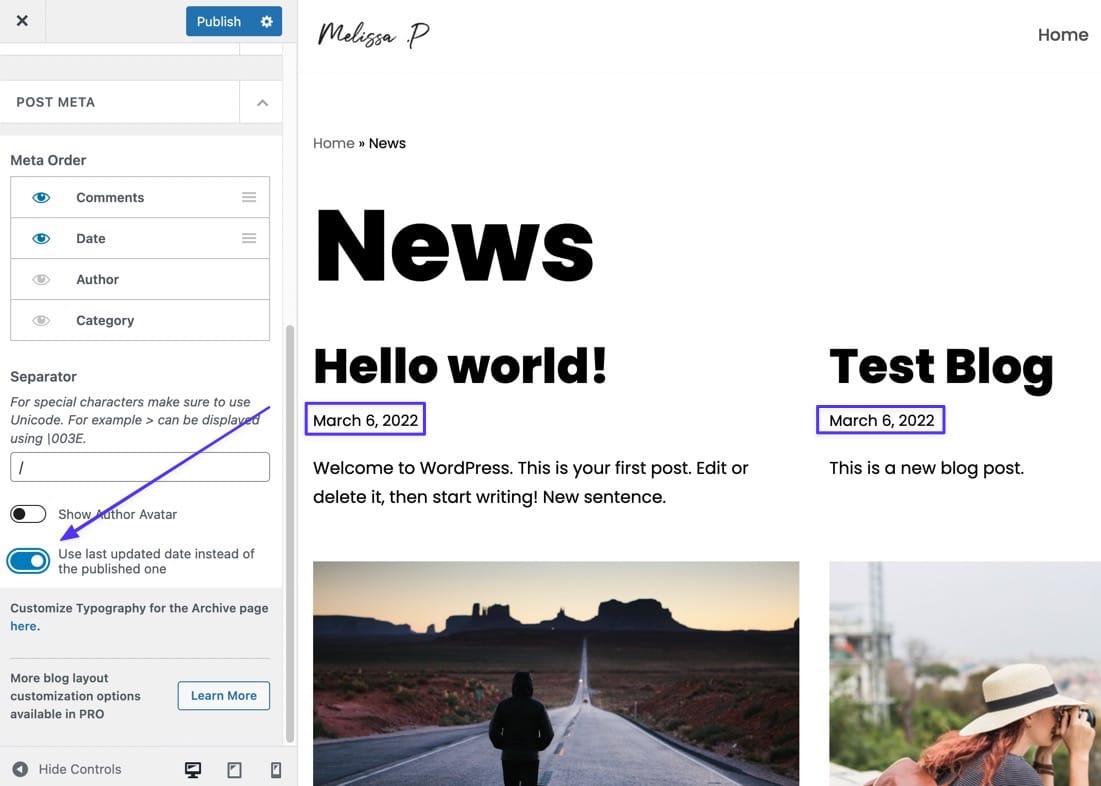
Hinzufügen des letzten Aktualisierungsdatums im Zakra WordPress Theme
Zakra ist ein weiterer kniffliger Punkt, bei dem Sie vielleicht denken, in den Ordner /template-parts in Ihren WordPress-Dateien zu gehen, um den Code zu finden, der das Veröffentlichungsdatum anzeigt. Die richtige Stelle befindet sich jedoch im Ordner /inc .
Um das Datum der letzten Aktualisierung zu Zakra hinzuzufügen, verbinden Sie sich über einen FTP-Client und gehen Sie zum Ordner /themes Ihrer Website. Navigieren Sie dann zu /zakra > /inc > template-tags.php . Öffnen Sie die Datei zum Bearbeiten.
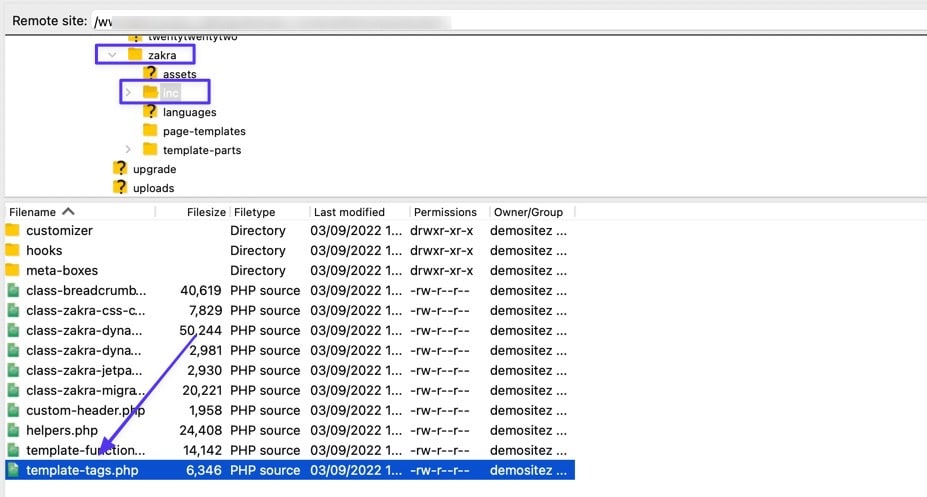
Fügen Sie den zuvor besprochenen Code zwischen ); (aus der Funktion get_the_time ) und $posted_on = sprintf( . Speichern Sie die Datei wieder auf dem Server.
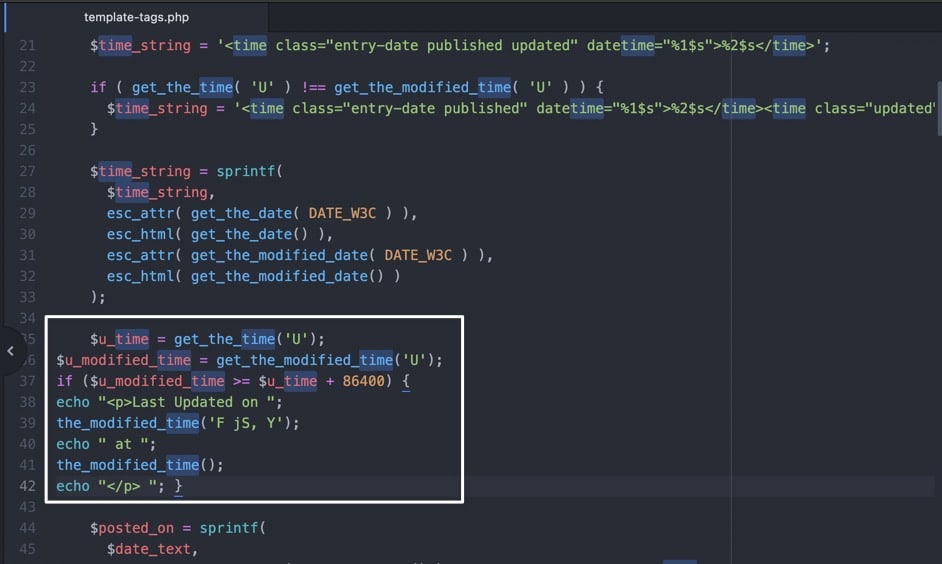
Das Datum erscheint nun im Frontend aller Posts zum Thema Zakra.
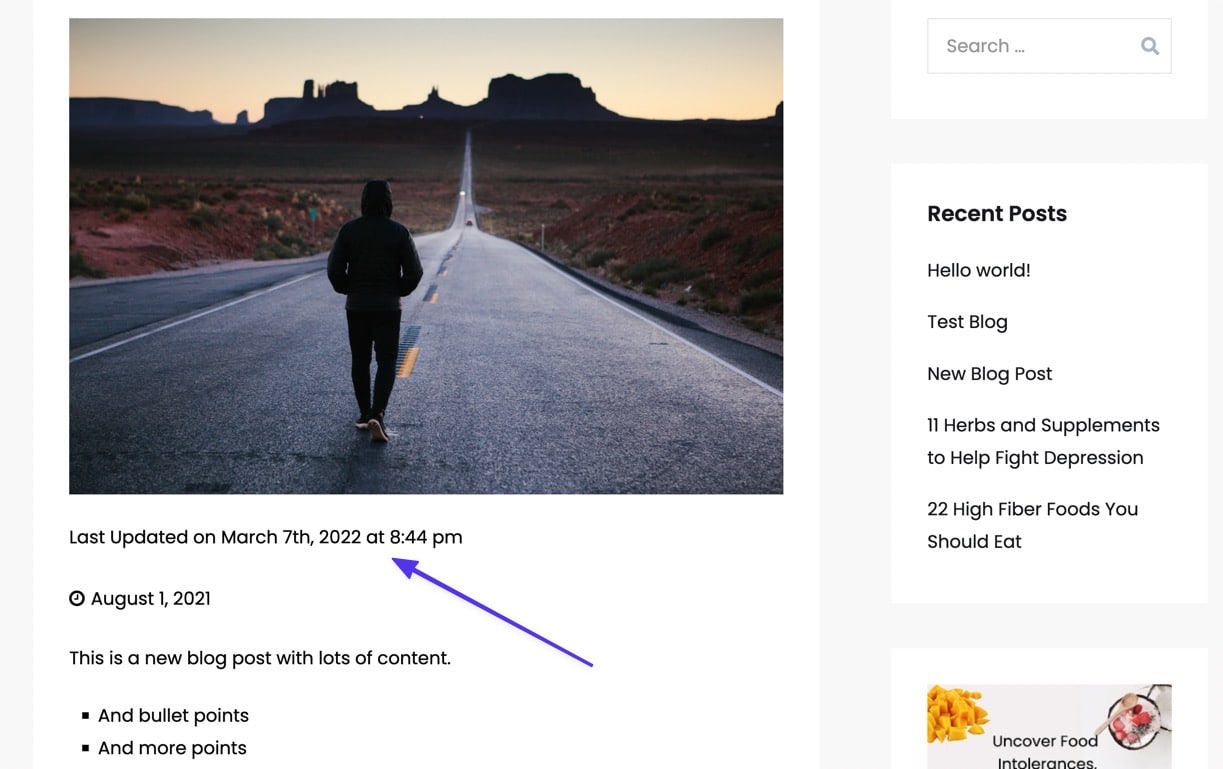
Wenn Sie immer noch Probleme haben, Ihr Theme-Design zu bearbeiten
Wie Sie in diesem Artikel vielleicht schon mehrmals bemerkt haben, hat jedes Design seinen eigenen integrierten Stil, CSS-Code und PHP-Funktionalität. Daher ist es unmöglich zu sagen, wie jedes Design auf unseren Beispielcode reagiert. Darüber hinaus haben viele Themen bereits das richtige Styling oder zeigen sogar das letzte Aktualisierungsdatum an, ohne dass Sie Anpassungen vornehmen müssen.
Unabhängig von der Situation entstehen die meisten Probleme beim Umgang mit dem Datum der letzten Aktualisierung aufgrund von fest codierten Designdateien oder einer Art von Einzigartigkeit innerhalb der Dateien. Daher ist es oft am besten, sich an Ihren Theme-Entwickler zu wenden und zu erwähnen, was Sie erreichen möchten. Sie können oft eine schnelle Lösung mit dem richtigen CSS- oder PHP-Code bieten, der für Ihre spezielle Situation erforderlich ist.
Methode 3: Verwenden Sie ein Plugin
Wir empfehlen, eine der oben genannten Methoden zu verwenden, um Postdaten zu ändern, bevor Sie sich auf ein Plugin verlassen. Das liegt daran, dass jedes hinzugefügte Plugin mehr Potenzial für Leistungs- und Sicherheitsprobleme schafft; Diese spezielle Datumsänderung ist nur geringfügig, daher vermeiden wir es lieber, ein Plugin hinzuzufügen, wenn Sie lediglich die Datei functions.php oder eine Designvorlage bearbeiten müssen.
Allerdings werden Sie möglicherweise feststellen, dass keine der oben genannten Methoden funktioniert, oder sie funktionieren nicht so, wie Sie es möchten. Erwägen Sie in diesem Fall die Installation und Aktivierung des Plugins WP Last Modified Info.
Dieses Plugin beseitigt das Rätselraten aus der Gleichung und ermöglicht es Ihnen, das Datum der letzten Aktualisierung hinzuzufügen, Einstellungen anzupassen (z. B. das veröffentlichte Datum zu ersetzen) und das Erscheinungsbild und die Platzierung des Datums zu formatieren.
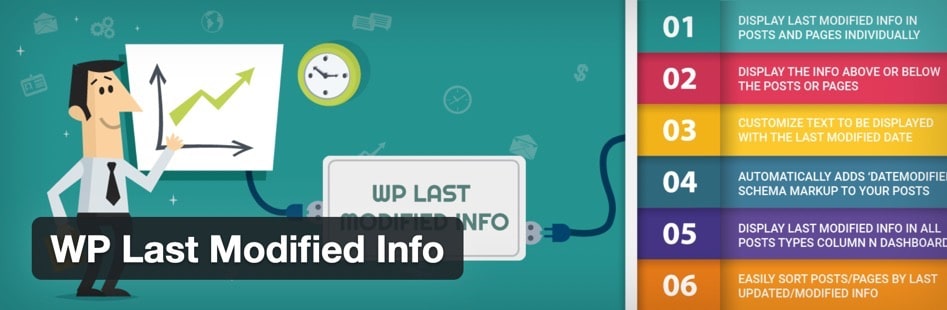
Gehen Sie nach der Aktivierung im WordPress-Dashboard zu Einstellungen > WP Last Modified Info . Aktivieren Sie auf der Seite „Beitragsoptionen“ den Schalter „Für Beiträge/Seiten im Frontend aktivieren“.
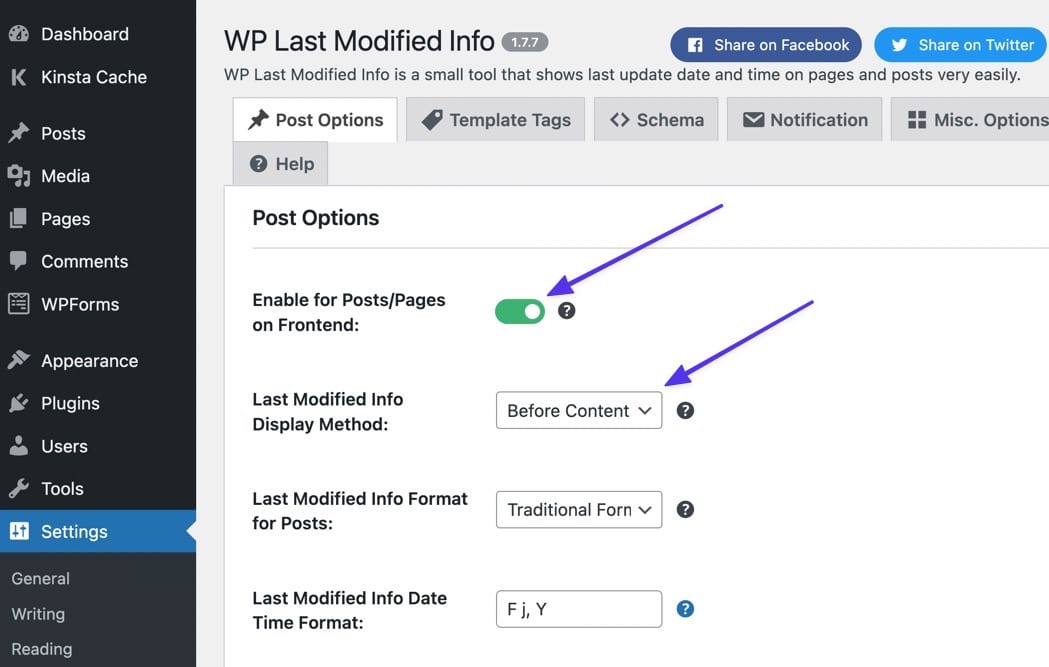
Sie können die Anzeigemethode auch ändern in:
- Vor Inhalt
- Nach Inhalt
- Ersetzen Sie das Veröffentlichungsdatum
- Manuell (mit einem Shortcode)
Scrollen Sie auf der Seite nach unten, um weitere Einstellungen zu finden für:
- Datumsformatierung
- Zeitformatierung
- Zeitlücke
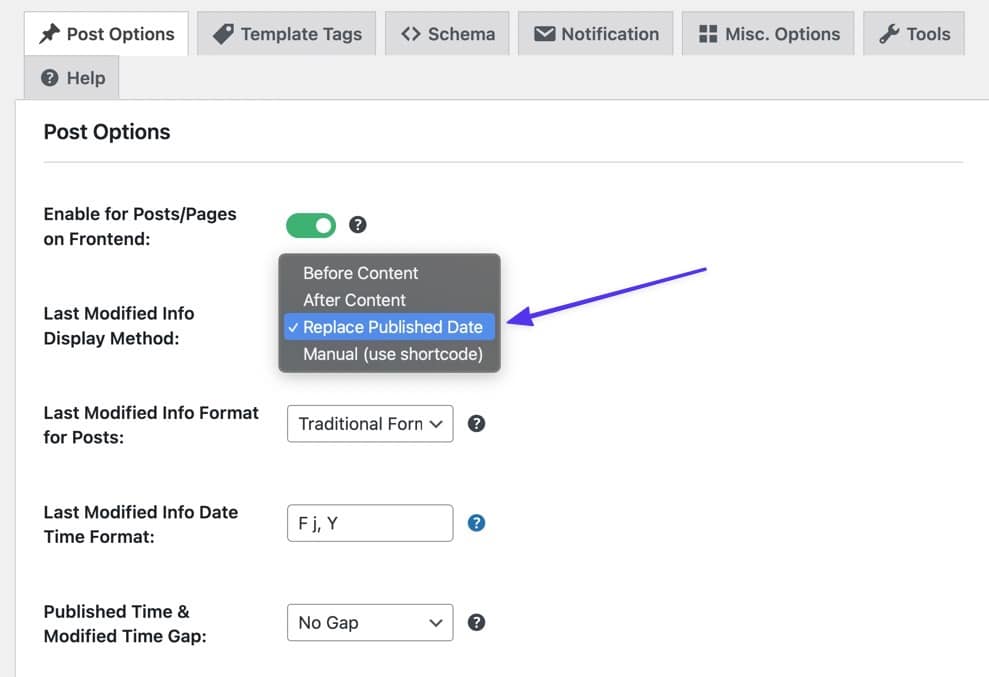
Speichern Sie diese Einstellungen, um das Datum der letzten Aktualisierung im Frontend Ihrer Website anzuzeigen. Wenn etwas nicht ganz richtig aussieht, gehen Sie zurück zu den Einstellungen, um zu sehen, ob etwas verfügbar ist, um es so zu korrigieren, wie Sie es sehen möchten.
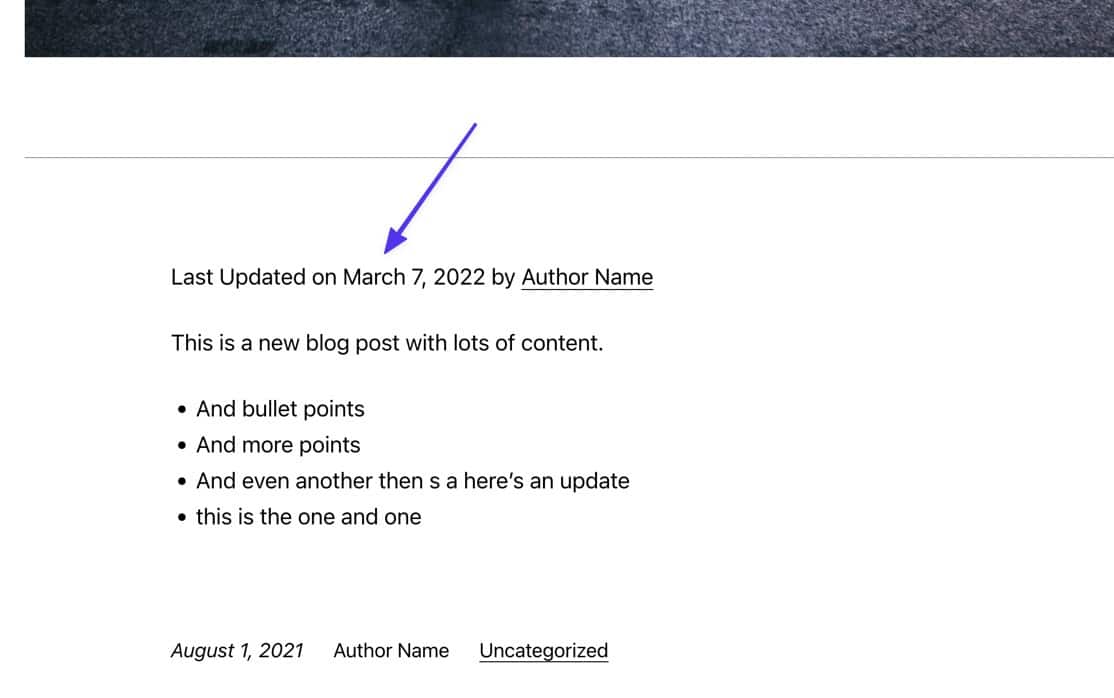
Das Plugin aktiviert automatisch auch das Datum der letzten Aktualisierung für Seiten. Wenn Sie diese Standardeinstellung entfernen möchten, gehen Sie zurück zu den Plugin-Einstellungen, um das Feld „ Post Types to Show Modified Info “ auszufüllen. Geben Sie einfach „Beiträge“ in das Feld ein, um sicherzustellen, dass nichts am Beitragstyp „ Seiten “ aktualisiert wird. Wenn Sie alle Änderungen vorgenommen haben, klicken Sie unbedingt auf die Schaltfläche Einstellungen speichern .
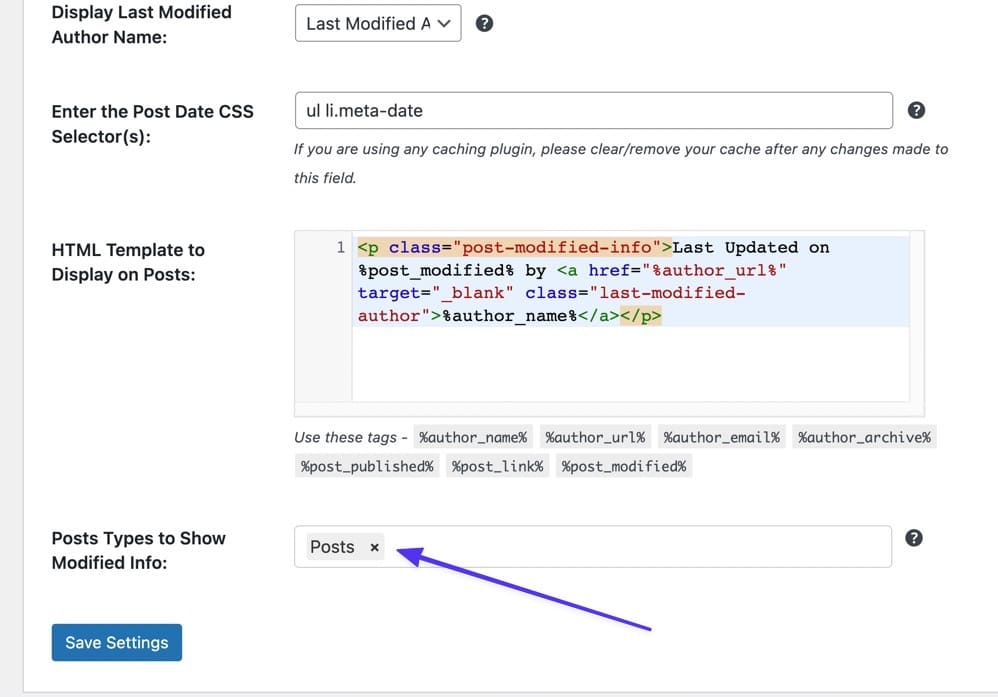
So erkennen Sie, wann ein WordPress-Beitrag oder eine Seite zuletzt aktualisiert wurde
Das Datum der letzten Aktualisierung in einem WordPress-Beitrag anzuzeigen, ist eine Sache, aber was ist mit der tatsächlichen Anzeige, wann ein Beitrag zuletzt aktualisiert wurde? Schließlich ist dies ein wichtiger Teil der Identifizierung alter Posts, die Sie ändern sollten.
Darüber hinaus kann ein Blick auf die veröffentlichten und zuletzt aktualisierten Daten bei der Behebung von Problemen helfen, die beim Hinzufügen des Datums der letzten Aktualisierung auftreten können. Zum Beispiel erfordert der meiste Code in diesem Artikel, dass tatsächlich ein Datum der letzten Aktualisierung zum Abrufen vorhanden ist. Das bedeutet, dass Sie keine Daten sehen, wenn der Beitrag nicht aktualisiert wurde, was Sie möglicherweise nicht wissen, bis Sie im Backend nach einem Datum suchen.
Um zu sehen, wann ein WordPress-Beitrag oder eine Seite zuletzt aktualisiert wurde (noch bevor Code aus den obigen Methoden implementiert wurde), können Sie sich einem Bereich im WordPress-Dashboard zuwenden.
Leider zeigt WordPress im Backend nicht automatisch ein Datum der Änderung oder der letzten Aktualisierung an, wenn Sie etwas zu Ihren Beiträgen und Seiten hinzufügen, selbst wenn Sie einen Teil des Codes aus unseren obigen Methoden implementieren. Wenn Sie in WordPress zur Liste der Beiträge gehen, wird nur eine Spalte mit dem Veröffentlichungsdatum angezeigt .
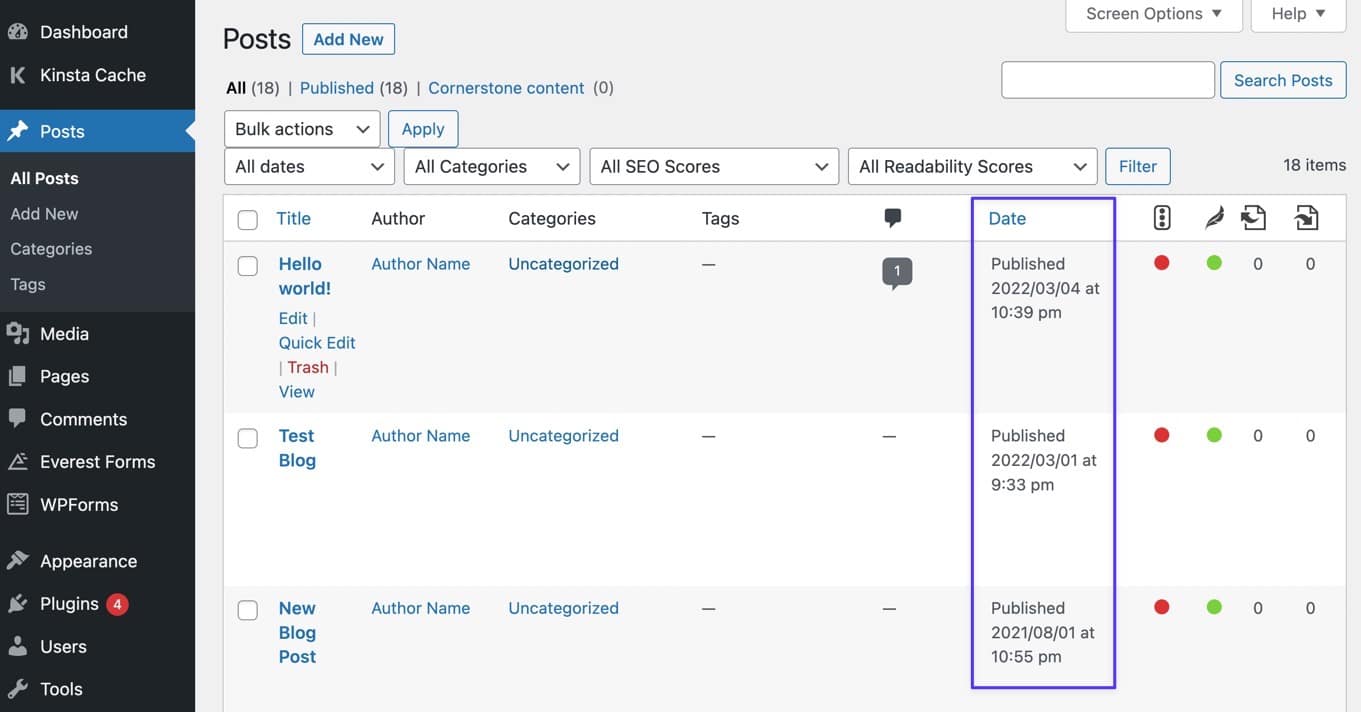
Dasselbe gilt für die Post- und Seiten-Editoren; Sie können auf der Registerkarte Post nachsehen, um das Veröffentlichungsdatum zu sehen, aber nichts darüber, wann es zuletzt aktualisiert wurde.
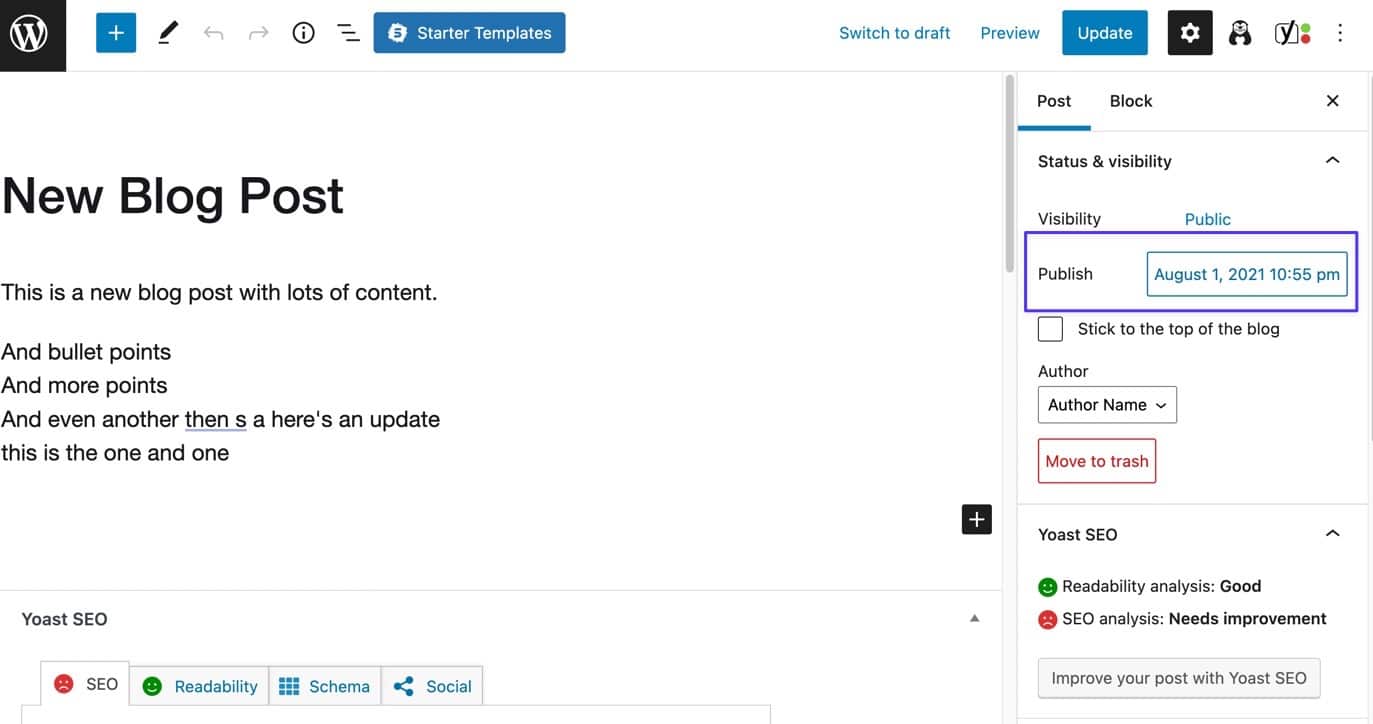
Der eingebaute Weg, um eine Vorstellung vom Datum der letzten Aktualisierung in WordPress zu bekommen
Ohne Hilfe der integrierten Anzeigefunktion ist es am besten, den betreffenden Beitrag zu öffnen und rechts auf die Registerkarte „ Beitrag “ zu klicken. Scrollen Sie nach unten, um eine Schaltfläche „ Revisionen “ zu finden.
- Wenn Sie die Schaltfläche „ Überarbeitungen “ nicht sehen, bedeutet dies, dass Sie sie noch nie aktualisiert haben.
- Wenn Sie eine Revisionsschaltfläche sehen, klicken Sie darauf.
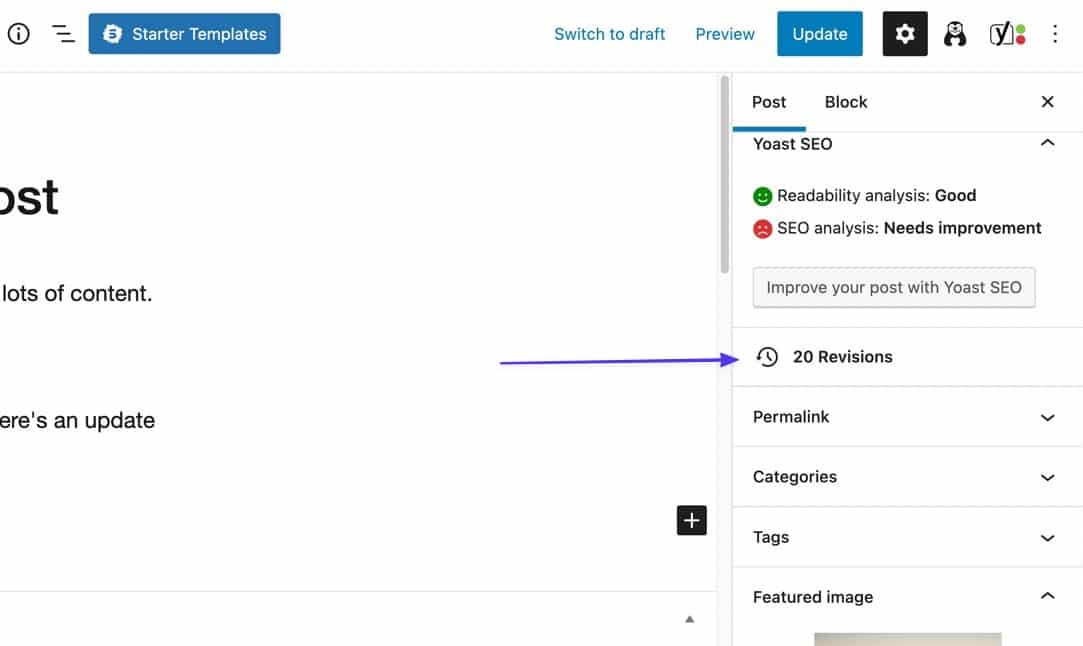
Although this isn't a guarantee for finding the last updated date, it gives you a pretty good idea of the activity on this post.
Revisions get saved into WordPress whether or not you publish the post, so you may have some revision logs that aren't actually last updated dates. But you can look at the past revisions to see which of them you published most recently, based on the content inside the revision.
Each revision logs the date and time, which you can assume is the last updated date as well.
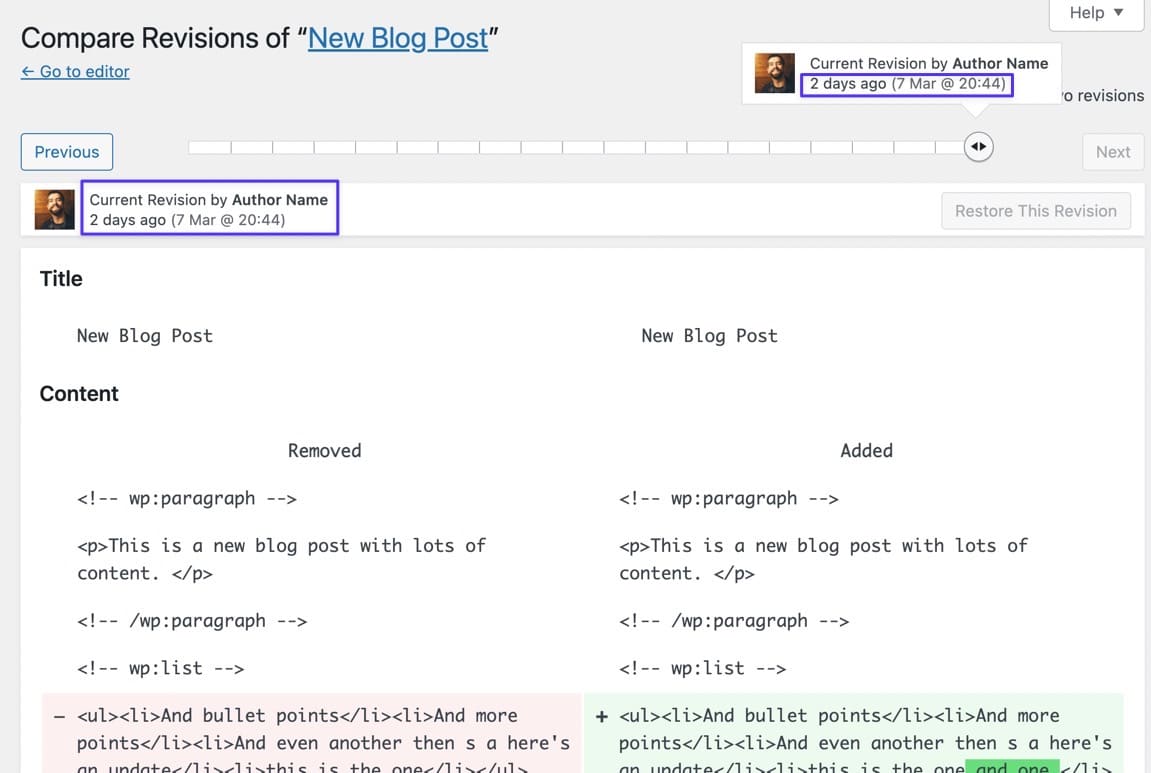
If you've already implemented the last updated date code from one of the earlier methods, yet you're not seeing a date on the frontend, this is an excellent way to see if the post has an updated date in the first place; if it doesn't, the code won't display anything.
Or Use a Plugin to Find the Last Updated Date on the Backend
The WP Last Modified Info plugin not only adds the Last Modified date to the frontend, but it creates columns and sections throughout the dashboard to make it easier to spot posts you haven't updated in a while.
With the WP Last Modified Info plugin installed, navigate to the Posts list in WordPress. Automatically, the plugin generates a new column next to Date called Last Modified .
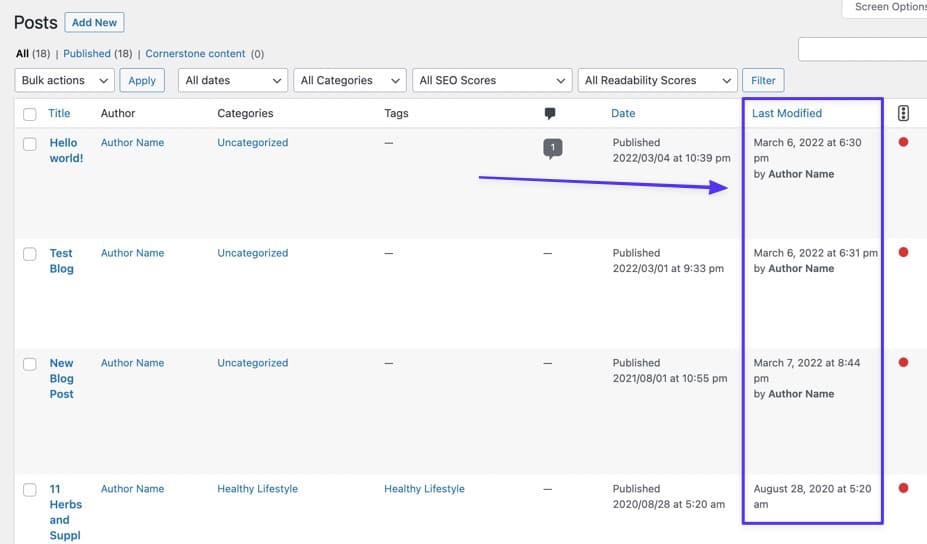
Das Plugin zeigt auch eine Registerkarte innerhalb des Post-Editors namens Last Updated an, die das Datum und die Uhrzeit der letzten Aktualisierung für den einzelnen Post anzeigt.
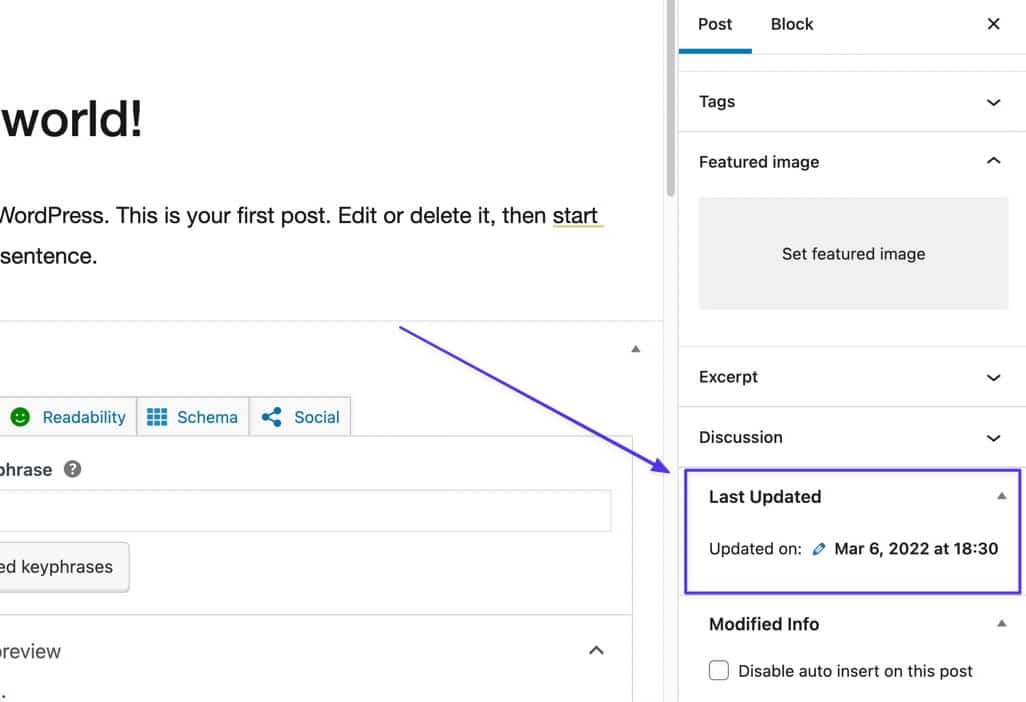
Zusammenfassung
In diesem Artikel haben Sie gelernt:
- So erkennen Sie, wann eine Website zuletzt aktualisiert wurde
- Die Vorteile der Anzeige des Datums der letzten Aktualisierung auf Ihrer Website
- So zeigen Sie das Datum der letzten Aktualisierung in WordPress mit den folgenden Methoden an:
- Methode 1: Bearbeiten von functions.php und CSS in Ihrem Design
- Methode 2: Themenvorlagen bearbeiten
- Methode 3: Verwenden eines Plugins wie WP Last Modified Info
Wir haben uns auch Tipps zu folgenden Themen angesehen:
- So ändern Sie das Styling des letzten aktualisierten Datums
- So entfernen Sie das Datum der letzten Aktualisierung von Seiten und allem anderen, was kein Beitrag ist
- Entfernen des veröffentlichten Datums, sodass nur das Datum der letzten Aktualisierung angezeigt wird
- Ändern der Stelle, an der das Datum der letzten Aktualisierung in einem Beitrag angezeigt wird
Schließlich haben wir Ihnen gezeigt, wie Sie das Datum der letzten Aktualisierung zu mehreren beliebten Themen hinzufügen, darunter:
- Zwanzig Zwanzig
- Zwanzig Einundzwanzig
- Astra
- Nie
- Zakra
Lassen Sie uns in den Kommentaren wissen, wenn Sie weitere Fragen dazu haben, wie Sie das Datum der letzten Aktualisierung auf Ihrer WordPress-Website anzeigen können!

