Comment afficher la date de la dernière mise à jour sur les publications et les pages WordPress
Publié: 2022-06-21Lorsque vous publiez du contenu en ligne, vous devez montrer aux utilisateurs que l'article de blog, la page ou le média est récent, exact et à jour.
Une façon de révéler l'actualité de votre contenu consiste à afficher la date de « dernière mise à jour » quelque part sur un article ou une page de blog WordPress, comme au-dessus ou en dessous de l'image, du titre ou de l'article complet.
De cette façon, l'utilisateur voit la date la plus récemment mise à jour avec la date "Publié", ou vous pouvez remplacer complètement la date de publication.
En bref, la date affichée finit par être plus récente, indiquant au lecteur (et aux moteurs de recherche) que votre contenu est frais et que vous n'avez pas laissé trop de temps s'écouler (ce qui pourrait provoquer des liens brisés, des informations inexactes ou images obsolètes).
Où afficher les dates de publication et de dernière mise à jour
Selon le style de votre thème, la date de publication peut apparaître sur les publications, les pages ou les deux ; le placement est le plus souvent juste après le titre, avant le contenu, et souvent complété par une signature.
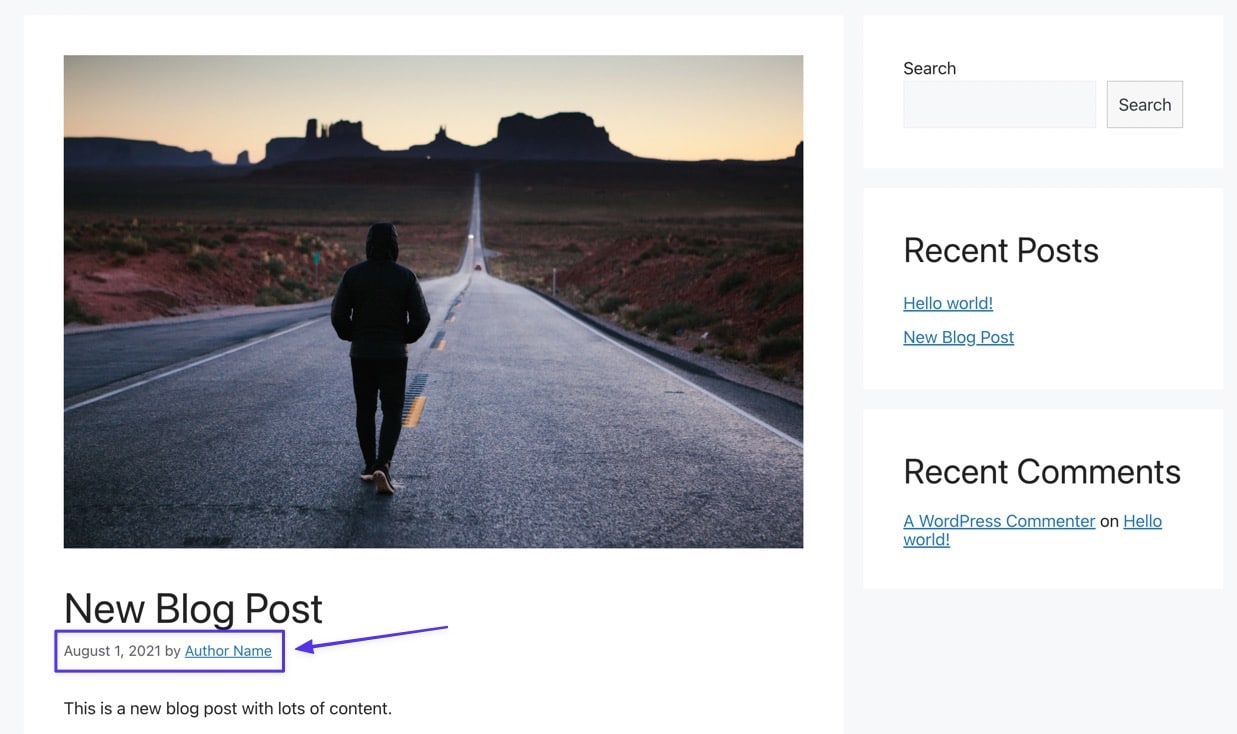
Cela dit, le style et le placement de la date de publication dépendent entièrement de votre thème. Vous pouvez le voir au-dessus de l'image en vedette et avec une icône, comme sur le thème ci-dessous.
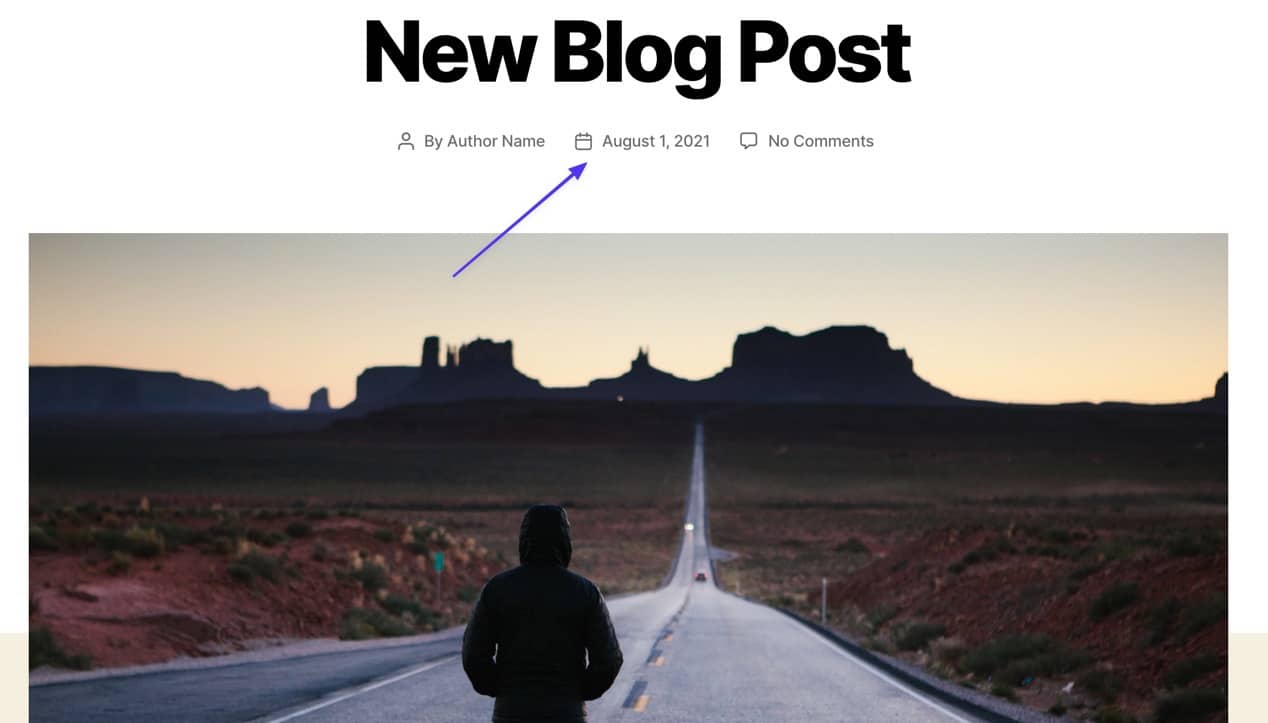
Certains thèmes placent même les dates de publication et de dernière mise à jour à la fin de votre contenu, juste avant la zone de commentaires.
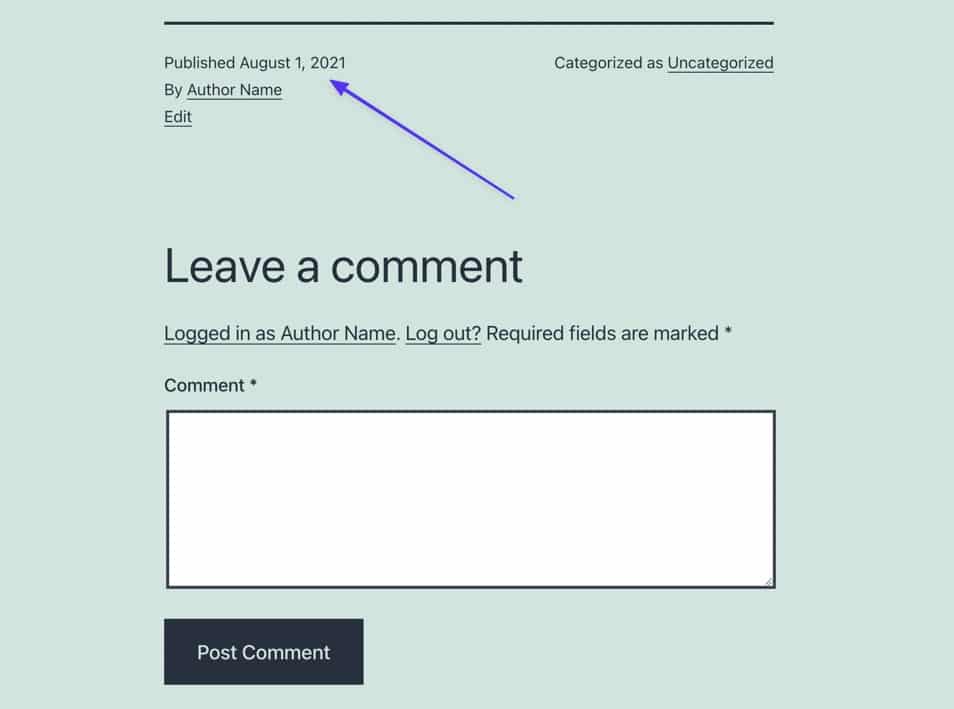
Vous pouvez également trouver la date de publication sur le backend en accédant à la colonne Date de votre liste de publications.
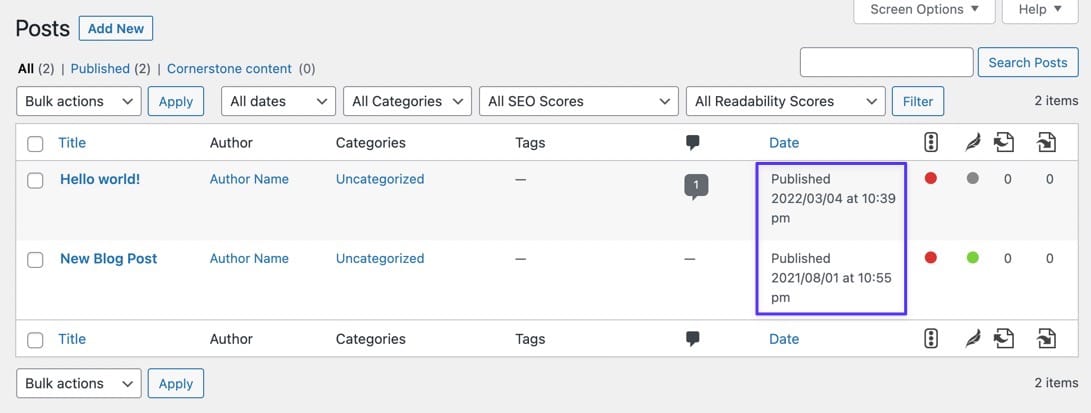
WordPress révèle également la date de publication dans l'éditeur de publication.
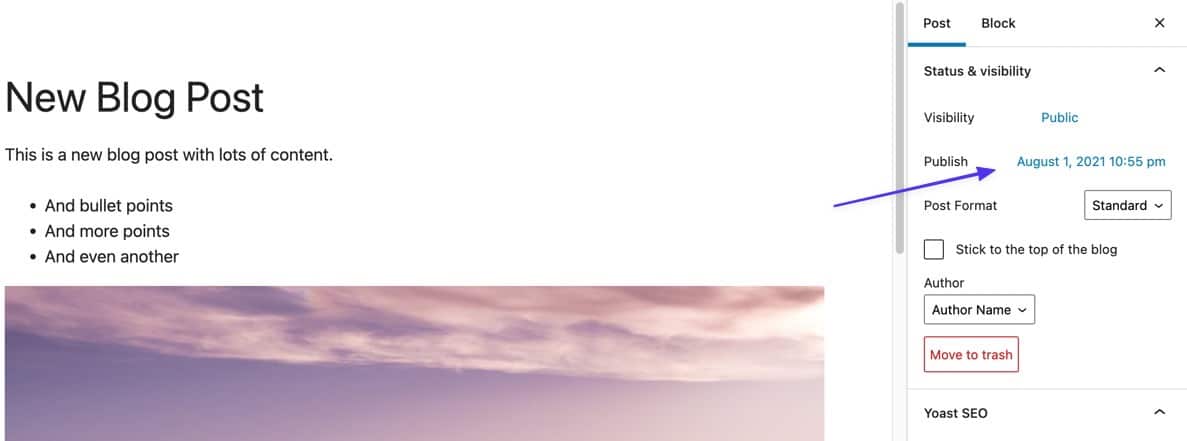
Dans cet article, nous expliquons les avantages d'afficher la date "Dernière mise à jour" au lieu de la date de publication. Nous vous expliquerons également différentes méthodes pour afficher la date de la dernière mise à jour, tout en vous montrant comment savoir quand un site Web a été mis à jour pour la dernière fois.
Continuez à lire pour tout savoir à ce sujet!
Avantages d'afficher la date de « dernière mise à jour » sur votre site
La mise à jour régulière de votre contenu et l'affichage de la date de la dernière mise à jour entraînent divers avantages pour le propriétaire du site, les utilisateurs du moteur de recherche et ceux qui sont déjà sur votre site Web. Il est également utile à des fins de référencement, étant donné que les moteurs de recherche tiennent compte de la nouveauté et de la pertinence lors de la détermination des classements.
Voici les principaux avantages de l'affichage de la date de "dernière mise à jour" sur vos pages et publications.
- La date la plus récente est plus précise que la date de publication et montre que votre contenu est probablement plus actualisé par rapport à quelque chose qui a été publié il y a quelque temps.
- Les utilisateurs voient qu'il s'agit d'un article mis à jour et ne supposent pas qu'il s'agit d'un ancien, ce qui pourrait augmenter vos taux de clics et le temps global que les utilisateurs passent à lire.
- Votre date de « dernière mise à jour » vous donne plus de potentiel pour vous démarquer puisque les moteurs de recherche affichent ces dates dans les résultats et vos résultats sont placés directement par les listes d'autres sites.
- Cela donne aux moteurs de recherche un autre moyen de reconnaître la publication comme fraîche. Les moteurs de recherche explorent le contenu, bien sûr ; mais cela n'arrive pas tout le temps, et la date de "Dernière mise à jour" renforce toutes les modifications apportées à votre site.
- Les dates plus récentes donnent un sentiment de confiance que vous avez éliminé les problèmes de contenu tels que les liens brisés, les images brisées et tout contenu qui n'est plus vrai.
- Les moteurs de recherche ont tendance à indexer votre site plus fréquemment lorsque le contenu (et la date) est mis à jour. Ce n'est pas une règle stricte, mais les moteurs de recherche sont connus pour enregistrer les sites dont le contenu est constamment mis à jour, les explorant plus fréquemment.
- Vous augmentez le potentiel d'un classement de recherche global plus élevé, car l'intégralité de votre site bénéficie des avantages de vos publications mises à jour.
- Cela vous donne une excuse/un rappel visuel pour mettre à jour votre contenu, car vous remarquerez peut-être une date plus ancienne et réaliserez qu'un rafraîchissement s'impose.
- Les moteurs de recherche préfèrent que vous mettiez à jour l'ancien contenu plutôt que de créer un nouveau message chaque fois que vous avez de nouvelles informations sur le même sujet. Cela élimine le potentiel de contenu en double et explique pourquoi il est préférable d'afficher la date la plus récente pour améliorer le référencement.
- Certaines publications (comme les journaux en ligne) doivent avoir la date de « dernière mise à jour » afin que le contenu avec des corrections et de nouvelles informations soit affiché en haut du flux du site. C'est ainsi que les utilisateurs ne manquent pas ces mises à jour.
Comment afficher la date de la dernière mise à jour dans WordPress
Par défaut, WordPress n'affiche pas la date de la dernière mise à jour pour le contenu nouveau ou actualisé, mais plutôt la date de publication. Cette date de publication reste même si c'est plusieurs années plus tard avec plusieurs mises à jour de la publication.
Certains thèmes modernes fournissent des fonctionnalités intégrées pour présenter la dernière date de mise à jour en quelques clics de souris. C'est une bonne pratique de vérifier d'abord dans WordPress Customizer tous les paramètres de personnalisation de la date de votre thème. Mais il n'y a aucune garantie que quoi que ce soit soit disponible.
Si vous ne pouvez pas ajouter la date de la dernière mise à jour dans WordPress Customizer, utilisez ces méthodes pour l'ajouter :
- En éditant le fichier functions.php et CSS
- En modifiant et en ajoutant du code à votre modèle de thème
- Avec un plugin
Les deux premières méthodes nécessitent que vous accédiez aux fichiers de thème de votre site, alors lisez les hiérarchies de fichiers WordPress (et comment les comprendre) si vous n'êtes pas encore expérimenté.
Consultez les trois méthodes ci-dessous pour comprendre le meilleur plan d'action dans votre situation.
Méthode 1 : Modifier functions.php et CSS dans votre thème
La première méthode pour ajouter la date de « dernière mise à jour » dans WordPress consiste à accéder au fichier functions.php de votre thème et à ajouter du code au fichier. Comme alternative, vous pouvez ajouter ce code à un thème enfant ou à un plugin spécifique au site pour éviter tout problème de disparition du code si vous changez ou mettez à jour le thème.
Toutes ces options utilisent le même type de code CSS, nous allons donc vous donner des morceaux de code à ajouter et vous montrer comment le placer dans le fichier functions.php . Si vous utilisez un thème enfant ou un plugin spécifique au site, prenez simplement ce même code et modifiez ces fichiers.
Pour commencer, allez dans le fichier functions.php de votre thème. Le moyen le plus simple d'accéder à functions.php est de se connecter à SFTP à l'aide d'un client FTP. Vous pouvez généralement le trouver dans votre client FTP en allant sur /www (ou le nom de votre site) > /public > /wp-content > /themes > /theme-name (dans ce tutoriel nous utilisons /twentytwentyone ).
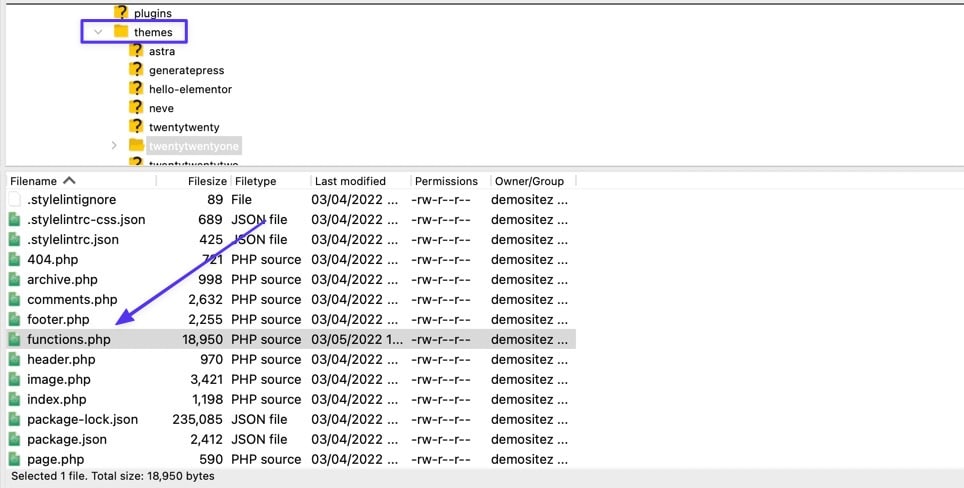
Ouvrez le fichier à l'aide d'un éditeur de texte ou de démarquage, puis ajoutez le code suivant (ce code devrait également fonctionner si vous utilisez un thème enfant/plugin spécifique au site) :
function show_last_updated( $content ) { $u_time = get_the_time('U'); $u_modified_time = get_the_modified_time('U'); if ($u_modified_time >= $u_time + 86400) { $updated_date = get_the_modified_time('F jS, Y'); $updated_time = get_the_modified_time('h:i a'); $custom_content .= '<p class="last-updated-date">Recently updated on '. $updated_date . ' at '. $updated_time .'</p>'; } $custom_content .= $content; return $custom_content; } add_filter( 'the_content', 'show_last_updated' );Enregistrez et téléchargez le fichier sur votre serveur. Par conséquent, la date de la dernière mise à jour apparaît juste avant le contenu de votre publication. Le code vérifie initialement si la date de publication et les dates de la dernière mise à jour sont identiques.
S'ils sont identiques, vous verrez toujours la date de publication par elle-même. S'ils sont différents, la date de la dernière mise à jour s'affiche avec la date de publication.
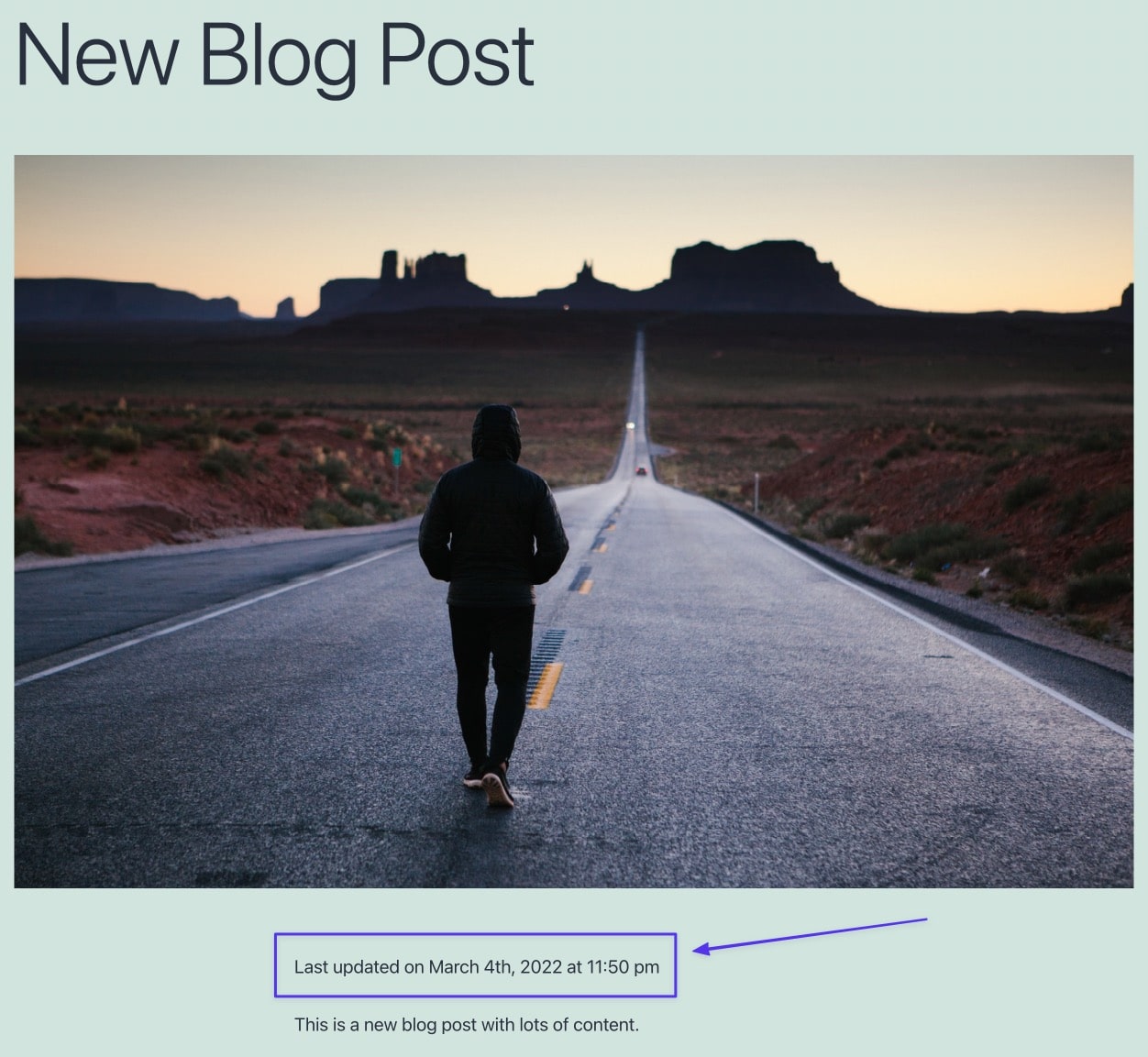
Comment changer le style de votre nouvelle date de dernière mise à jour
Le nouveau code PHP dans functions.php manque de style, mais il peut toujours sembler acceptable d'après le style de votre thème. Si ce n'est pas le cas, envisagez de styliser la date de la dernière mise à jour en insérant un code CSS personnalisé pour contrôler son apparence. Voici un exemple de code à essayer ou à développer :
.last-updated-date { font-size: large; font-family: monospace; text-transform: uppercase; color: white; background-color: black; } Notez que nous utilisons la classe last-updated-date qui correspond au code PHP inséré dans functions.php . Vous pouvez modifier cela à vos propres fins, mais assurez-vous d'utiliser également la même classe dans votre code CSS.
Remarque : Il est tout à fait possible de modifier les propriétés et les valeurs CSS en fonction de vos besoins ; ce ne sont que des exemples.
Insérez ce code CSS dans le champ après être allé dans Apparence > Personnaliser > CSS supplémentaire dans WordPress. Cela active le CSS à l'échelle du site au lieu d'uniquement sur une page ou un article.
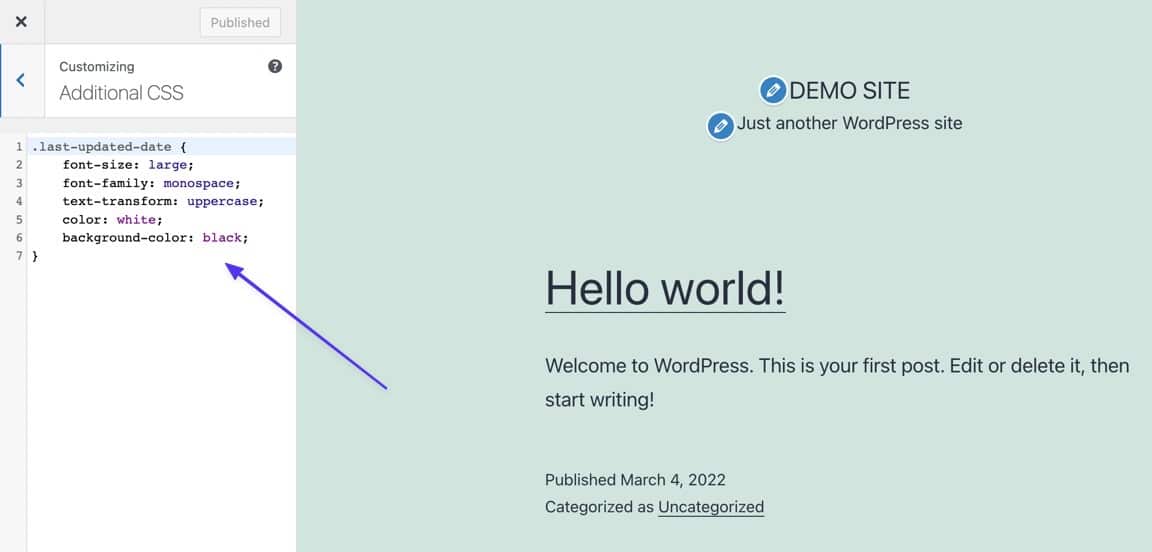
Après la publication du code CSS, ces modifications de style sont répercutées sur toutes les instances frontales des dernières dates mises à jour. Par exemple, nous avons changé la couleur d'arrière-plan, la couleur de la police, la famille de polices, la taille de la police et avons également tout transformé en lettres majuscules.
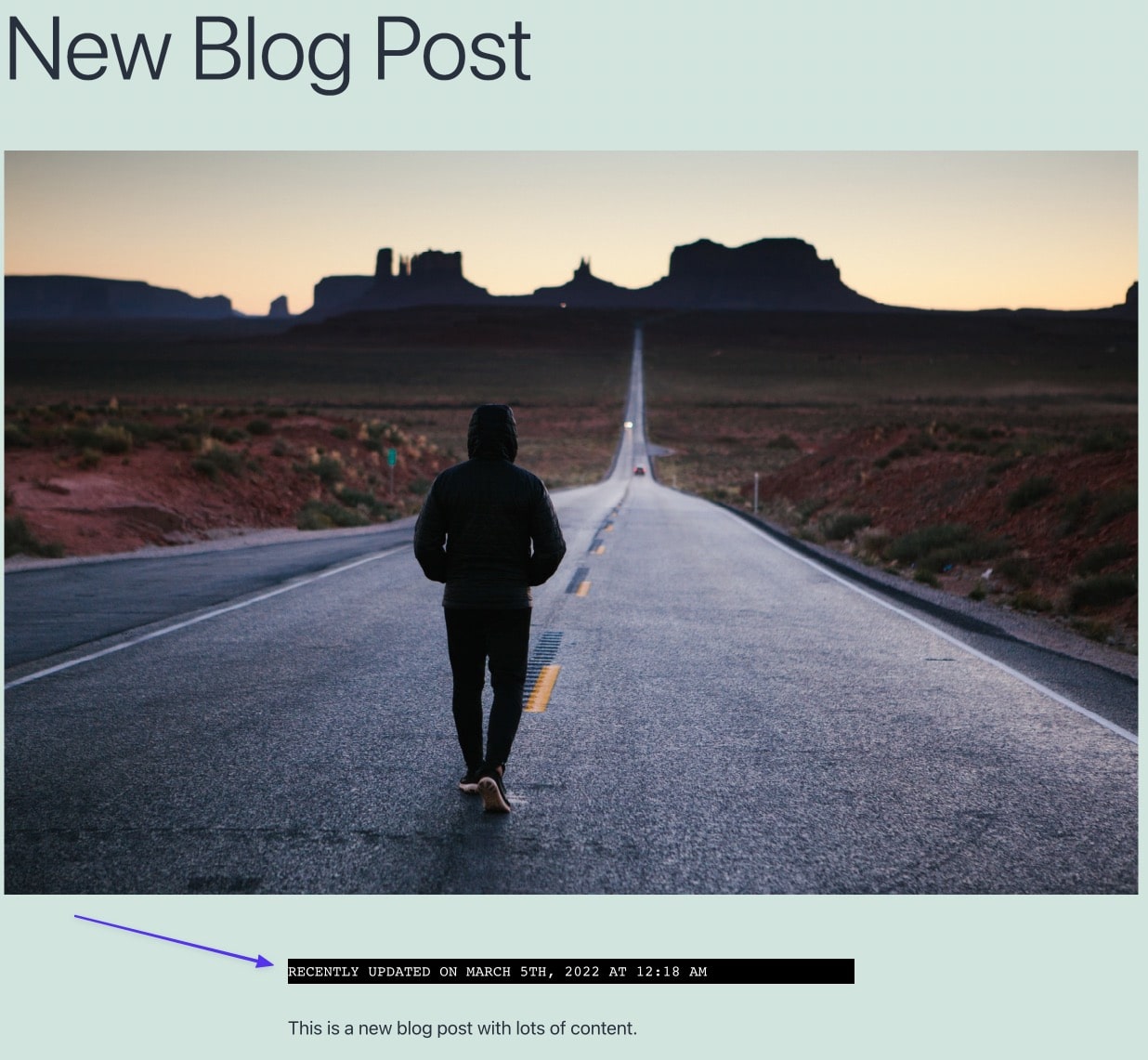
Comment supprimer la date de dernière mise à jour des pages et autres contenus non publiés
Vous constaterez peut-être maintenant que presque toutes les pages Web de votre site Web ont une date de dernière mise à jour ; ce n'est pas bon, étant donné que vous n'avez aucune raison d'afficher la date de la dernière mise à jour de pages telles que la page d'accueil, les pages de produits, la page À propos de nous et le panier d'achat.
Cette page de politique de confidentialité, par exemple, affiche désormais la date de sa dernière mise à jour, même s'il s'agit d'informations inutiles pour quelqu'un qui atterrit sur la page (et le thème n'a pas montré la date de publication en premier lieu).
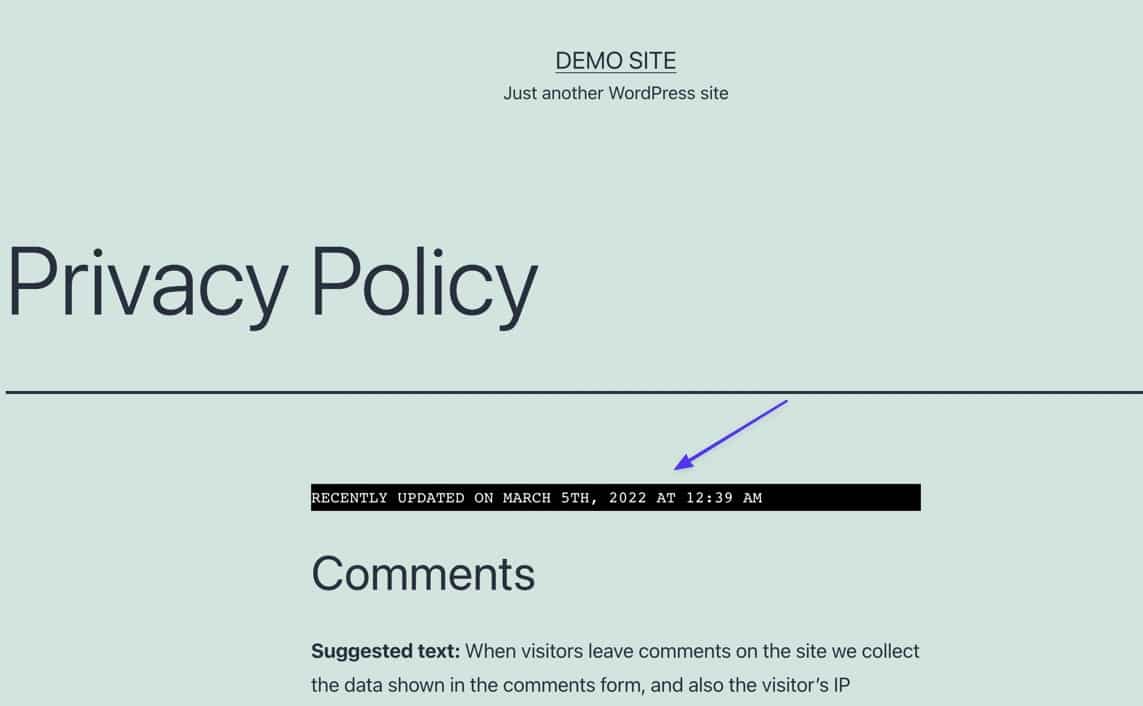
Si vous vous retrouvez dans cette situation, c'est probablement à cause de votre thème. Certains thèmes WordPress suppriment automatiquement les pages de leurs dernières dates de mise à jour et de publication car il n'y a aucune raison pour eux. Mais vous pouvez vous retrouver avec un thème sans ces fonctionnalités. Dans ce cas, tout ce dont vous avez besoin est un simple ajout au code PHP précédemment implémenté.
Donc, revenez au fichier functions.php de votre thème et ajoutez-le entre 86400 et ) .
&& is_singular('post')Comme ça:
function show_last_updated( $content ) { $u_time = get_the_time('U'); $u_modified_time = get_the_modified_time('U'); if ($u_modified_time >= $u_time + 86400 && is_singular('post')) { $updated_date = get_the_modified_time('F jS, Y'); $updated_time = get_the_modified_time('h:i a'); $custom_content .= '<p class="last-updated-date">Recently updated on '. $updated_date . ' at '. $updated_time .'</p>'; } $custom_content .= $content; return $custom_content; } add_filter( 'the_content', 'show_last_updated' );Avec cet ajout, le texte de date récemment mis à jour est masqué de chaque type de publication WordPress qui n'est pas une publication (comme pour les pages ou les produits).
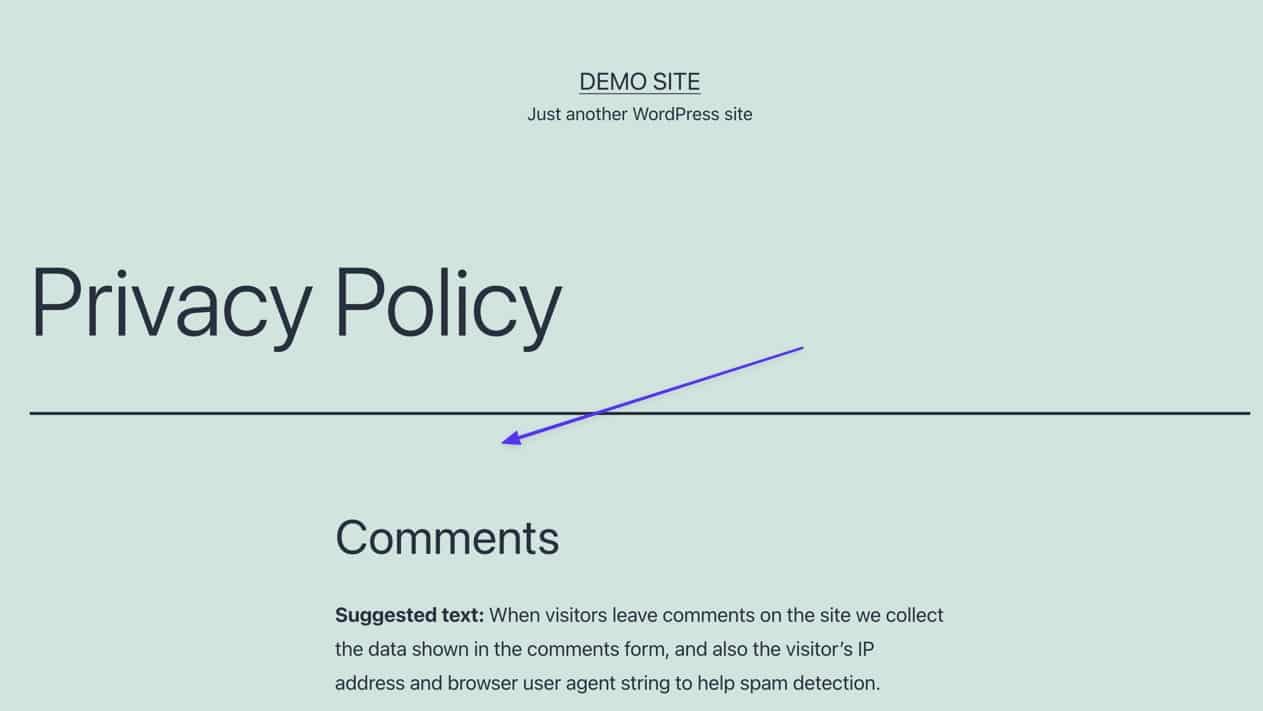
Supprimer la date de publication et afficher UNIQUEMENT la date de la dernière mise à jour
Il est courant que la date de publication reste même après avoir implémenté le code pour ajouter la dernière date de mise à jour. Certains thèmes le suppriment, mais ce n'est pas si courant. Le problème est que vous avez maintenant deux dates affichées sur vos publications WordPress : la date de publication et la date de la dernière mise à jour.
Bien que certaines situations puissent rendre cela acceptable, deux dates sont très probablement source de confusion pour le lecteur. Ainsi, vous voudrez peut-être masquer la date de publication mais conserver la dernière date de mise à jour.
Il existe des plugins pour que cela se produise, mais le correctif CSS est simple, nous ne recommandons donc pas d'installer un plugin entier juste pour supprimer un élément de votre site.
Pour supprimer la date de publication mais conserver la dernière date de mise à jour (précédemment ajoutée à partir des méthodes ci-dessus), accédez à Apparence > Personnaliser > CSS supplémentaire dans le tableau de bord WordPress.
Collez ce code dans le champ CSS supplémentaire :
.entry-date { display: none !important; }Cliquez sur le bouton Publier pour appliquer ces modifications.
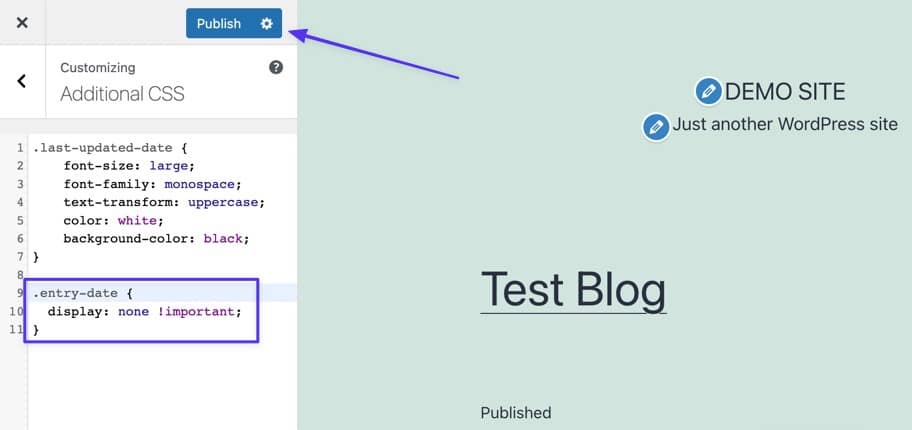
Vous devriez maintenant voir la date de publication supprimée, mais la dernière date mise à jour est toujours affichée.
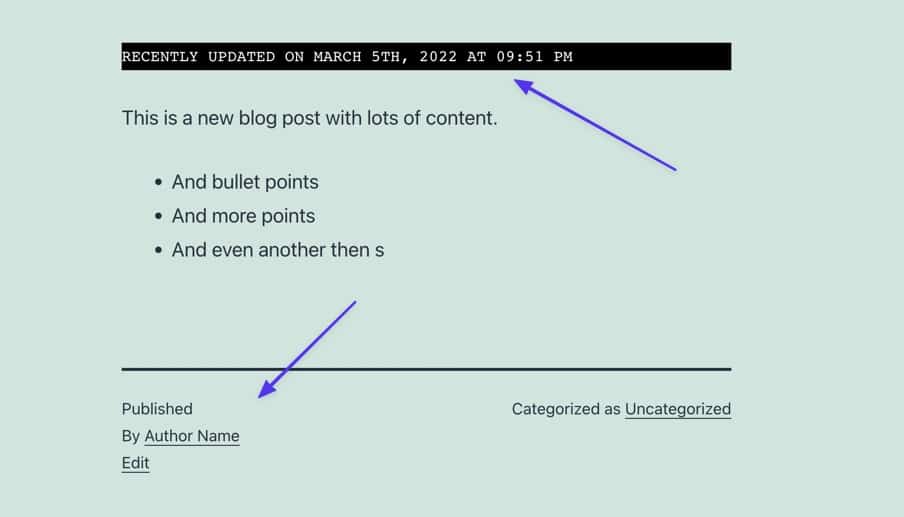
Gardez à l'esprit que bien que le nom de classe CSS .entry-date soit courant dans un large éventail de thèmes, il n'est pas utilisé dans tous les thèmes. Donc, si ce code particulier ne fonctionne pas pour vous, c'est probablement parce que votre thème utilise un nom de classe qui n'est pas .entry-date .
Mais le code CSS est toujours bon, il vous suffit donc de déterminer le nom de classe utilisé par votre thème pour la date de publication. Pour cela, accédez à l'interface d'un article de blog et cliquez avec le bouton droit sur la date de publication actuellement affichée. Sélectionnez l'option Inspecter (cela varie en fonction de votre navigateur : Chrome utilise " Inspect ", Firefox utilise " Inspect Element " et pour Safari, vous devez appuyer sur la touche Option + C )
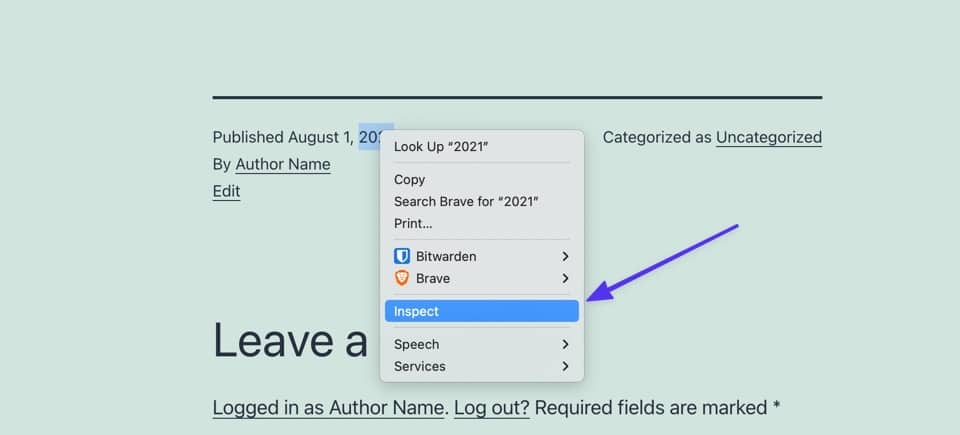
Cela révèle la section Outils de développement de votre navigateur, qui affiche les éléments de codage de votre page actuelle, en particulier le code CSS de l'élément de page sur lequel vous venez de cliquer.
Il devrait apparaître comme élément principal si vous avez cliqué sur la date, mais sinon, recherchez une section pour <time class= . La classe CSS pour votre date de publication devrait apparaître juste après cela ; dans ce cas, c'est entry-date . Mais les développeurs en utilisent de nombreuses variantes lors de la création de thèmes, comme post-date , posts-date et published-date .
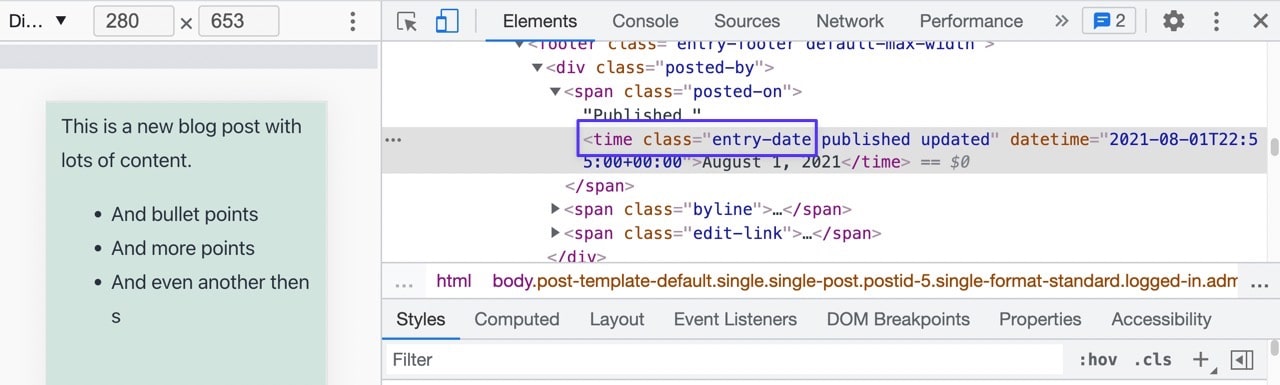
Copiez uniquement cette classe (pas les parenthèses ou d'autres éléments).
Collez le code dans l'extrait CSS suivant, en remplaçant yourthemes-class-name . Assurez-vous de conserver le point avant le nom de la classe.
.yourthemes-class-name { display: none; }Et ça devrait faire l'affaire !
Un moyen rapide (mais seulement parfois efficace) de se débarrasser de la date de publication
Un moyen rapide et sans code de supprimer la date publiée tout en conservant la dernière date mise à jour (insérée à partir de la méthode précédente) consiste à supprimer entièrement le formatage de la date dans les paramètres généraux de WordPress.
Dans WordPress, accédez à Paramètres > Général , puis faites défiler jusqu'aux sections Format de date et Format d'heure . Choisissez l'option Personnalisé pour les deux et effacez l'exemple de mise en forme dans chaque champ. Cliquez sur le bouton Enregistrer les modifications en bas.
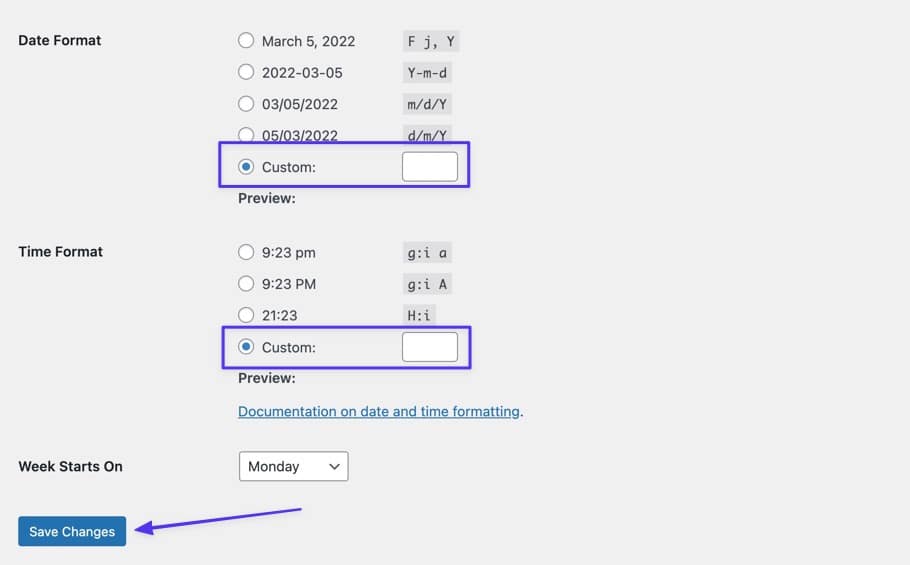
Par conséquent, plus aucune date de publication n'apparaît sur vos articles de blog (ni sur aucun type de publication d'ailleurs), mais la dernière date de mise à jour reste, tant que vous avez implémenté le code nécessaire pour afficher la dernière date de mise à jour dans les fonctions. php (présenté plus haut dans cet article).
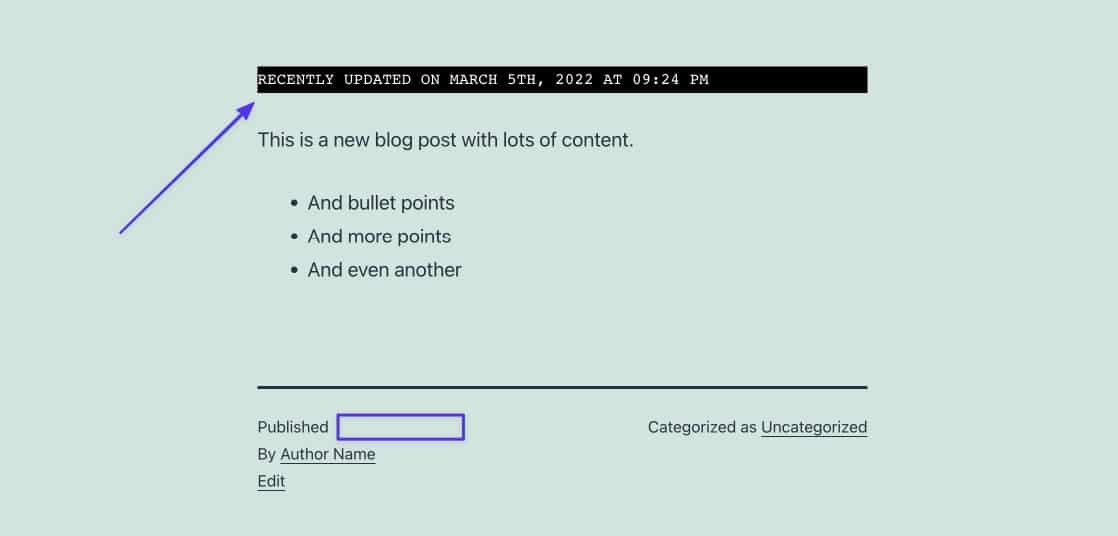
Méthode 2 : Modifier votre modèle de thème
Les développeurs de thèmes utilisent différents modèles dans les fichiers du thème pour afficher les informations. La plupart du temps, un modèle de thème dicte où et comment les métadonnées de la publication (comme la date de publication) s'affichent sur le thème.
Vous devrez peut-être effectuer des recherches, mais l'idée est de localiser le modèle (et le code dans ce modèle) responsable du partage de la date et de l'heure d'un message sur le frontend. Encore une fois, les développeurs diffèrent sur les modèles utilisés, mais il est courant de voir le code de date publié dans l'un de ces modèles :
- index.php
- page.php
- single.php
- archive.php
- contenu.php
- template-tags.php
- template-functions.php
- Un fichier PHP dans le dossier
/inc - Un fichier PHP dans le dossier
/post - Un fichier PHP dans le dossier
/content - Un fichier dans le dossier
/excerpt - Un fichier dans le dossier
/template-parts
C'est laissé à la discrétion du développeur (et à son propre style), vous devez donc creuser pour déterminer où se trouve le bon code ou pour localiser un fichier nommé différemment de ceux répertoriés ci-dessus.
Voici quelques options pour trouver le bon fichier de thème :
- Envoyez un message au développeur de thème et demandez quel modèle de thème contrôle la sortie des dates publiées pour les publications. Vous pouvez également effectuer une recherche en ligne ou dans le forum d'utilisateurs d'un thème.
- Vérifiez les modèles de thème les plus courants. Vous pouvez commencer avec index.php , page.php et single.php pour des thèmes plus simples, mais la plupart des thèmes modernes utilisent des fichiers comme
/template-parts,/excerptset/inc. - Utilisez la fonction de recherche du client FTP pour rechercher des instances de texte comme
posted,time,date,get_the_timeouget_the_date.
Pour cet exemple, nous utilisons le thème Twenty Twenty One, et nous avons constaté que le code de date de publication se trouve dans le fichier template-tags.php , ce qui vous donne une idée du peu de standardisation des développeurs de thèmes.
Les indicateurs de la date de publication dans ce fichier incluent :
- Une référence à la classe de temps
- code
get_the_date - Texte "publié"
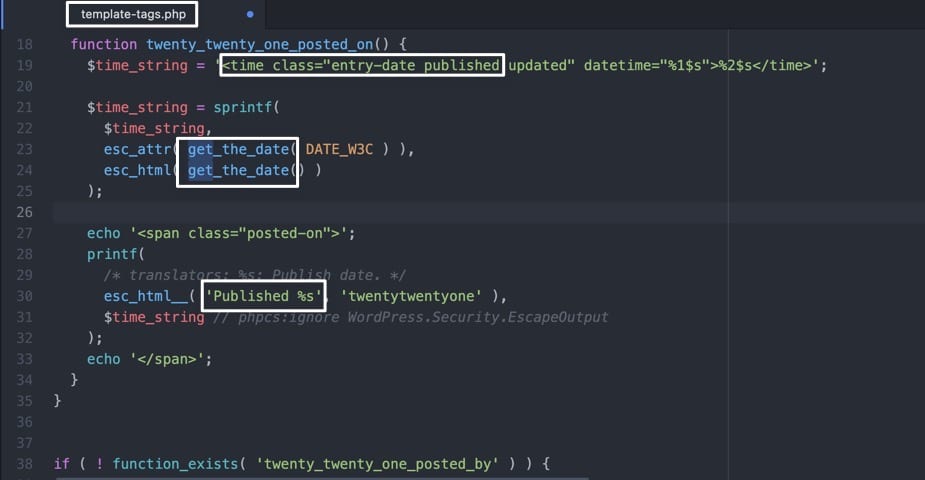
Lorsque vous trouvez des indicateurs comme celui-ci, décidez d'une zone dans le code qui a du sens pour placer la dernière date de mise à jour. Il est généralement préférable d'insérer le nouveau code avant ou après la section qui affiche déjà la date de publication.
Copiez ce code et collez-le à l'endroit souhaité :
$u_time = get_the_time('U'); $u_modified_time = get_the_modified_time('U'); if ($u_modified_time >= $u_time + 86400) { echo "<p>Last Updated on "; the_modified_time('F jS, Y'); echo " at "; the_modified_time(); echo "</p> "; } 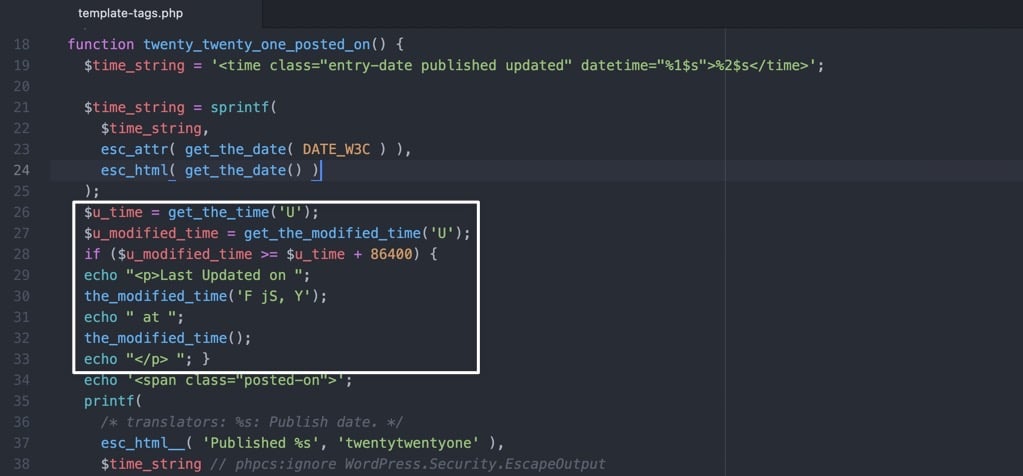
Travailler avec des fichiers modèles a tendance à prendre un peu plus de temps pour trouver les bons dossiers, mais cela rapporte plusieurs avantages - principalement que la dernière date de mise à jour est affichée dans plusieurs zones.
L'une de ces zones se trouve juste à l'endroit où vous avez inséré le code pour les publications. Dans cet exemple, nous pouvons maintenant voir la date et le texte de la dernière mise à jour au bas de l'article, juste au-dessus de la date de publication.
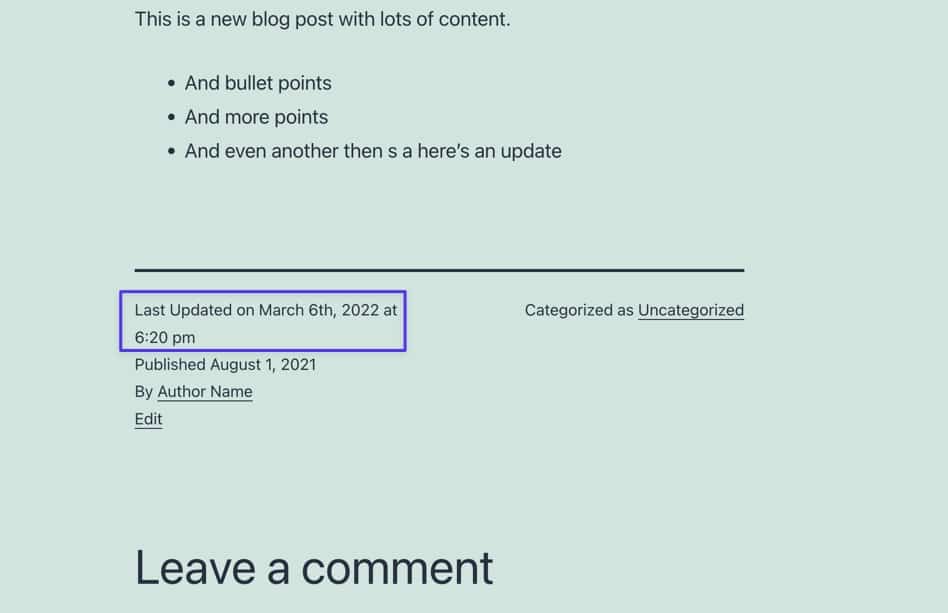
La modification du modèle de thème fournit également la dernière date de mise à jour sur la page principale Blog/Archive , où tous les articles WordPress sont répertoriés dans l'ordre. Par conséquent, chaque publication mise à jour révèle cette date dans la liste, donnant aux visiteurs du site encore plus de transparence sur la fraîcheur de votre contenu.
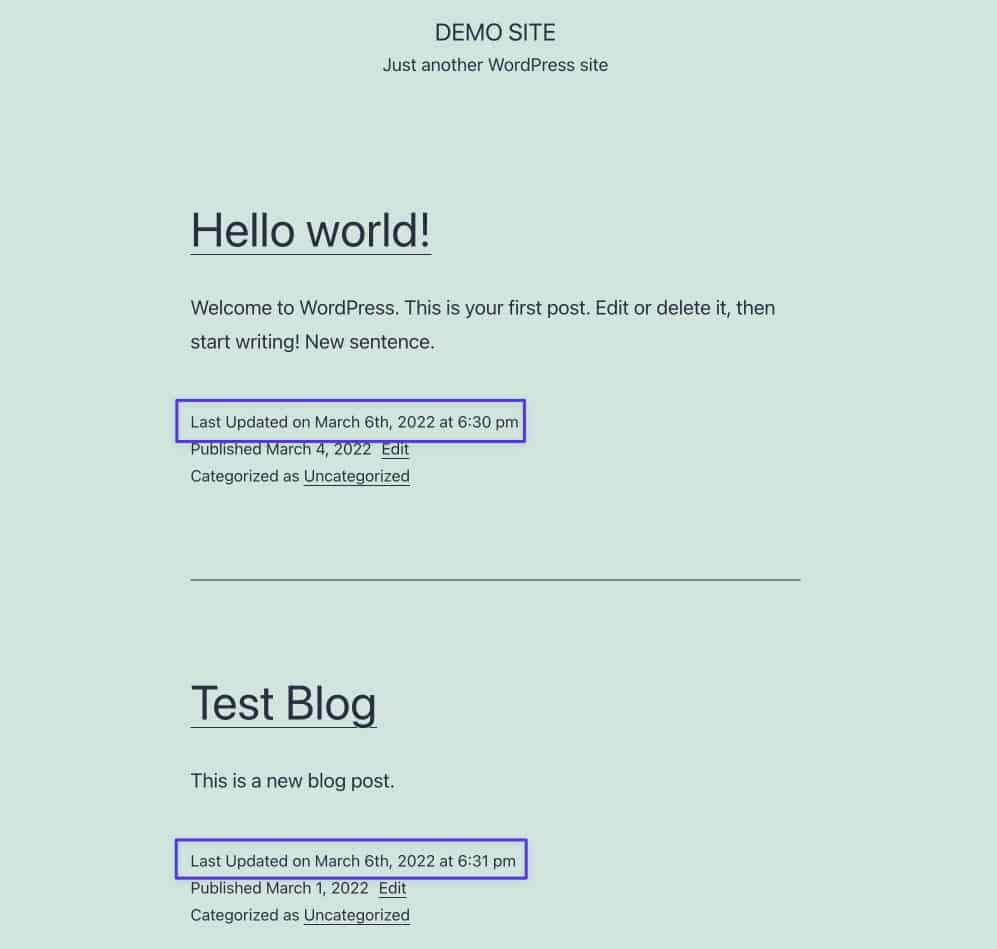
Modifier l'emplacement d'affichage de la date de la dernière mise à jour
Les modèles de thème dictent la façon dont les dates apparaissent sur les publications WordPress, mais ils décident également où la date est répertoriée sur une publication.
Comme cela dépend du thème et de la structure de son modèle, vous pouvez constater qu'un thème présente les dates de publication et de dernière mise à jour en haut du message, juste en dessous du titre mais au-dessus du contenu. D'autres développeurs de thèmes choisissent de révéler les dates vers le bas, comme avant la biographie de l'auteur, ou même quelque part d'unique comme dans la barre latérale.
Par conséquent, il est nécessaire d'utiliser des modèles de thème pour ajuster l'emplacement de la dernière date de mise à jour ou de publication sur une publication. Parfois, cela signifie simplement déplacer le code que vous avez inséré dans la méthode 2 ailleurs dans ce même fichier PHP.
D'autres fois, ce fichier PHP est en fait un fichier "partie de modèle", qui est ensuite extrait par un modèle principal qui organise toutes les parties du modèle, ce qui donne le format de la publication.
En utilisant notre exemple de thème Twenty Twenty One d'avant, il est clair que le fichier template-tags.php n'est qu'un petit morceau qui est finalement inséré dans un fichier de thème de publication principal. Par conséquent, il vous incombe soit de demander au développeur quel modèle de thème gère le formatage des publications, soit de faire des recherches par vous-même.
Bien que nous ne puissions pas garantir que cela fonctionne pour tous les thèmes, c'est un excellent point de départ pour rechercher un modèle de thème "maître" appelé quelque chose comme single.php , content-single.php ou même post.php .
Pour le thème Twenty Twenty One, nous pouvons en fait insérer le dernier code mis à jour dans single.php ou content-single.php , car single.php sert de fichier de modèle "maître", mais content-single.php est le partie de modèle que single.php extrait.
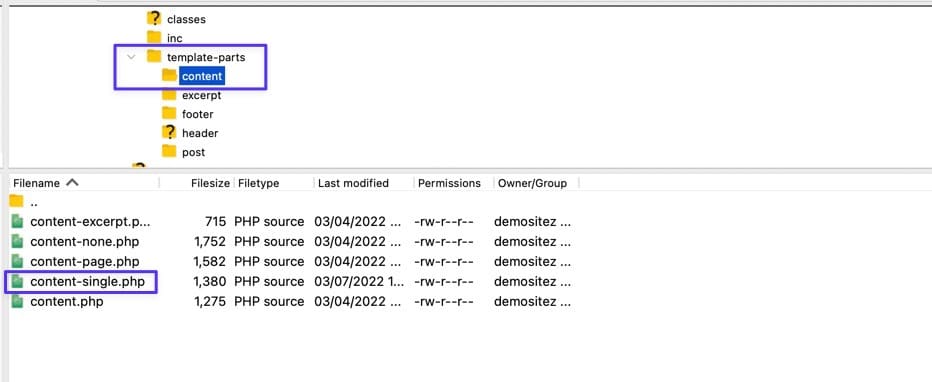
Pour déplacer l'emplacement de la dernière date de mise à jour, prenez le code mentionné dans la méthode 2 et collez-le où vous voulez qu'il aille. Nous pouvons voir que ce fichier a une section d'en- header et un extrait pour the_content , nous allons donc placer le dernier code de date mis à jour juste entre ces deux, en déplaçant la date de la position par défaut sous le contenu juste avant le contenu.
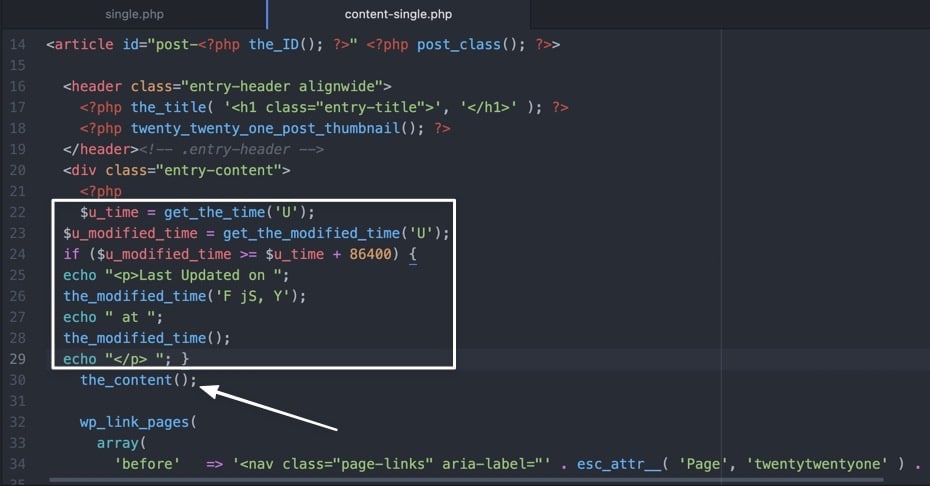
Sur le frontend, la dernière date mise à jour apparaît maintenant là où nous le voulons, et vous pouvez soit supprimer la date répétée de l'emplacement précédent (vers le bas), soit les laisser toutes les deux.
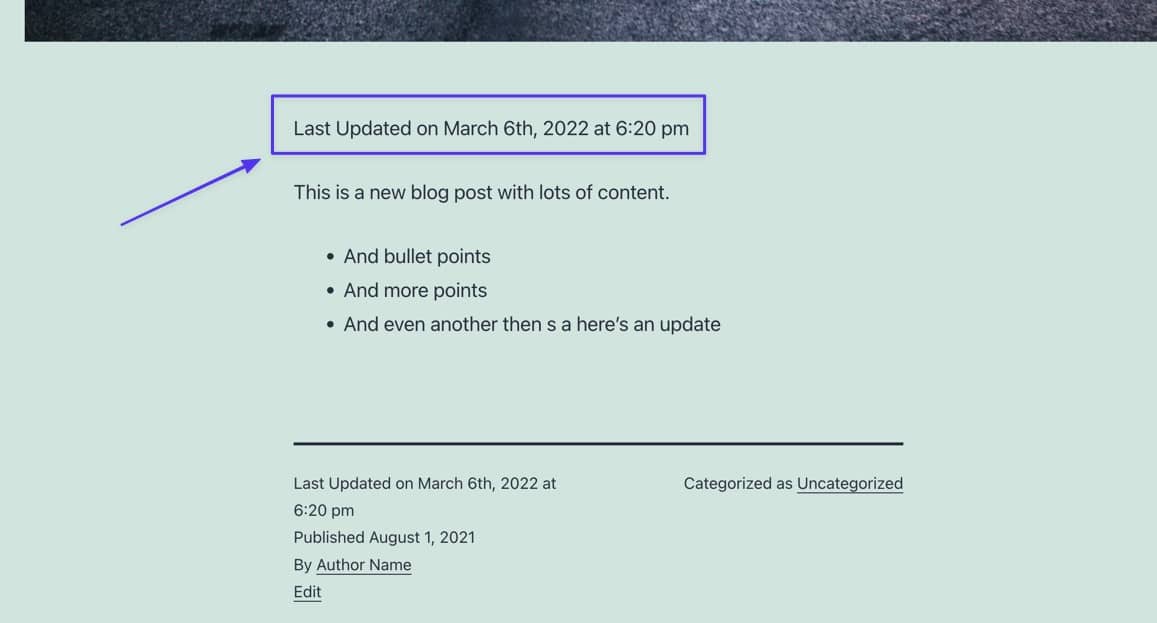
Ajout de la date de dernière mise à jour dans le thème Astra
Étant donné que l'utilisation (et les noms) des modèles de thème changent d'un thème à l'autre, nous vous montrerons comment insérer la date de la dernière mise à jour dans quelques thèmes populaires pour leurs options de conception polyvalentes et leur rapidité : Astra, Neve et Zakra.
Le premier, Astra, est un thème polyvalent bien connu avec une bibliothèque de modèles de démarrage gratuits. Chacun de ces modèles de démarrage ajoute de nouveaux fichiers au répertoire de modèles de thème, mais la structure de base reste la même. Pour ce didacticiel, nous avons installé un modèle de démarrage et souhaitons maintenant ajouter une date de dernière mise à jour en haut de chaque article.
Pour vous donner une idée de la façon dont chaque thème fonctionne, le thème Astra (avec son modèle de démarrage Travel Blog) n'affiche même pas la date de publication par défaut. Quoi qu'il en soit, vous pouvez toujours ajouter la date de la dernière mise à jour. Pour insérer la date à l'aide de la méthode 1 de cet article, accédez à /wp-content > /themes > /astra dans votre client FTP. Ouvrez le fichier functions.php .
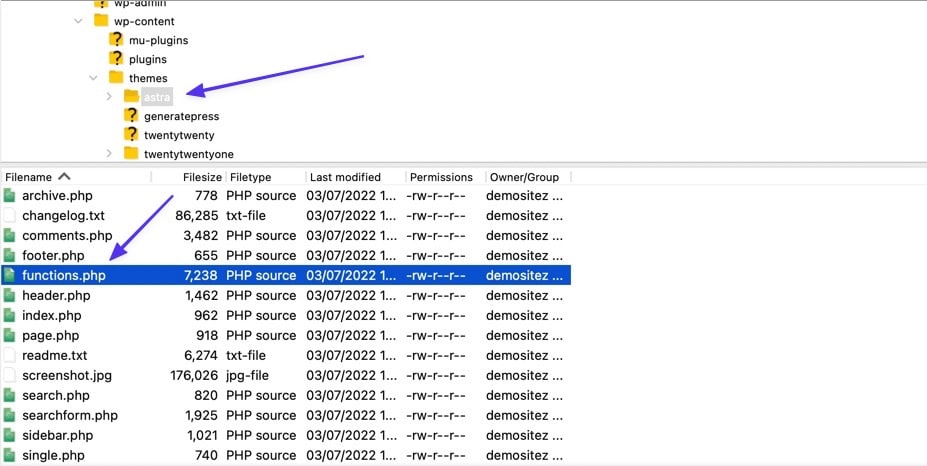
Collez le code de la méthode 1 à la fin du fichier et enregistrez-le sur votre serveur. Le résultat est la date de la dernière mise à jour qui apparaît en haut des articles de votre blog.
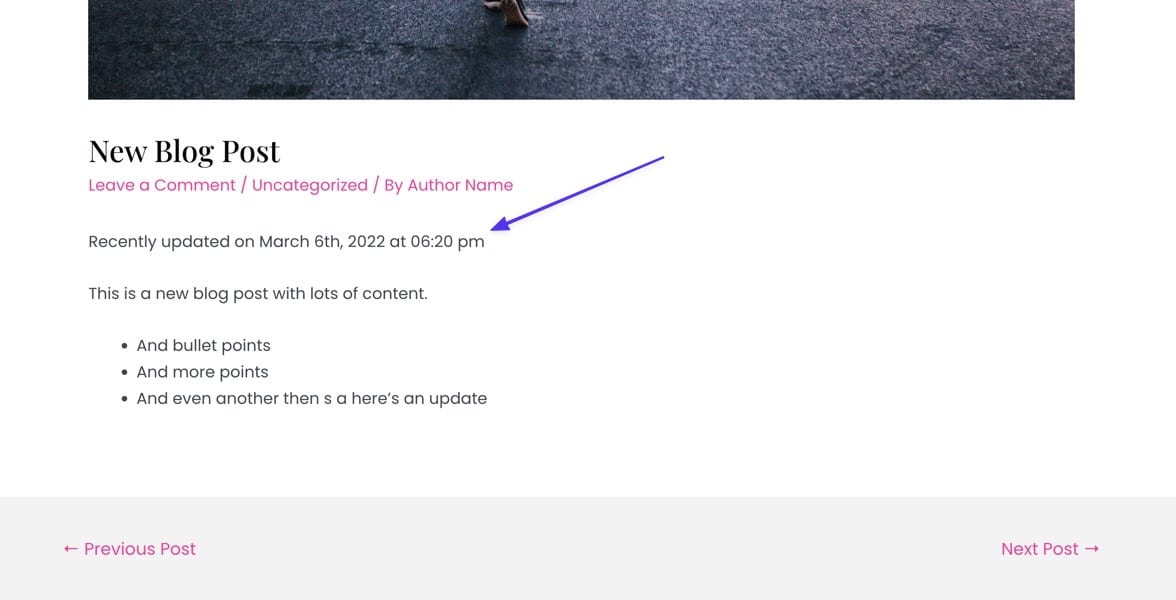
À l'aide de la méthode 2, recherchez le modèle de thème appelé single-layout.php . Il se trouve sous /astra > /template-parts > /single .
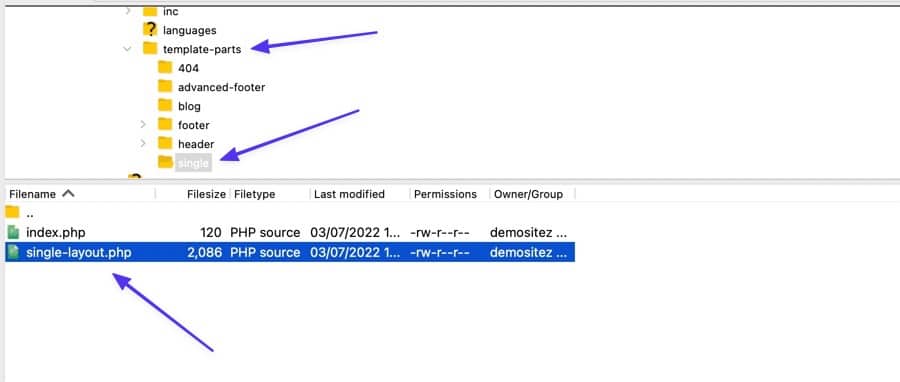
Vous utilisez le même code, mais certains modèles de thème vous obligent à spécifier que vous utilisez du code PHP ; alors, ajoutez le
Ça devrait ressembler à ça:
<?php function show_last_updated( $content ) { $u_time = get_the_time('U'); $u_modified_time = get_the_modified_time('U'); if ($u_modified_time >= $u_time + 86400) { $updated_date = get_the_modified_time('F jS, Y'); $updated_time = get_the_modified_time('h:i a'); $custom_content .= '<p class="last-updated-date">Recently updated on '. $updated_date . ' at '. $updated_time .'</p>'; } $custom_content .= $content; return $custom_content; } add_filter( 'the_content', 'show_last_updated' ); Placez l'extrait juste au-dessus de la ligne qui inclut le code the_content .
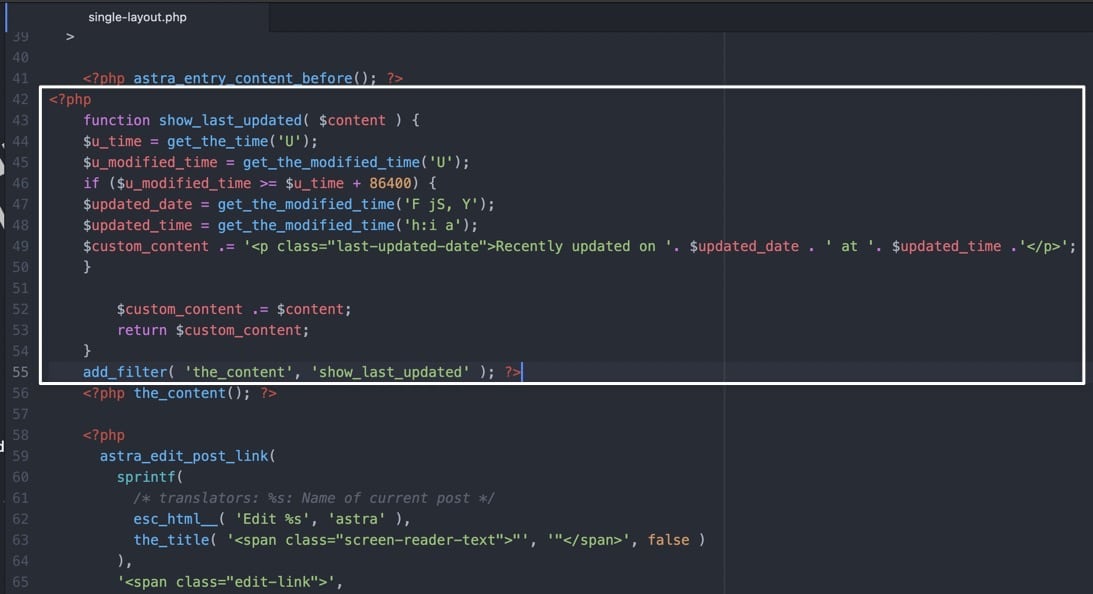
L'enregistrement et le téléchargement de ce nouveau fichier sur le serveur génèrent une ligne récemment mise à jour avant que le contenu ne commence sur le thème Astra !
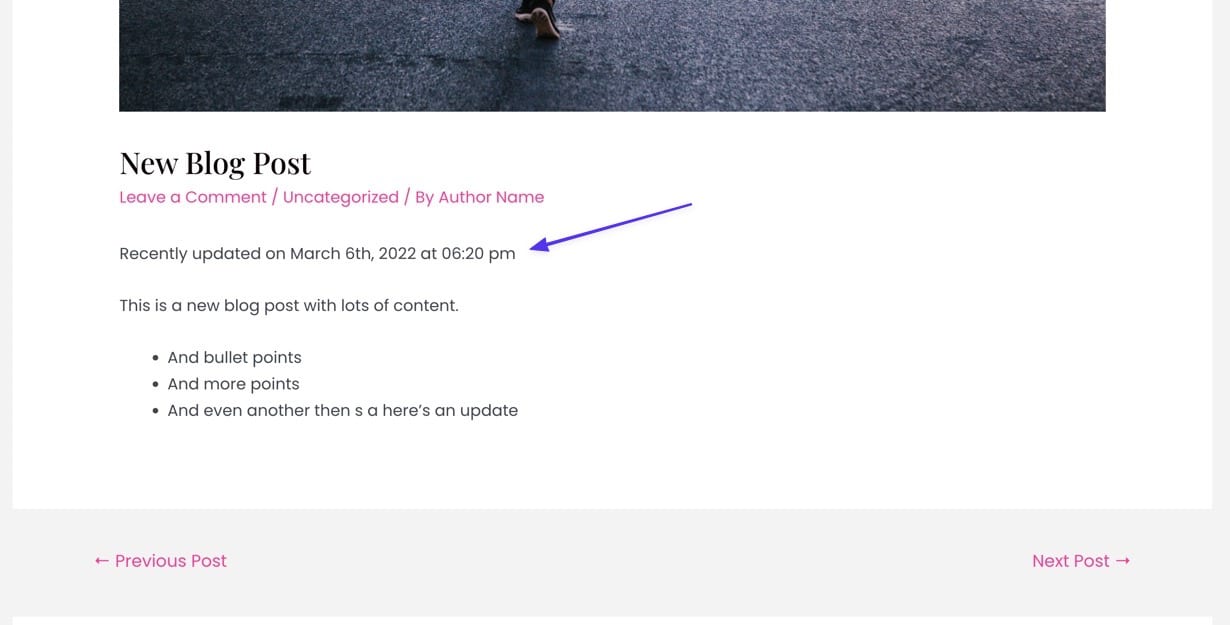
Ajout de la date de dernière mise à jour dans le thème Neve
Le thème Neve fournit un excellent rappel pour toujours vérifier le WordPress Customizer avant de jouer avec n'importe quel code. Chaque thème ajoute ses propres paramètres dans le Customizer, vous pouvez donc trouver une bascule pour afficher uniquement la dernière date de mise à jour. Et c'est exactement le cas avec Neve.
Pour activer le paramètre dans WordPress, accédez à Apparence > Personnaliser > Mise en page > Blog/Archive . Cliquez sur le menu déroulant Post Meta . Assurez-vous que la date est visible sous Meta Order , puis activez l'option " Utiliser la dernière date de mise à jour au lieu de celle publiée ".
La date la plus récente est ensuite affichée sur la page du blog et sur chaque article individuel.
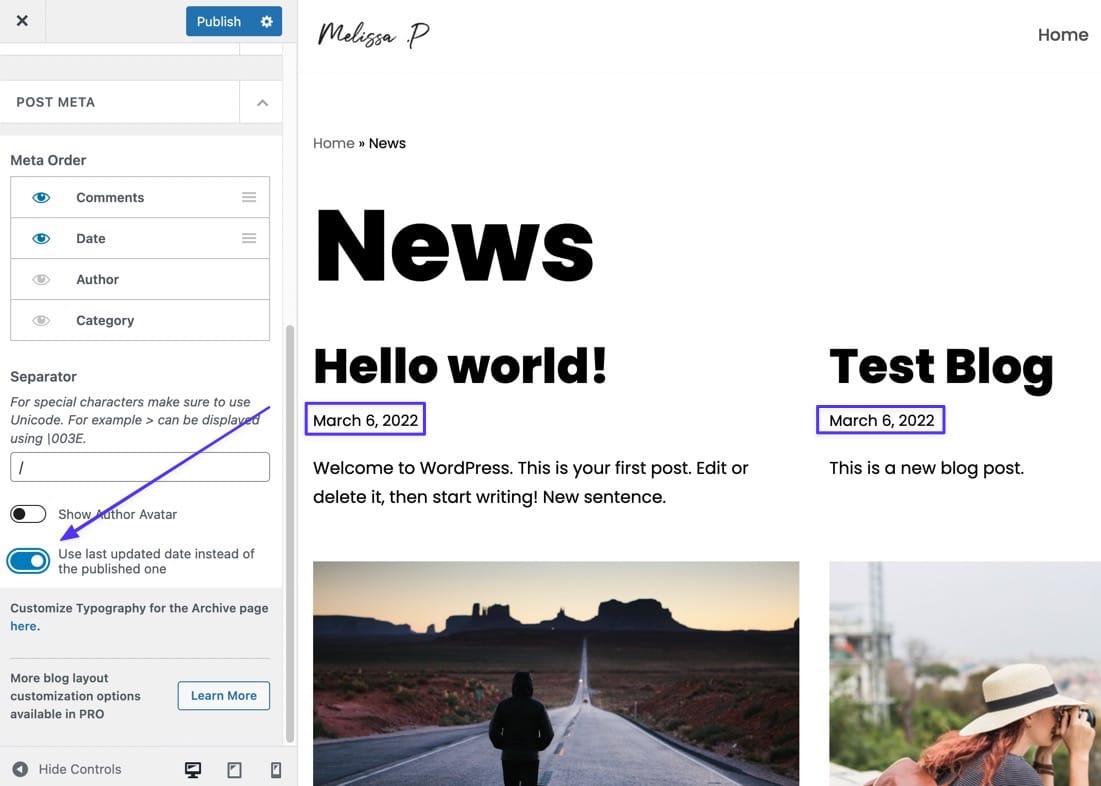
Ajout de la date de dernière mise à jour dans le thème WordPress Zakra
Zakra est un autre problème délicat où vous pourriez penser à aller dans le dossier /template-parts de vos fichiers WordPress afin de trouver le code qui sert à la date de publication. Cependant, le bon endroit se trouve dans le dossier /inc .
Pour ajouter la date de la dernière mise à jour à Zakra, connectez-vous via un client FTP et rendez-vous dans le dossier /themes de votre site. Ensuite, accédez à /zakra > /inc > template-tags.php . Ouvrez le fichier pour le modifier.
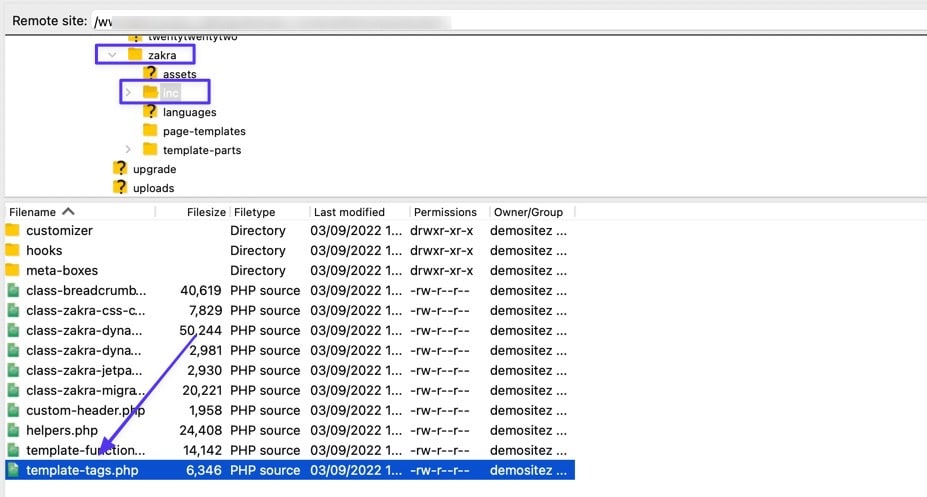
Collez le code discuté précédemment entre ); (à partir de la fonction get_the_time ) et $posted_on = sprintf( . Enregistrez le fichier sur le serveur.
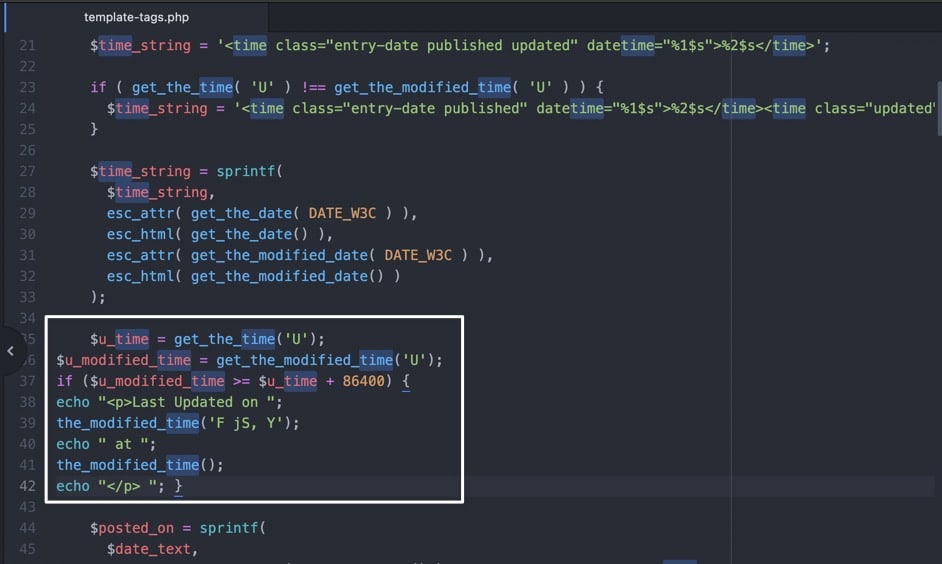
La date apparaît maintenant sur le frontend de tous les messages pour le thème Zakra.
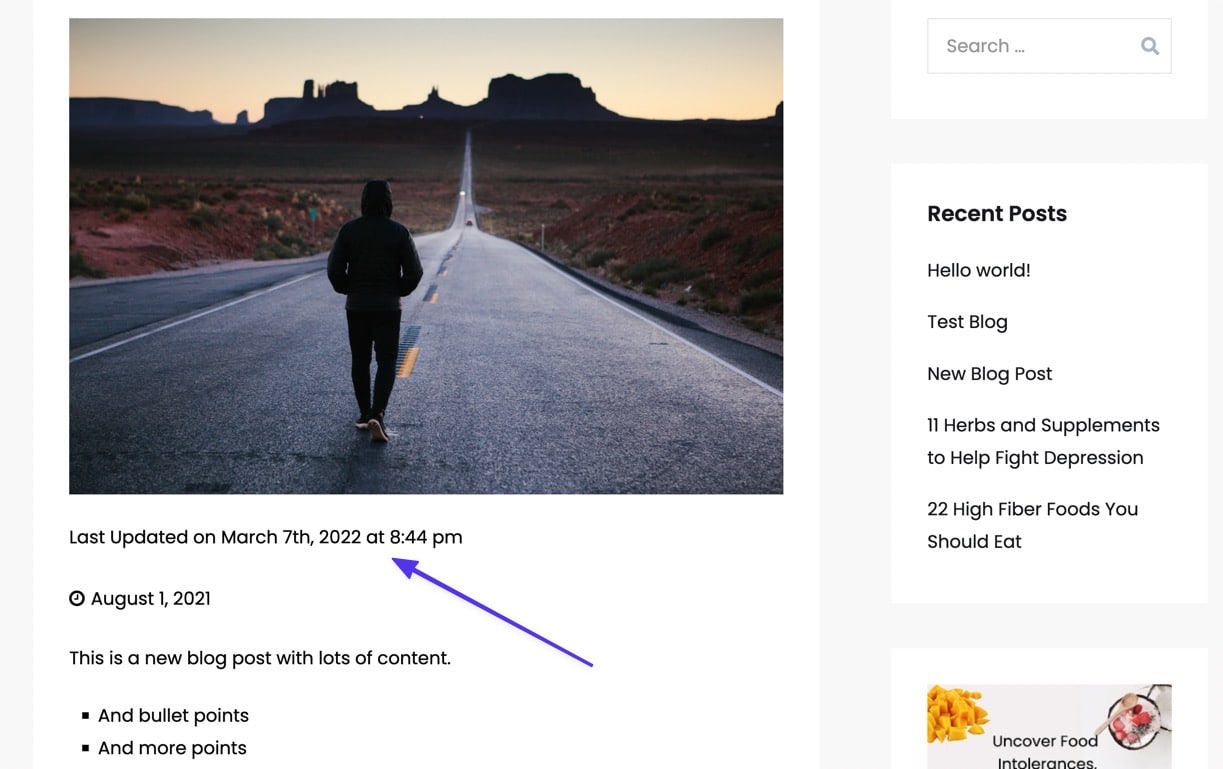
Si vous rencontrez toujours des problèmes pour modifier la conception de votre thème
Comme vous l'avez peut-être remarqué à plusieurs reprises tout au long de cet article, chaque thème a son propre style intégré, son code CSS et sa fonctionnalité PHP. Par conséquent, il est impossible de dire comment chaque thème répond à notre exemple de code. De plus, de nombreux thèmes ont déjà le style approprié, ou affichent même la dernière date de mise à jour sans que vous ayez à faire des ajustements.
Quelle que soit la situation, la plupart des problèmes liés à la dernière date de mise à jour surviennent à cause de fichiers de thème codés en dur ou d'une sorte d'unicité dans les fichiers. Par conséquent, il est souvent préférable de contacter votre développeur de thème et de mentionner ce que vous essayez d'accomplir. Ils peuvent souvent fournir une solution rapide avec le code CSS ou PHP approprié requis pour votre situation particulière.
Méthode 3 : Utiliser un plugin
Nous vous recommandons d'utiliser l'une des méthodes ci-dessus pour modifier les dates de publication avant de vous fier à un plugin. C'est parce que chaque plugin que vous ajoutez crée plus de potentiel de problèmes de performances et de sécurité ; ce changement de date particulier est petit, nous préférons donc éviter d'ajouter un plugin lorsque tout ce que vous avez à faire est de modifier le fichier functions.php ou un modèle de thème.
Cela dit, vous constaterez peut-être qu'aucune des méthodes ci-dessus ne fonctionne ou qu'elles ne fonctionnent pas comme vous le souhaitez. Dans ce cas, envisagez d'installer et d'activer le plugin WP Last Modified Info.
Ce plugin élimine les conjectures de l'équation, vous permettant d'ajouter la dernière date mise à jour, d'ajuster les paramètres (comme remplacer la date publiée) et de formater l'apparence et le placement de la date.
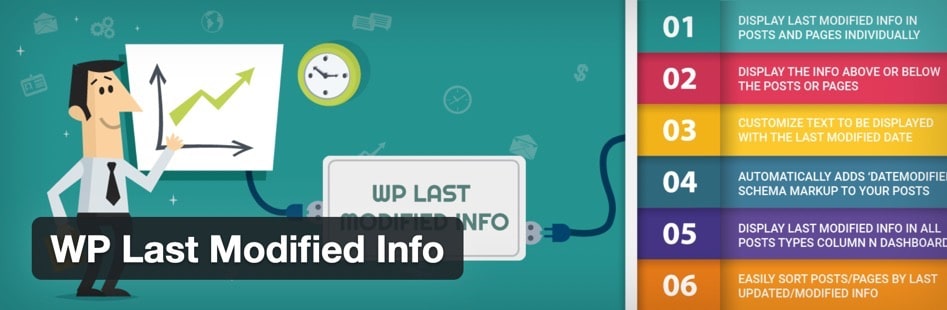
Une fois activé, accédez à Paramètres> WP Dernières informations modifiées dans le tableau de bord WordPress. Sur la page Options de publication , activez le commutateur sur "Activer pour les publications/pages sur le frontend".
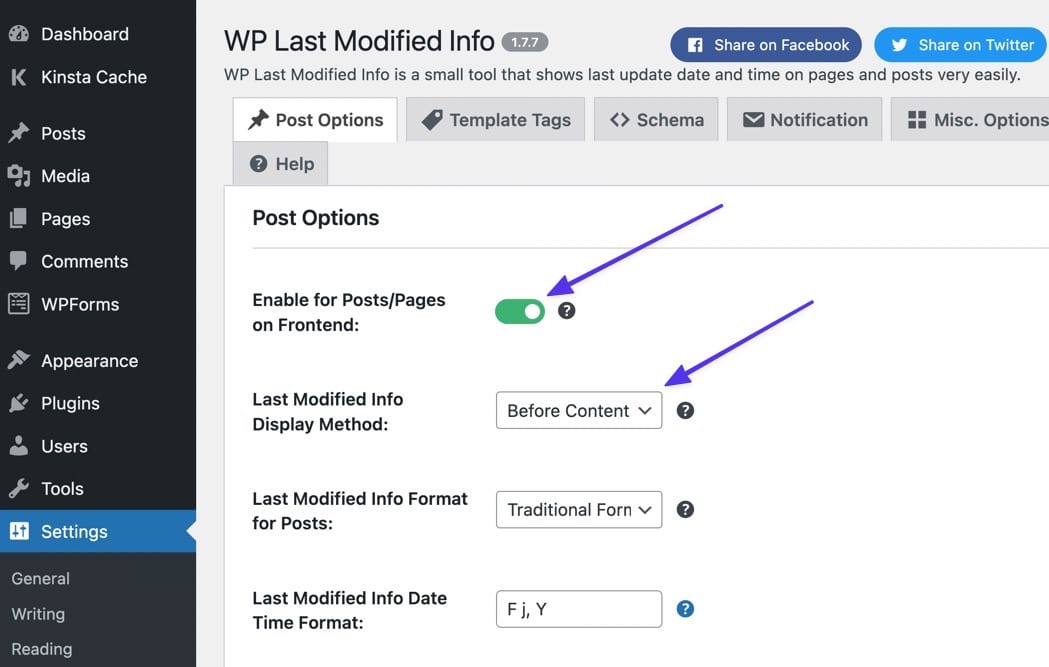
Vous pouvez également choisir de changer la méthode d'affichage pour :
- Avant le contenu
- Après le contenu
- Remplacer la date de publication
- Manuel (en utilisant un shortcode)
Faites défiler la page vers le bas pour localiser d'autres paramètres pour :
- Formatage des dates
- Formatage de l'heure
- Intervalle de temps
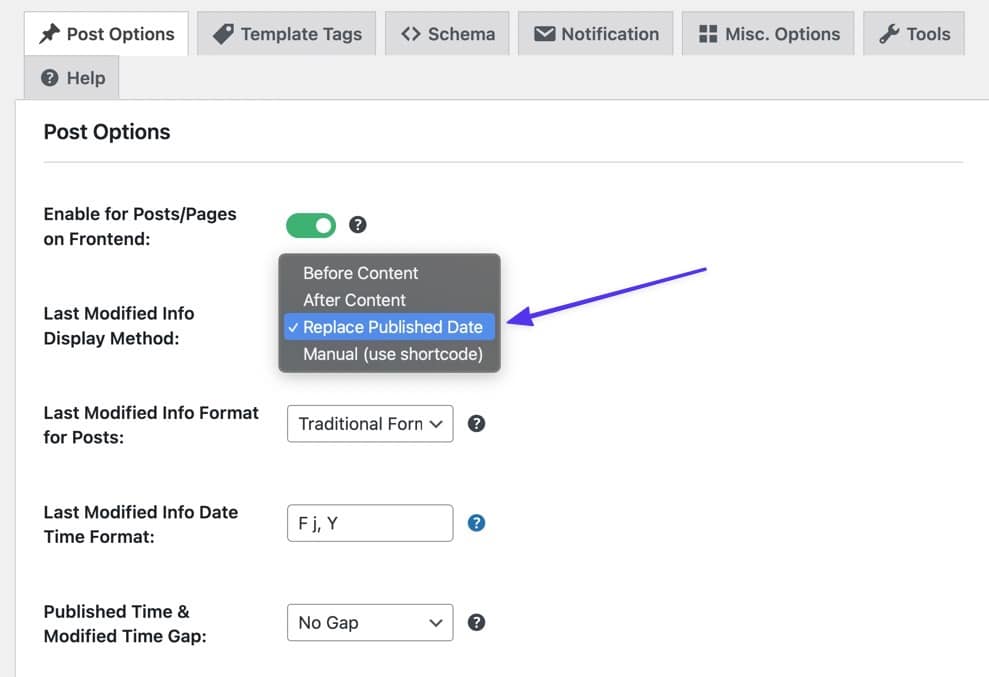
Enregistrez ces paramètres pour révéler la dernière date de mise à jour sur l'interface de votre site. Si quelque chose ne semble pas tout à fait correct, revenez aux paramètres pour voir s'il y a quelque chose de disponible pour le corriger à ce que vous voulez voir.
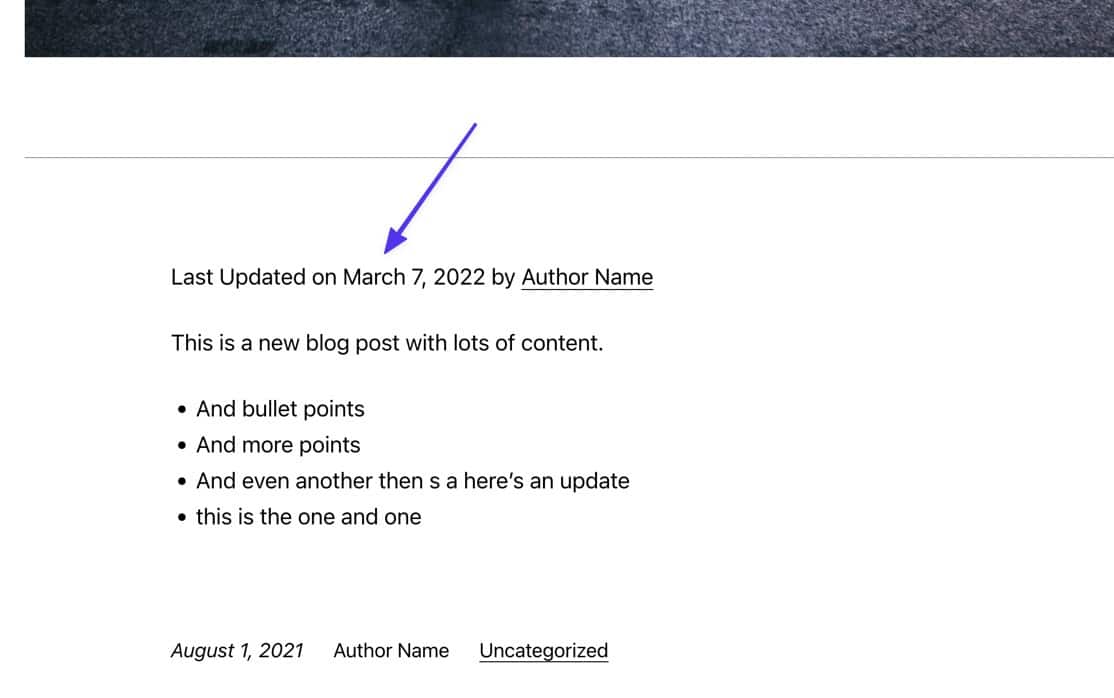
Automatiquement, le plugin active également la dernière date de mise à jour pour les pages. Si vous souhaitez supprimer cette valeur par défaut, revenez aux paramètres du plug-in pour remplir le champ " Types de publication pour afficher les informations modifiées ". Tapez simplement "Messages" dans le champ pour vous assurer que rien n'est mis à jour sur le type de publication Pages . Une fois toutes les modifications définies, assurez-vous de cliquer sur le bouton Enregistrer les paramètres .
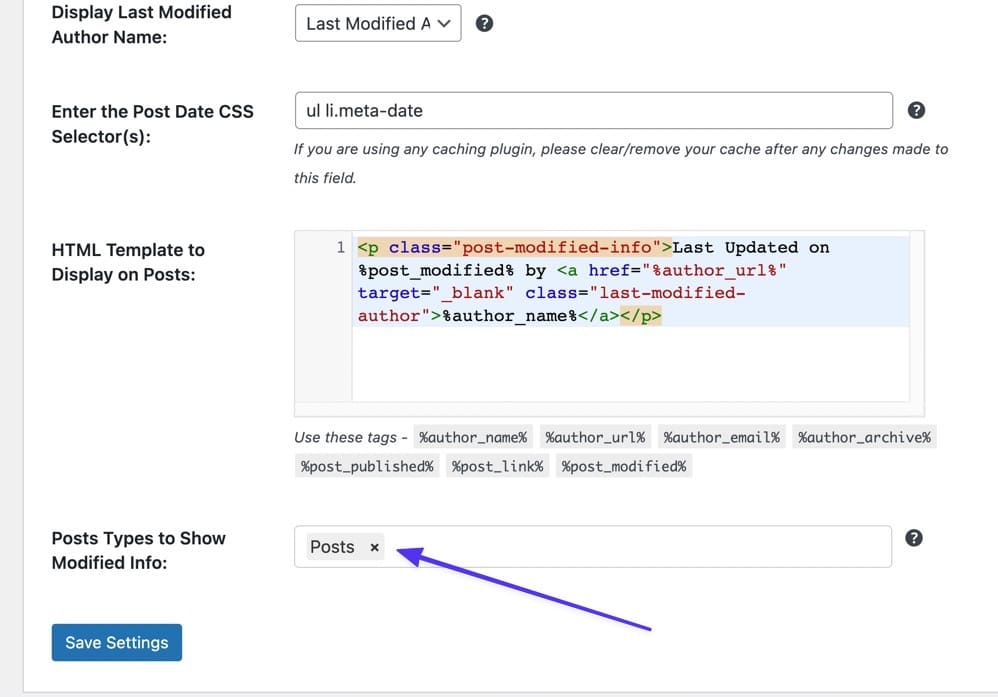
Comment savoir quand un article ou une page WordPress a été mis à jour pour la dernière fois
Afficher la date de la dernière mise à jour sur un article WordPress est une chose, mais qu'en est-il de la visualisation de la dernière mise à jour d'un article ? Après tout, c'est une partie importante de l'identification des anciens messages que vous devez modifier.
En outre, l'examen des dates publiées et de la dernière mise à jour peut aider à résoudre les problèmes que vous pouvez rencontrer lors de l'ajout de la date de la dernière mise à jour. Par exemple, la plupart du code de cet article nécessite qu'il y ait une date de dernière mise à jour à extraire. Cela signifie que vous ne verrez aucune date si la publication n'a pas été mise à jour, ce que vous ne saurez peut-être pas avant de chercher une date sur le backend.
Pour voir quand un article ou une page WordPress a été mis à jour pour la dernière fois (avant même d'implémenter le code des méthodes ci-dessus), vous pouvez vous tourner vers une zone du tableau de bord WordPress.
Malheureusement, WordPress n'affiche pas automatiquement une date de modification ou de dernière mise à jour sur le backend lorsque vous ajoutez à vos publications et pages, même lorsque vous implémentez une partie du code de nos méthodes ci-dessus. Aller à la liste des articles dans WordPress affiche uniquement une colonne de date de publication .
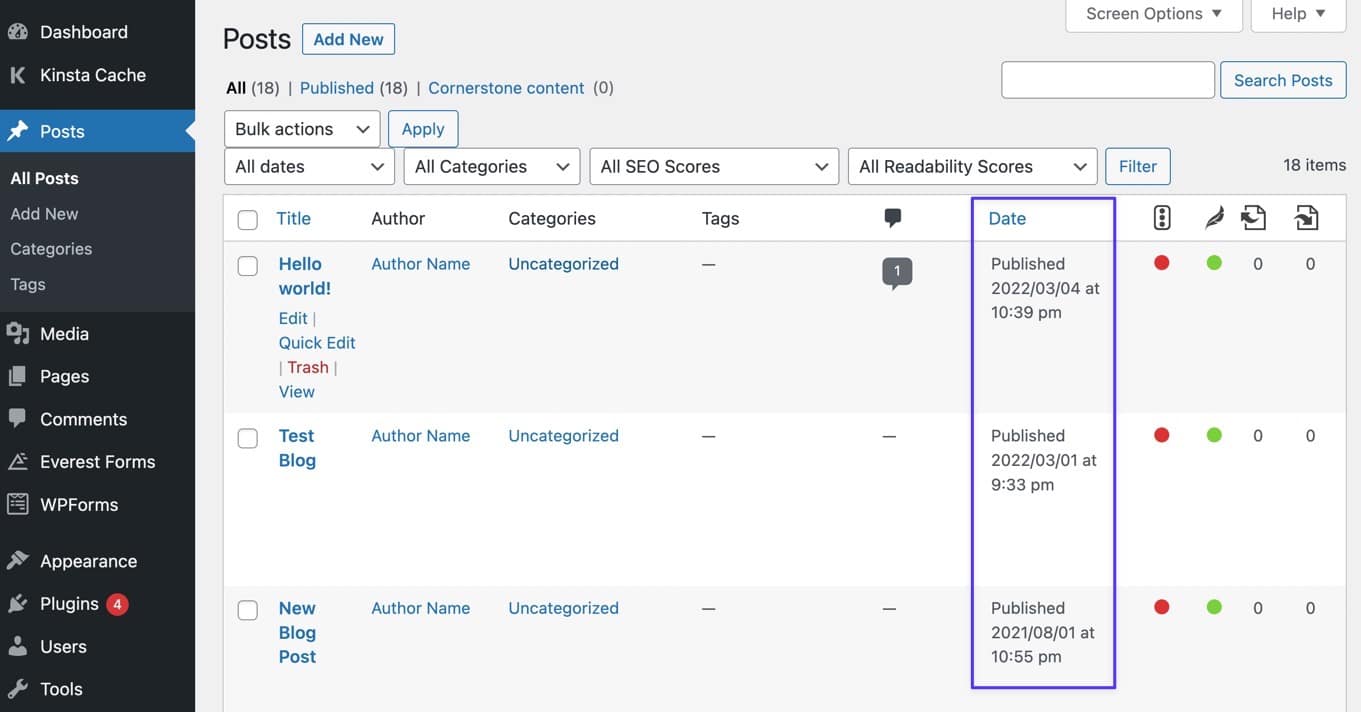
Il en va de même pour les éditeurs de publication et de page ; vous pouvez consulter l'onglet Publication pour voir la date de publication , mais rien sur la date de la dernière mise à jour.
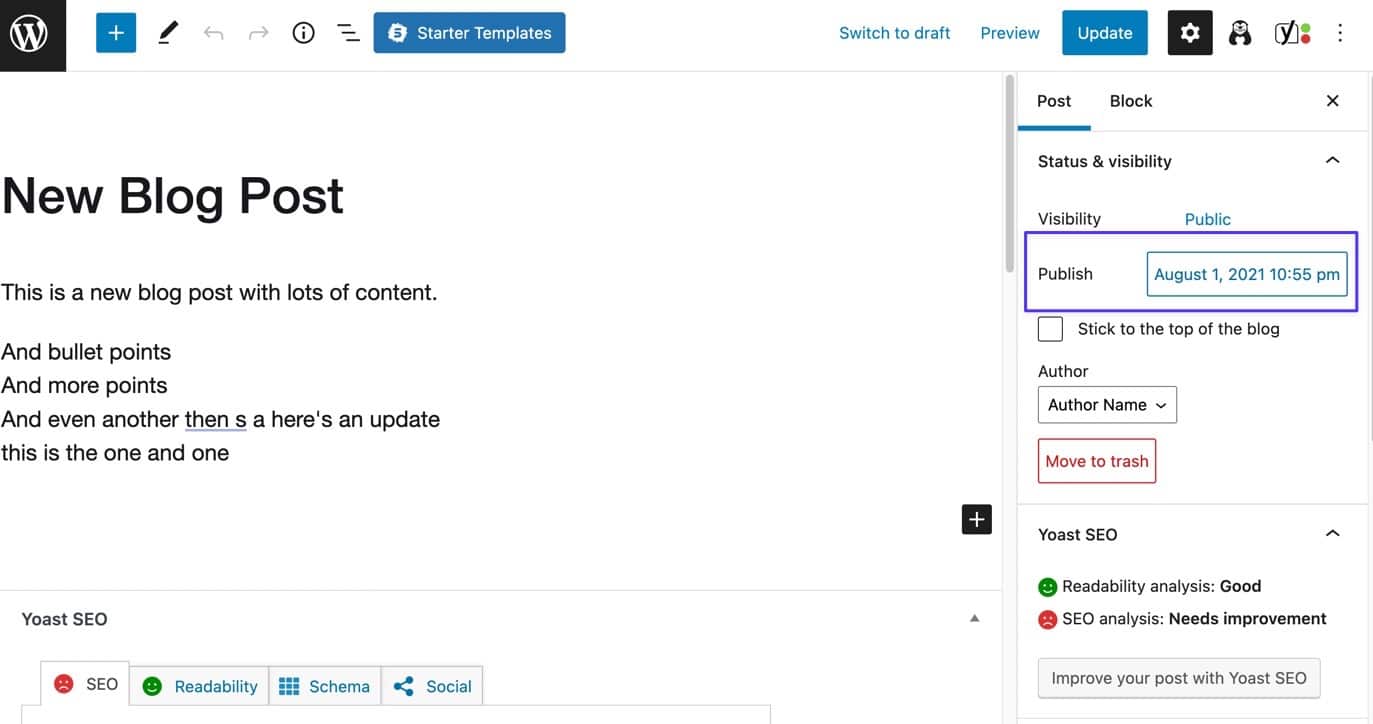
La méthode intégrée pour avoir une idée de la date de la dernière mise à jour dans WordPress
Sans l'aide de la fonctionnalité d'affichage intégrée, il est préférable d'ouvrir le message en question et de cliquer sur l'onglet Message à droite. Faites défiler vers le bas pour trouver un bouton Révisions .
- Si vous ne voyez pas de bouton Révisions , cela signifie que vous ne l'avez jamais mis à jour.
- Si vous voyez un bouton Révisions , cliquez dessus.
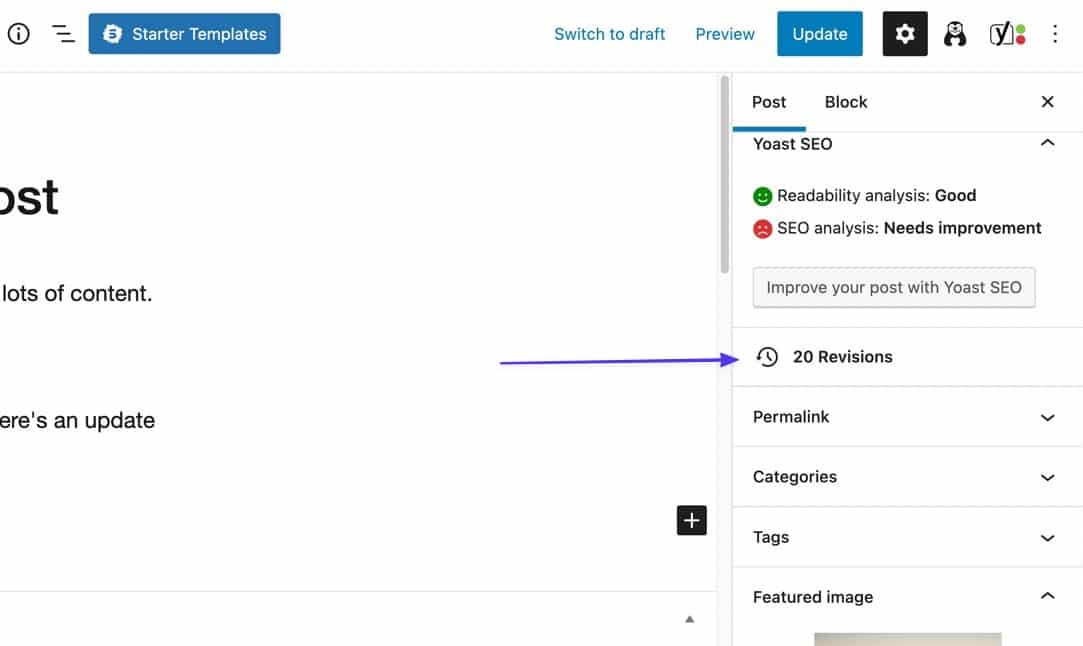
Although this isn't a guarantee for finding the last updated date, it gives you a pretty good idea of the activity on this post.
Revisions get saved into WordPress whether or not you publish the post, so you may have some revision logs that aren't actually last updated dates. But you can look at the past revisions to see which of them you published most recently, based on the content inside the revision.
Each revision logs the date and time, which you can assume is the last updated date as well.
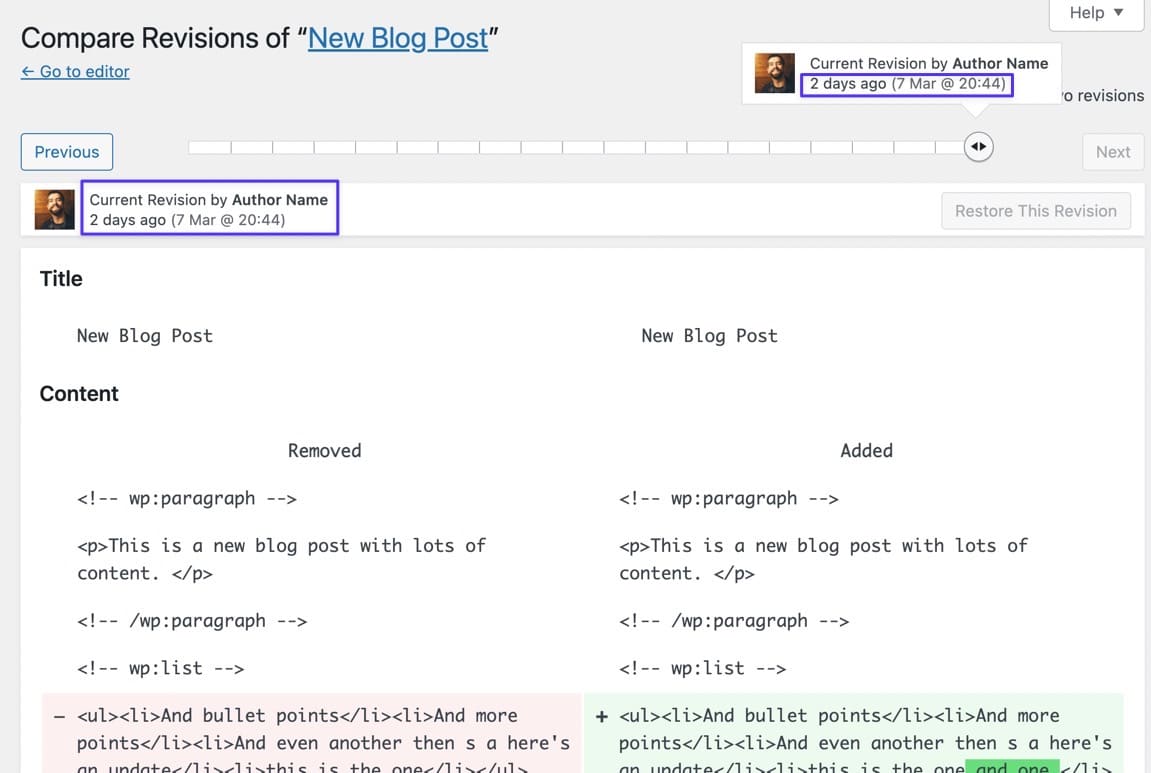
If you've already implemented the last updated date code from one of the earlier methods, yet you're not seeing a date on the frontend, this is an excellent way to see if the post has an updated date in the first place; if it doesn't, the code won't display anything.
Or Use a Plugin to Find the Last Updated Date on the Backend
The WP Last Modified Info plugin not only adds the Last Modified date to the frontend, but it creates columns and sections throughout the dashboard to make it easier to spot posts you haven't updated in a while.
With the WP Last Modified Info plugin installed, navigate to the Posts list in WordPress. Automatically, the plugin generates a new column next to Date called Last Modified .
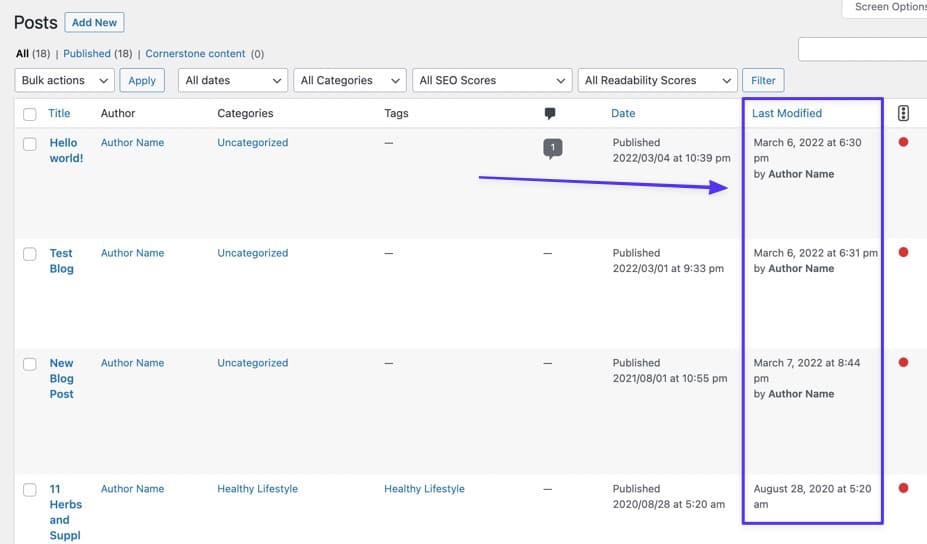
Le plugin affiche également un onglet dans l'éditeur de publication appelé Dernière mise à jour , affichant la date et l'heure de la dernière mise à jour pour la publication individuelle.
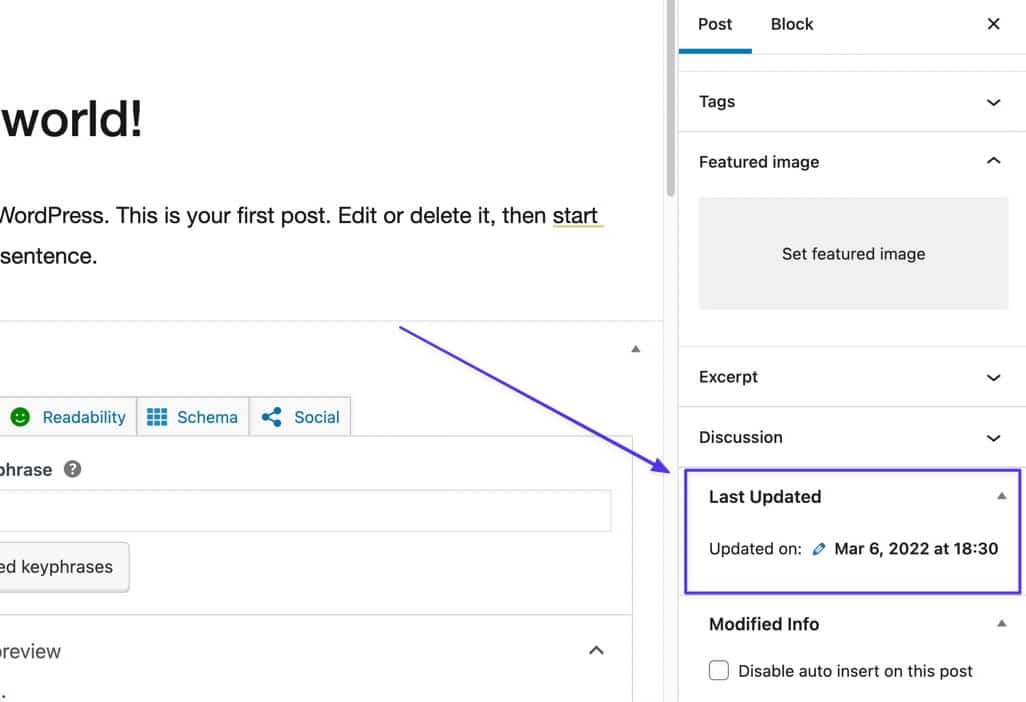
Sommaire
Dans cet article, vous avez appris :
- Comment savoir quand un site Web a été mis à jour pour la dernière fois
- Les avantages d'afficher la date de la dernière mise à jour sur votre site Web
- Comment afficher la date de la dernière mise à jour dans WordPress en utilisant les méthodes suivantes :
- Méthode 1 : Modifier functions.php et CSS dans votre thème
- Méthode 2 : Modification des modèles de thème
- Méthode 3 : Utiliser un plugin comme WP Last Modified Info
Nous avons également exploré des conseils sur :
- Comment changer le style de la date de la dernière mise à jour
- Comment supprimer la dernière date de mise à jour des pages et tout ce qui n'est pas une publication
- Suppression de la date publiée afin que seule la dernière date mise à jour apparaisse
- Modification de l'emplacement d'affichage de la date de la dernière mise à jour sur une publication
Enfin, nous vous avons montré comment ajouter la date de la dernière mise à jour à plusieurs thèmes populaires, notamment :
- vingt vingt
- Vingt vingt et un
- Astra
- Névé
- Zakra
Faites-nous savoir dans les commentaires si vous avez d'autres questions sur la façon d'afficher la date de dernière mise à jour sur votre site Web WordPress !

