WordPress Yazılarında ve Sayfalarında Son Güncelleme Tarihi Nasıl Gösterilir?
Yayınlanan: 2022-06-21Çevrimiçi içerik yayınlarken, kullanıcılara blog gönderisinin, sayfasının veya medyanın yeni, doğru ve güncel olduğunu göstermelisiniz.
İçeriğinizin güncelliğini ortaya çıkarmanın bir yolu, bir WordPress blog gönderisinde veya sayfasında, öne çıkan resmin, başlığın veya tüm makalenin üstünde veya altında olduğu gibi "Son Güncelleme" tarihini görüntülemektir.
Bu şekilde, kullanıcı "Yayınlanma" tarihi ile birlikte en son güncellenen tarihi görür veya Yayınlanma tarihini tamamen değiştirebilirsiniz.
Kısacası, görüntülenen tarih daha yeni olarak sona erer ve okuyucuya (ve arama motorlarına) içeriğinizin yeni olduğunu ve geçmesine çok fazla izin vermediğinizi gösterir (bu, bağlantıların kopmasına, yanlış bilgilere veya eski görüntüler).
Yayınlanan ve Son Güncelleme Tarihlerini Nereden Görebilirsiniz?
Tema stilinize bağlı olarak, yayınlanma tarihi gönderilerde, sayfalarda veya her ikisinde de görünebilir; Yerleşim genellikle başlıktan hemen sonra, içerikten önce gelir ve genellikle bir imza ile tamamlanır.
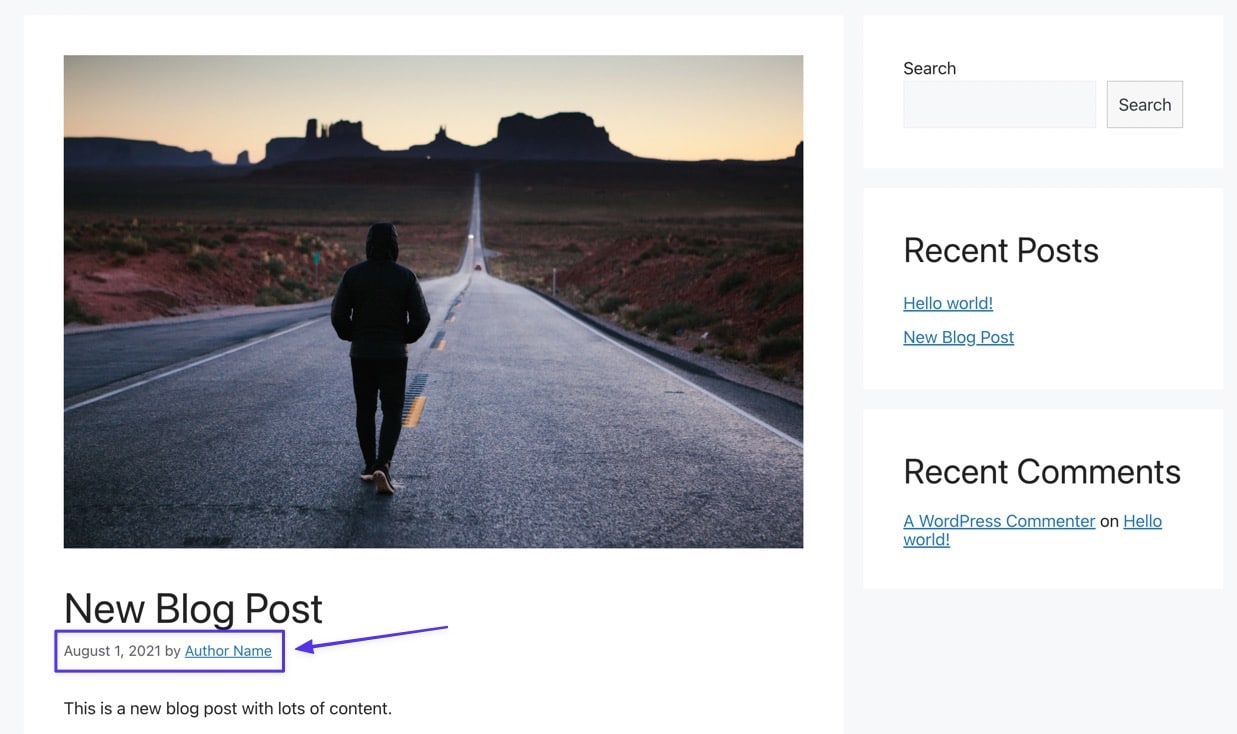
Bunu söyledikten sonra, yayınlanan tarihin stili ve yerleşimi tamamen temanıza bağlıdır. Aşağıdaki temada olduğu gibi, öne çıkan görselin üzerinde ve bir simge ile görebilirsiniz.
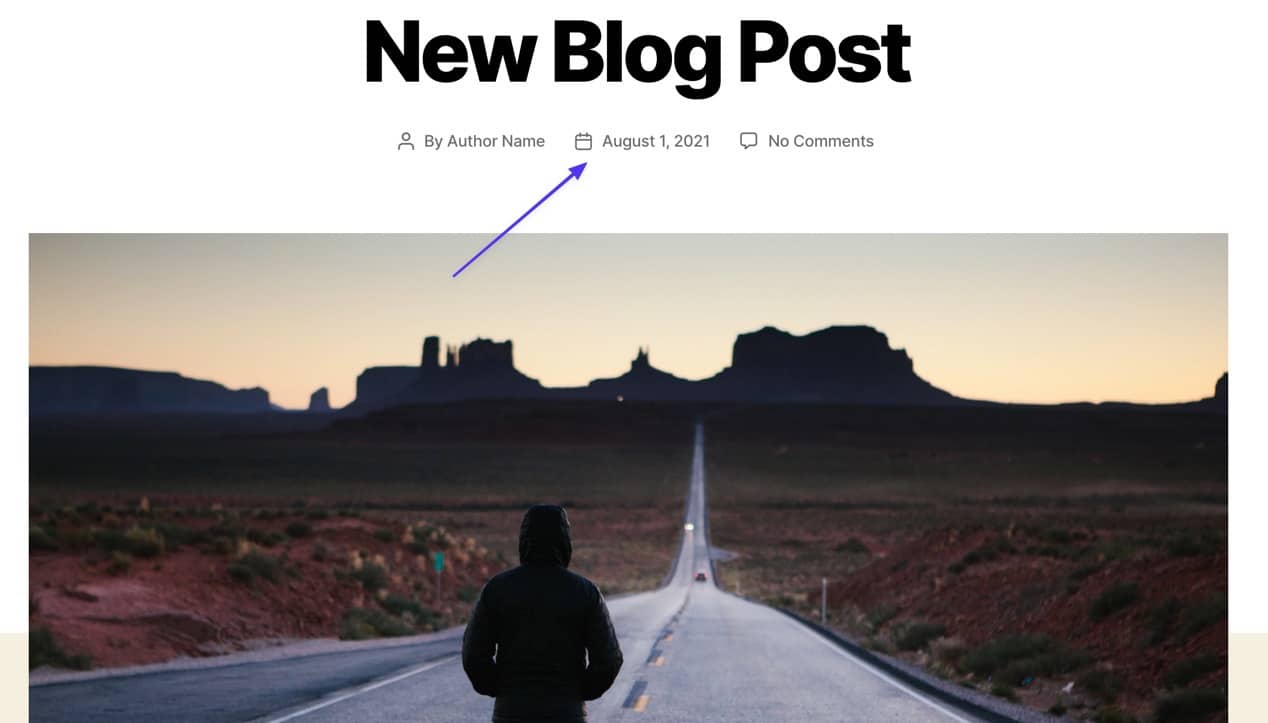
Hatta bazı temalar, yayınlanan ve en son güncellenen tarihleri içeriğinizin sonuna, yorumlar kutusunun hemen önüne yerleştirir.
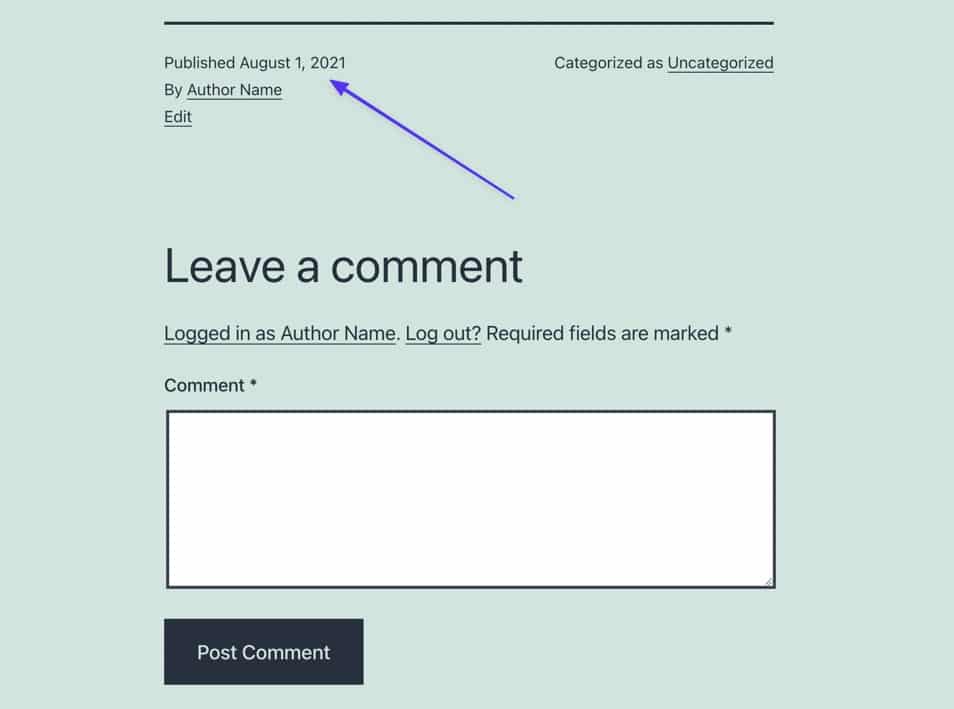
Yayınlanma tarihini, Gönderiler listenizdeki Tarih sütununa giderek arka uçta da bulabilirsiniz.
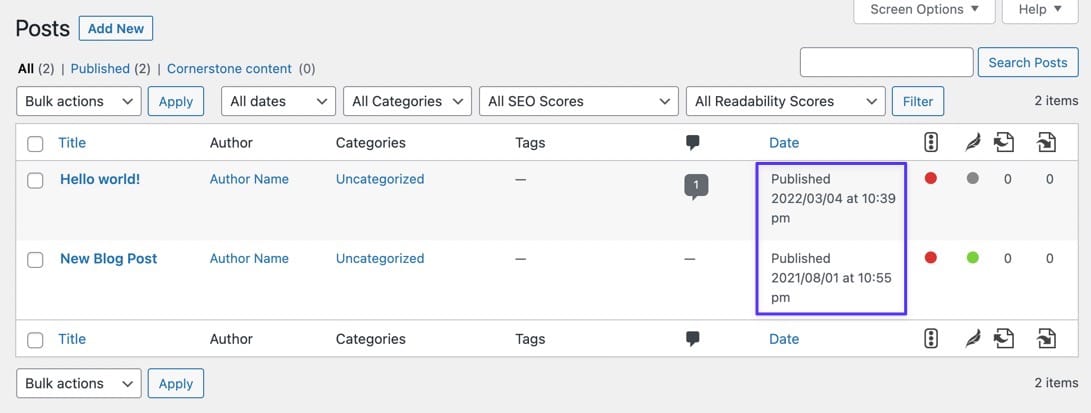
WordPress ayrıca Yayınlama düzenleyicisinde yayınlanma tarihini de gösterir.
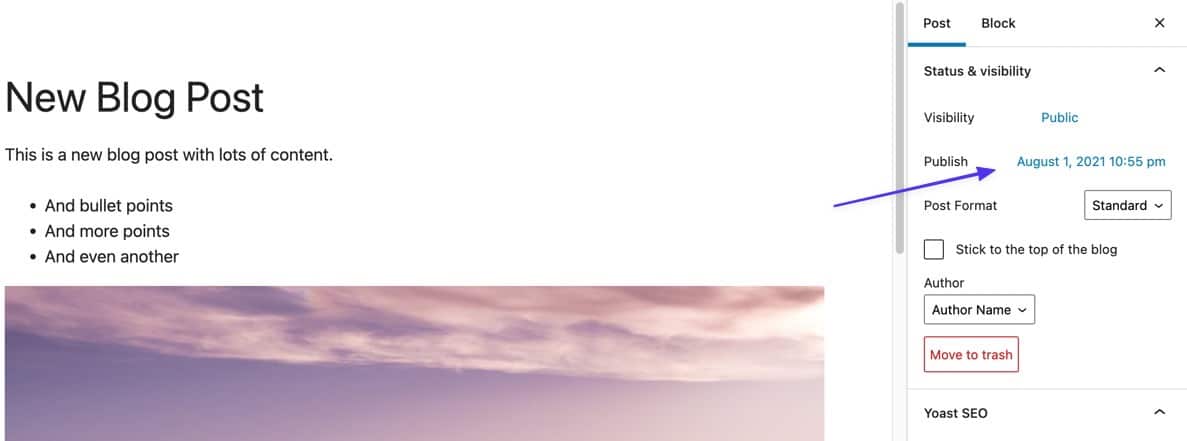
Bu yazımızda, Yayınlanma tarihi yerine “Son Güncelleme” tarihini göstermenin faydalarını açıklıyoruz. Ayrıca, bir web sitesinin en son ne zaman güncellendiğini nasıl anlayacağınızı gösterirken, son güncelleme tarihini görüntülemek için çeşitli yöntemlerde size yol göstereceğiz.
Her şeyi öğrenmek için okumaya devam edin!
Sitenizde “Son Güncelleme” Tarihini Görüntülemenin Faydaları
İçeriğinizi düzenli olarak güncellemek ve son güncelleme tarihini görüntülemek site sahibine, arama motoru kullanıcılarına ve halihazırda web sitenizde bulunanlara çeşitli faydalar sağlar. Arama motorlarının sıralamaları belirlerken yeniliği ve alaka düzeyini dikkate aldığı göz önüne alındığında, SEO amaçları için de yararlıdır.
Sayfalarınızda ve gönderilerinizde “Son Güncelleme” tarihini göstermenin başlıca faydaları şunlardır.
- En son tarih, Yayınlanma tarihinden daha doğrudur ve içeriğinizin bir süre önce yayınlanan bir şeye kıyasla muhtemelen daha fazla yenilendiğini gösterir.
- Kullanıcılar, bunun güncellenmiş bir makale olduğunu görür ve eski olduğunu varsaymaz; bu, potansiyel olarak tıklama oranlarınızı ve kullanıcıların okumak için harcadıkları toplam süreyi artırır.
- "Son Güncelleme" tarihiniz, arama motorları bu tarihleri sonuçlarda gösterdiğinden ve sonuçlarınız diğer sitelerdeki listelere göre yerleştirildiğinden, öne çıkmanız için size daha fazla potansiyel sağlar .
- Arama motorlarına gönderiyi yeni olarak tanımanın başka bir yolunu sunar. Arama motorları içeriği tarar elbette; ancak bu her zaman olmaz ve “Son Güncelleme” tarihi sitenizde yapılan tüm değişiklikleri güçlendirir.
- Daha yakın tarihler, bozuk bağlantılar, bozuk resimler ve artık doğru olmayan her türlü içerik gibi içerik sorunlarını ortadan kaldırdığınıza dair bir güven duygusu sağlar .
- Arama motorları, içerik (ve tarih) güncellendiğinde sitenizi daha sık dizine ekleme eğilimindedir. Bu zor bir kural değildir, ancak arama motorlarının sürekli güncellenen içeriğe sahip siteleri daha sık tarayarak günlüğe kaydettiği bilinmektedir.
- Sitenizin tamamı güncellenmiş gönderilerinizden yararlandığından, daha yüksek genel arama sıralaması potansiyelini artırırsınız .
- Size içeriğinizi güncellemeniz için görsel bir mazeret/hatırlatıcı verir, çünkü daha eski bir tarih ve yenilemenin sırada olduğunu fark edebilirsiniz.
- Arama motorları, aynı konu hakkında her yeni bilgiye sahip olduğunuzda yeni bir gönderi oluşturmak yerine eski içeriği güncellemenizi tercih eder . Bu, yinelenen içerik potansiyelini ortadan kaldırır ve SEO'yu iyileştirmek için neden en son tarihi göstermenin en iyisi olduğuyla bağlantılıdır.
- Bazı yayınların (çevrimiçi gazeteler gibi) "Son Güncelleme" tarihine sahip olması gerekir, böylece düzeltmeler ve yeni bilgiler içeren içerik site beslemesinin en üstünde gösterilebilir. Bu, kullanıcıların bu güncellemeleri kaçırmaması içindir.
WordPress'te Son Güncelleme Tarihi Nasıl Gösterilir?
Varsayılan olarak, WordPress yeni veya yenilenmiş içerik için son güncelleme tarihini değil, yayınlanma tarihini gösterir. Yayınlanan bu tarih, gönderide birden fazla güncelleme ile birkaç yıl sonra olsa bile kalır.
Bazı modern temalar, birkaç fare tıklamasıyla son güncelleme tarihini sunmak için yerleşik özellikler sağlar. Temanızdan herhangi bir tarih özelleştirme ayarı için önce WordPress Özelleştiricisini kontrol etmek iyi bir uygulamadır. Ama hiçbir şeyin mevcut olmadığının garantisi yok.
WordPress Özelleştirici'ye son güncelleme tarihini ekleyemiyorsanız, eklemek için şu yöntemleri kullanın:
- Functions.php dosyasını ve CSS'yi düzenleyerek
- Tema şablonunuzu değiştirerek ve kod ekleyerek
- bir eklenti ile
İlk iki yöntem, sitenizin tema dosyalarına erişmenizi gerektirir, bu nedenle henüz deneyimli değilseniz WordPress dosya hiyerarşilerini (ve bunları nasıl anlayacağınızı) okuyun.
Durumunuzdaki en iyi hareket tarzını anlamak için aşağıdaki üç yöntemi inceleyin.
Yöntem 1: Temanızda function.php ve CSS'yi düzenleyin
WordPress'te “Son Güncelleme” tarihini eklemenin ilk yöntemi, temanızın function.php dosyasına erişmeyi ve dosyaya kod eklemeyi içerir. Alternatif olarak, temayı değiştirirseniz veya güncellerseniz kodun kaybolmasıyla ilgili sorunları önlemek için bu kodu bir alt temaya veya siteye özel eklentiye ekleyebilirsiniz.
Bu seçeneklerin tümü aynı türde CSS kodunu kullanır, bu nedenle size eklemeniz için kod parçaları vereceğiz ve bunları function.php dosyasına nasıl yerleştireceğinizi göstereceğiz. Bir alt tema veya siteye özgü eklenti kullanıyorsanız, aynı kodu alın ve bu dosyaları değiştirin.
Başlamak için temanızın function.php dosyasına gidin. Functions.php'ye erişmenin en kolay yolu, bir FTP istemcisi kullanarak SFTP ile bağlanmaktır. FTP istemcinizde genellikle /www (veya site adınız) > /public > /wp-content > /themes > /theme-name (bu eğitimde /twentytwentyone kullanıyoruz) adresine giderek bulabilirsiniz.
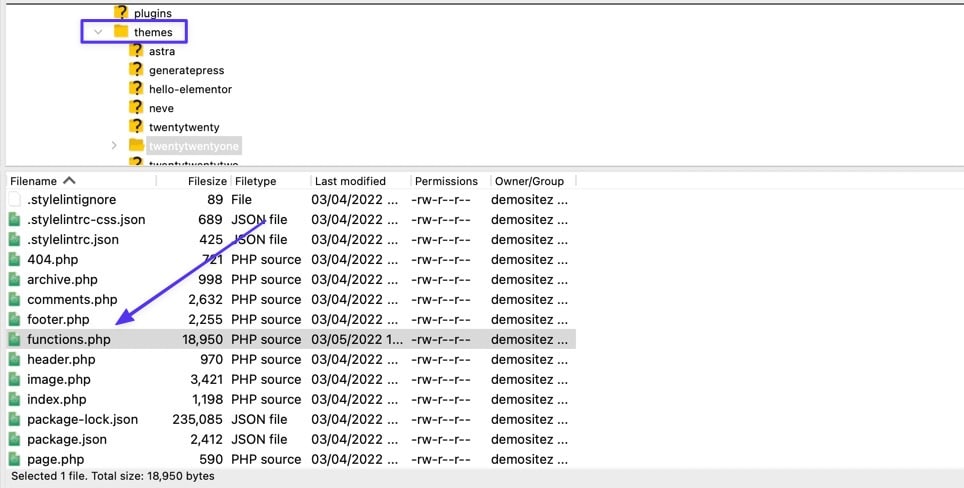
Dosyayı bir metin veya işaretleme düzenleyicisi kullanarak açın, ardından aşağıdaki kodu ekleyin (bu kod ayrıca bir alt tema/siteye özgü eklenti kullanılıyorsa da çalışmalıdır):
function show_last_updated( $content ) { $u_time = get_the_time('U'); $u_modified_time = get_the_modified_time('U'); if ($u_modified_time >= $u_time + 86400) { $updated_date = get_the_modified_time('F jS, Y'); $updated_time = get_the_modified_time('h:i a'); $custom_content .= '<p class="last-updated-date">Recently updated on '. $updated_date . ' at '. $updated_time .'</p>'; } $custom_content .= $content; return $custom_content; } add_filter( 'the_content', 'show_last_updated' );Dosyayı kaydedin ve sunucunuza geri yükleyin. Sonuç olarak, son güncelleme tarihi, gönderinizin içeriğinden hemen önce görünür. Kod, başlangıçta yayınlanan tarih ile son güncelleme tarihlerinin aynı olup olmadığını kontrol eder.
Aynılarsa, yayınlanma tarihini kendi başına görmeye devam edersiniz. Farklılarsa, yayınlanan tarihle birlikte son güncelleme tarihi gösterilir.
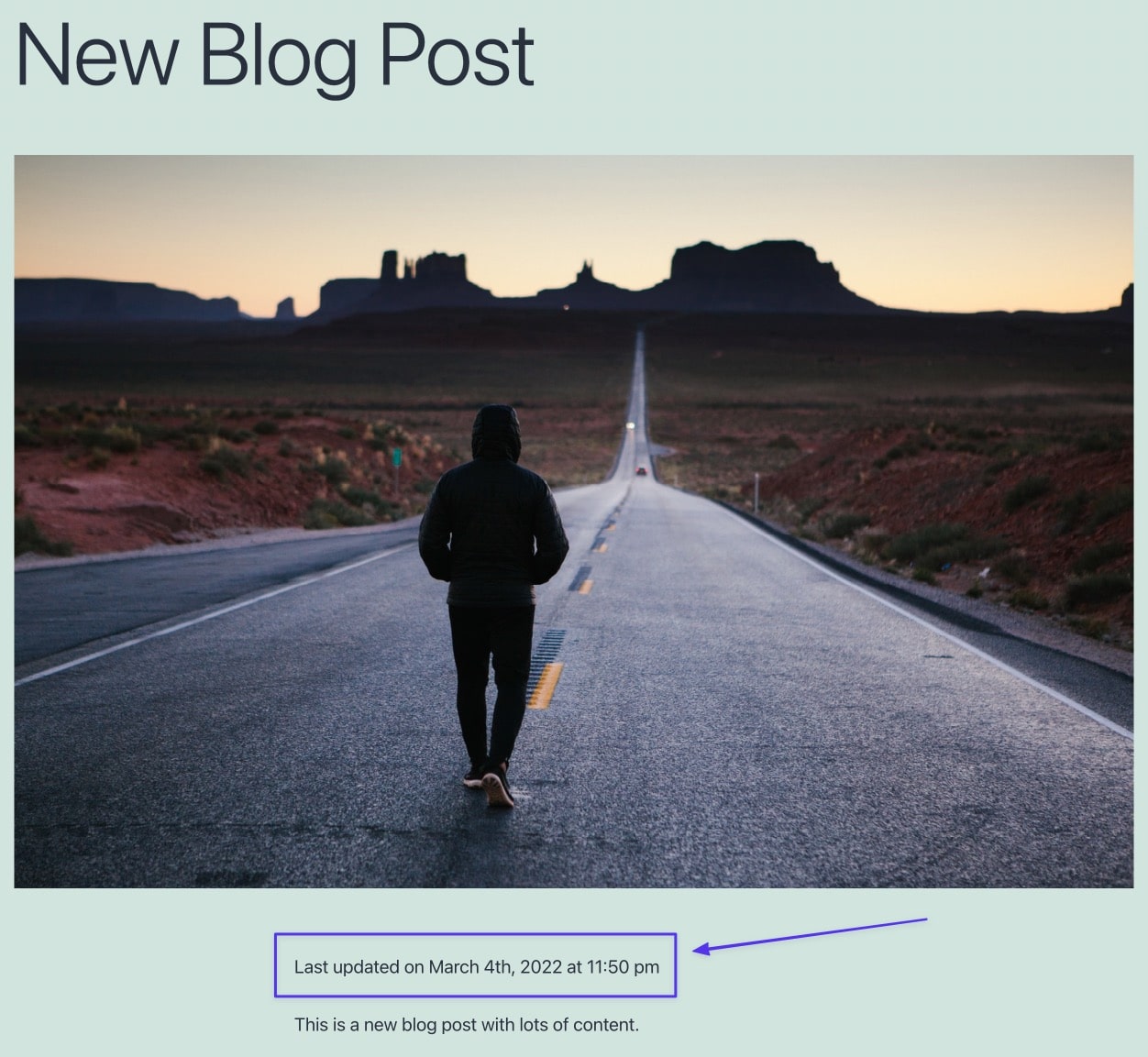
Yeni Son Güncelleme Tarihinizin Stilini Nasıl Değiştirirsiniz?
Function.php içindeki yeni PHP kodunda stil yok, ancak yine de temanızın stilinden kabul edilebilir görünebilir. Değilse, nasıl göründüğünü kontrol etmek için özel CSS kodu ekleyerek son güncelleme tarihini belirlemeyi düşünün. İşte denemek veya genişletmek için bazı örnek kodlar:
.last-updated-date { font-size: large; font-family: monospace; text-transform: uppercase; color: white; background-color: black; } Functions.php içine eklenen PHP koduyla ilişkili olan last-updated-date sınıfını kullandığımıza dikkat edin. Bunu kendi amaçlarınız için değiştirebilirsiniz, ancak aynı sınıfı CSS kodunuzda da kullandığınızdan emin olun.
Not: İhtiyaçlarınıza bağlı olarak CSS özelliklerini ve değerlerini değiştirmek tamamen mümkündür; bunlar sadece örnekler.
WordPress'te Görünüm > Özelleştir > Ek CSS'ye gittikten sonra bu CSS kodunu alana ekleyin. Bu, CSS'yi yalnızca bir sayfa veya gönderi yerine site genelinde etkinleştirir.
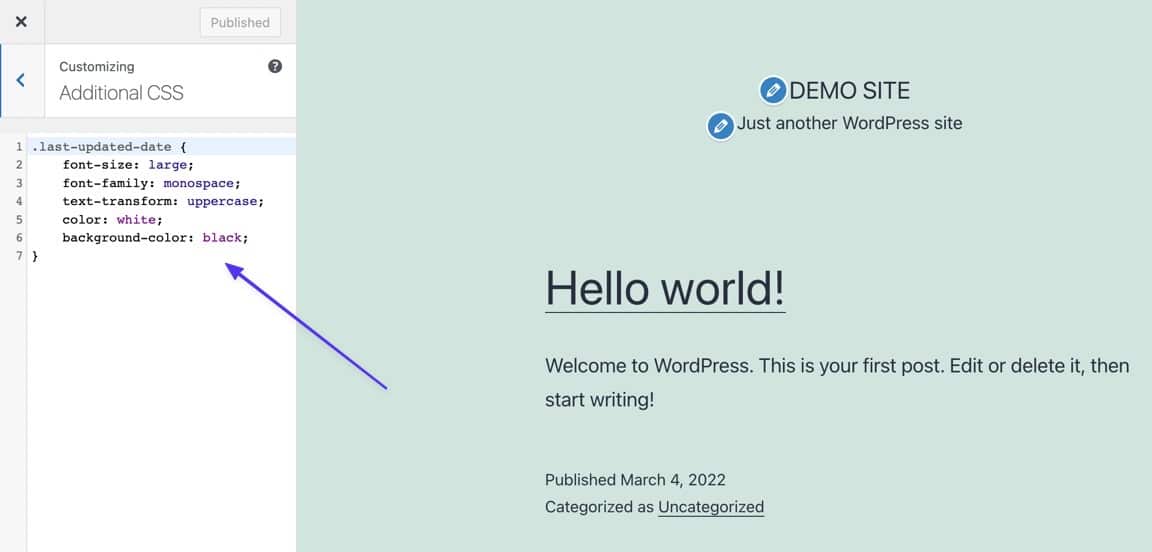
CSS kodunu yayınladıktan sonra, bu stil değişiklikleri, son güncelleme tarihlerinin tüm ön uç örneklerine yansıtılır. Örneğin arka plan rengini, yazı tipi rengini, yazı tipi ailesini, yazı tipi boyutunu değiştirdik ve her şeyi büyük harfe dönüştürdük.
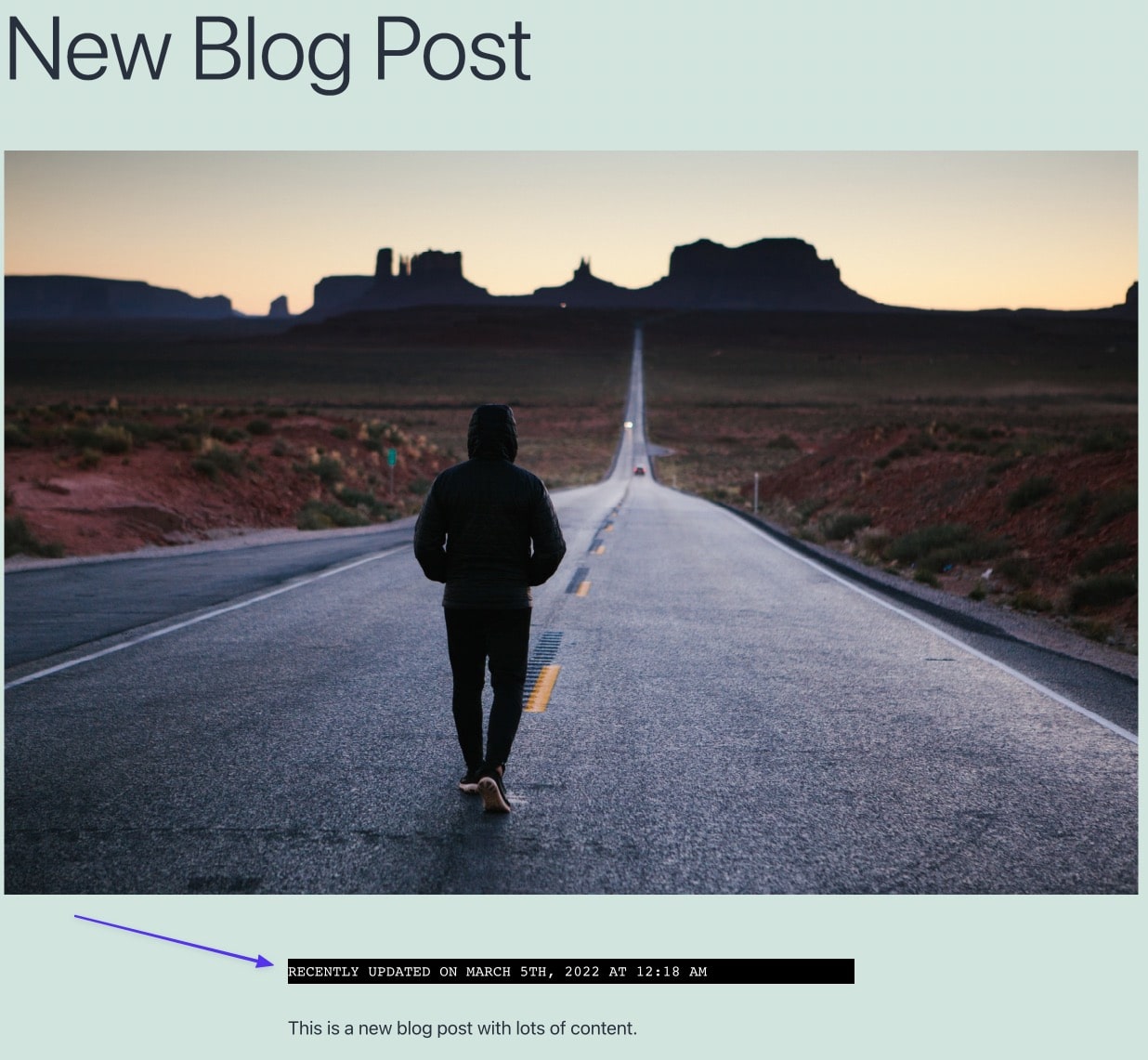
Sayfalardan ve Diğer Gönderi Dışı İçeriklerden Son Güncelleme Tarihi Nasıl Kaldırılır
Artık web sitenizdeki hemen hemen her web sayfasının bir son güncelleme tarihi olduğunu görebilirsiniz; Ana Sayfa, ürün sayfaları, Hakkımızda sayfası ve alışveriş sepeti gibi sayfaların en son ne zaman güncellendiğini göstermek için hiçbir nedeniniz olmadığı düşünüldüğünde bu iyi değil.
Örneğin, bu Gizlilik Politikası sayfası, sayfaya giren biri için gereksiz bir bilgi olsa da (ve tema ilk etapta yayınlanma tarihini göstermese de) artık en son ne zaman güncellendiğini gösteriyor.
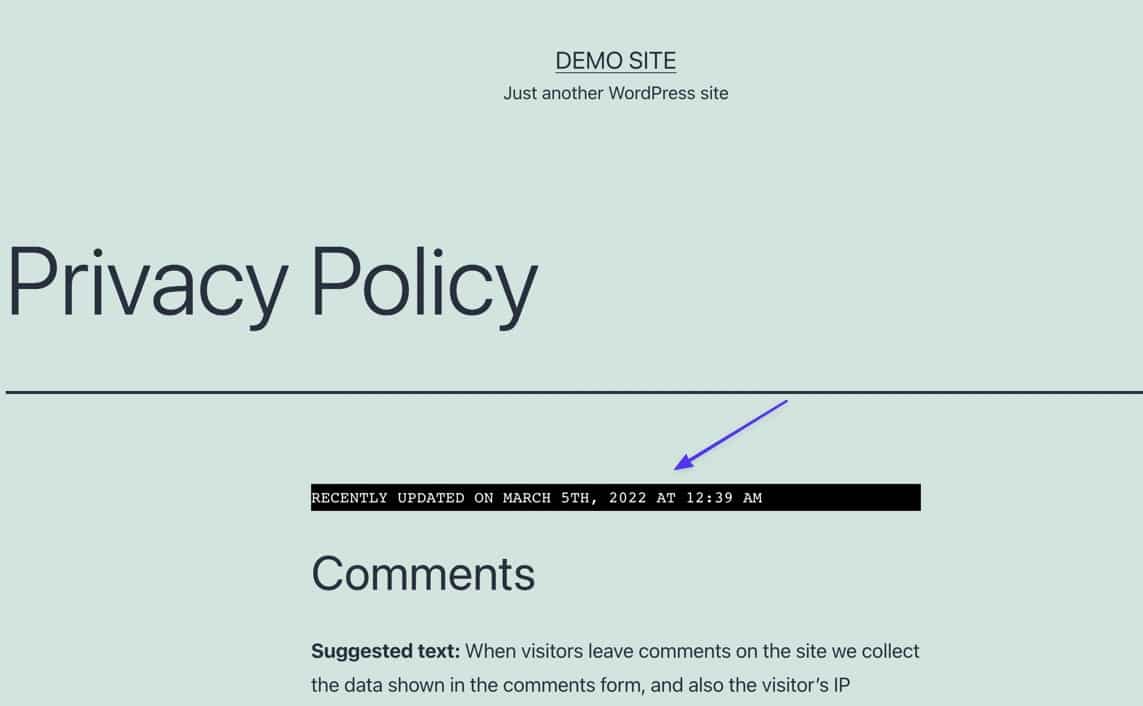
Kendinizi bu durumda bulursanız, muhtemelen temanız yüzündendir. Bazı WordPress temaları, sayfaları otomatik olarak son güncelleme ve yayınlanma tarihlerinden çıkarır çünkü bunlar için hiçbir sebep yoktur. Ancak bu yeteneklere sahip olmayan bir tema elde edebilirsiniz. Bu durumda, ihtiyacınız olan tek şey, önceden uygulanmış PHP koduna basit bir eklemedir.
Bu nedenle, temanızın function.php dosyasına geri dönün ve bunu 86400 ile ) arasına ekleyin.
&& is_singular('post')Bunun gibi:
function show_last_updated( $content ) { $u_time = get_the_time('U'); $u_modified_time = get_the_modified_time('U'); if ($u_modified_time >= $u_time + 86400 && is_singular('post')) { $updated_date = get_the_modified_time('F jS, Y'); $updated_time = get_the_modified_time('h:i a'); $custom_content .= '<p class="last-updated-date">Recently updated on '. $updated_date . ' at '. $updated_time .'</p>'; } $custom_content .= $content; return $custom_content; } add_filter( 'the_content', 'show_last_updated' );Bu eklemeyle, en son güncellenen tarih metni, Gönderi olmayan her WordPress Gönderi Türünden (Sayfalar veya Ürünler için olduğu gibi) gizlenir.
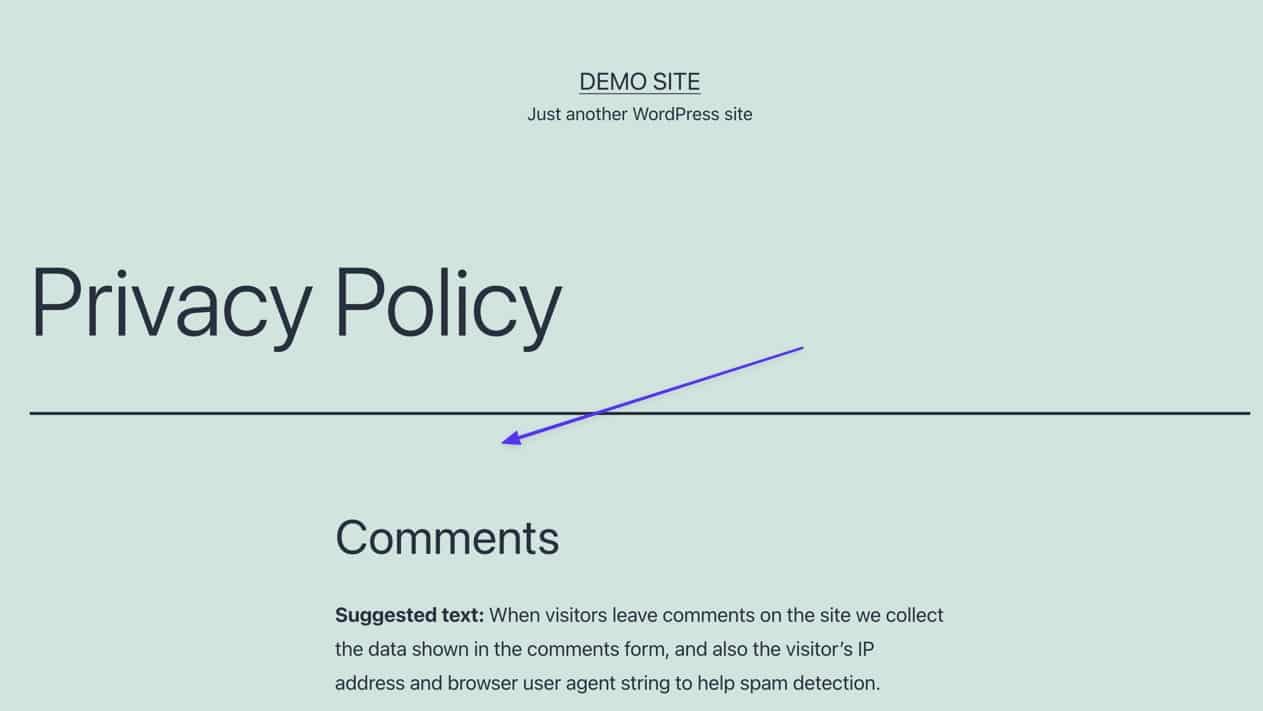
Yayınlanma Tarihini Kaldırın ve YALNIZCA Son Güncelleme Tarihini Gösterin
Son güncelleme tarihini eklemek için kodu uyguladıktan sonra bile yayınlanan tarihin sabit kalması yaygındır. Bazı temalar onu kaldırır, ancak o kadar yaygın değildir. Sorun şu ki, WordPress gönderilerinizde iki tarih gösteriliyor: yayınlanma tarihi ve son güncelleme tarihi.
Bazı durumlar bunu kabul edilebilir kılabilir, ancak iki tarih büyük olasılıkla okuyucu için kafa karışıklığına neden olur. Bu nedenle, yayınlanma tarihini gizlemek, ancak son güncelleme tarihini korumak isteyebilirsiniz.
Bunu yapmak için eklentiler var, ancak CSS düzeltmesi basit, bu nedenle sitenizdeki bir öğeyi kaldırmak için tüm eklentiyi yüklemenizi önermiyoruz.
Yayınlanma tarihinden kurtulmak, ancak son güncelleme tarihini (yukarıdaki yöntemlerden daha önce eklendi) tutmak için, WordPress panosunda Görünüm > Özelleştir > Ek CSS'ye gidin.
Bu kodu Ek CSS alanına yapıştırın:
.entry-date { display: none !important; }Bu değişiklikleri yürürlüğe koymak için Yayınla düğmesini tıklayın.
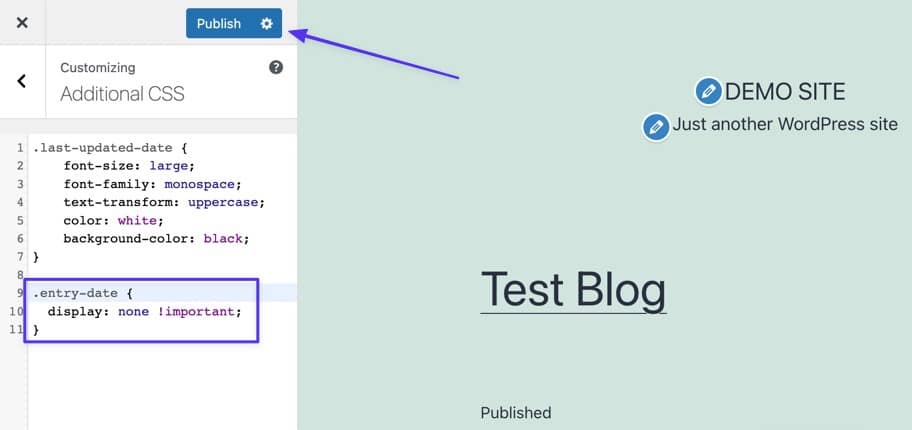
Şimdi yayınlanmış tarihin kaldırıldığını görmelisiniz, ancak son güncelleme tarihi hala gösteriliyor.
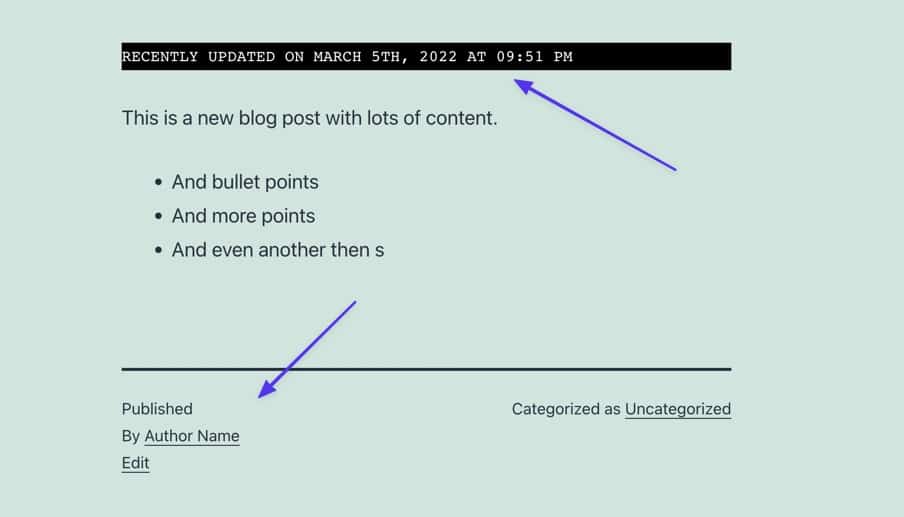
.entry-date CSS sınıf adının çok çeşitli temalarda yaygın olmasına rağmen, tüm temalarda kullanılmadığını unutmayın. Bu nedenle, bu belirli kod sizin için işe yaramazsa, büyük olasılıkla temanız .entry-date olmayan bir sınıf adı kullanıyordur.
Ancak CSS kodu hala iyidir, bu nedenle tek yapmanız gereken temanızın yayınlandığı tarih için kullandığı sınıf adını bulmak. Bunun için, bir blog gönderisinin ön ucuna gidin ve şu anda gösterilen yayınlanma tarihine sağ tıklayın . Denetle seçeneğini belirleyin (bu, tarayıcınıza göre değişir: Chrome “ Inspect ” kullanır, Firefox “ Inspect Element ” kullanır ve Safari için Option + C tuşlarına basmanız gerekir)
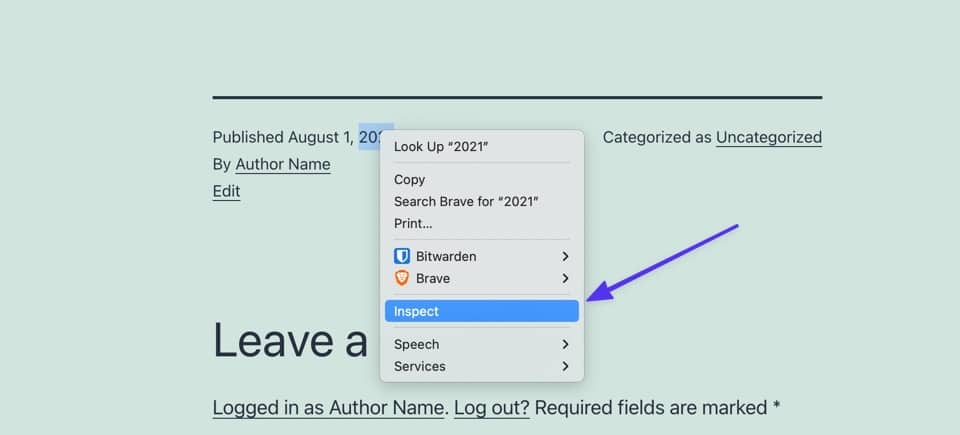
Bu, tarayıcınızın, mevcut sayfanızın kodlama öğelerini, özellikle de az önce tıkladığınız sayfa öğesinin CSS kodunu görüntüleyen Geliştirici Araçları bölümünü ortaya çıkarır.
Tarihe tıkladıysanız ana öğe olarak görünmelidir, ancak değilse, <time class= için bir bölüm arayın. Yayınlanma tarihinizin CSS sınıfı bundan hemen sonra görünmelidir; bu durumda, entry-date . Ancak geliştiriciler, post-date , post- posts-date ve published-date tarihi gibi temalar oluştururken bunun birçok varyasyonunu kullanır.
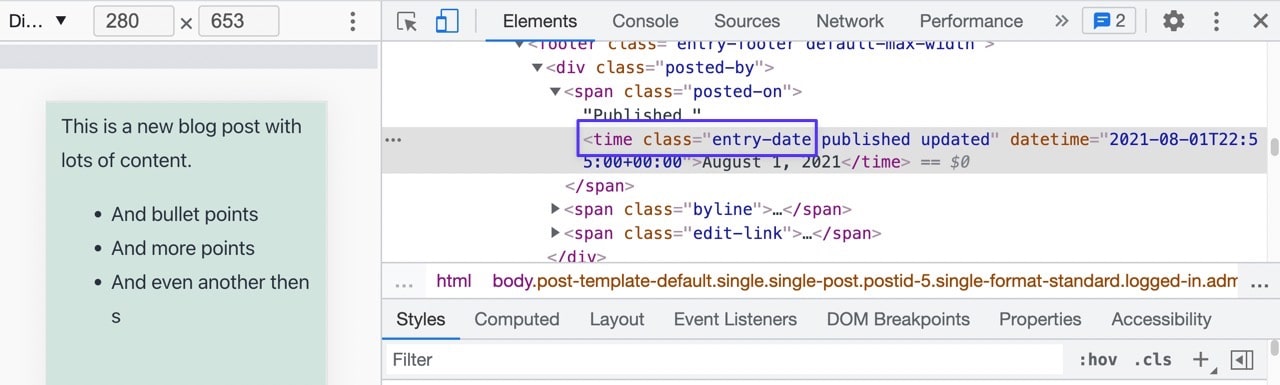
Yalnızca o sınıfı kopyalayın (parantezleri veya diğer öğeleri değil).
Aşağıdaki CSS parçacığına, yourthemes-class-name yerine kodu yapıştırın. Sınıf adından önceki noktayı tuttuğunuzdan emin olun.
.yourthemes-class-name { display: none; }Ve bu hile yapmalı!
Yayınlanma Tarihinden Kurtulmanın Hızlı (Ama Yalnızca Bazen Etkili) Bir Yolu
Yayınlanan tarihi kaldırmanın ancak yine de son güncelleme tarihini (önceki yöntemden eklenen) tutmanın hızlı ve kodsuz bir yolu, WordPress Genel Ayarlarında tarih biçimlendirmesini tamamen kaldırmaktır.
WordPress'te Ayarlar > Genel'e gidin, ardından Tarih Biçimi ve Saat Biçimi bölümlerine gidin. Her ikisi için de Özel seçeneğini belirleyin ve her alandaki örnek biçimlendirmeyi temizleyin. En alttaki Değişiklikleri Kaydet düğmesini tıklayın.
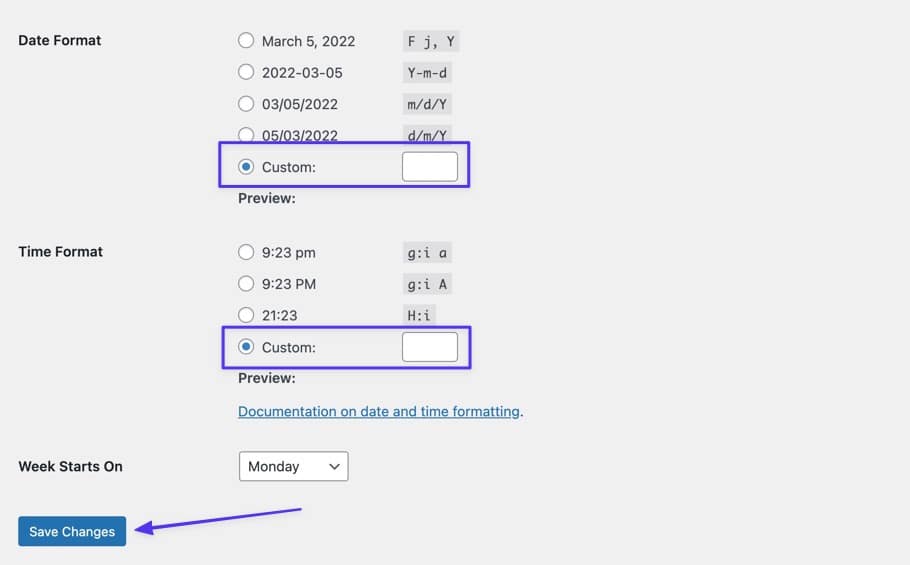
Sonuç olarak, blog gönderilerinizde (veya bu konudaki herhangi bir gönderi türünde) daha fazla yayınlanma tarihi görünmez, ancak işlevlerde son güncelleme tarihini göstermek için gerekli kodu uyguladığınız sürece son güncelleme tarihi kalır. php dosyası (bu makalenin başlarında gösterilmiştir).
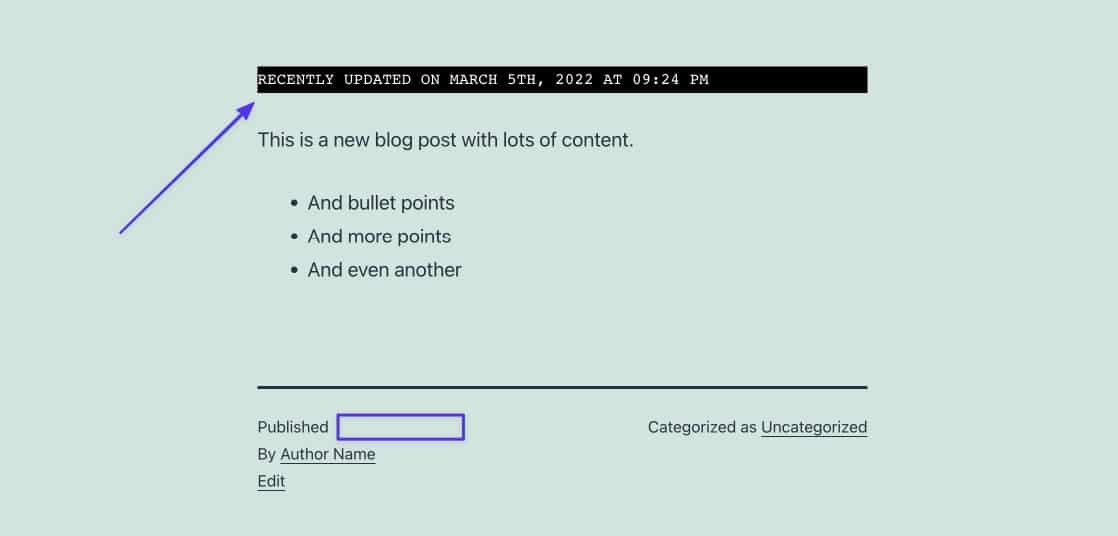
Yöntem 2: Tema Şablonunuzu Düzenleyin
Tema geliştiricileri, bilgileri görüntülemek için tema dosyalarında değişen şablonlar kullanır. Çoğu zaman, bir tema şablonu, gönderi meta verilerinin (yayınlanma tarihi gibi) temada nerede ve nasıl görüneceğini belirler.
Biraz araştırma yapmanız gerekebilir, ancak fikir, bir gönderinin tarih ve saatini ön uçta paylaşmaktan sorumlu şablonu (ve bu şablondaki kodu) bulmaktır. Yine, geliştiriciler kullanılan şablonlarda farklılık gösterir, ancak yayınlanan tarih kodunu şu şablonlardan birinde görmek yaygındır:
- index.php
- sayfa.php
- tek.php
- arşiv.php
- içerik.php
- template-tags.php
- şablon-işlevler.php
-
/incklasörü içindeki bir PHP dosyası -
/postklasörü içindeki bir PHP dosyası -
/contentklasörü içindeki bir PHP dosyası -
/excerptklasöründeki bir dosya -
/template-partsklasöründeki bir dosya
Bu, geliştiricinin takdirine (ve kendi stiline) bırakılmıştır, bu nedenle doğru kodun nerede olduğunu bulmak veya yukarıda listelenenlerden farklı adlandırılmış bir dosyayı bulmak için biraz araştırma yapmalısınız.
Doğru tema dosyasını bulmak için bazı seçenekler şunlardır:
- Tema geliştiricisine bir mesaj gönderin ve gönderiler için yayınlanan tarihlerin çıktısını hangi tema şablonunun kontrol ettiğini sorun. Ayrıca çevrimiçi olarak veya bir temanın kullanıcı forumunda bir aramayı tamamlayabilirsiniz.
- En yaygın tema şablonlarını kontrol edin. Daha basit temalar için index.php , page.php ve single.php ile başlayabilirsiniz, ancak çoğu modern tema
/template-parts,/excerptsve/incgibi dosyaları kullanır. -
posted,time,date,get_the_timeveyaget_the_dategibi metin örneklerini aramak için FTP istemcisinin arama işlevini kullanın.
Bu örnek için, Twenty Twenty One temasını kullanıyoruz ve yayınlanan tarih kodunun template-tags.php dosyasında bulunduğunu gördük ve bu da size tema geliştiricilerinden pek fazla standardizasyon olmadığı konusunda bir fikir veriyor.
Bu dosyadaki Yayınlanma tarihi göstergeleri şunları içerir:
- Zaman sınıfına bir referans
-
get_the_datekodu - "Yayınlandı" metni
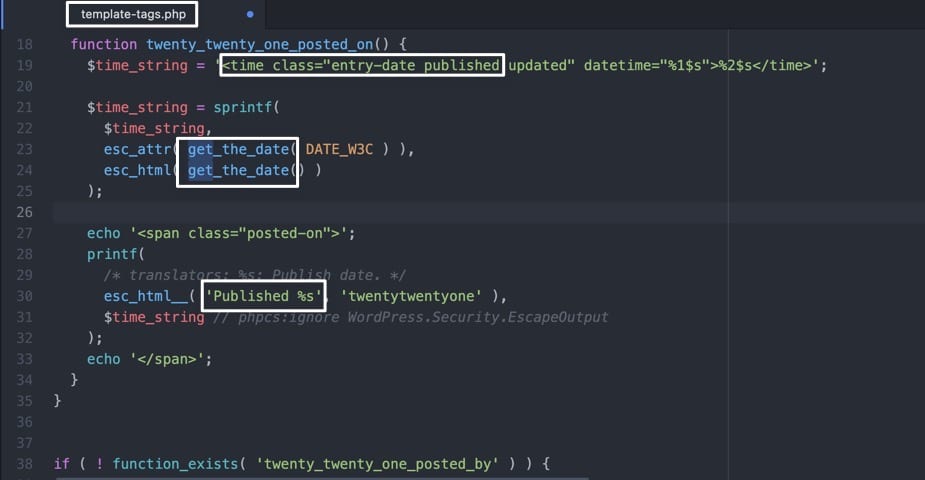
Bunun gibi göstergeler bulduğunuzda, son güncelleme tarihini yerleştirmek için kod içinde mantıklı bir alana karar verin. Yeni kodu, yayınlanan tarihi gösteren bölümden önce veya sonra eklemek genellikle en iyisidir.
Bu kodu kopyalayın ve istediğiniz yere yapıştırın:
$u_time = get_the_time('U'); $u_modified_time = get_the_modified_time('U'); if ($u_modified_time >= $u_time + 86400) { echo "<p>Last Updated on "; the_modified_time('F jS, Y'); echo " at "; the_modified_time(); echo "</p> "; } 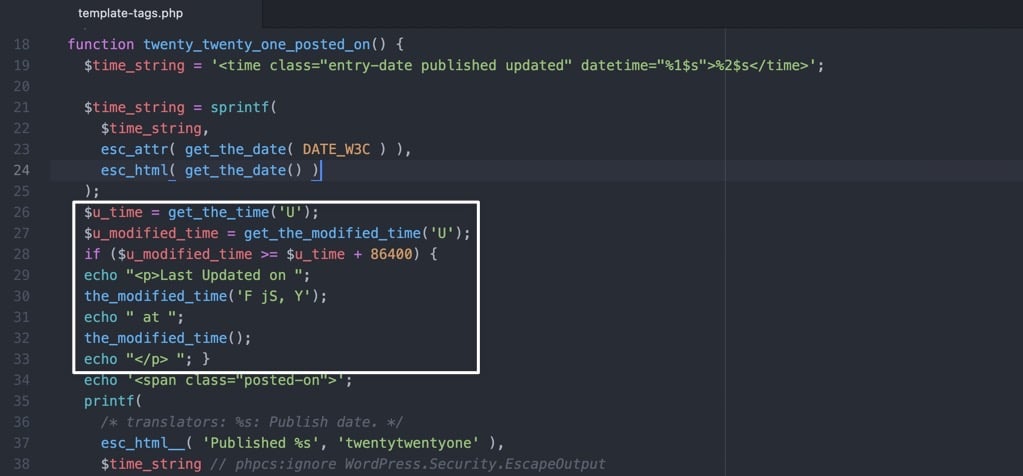
Şablon dosyalarıyla çalışmak, doğru klasörleri bulmak için biraz daha uzun sürer, ancak birkaç avantajı vardır - özellikle son güncelleme tarihinin aslında birden çok alanda gösterilmesi.
Bu alanlardan biri, gönderiler için kodu eklediğiniz yerdir. Bu örnekte artık son güncelleme tarihini ve yazının alt kısmında, yayınlandığı tarihin hemen üstünde yazısını görebiliyoruz.
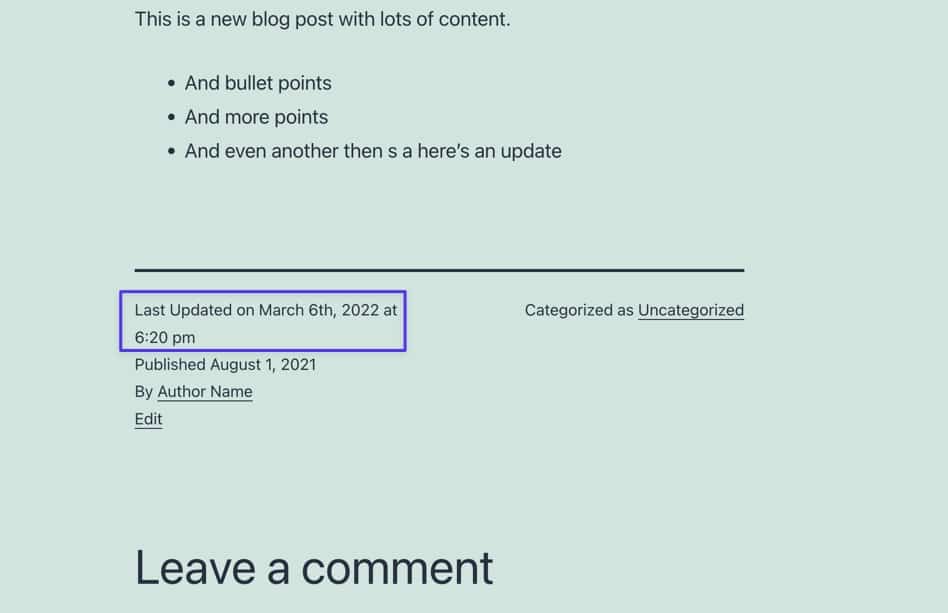
Tema şablonunu değiştirmek, tüm WordPress gönderilerinin sırayla listelendiği ana Blog/Arşiv sayfasındaki son güncelleme tarihini de sağlar. Bu nedenle, güncellenen her gönderi listede o tarihi gösterir ve site ziyaretçilerine içeriğinizin güncelliği konusunda daha fazla şeffaflık sağlar.
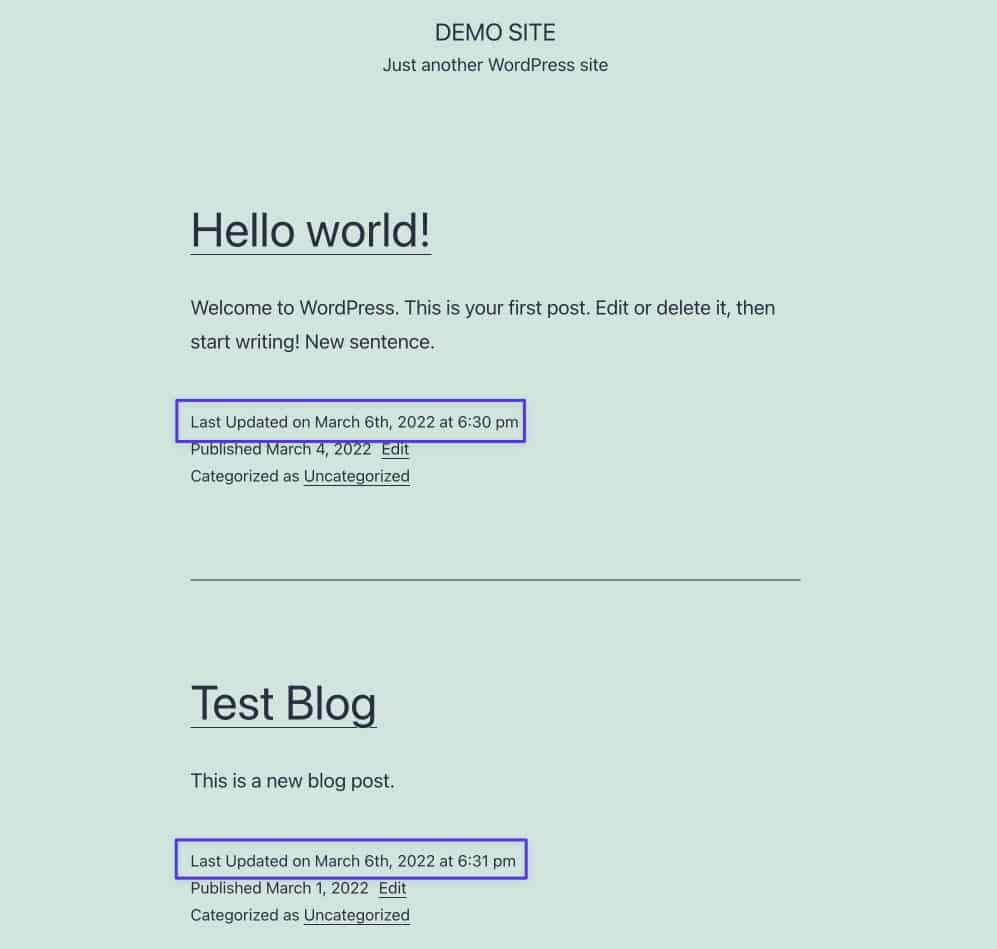
Son Güncelleme Tarihinin Göründüğü Yerin Konumunu Değiştirin
Tema şablonları, WordPress gönderilerinde tarihlerin nasıl görüneceğini belirler, ancak aynı zamanda bir gönderide tarihin nerede listeleneceğine de karar verir.
Temaya ve şablon yapısına bağlı olduğundan, bir temanın yayının üst kısmında, başlığın hemen altında, ancak içeriğin üstünde yayınlanan ve son güncelleme tarihlerini sunduğunu görebilirsiniz. Diğer tema geliştiricileri, yazarın biyografisinden önceki gibi, hatta kenar çubuğundaki gibi benzersiz bir yerde olduğu gibi tarihleri aşağıya doğru göstermeyi tercih ediyor.
Bu nedenle, bir gönderide en son güncellenen veya yayınlanan tarihin nereye yerleştirileceğini ayarlamak için tema şablonlarını kullanmak gerekir. Bazen bu, Yöntem 2'ye eklediğiniz kodu aynı PHP dosyasında başka bir yere taşımak anlamına gelir.
Diğer zamanlarda, bu PHP dosyası aslında bir "şablon parçası" dosyasıdır ve bu dosya daha sonra tüm şablon parçalarını düzenleyen bir ana şablon tarafından çekilir ve yazının biçimiyle sonuçlanır.
Daha önceki Twenty Twenty One tema örneğimizi kullanarak, template-tags.php dosyasının yalnızca küçük bir parça olduğu ve sonunda bir ana tema sonrası dosyasına eklendiği açıktır. Bu nedenle, geliştiriciye yazı biçimlendirmesini hangi tema şablonunun işlediğini sormak veya kendi başınıza biraz araştırma yapmak sizin işinizdir.
Bunun her tema için çalışacağını garanti edemesek de, single.php , content-single.php ve hatta post.php gibi bir "ana" tema şablonu aramak için mükemmel bir başlangıç noktasıdır.
Twenty Twenty One teması için, single.php'nin "ana" şablon dosyası olarak nasıl hizmet ettiğini görerek, aslında son güncellenen kodu single.php veya content-single.php içine ekleyebiliriz, ancak content-single.php single.php'nin çektiği şablon parçası.
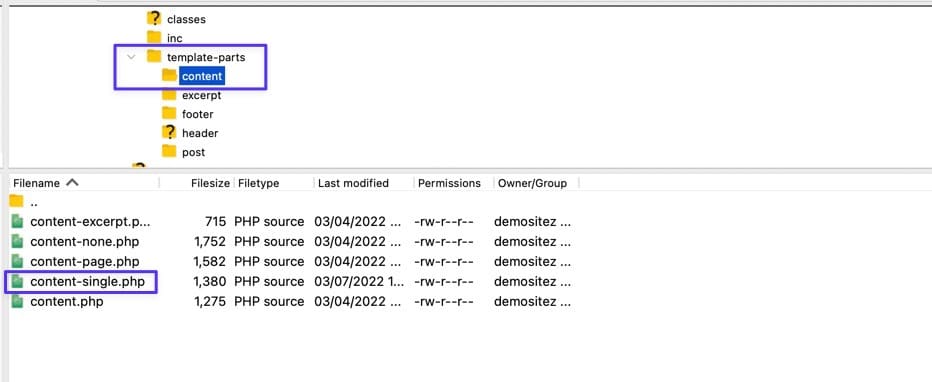
Son güncelleme tarihinin konumunu taşımak için Yöntem 2'de belirtilen kodu alın ve gitmesini istediğiniz yere yapıştırın. Bu dosyanın bir header bölümü ve the_content için bir snippet'i olduğunu görebiliriz, bu nedenle son güncellenen tarih kodunu bu ikisinin arasına yerleştireceğiz, tarihi içeriğin altındaki varsayılan konumdan içeriğin hemen öncesine taşıyacağız.
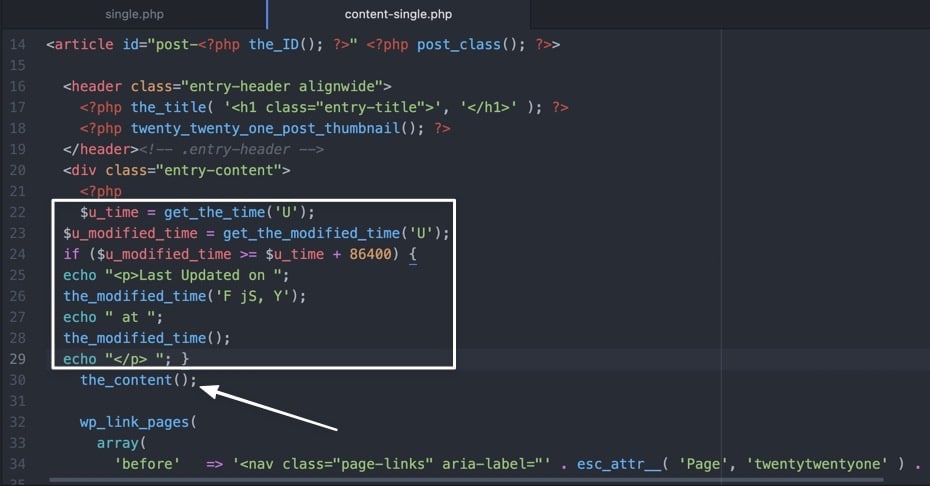
Ön uçta, son güncelleme tarihi artık istediğimiz yerde görünüyor ve tekrarlanan tarihi önceki konumdan (alta doğru) kaldırabilir veya her ikisini de orada bırakabilirsiniz.
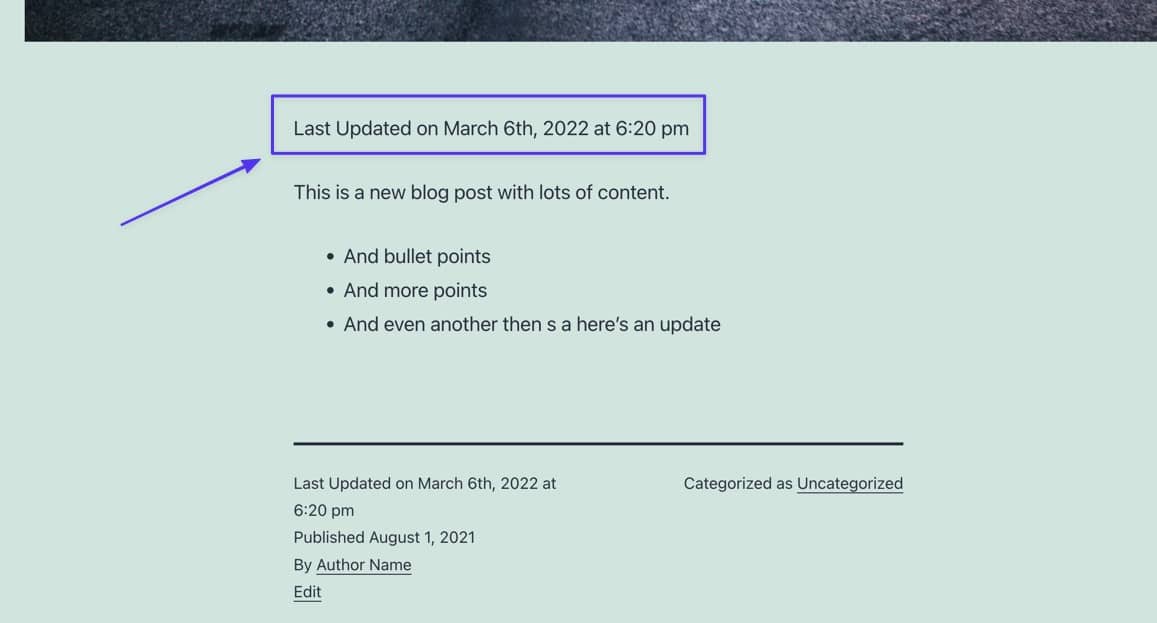
Astra Temasında Son Güncelleme Tarihinin Eklenmesi
Tema şablonlarının kullanımı (ve adları) temadan temaya değiştiğinden, çok amaçlı tasarım seçenekleri ve hızlarıyla popüler olan birkaç temaya son güncelleme tarihini nasıl ekleyeceğinizi göstereceğiz: Astra, Neve ve Zakra.
İlki, Astra, ücretsiz başlangıç şablonları kitaplığına sahip iyi bilinen çok amaçlı bir temadır. Bu başlangıç şablonlarının her biri, tema şablonu dizinine yeni dosyalar ekler, ancak temel yapı aynı kalır. Bu eğitim için bir başlangıç şablonu yükledik ve şimdi her gönderinin başına son güncelleme tarihini eklemek istiyoruz.
Her temanın ne kadar farklı çalıştığına dair bir fikir vermek için Astra teması (Seyahat Blogu başlangıç şablonuyla birlikte) varsayılan olarak yayınlanma tarihini bile göstermez. Ne olursa olsun, yine de son güncelleme tarihini ekleyebilirsiniz. Bu makaledeki Yöntem 1'i kullanarak tarihi eklemek için FTP istemcinizde /wp-content > /themes > /astra . Functions.php dosyasını açın.
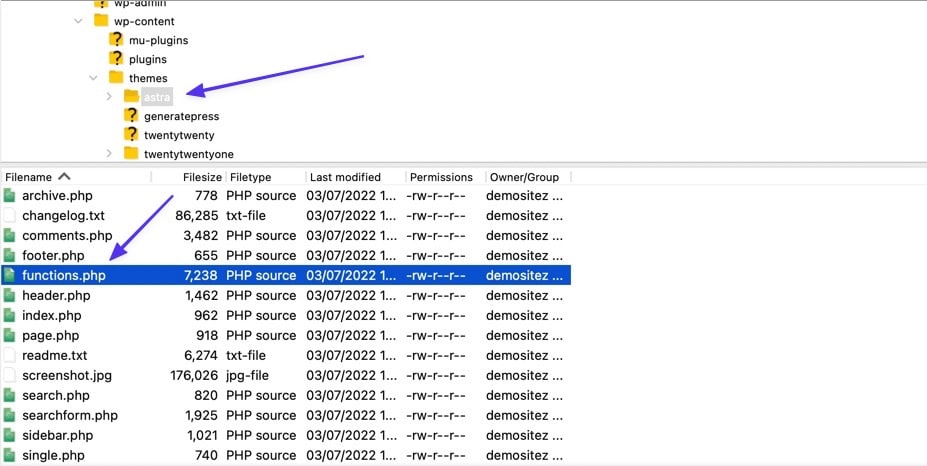
Yöntem 1 kodunu dosyanın sonuna yapıştırın ve sunucunuza kaydedin. Sonuç, blog gönderilerinizin en üstünde görünen son güncelleme tarihidir.
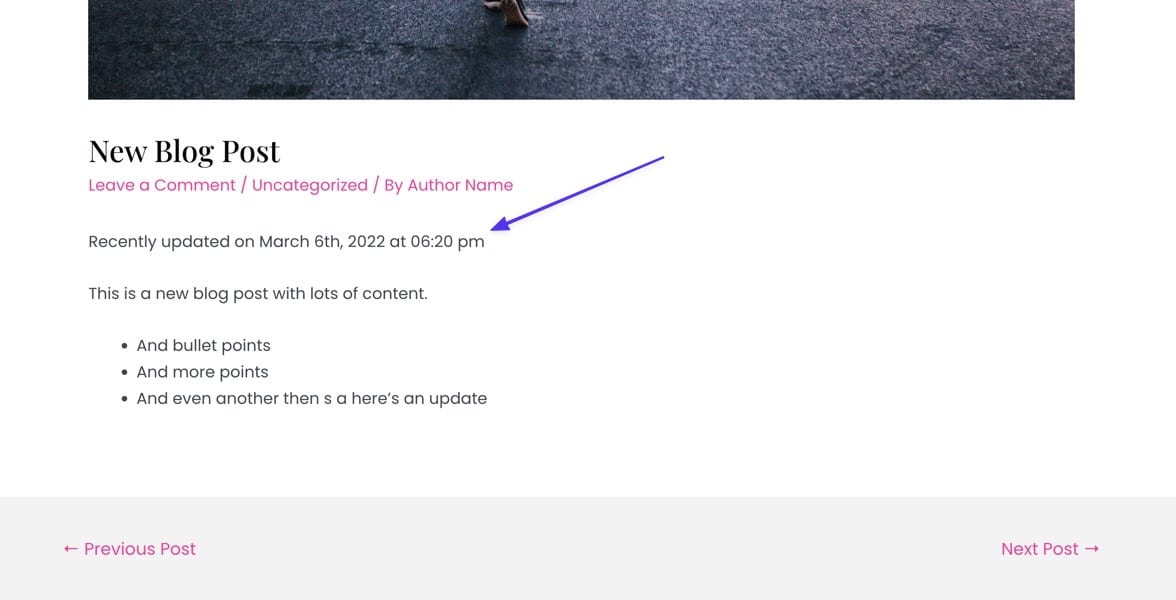
Yöntem 2'yi kullanarak single-layout.php adlı tema şablonunu bulun. /astra > /template-parts > /single altında bulunur.
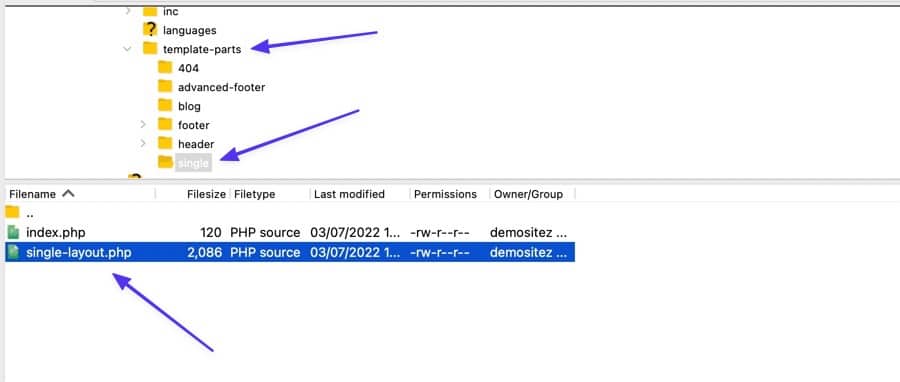
Aynı kodu kullanıyorsunuz, ancak bazı tema şablonları PHP kodunu kullandığınızı belirtmenizi gerektiriyor; yani, ekle
Şöyle görünmelidir:
<?php function show_last_updated( $content ) { $u_time = get_the_time('U'); $u_modified_time = get_the_modified_time('U'); if ($u_modified_time >= $u_time + 86400) { $updated_date = get_the_modified_time('F jS, Y'); $updated_time = get_the_modified_time('h:i a'); $custom_content .= '<p class="last-updated-date">Recently updated on '. $updated_date . ' at '. $updated_time .'</p>'; } $custom_content .= $content; return $custom_content; } add_filter( 'the_content', 'show_last_updated' ); Snippet'i the_content kodunu içeren satırın hemen üstüne yerleştirin.
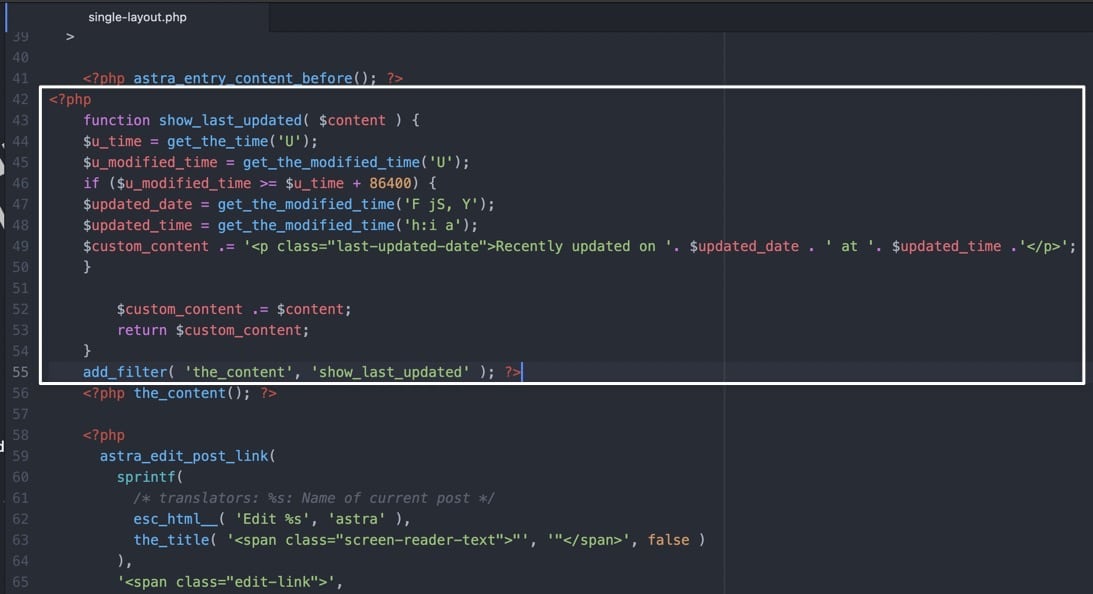
Bu yeni dosyayı sunucuya kaydetmek ve yüklemek, içerik Astra temasında başlamadan önce yakın zamanda güncellenmiş bir satır oluşturur!
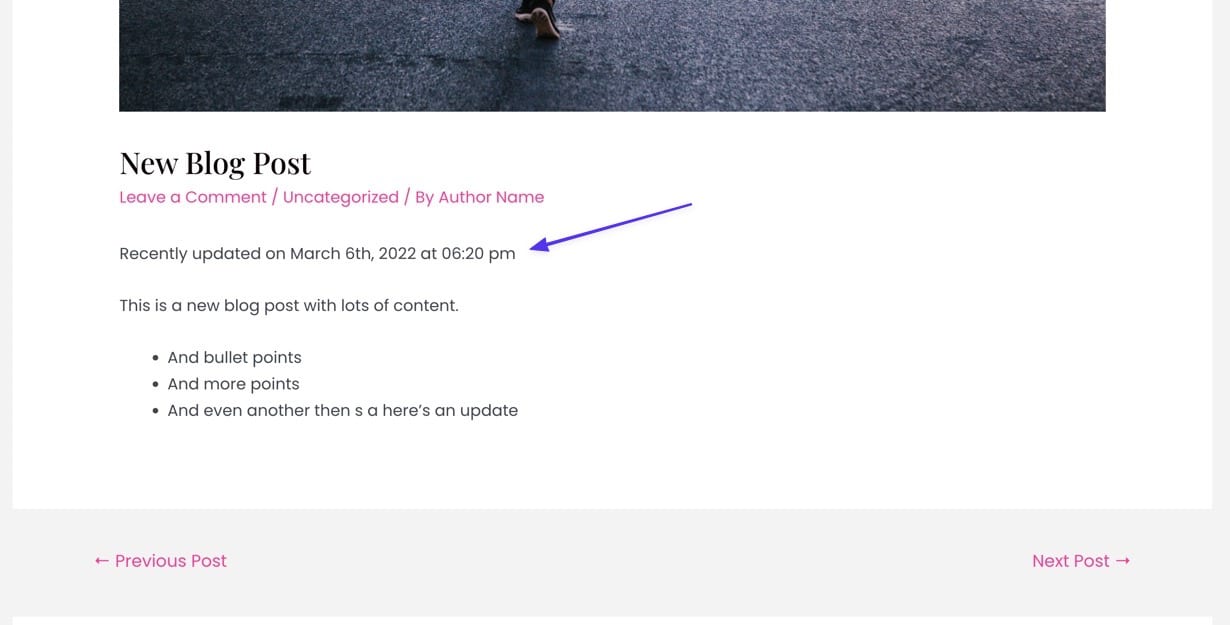
Neve Temasında Son Güncelleme Tarihinin Eklenmesi
Neve teması, herhangi bir kodla uğraşmadan önce WordPress Özelleştirici'yi her zaman kontrol etmek için mükemmel bir hatırlatma sağlar. Her tema, Özelleştirici içinde kendi ayarlarını ekler, böylece yalnızca son güncelleme tarihini görüntülemek için bir geçiş bulabilirsiniz. Ve bu tam olarak Neve'nin durumu.
Ayarı WordPress'te açmak için Görünüm > Özelleştir > Düzen > Blog/Arşiv'e gidin . Meta Gönder açılır menüsüne tıklayın. Meta Sıralamanın altında Tarih'in göründüğünden emin olun, ardından “ Yayınlanan tarih yerine son güncelleme tarihini kullan ” seçeneğini açın.
En son tarih daha sonra blog sayfasında ve her bir gönderide gösterilir.
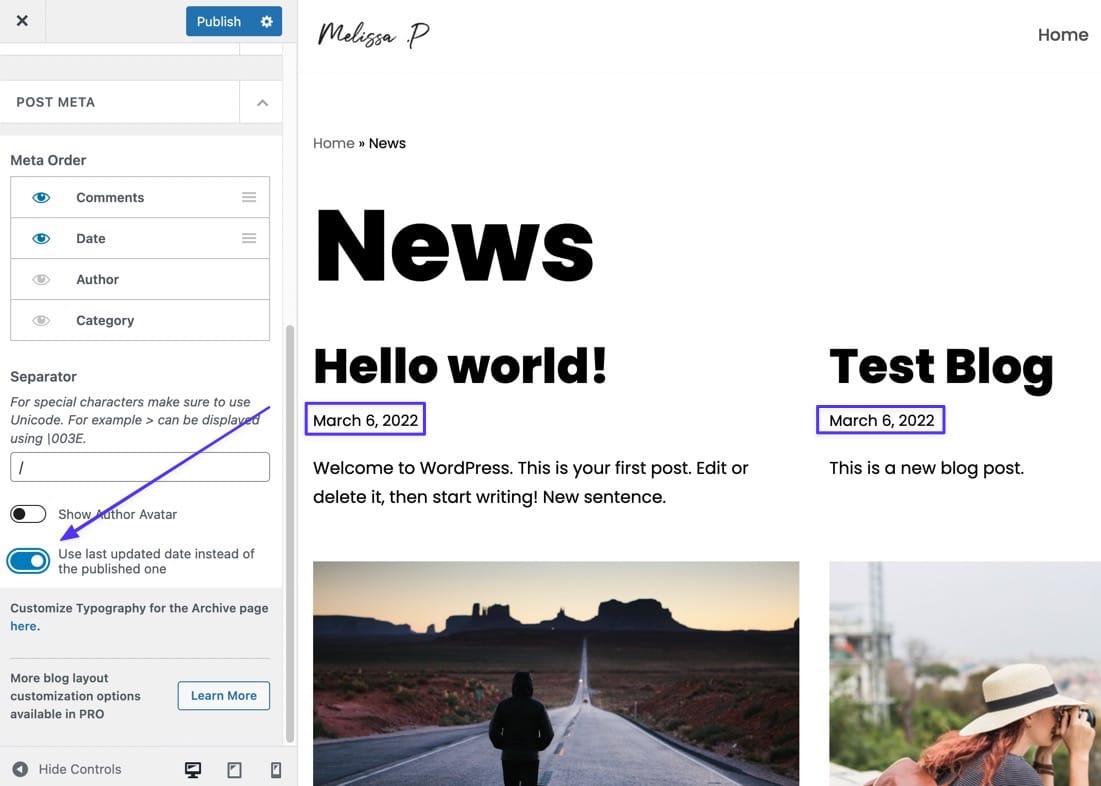
Zakra WordPress Temasına Son Güncelleme Tarihini Ekleme
Zakra, yayınlanan tarihe kadar hizmet veren kodu bulmak için WordPress dosyalarınızdaki /template-parts klasörüne gitmeyi düşünebilirsiniz. Ancak, doğru yer /inc klasörü içindedir.
Zakra'ya son güncelleme tarihini eklemek için bir FTP istemcisi üzerinden bağlanın ve sitenizin /themes klasörüne gidin. Ardından, /zakra > /inc > template-tags.php . Düzenlemek için dosyayı açın.
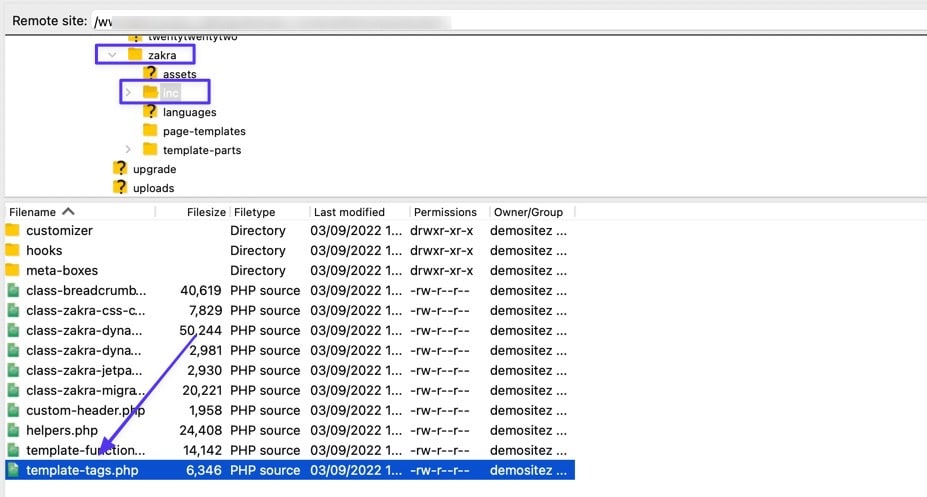
Daha önce tartışılan kodu ); ( get_the_time işlevinden) ve $posted_on = sprintf( sunucuya geri kaydedin.
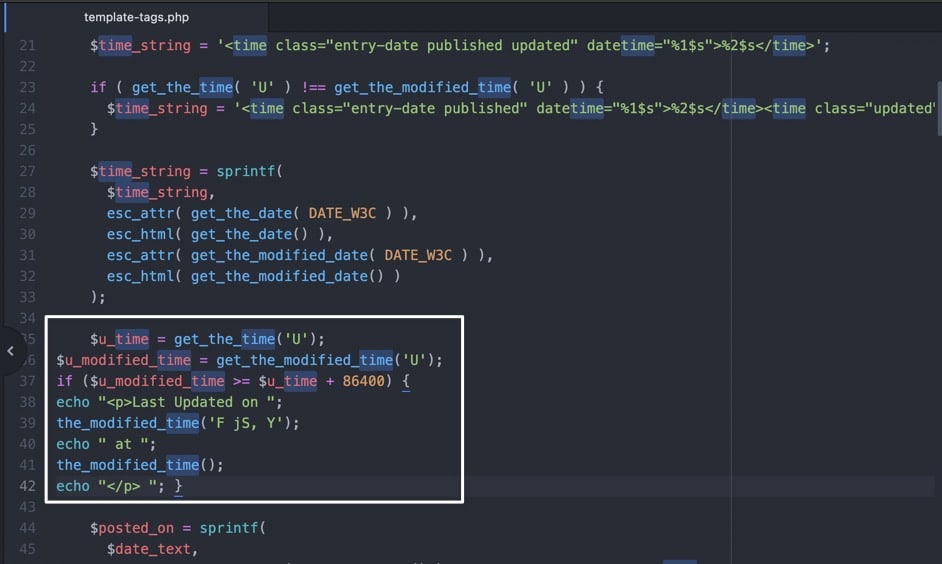
Tarih artık Zakra temasıyla ilgili tüm gönderilerin ön ucunda görünüyor.
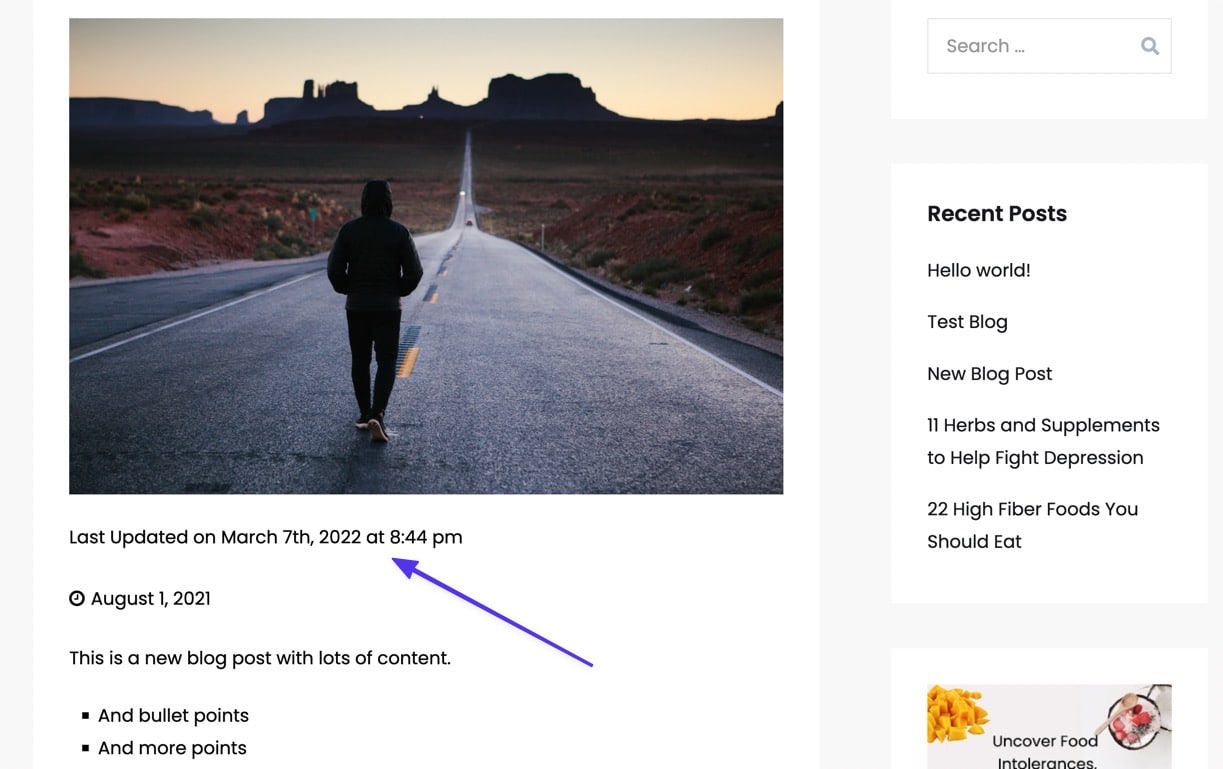
Tema Tasarımınızı Düzenlemede Hala Sorun Yaşıyorsanız
Bu makale boyunca birkaç kez fark etmiş olabileceğiniz gibi, her temanın kendi yerleşik stili, CSS kodu ve PHP işlevi vardır. Bu nedenle, her bir temanın örnek kodumuza nasıl yanıt verdiğini söylemek imkansızdır. Ek olarak, birçok tema zaten uygun stile sahiptir ve hatta herhangi bir ayarlama yapmanıza gerek kalmadan son güncelleme tarihini gösterir.
Durum ne olursa olsun, son güncelleme tarihiyle ilgili sorunların çoğu, sabit kodlanmış tema dosyaları veya dosyalar içindeki bir tür benzersizlik nedeniyle ortaya çıkar. Bu nedenle, tema geliştiricinizle iletişim kurmak ve neyi başarmaya çalıştığınızdan bahsetmek genellikle en iyisidir. Özel durumunuz için gereken uygun CSS veya PHP koduyla genellikle hızlı bir çözüm sağlayabilirler.
Yöntem 3: Bir Eklenti Kullanın
Bir eklentiye güvenmeden önce gönderi tarihlerini değiştirmek için yukarıdaki yöntemlerden birini kullanmanızı öneririz. Bunun nedeni, eklediğiniz her eklentinin performans ve güvenlik sorunları için daha fazla potansiyel oluşturmasıdır; Bu özel tarih değişikliği küçük bir değişiklik, bu yüzden tek yapmanız gereken function.php dosyasını veya bir tema şablonunu düzenlemek olduğunda bir eklenti eklemekten kaçınmayı tercih ediyoruz.
Bunu söyledikten sonra, yukarıdaki yöntemlerden hiçbirinin çalışmadığını veya istediğiniz gibi çalışmadığını görebilirsiniz. Bu durumda, WP Last Modified Info eklentisini kurmayı ve etkinleştirmeyi düşünün.
Bu eklenti, denklemdeki varsayımları ortadan kaldırarak, son güncelleme tarihini eklemenize, ayarları düzenlemenize (yayınlanan tarihi değiştirmek gibi) ve tarihin görünümünü ve yerleşimini biçimlendirmenize olanak tanır.
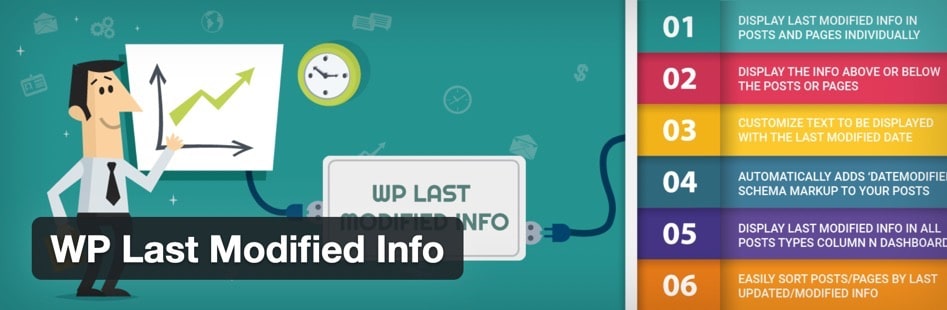
Etkinleştirildiğinde, WordPress panosunda Ayarlar > WP Son Değiştirme Bilgisi'ne gidin. Gönderi Seçenekleri sayfasında, "Ön Uçtaki Gönderiler/Sayfalar için Etkinleştir" düğmesini açın.
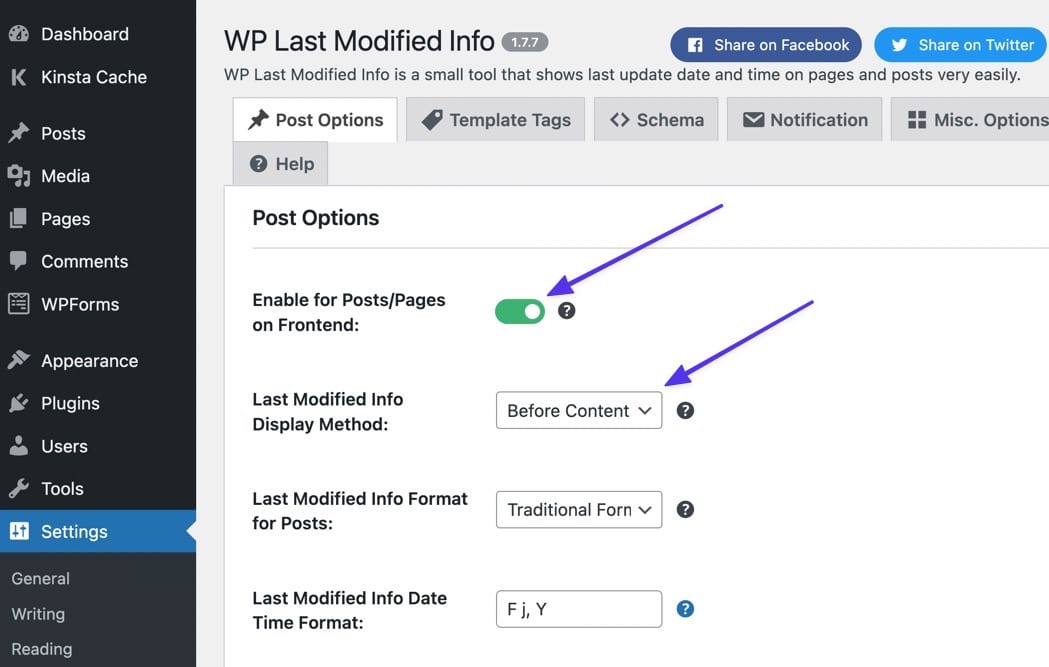
Görüntüleme yöntemini şu şekilde değiştirmeyi de seçebilirsiniz:
- İçerikten Önce
- İçerikten Sonra
- Yayınlanma Tarihini Değiştir
- Manuel (kısa kod kullanarak)
Aşağıdakilere ilişkin diğer ayarları bulmak için sayfada aşağı kaydırın:
- Tarih biçimlendirme
- Zaman biçimlendirme
- Zaman boşluğu
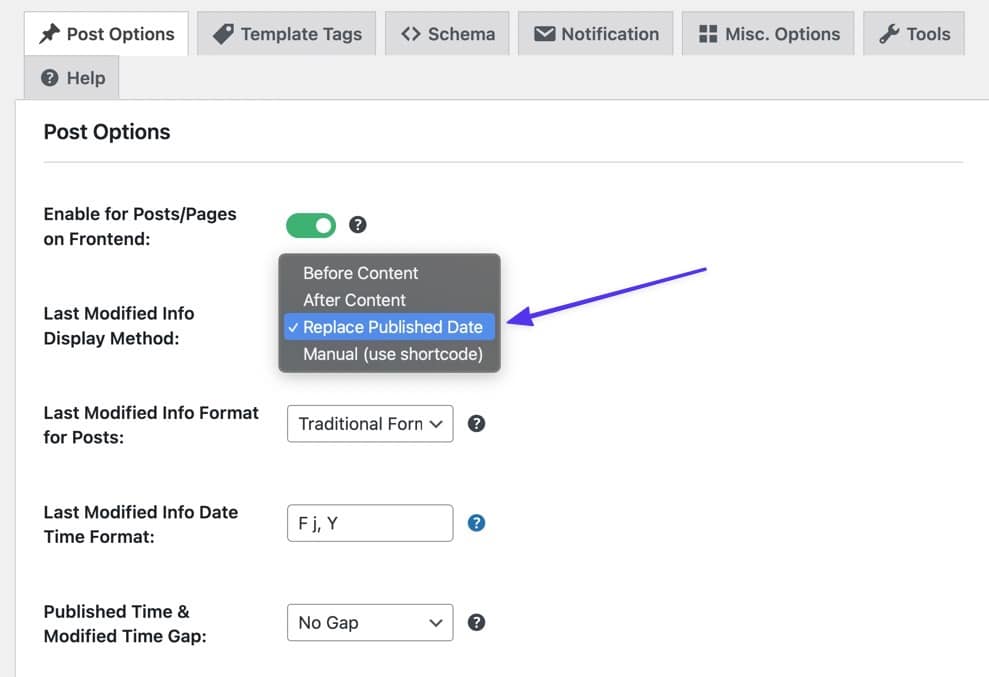
Sitenizin ön ucundaki son güncelleme tarihini ortaya çıkarmak için bu ayarları kaydedin. Bir şey tam olarak doğru görünmüyorsa, onu görmek istediğiniz şekilde düzeltebilecek bir şey olup olmadığını görmek için ayarlara geri dönün.
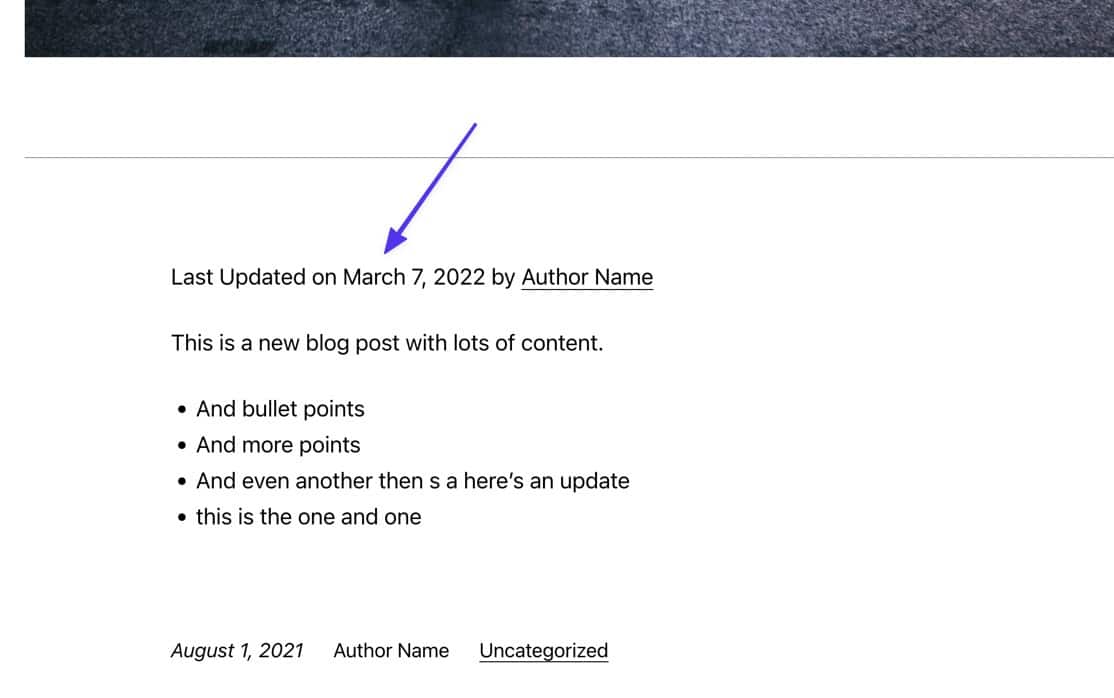
Eklenti, otomatik olarak sayfalar için de son güncelleme tarihini etkinleştirir. Bu varsayılanı kaldırmak isterseniz, “ Değiştirilmiş Bilgileri Gösterilecek Gönderi Türleri ” alanını doldurmak için eklenti ayarlarına geri dönün. Sayfalar gönderi türünde hiçbir şeyin güncellenmediğinden emin olmak için alana "Gönderiler" yazmanız yeterlidir. Tüm değişiklikler ayarlandığında, Ayarları Kaydet düğmesini tıkladığınızdan emin olun.
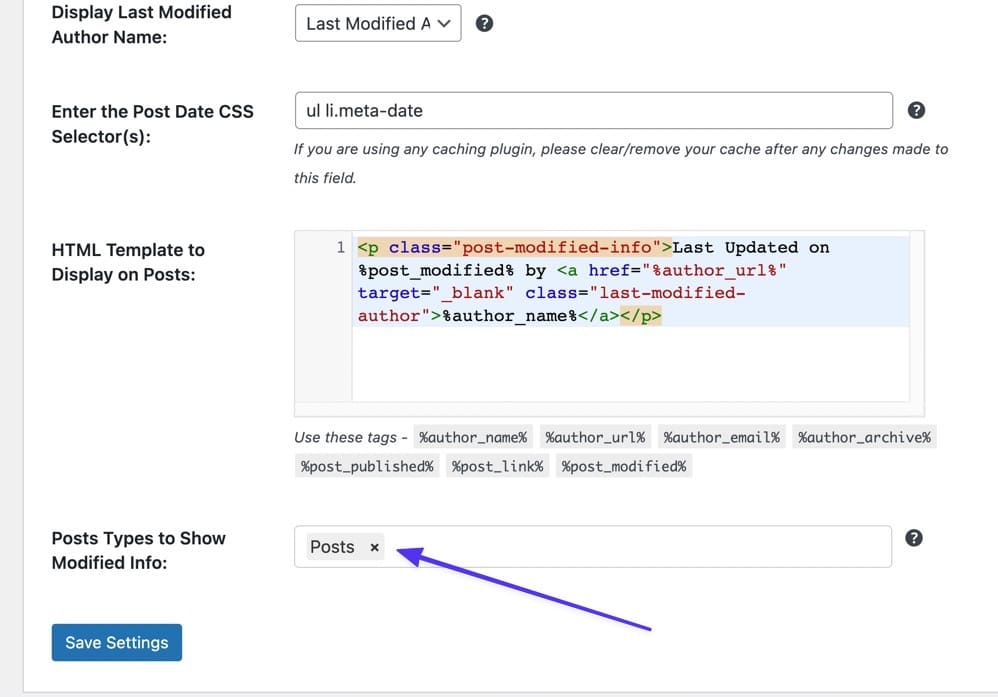
Bir WordPress Gönderisinin veya Sayfasının En Son Ne Zaman Güncellendiği Nasıl Anlaşılır?
Bir WordPress gönderisinde en son güncellenen tarihi görüntülemek bir şeydir, ancak bir gönderinin en son ne zaman güncellendiğini gerçekten görüntülemeye ne dersiniz? Ne de olsa bu, değiştirmeniz gereken eski gönderileri belirlemenin önemli bir parçasıdır.
Ayrıca yayınlanan ve son güncelleme tarihlerine bakmak, son güncelleme tarihini eklerken karşılaşabileceğiniz sorunları gidermenize yardımcı olabilir. Örneğin, bu makaledeki kodun çoğu, çekilecek son bir güncellenme tarihi olmasını gerektirir. Bu, gönderi güncellenmediyse, arka uçta bir tarih arayana kadar bilemeyeceğiniz herhangi bir tarih görmeyeceğiniz anlamına gelir.
Bir WordPress gönderisinin veya sayfasının en son ne zaman güncellendiğini görmek için (yukarıdaki yöntemlerden herhangi bir kodu uygulamadan önce bile) WordPress panosundaki bir alana dönebilirsiniz.
Ne yazık ki, WordPress, yazılarınıza ve sayfalarınıza eklediğinizde, yukarıdaki yöntemlerimizden bazı kodları uyguladığınızda bile, arka uçta Değiştirilme veya Son Güncelleme tarihini otomatik olarak görüntülemez. WordPress'teki Gönderiler listesine gitmek yalnızca Yayınlanma Tarihi sütununu gösterir.
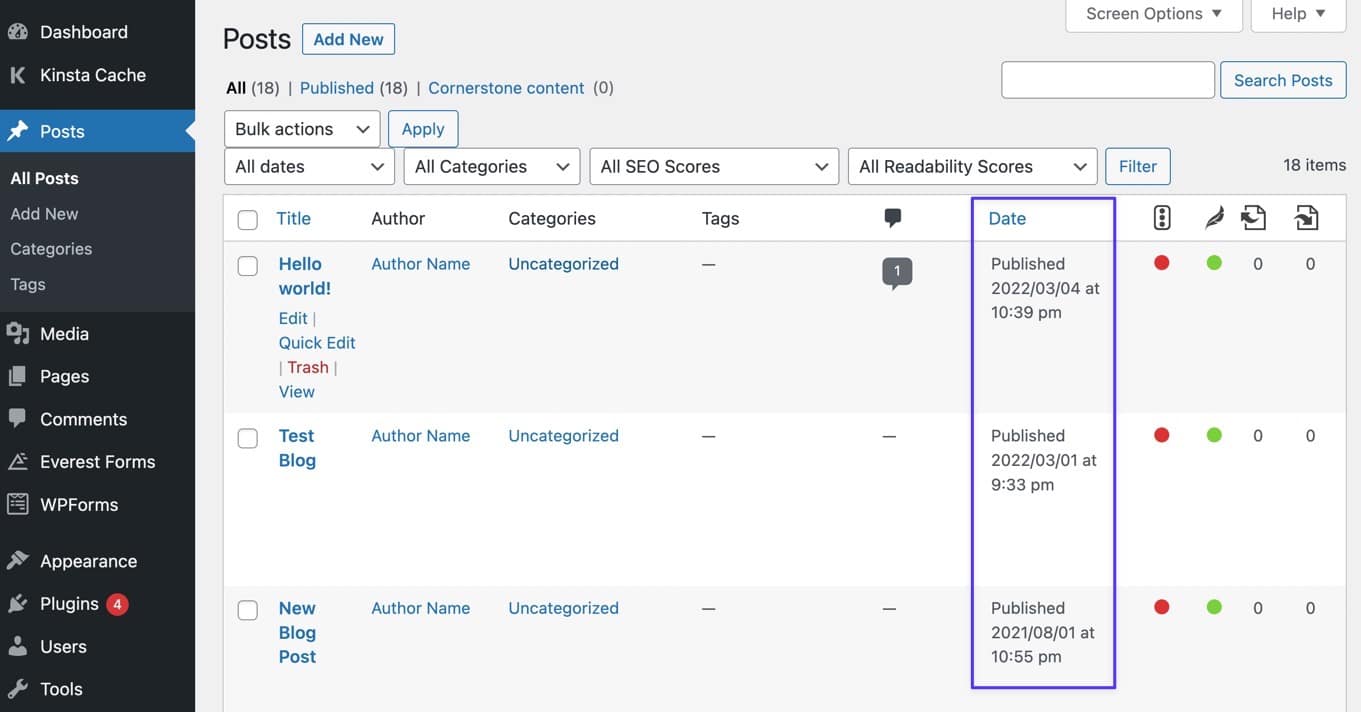
Aynı durum yazı ve sayfa editörleri için de geçerlidir; Yayınlanma tarihini görmek için Gönderi sekmesine bakabilirsiniz, ancak en son ne zaman güncellendiğine dair hiçbir şey yok.
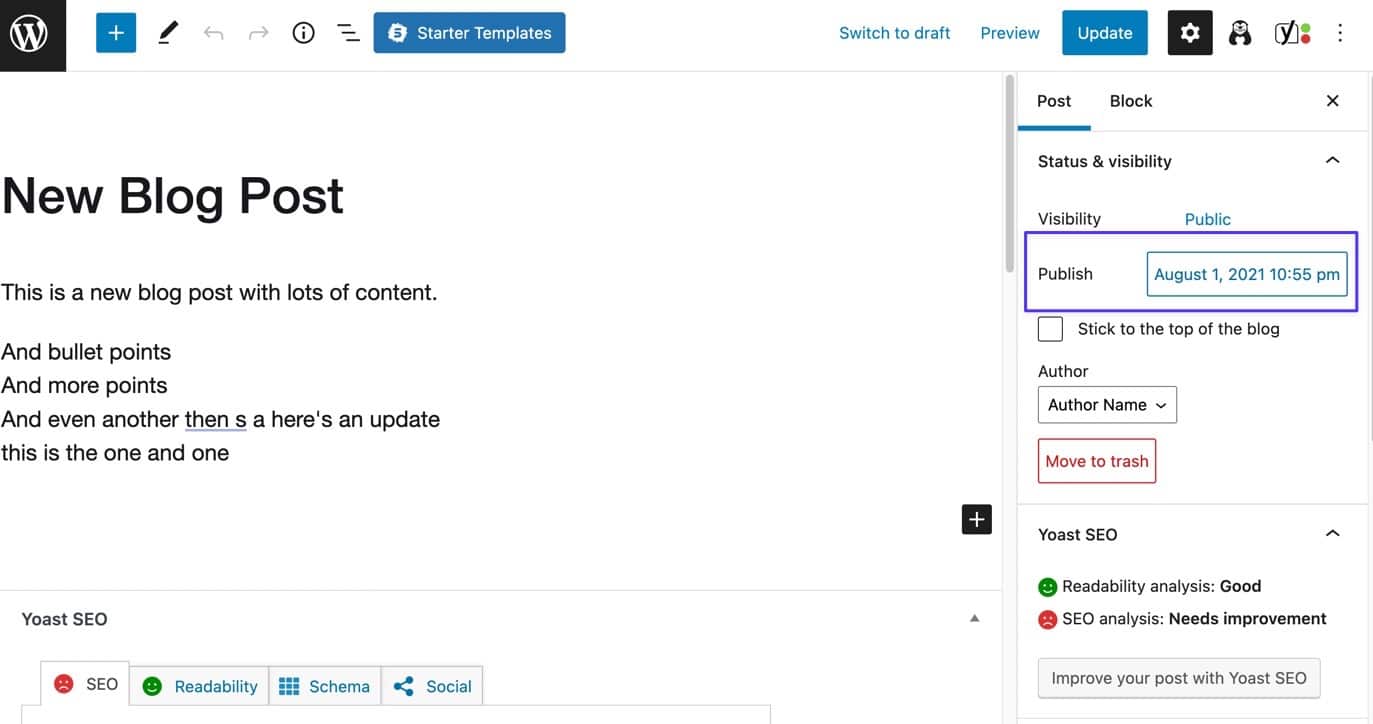
WordPress'te Son Güncelleme Tarihine İlişkin Bir Fikir Edinmenin Yerleşik Yolu
Yerleşik görüntüleme işlevinin yardımı olmadan, söz konusu gönderiyi açıp sağdaki Gönder sekmesine tıklamak en iyisidir. Bir Düzeltmeler düğmesi bulmak için aşağı kaydırın.
- Bir Düzeltmeler düğmesi görmüyorsanız, bu, onu hiç güncellemediğiniz anlamına gelir.
- If you see a Revisions button, click on it.
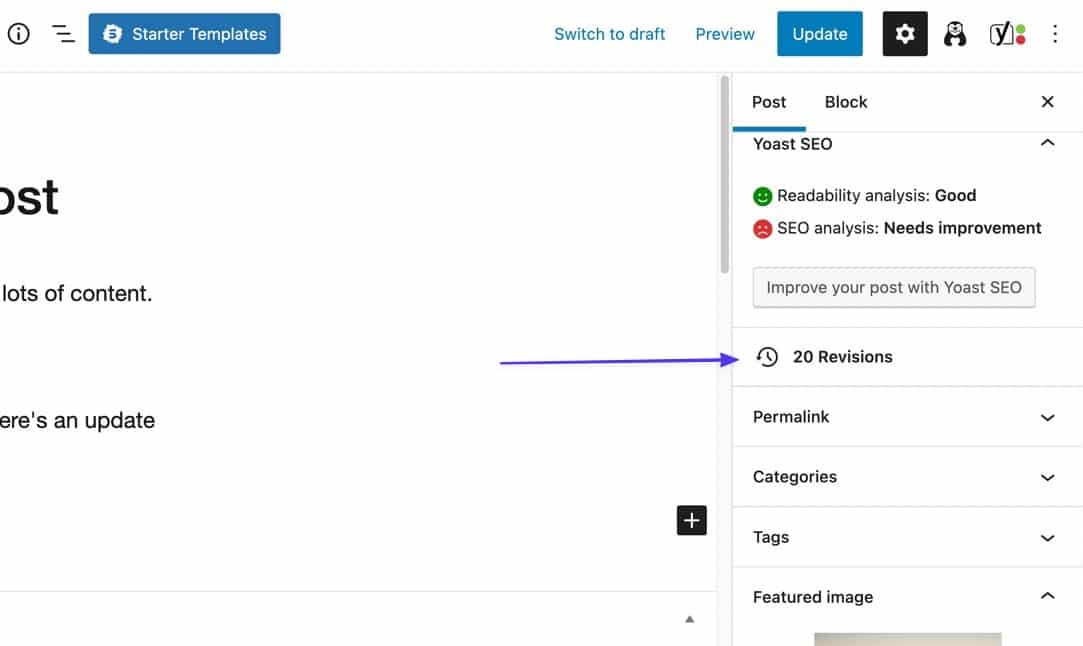
Although this isn't a guarantee for finding the last updated date, it gives you a pretty good idea of the activity on this post.
Revisions get saved into WordPress whether or not you publish the post, so you may have some revision logs that aren't actually last updated dates. But you can look at the past revisions to see which of them you published most recently, based on the content inside the revision.
Each revision logs the date and time, which you can assume is the last updated date as well.
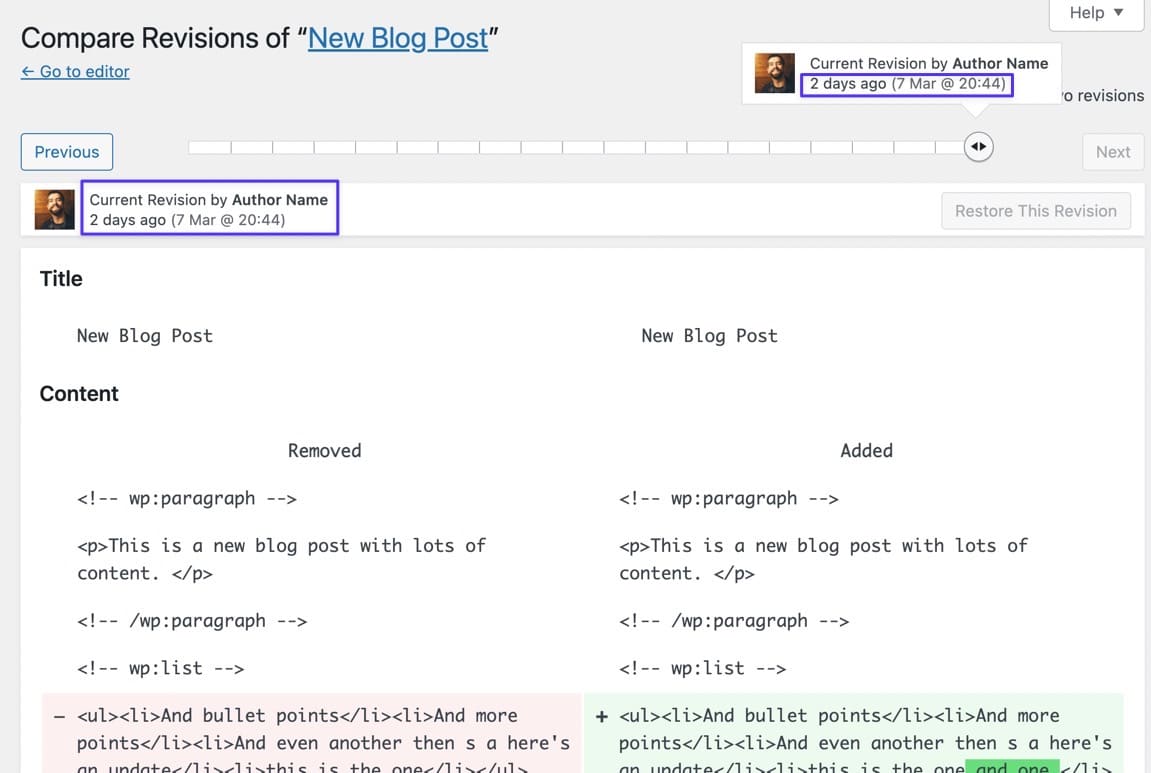
If you've already implemented the last updated date code from one of the earlier methods, yet you're not seeing a date on the frontend, this is an excellent way to see if the post has an updated date in the first place; if it doesn't, the code won't display anything.
Or Use a Plugin to Find the Last Updated Date on the Backend
The WP Last Modified Info plugin not only adds the Last Modified date to the frontend, but it creates columns and sections throughout the dashboard to make it easier to spot posts you haven't updated in a while.
With the WP Last Modified Info plugin installed, navigate to the Posts list in WordPress. Automatically, the plugin generates a new column next to Date called Last Modified .
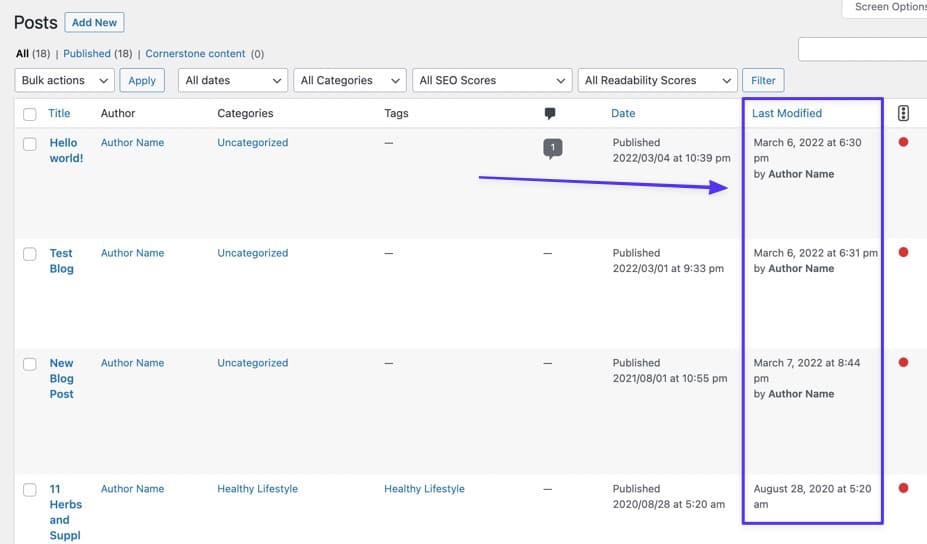
Eklenti ayrıca, gönderi düzenleyicide Son Güncelleme adlı ve her bir gönderi için son güncelleme tarihini ve saatini gösteren bir sekme gösterir.
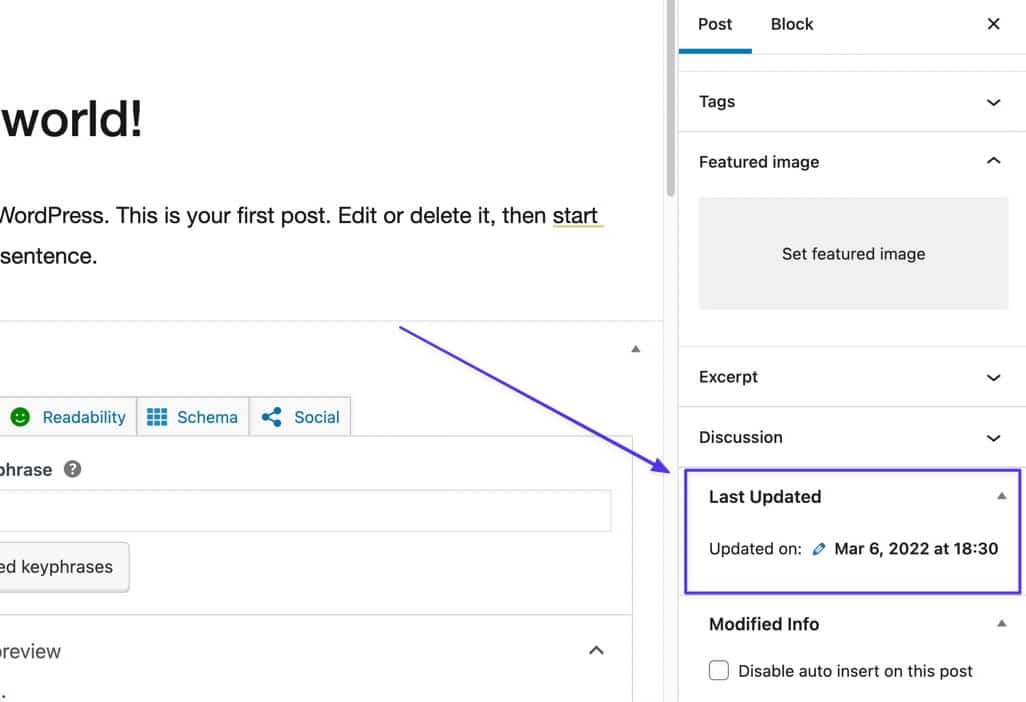
Özet
Bu makalede şunları öğrendiniz:
- Bir web sitesinin en son ne zaman güncellendiğini nasıl anlarız?
- Web sitenizde son güncelleme tarihini göstermenin faydaları
- Aşağıdaki yöntemleri kullanarak WordPress'te son güncelleme tarihi nasıl gösterilir:
- Yöntem 1: Temanızda function.php ve CSS'yi düzenleme
- Yöntem 2: Tema şablonlarını düzenleme
- Yöntem 3: WP Last Modified Info gibi bir eklenti kullanma
Ayrıca aşağıdakilerle ilgili ipuçlarını da araştırdık:
- Son güncelleme tarihinin stili nasıl değiştirilir?
- Sayfalardan ve gönderi olmayan herhangi bir şeyden son güncelleme tarihi nasıl kaldırılır?
- Yalnızca son güncelleme tarihi görünecek şekilde yayınlanan tarihi kaldırma
- Bir gönderide son güncelleme tarihinin göründüğü yeri değiştirme
Son olarak, aşağıdakiler de dahil olmak üzere birçok popüler temaya son güncelleme tarihini nasıl ekleyeceğinizi gösterdik:
- Yirmi yirmi
- Yirmi Yirmi Bir
- astra
- neve
- zakra
WordPress web sitenizde Son Güncelleme tarihini nasıl göstereceğinizle ilgili başka sorularınız varsa yorumlarda bize bildirin!

