Как показать дату последнего обновления в сообщениях и на страницах WordPress
Опубликовано: 2022-06-21При публикации контента в Интернете вы должны показать пользователям, что запись в блоге, страница или медиафайл являются свежими, точными и актуальными.
Один из способов показать своевременность вашего контента — отобразить дату «Последнее обновление» где-нибудь в записи или на странице блога WordPress, например, над или под избранным изображением, заголовком или всей статьей.
Таким образом, пользователь увидит самую последнюю обновленную дату вместе с датой «Опубликовано», или вы можете полностью заменить дату публикации.
Короче говоря, отображаемая дата оказывается более поздней, указывая читателю (и поисковым системам), что ваш контент свежий и что вы не позволили пройти слишком много времени (что может привести к неработающим ссылкам, неточной информации или устаревшие изображения).
Где посмотреть даты публикации и последнего обновления
В зависимости от стиля вашей темы, дата публикации может отображаться в постах, на страницах или и там, и там; размещение чаще всего сразу после заголовка, перед содержанием и часто дополняется подписью.
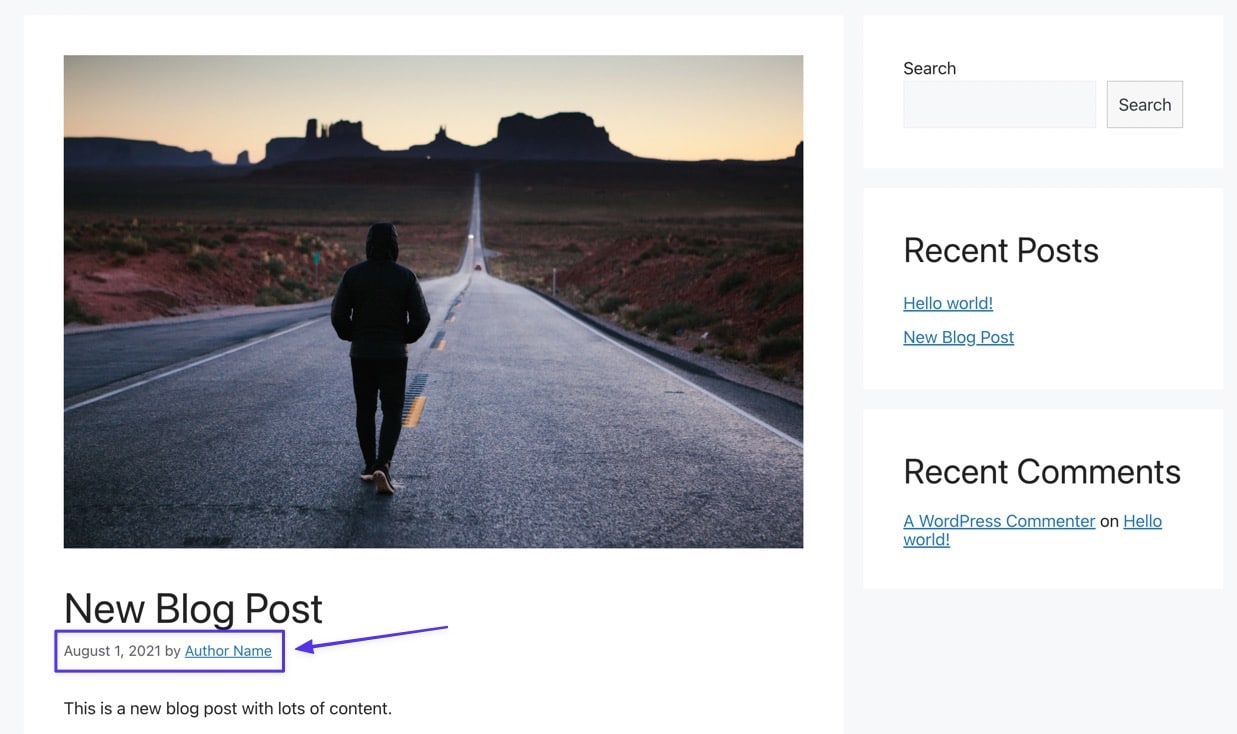
При этом стиль и размещение опубликованной даты полностью зависит от вашей темы. Вы можете увидеть его над избранным изображением и со значком, как в теме ниже.
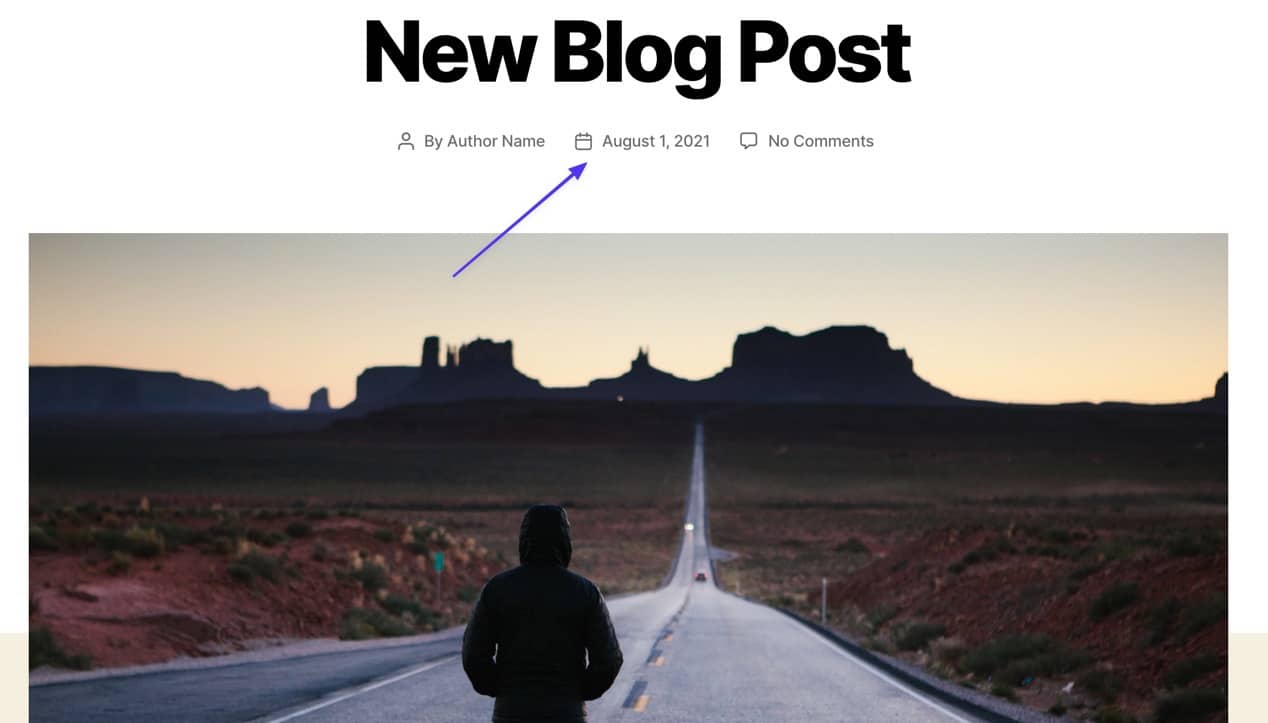
Некоторые темы даже размещают даты публикации и последнего обновления в конце вашего контента, прямо перед полем для комментариев.
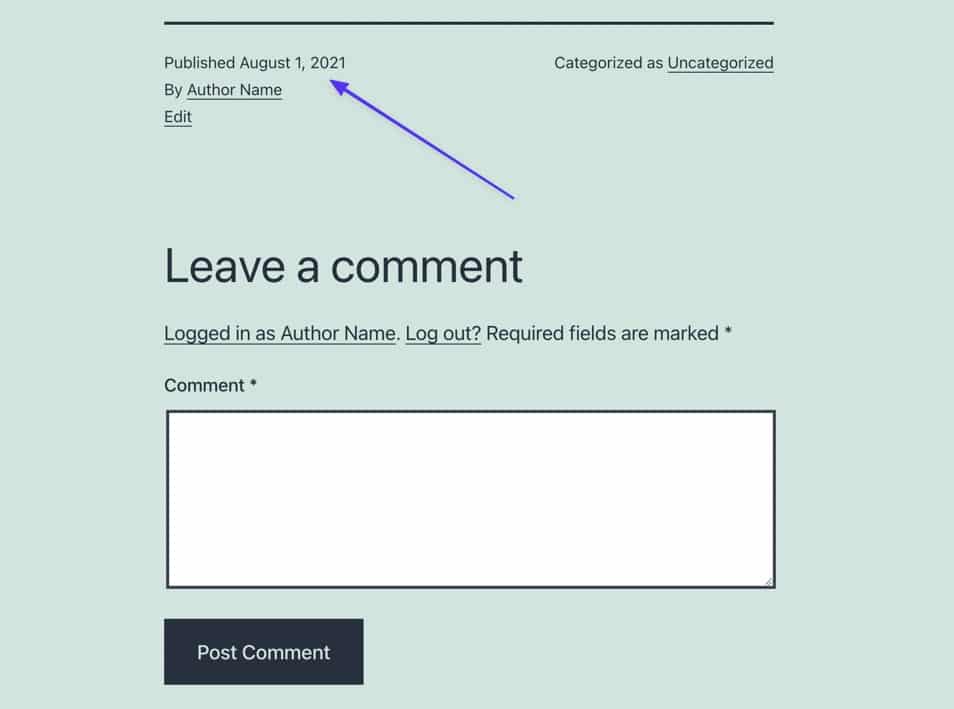
Вы также можете найти дату публикации в бэкенде, перейдя в столбец « Дата » в списке сообщений .
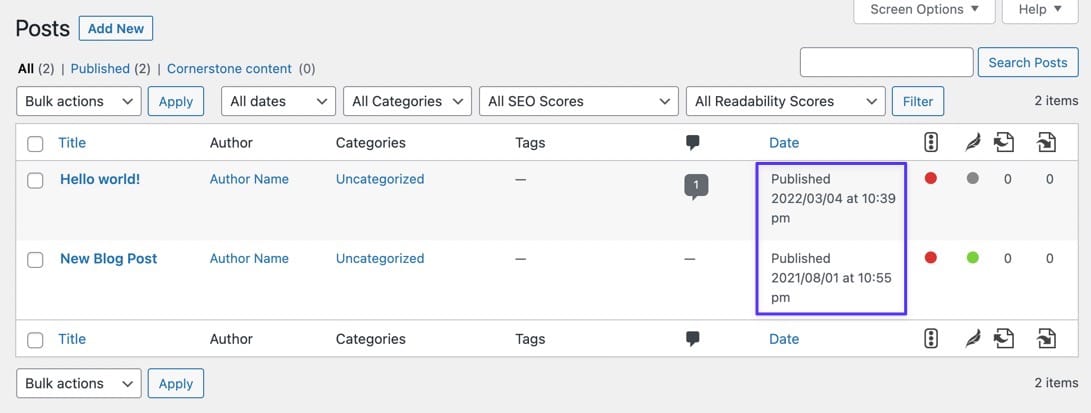
WordPress также показывает дату публикации в редакторе записей.
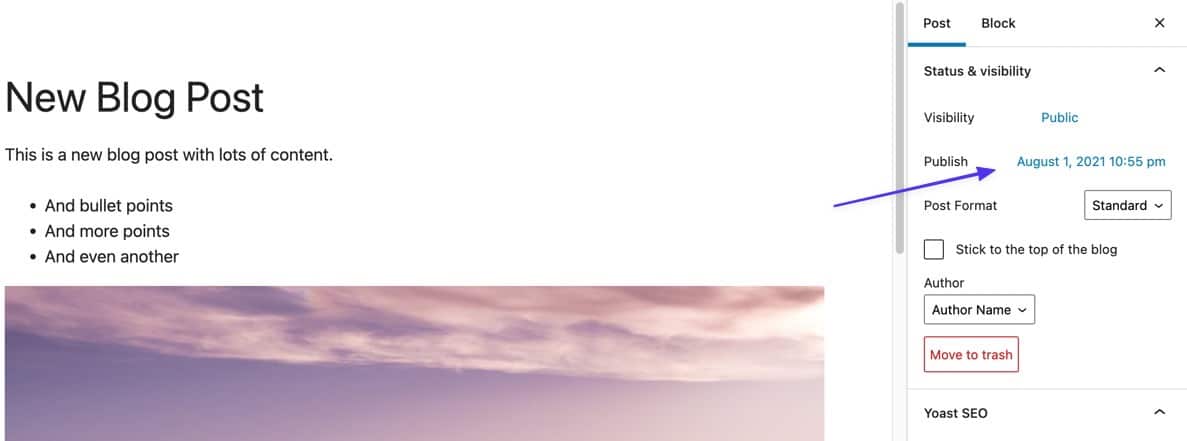
В этой статье мы объясняем преимущества отображения даты «Последнее обновление» вместо даты публикации. Мы также познакомим вас с различными способами отображения даты последнего обновления, а также продемонстрируем, как узнать, когда веб-сайт обновлялся в последний раз.
Продолжайте читать, чтобы узнать все об этом!
Преимущества отображения даты «последнего обновления» на вашем сайте
Регулярное обновление контента и отображение даты последнего обновления дает различные преимущества владельцу сайта, пользователям поисковых систем и тем, кто уже находится на вашем сайте. Это также полезно для целей SEO, учитывая, что поисковые системы учитывают новизну и релевантность при определении рейтинга.
Вот основные преимущества отображения даты «Последнее обновление» на ваших страницах и в сообщениях.
- Самая последняя дата является более точной, чем дата публикации, и она показывает, что ваш контент, вероятно, более обновлен по сравнению с чем-то, что было опубликовано некоторое время назад.
- Пользователи видят, что это обновленная статья, и не предполагают, что она устарела, что потенциально увеличивает рейтинг кликов и общее время, которое пользователи тратят на чтение.
- Ваша дата «Последнее обновление» дает вам больше шансов выделиться, поскольку поисковые системы отображают эти даты в результатах, и ваши результаты размещаются прямо среди списков с других сайтов.
- Это дает поисковым системам еще один способ распознать публикацию как свежую. Поисковые системы, конечно же, сканируют контент; но это происходит не постоянно, и дата «Последнее обновление» подтверждает любые изменения, сделанные на вашем сайте.
- Более свежие даты дают уверенность в том, что вы устранили проблемы с контентом, такие как неработающие ссылки, неработающие изображения и любой контент, который больше не соответствует действительности.
- Поисковые системы, как правило, индексируют ваш сайт чаще, когда содержание (и дата) обновляются. Это не жесткое правило, но известно, что поисковые системы регистрируют сайты с постоянно обновляемым контентом, сканируя их чаще.
- Вы увеличиваете потенциал для более высокого общего поискового рейтинга , потому что весь ваш сайт получает выгоду от ваших обновленных сообщений.
- Это дает вам визуальное оправдание / напоминание об обновлении вашего контента, поскольку вы можете заметить более старую дату и понять, что обновление в порядке.
- Поисковые системы предпочитают, чтобы вы обновляли старый контент, а не создавали новый пост каждый раз, когда у вас появляется новая информация по той же теме. Это устраняет возможность дублирования контента и объясняет, почему отображение самой последней даты лучше всего подходит для улучшения SEO.
- Некоторые публикации (например, интернет-газеты) должны иметь дату «Последнее обновление» , чтобы контент с исправлениями и новой информацией отображался в верхней части ленты сайта. Это сделано для того, чтобы пользователи не пропустили эти обновления.
Как показать дату последнего обновления в WordPress
По умолчанию WordPress показывает не дату последнего обновления нового или обновленного контента, а дату публикации. Эта опубликованная дата остается, даже если она несколько лет спустя с несколькими обновлениями сообщения.
Некоторые современные темы предоставляют встроенные функции для представления даты последнего обновления несколькими щелчками мыши. Хорошей практикой является сначала проверить WordPress Customizer на наличие любых настроек даты из вашей темы. Но нет никакой гарантии, что что-то будет доступно.
Если вы не можете добавить дату последнего обновления в настройщике WordPress, используйте следующие методы, чтобы добавить ее:
- Редактируя файл functions.php и CSS
- Изменяя и добавляя код в шаблон темы
- С плагином
Первые два метода требуют от вас доступа к файлам темы вашего сайта, поэтому, если у вас еще нет опыта, ознакомьтесь с иерархиями файлов WordPress (и как их понять).
Просмотрите три метода ниже, чтобы понять, как лучше всего действовать в вашей ситуации.
Способ 1: отредактируйте functions.php и CSS в своей теме
Первый способ добавления даты «Последнее обновление» в WordPress включает в себя доступ к файлу functions.php вашей темы и добавление кода в файл. В качестве альтернативы вы можете добавить этот код в дочернюю тему или плагин для конкретного сайта, чтобы избежать проблем с исчезновением кода при переключении или обновлении темы.
Все эти параметры используют один и тот же тип кода CSS, поэтому мы дадим вам фрагменты кода для добавления и покажем, как разместить его в файле functions.php . Если вы используете дочернюю тему или плагин для конкретного сайта, просто возьмите тот же код и измените эти файлы.
Для начала перейдите в файл functions.php вашей темы. Самый простой способ получить доступ к functions.php — это подключиться к SFTP с помощью FTP-клиента. Как правило, вы можете найти его в своем FTP-клиенте, перейдя в /www (или имя вашего сайта) > /public > /wp-content > /themes > /theme-name (в этом руководстве мы используем /twentytwentyone ).
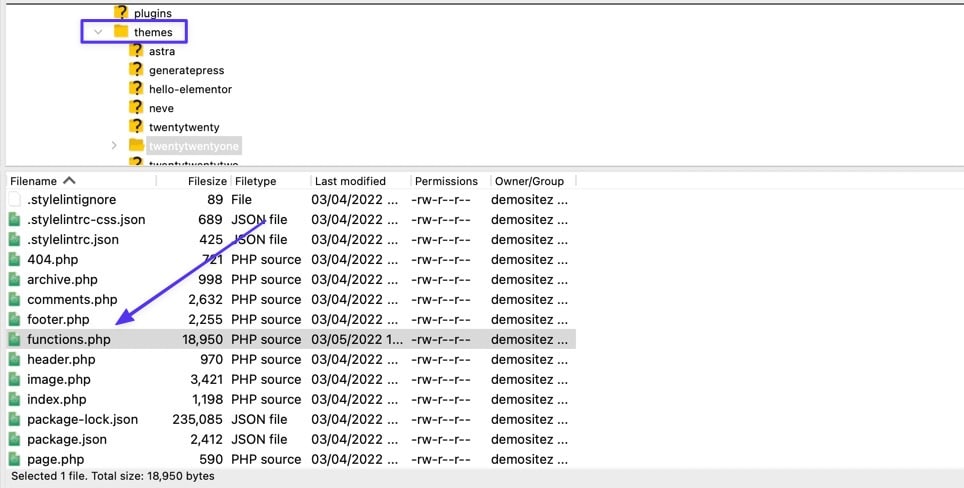
Откройте файл с помощью текстового редактора или редактора уценки, затем добавьте следующий код (этот код также должен работать при использовании дочерней темы/плагина для конкретного сайта):
function show_last_updated( $content ) { $u_time = get_the_time('U'); $u_modified_time = get_the_modified_time('U'); if ($u_modified_time >= $u_time + 86400) { $updated_date = get_the_modified_time('F jS, Y'); $updated_time = get_the_modified_time('h:i a'); $custom_content .= '<p class="last-updated-date">Recently updated on '. $updated_date . ' at '. $updated_time .'</p>'; } $custom_content .= $content; return $custom_content; } add_filter( 'the_content', 'show_last_updated' );Сохраните и загрузите файл обратно на свой сервер. В результате последняя обновленная дата отображается прямо перед содержимым вашего сообщения. Сначала код проверяет, совпадают ли дата публикации и дата последнего обновления.
Если они совпадают, вы все равно будете видеть дату публикации отдельно. Если они отличаются, вместе с датой публикации отображается дата последнего обновления.
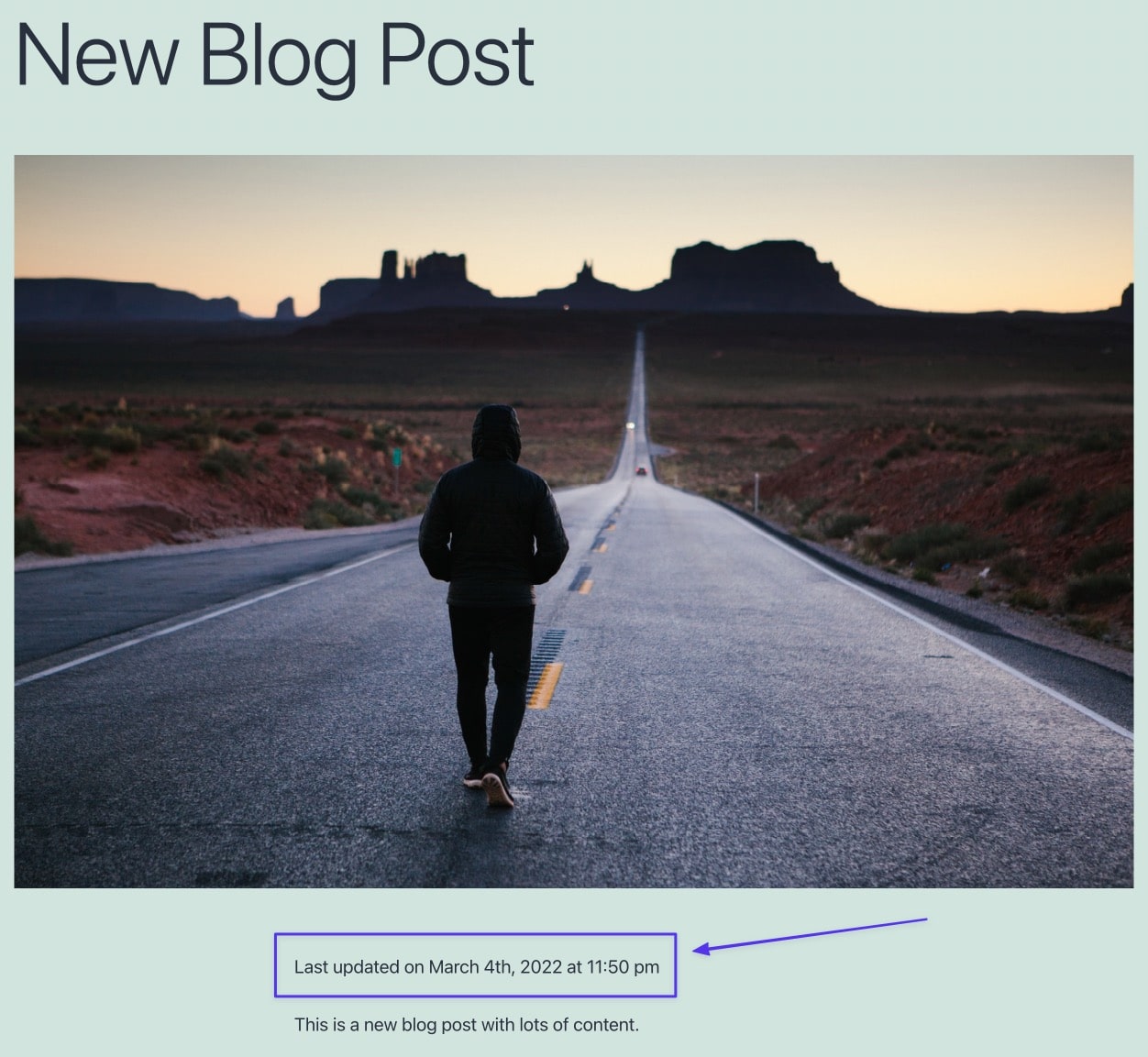
Как изменить стиль вашей новой даты последнего обновления
В новом PHP-коде в functions.php отсутствуют стили, но он все равно может выглядеть приемлемым для вашей темы. Если нет, рассмотрите возможность изменения даты последнего обновления, вставив собственный код CSS, чтобы управлять тем, как она выглядит. Вот пример кода, который можно попробовать или расширить:
.last-updated-date { font-size: large; font-family: monospace; text-transform: uppercase; color: white; background-color: black; } Обратите внимание, что мы используем класс last-updated-date , который соответствует коду PHP, вставленному в functions.php . Вы можете изменить это для своих целей, но убедитесь, что вы также используете тот же класс в своем коде CSS.
Примечание. Вполне возможно изменить свойства и значения CSS в зависимости от ваших потребностей; это просто примеры.
Вставьте этот код CSS в поле после перехода в « Внешний вид» > «Настроить» > «Дополнительный CSS» в WordPress. Это позволяет использовать CSS для всего сайта, а не только для одной страницы или публикации.
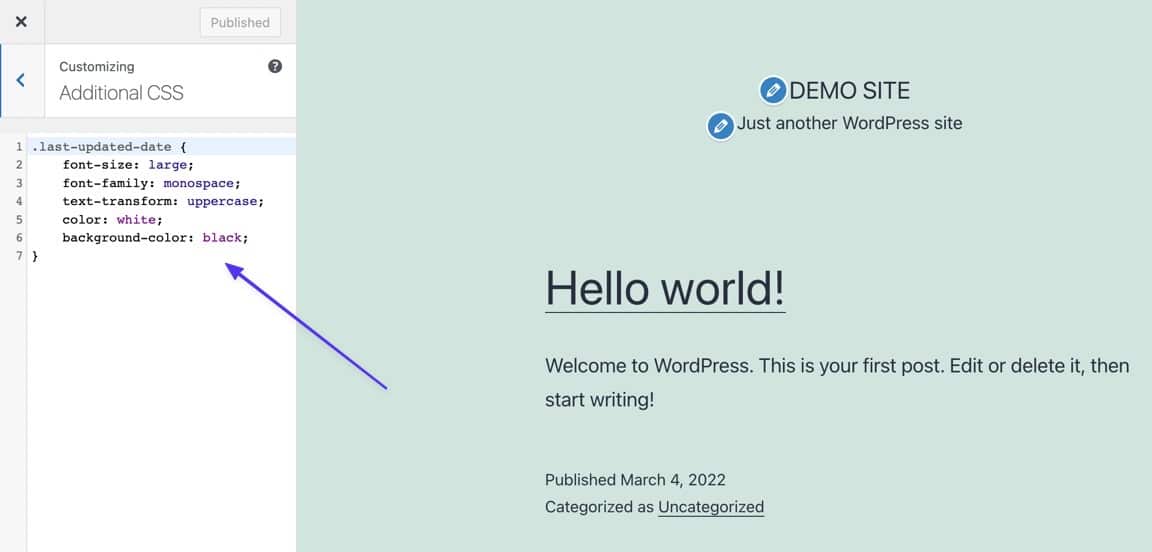
После публикации кода CSS эти изменения стиля отражаются во всех экземплярах внешнего интерфейса последних обновленных дат. Например, мы изменили цвет фона, цвет шрифта, семейство шрифтов, размер шрифта, а также преобразовали все в заглавные буквы.
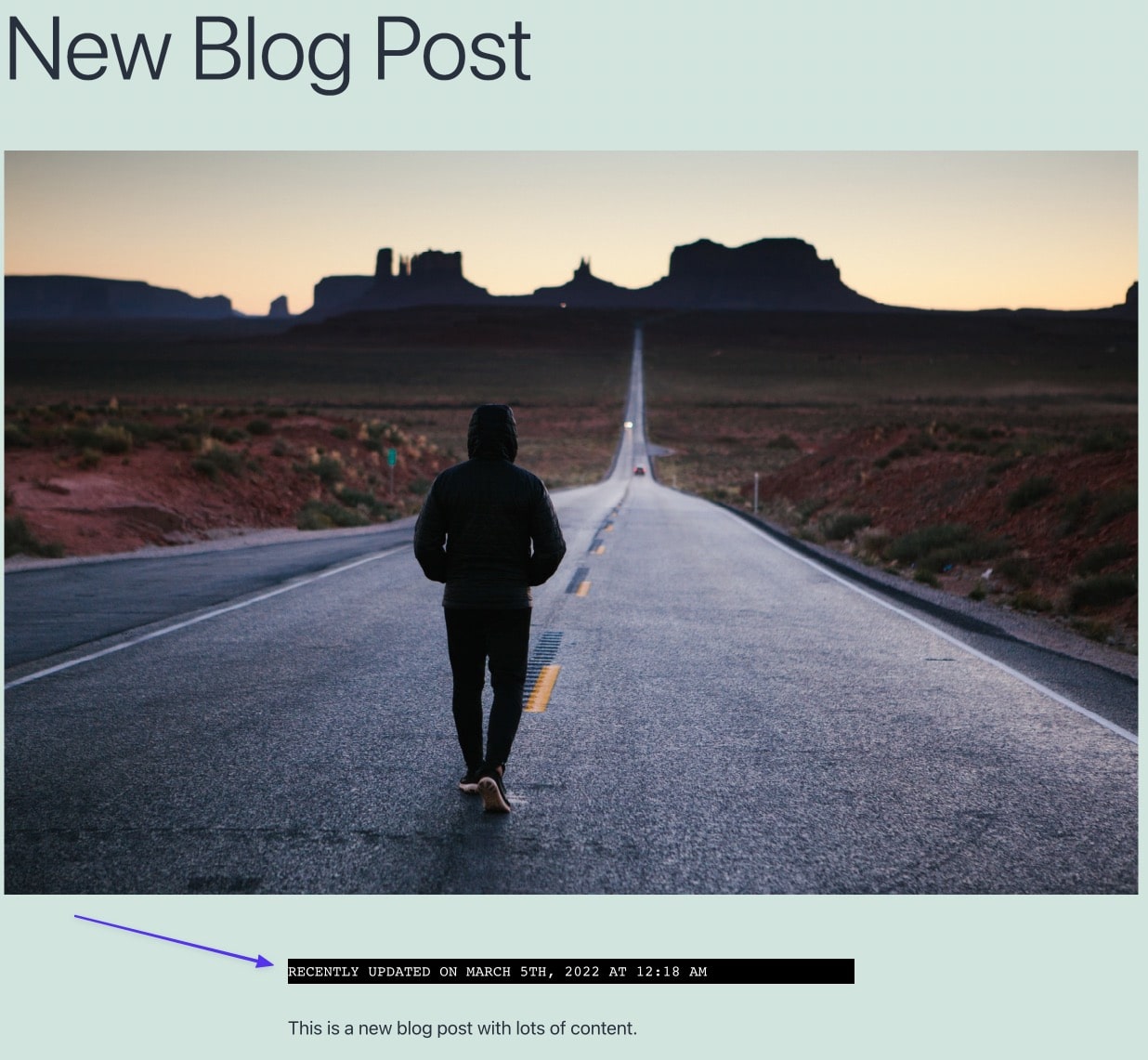
Как удалить дату последнего обновления со страниц и другого неопубликованного контента
Теперь вы можете обнаружить, что почти каждая веб-страница на вашем веб-сайте имеет дату последнего обновления; это нехорошо, учитывая, что у вас нет причин показывать, когда в последний раз обновлялись такие страницы, как домашняя страница, страницы продуктов, страница «О нас» и корзина покупок.
Эта страница Политики конфиденциальности, например, теперь показывает, когда она была обновлена в последний раз, хотя это бесполезная информация для тех, кто попадает на страницу (и в теме изначально не отображалась дата публикации).
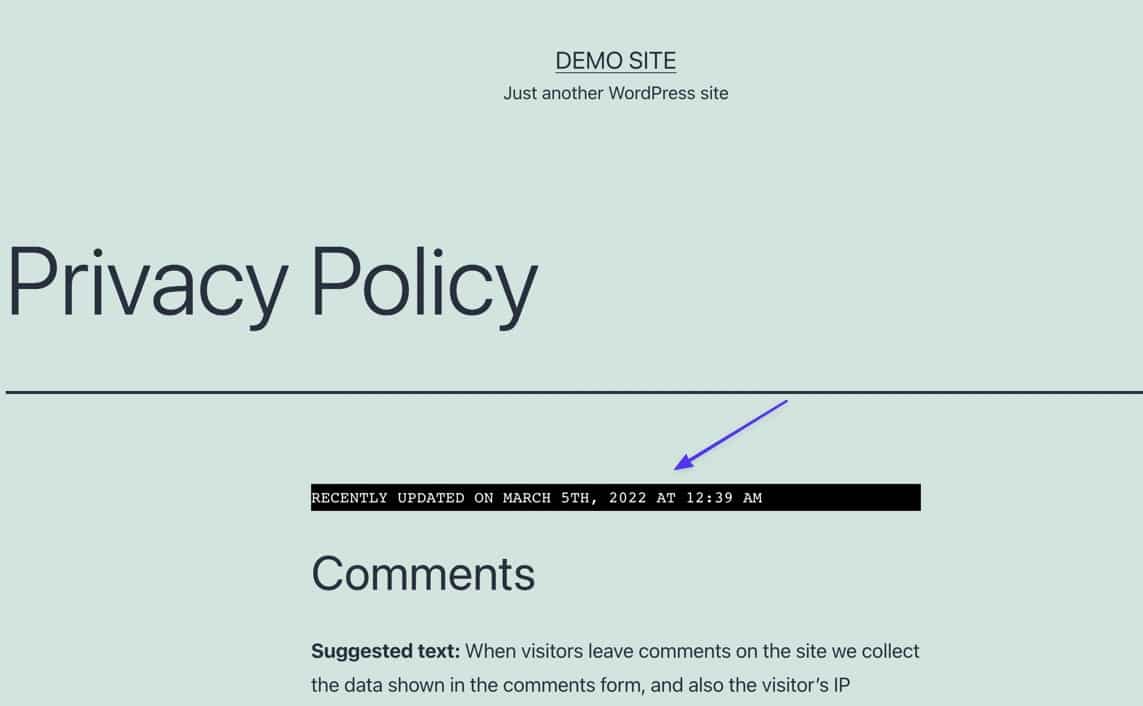
Если вы окажетесь в такой ситуации, это, вероятно, из-за вашей темы. Некоторые темы WordPress автоматически удаляют со страниц даты их последнего обновления и публикации, поскольку для этого нет причин. Но вы можете получить тему без этих возможностей. В этом случае все, что вам нужно, — это простое дополнение к ранее реализованному PHP-коду.
Итак, вернитесь к файлу functions.php вашей темы и добавьте его между 86400 и ) .
&& is_singular('post')Как это:
function show_last_updated( $content ) { $u_time = get_the_time('U'); $u_modified_time = get_the_modified_time('U'); if ($u_modified_time >= $u_time + 86400 && is_singular('post')) { $updated_date = get_the_modified_time('F jS, Y'); $updated_time = get_the_modified_time('h:i a'); $custom_content .= '<p class="last-updated-date">Recently updated on '. $updated_date . ' at '. $updated_time .'</p>'; } $custom_content .= $content; return $custom_content; } add_filter( 'the_content', 'show_last_updated' );С этим дополнением недавно обновленный текст даты будет скрыт от каждого типа поста WordPress, который не является постом (например, для страниц или продуктов).
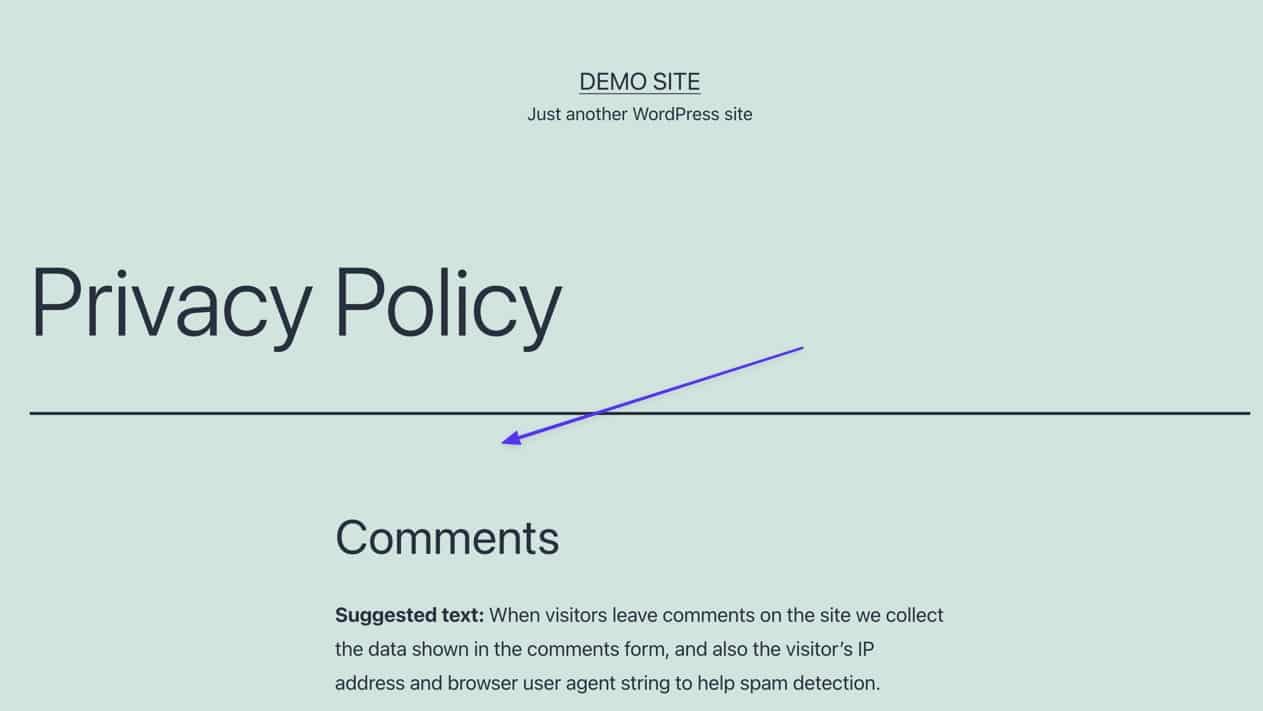
Удалить дату публикации и показывать ТОЛЬКО дату последнего обновления
Обычно опубликованная дата сохраняется даже после того, как вы реализуете код для добавления последней обновленной даты. Некоторые темы удаляют его, но это не так уж часто. Проблема в том, что теперь у вас есть две даты, отображаемые в ваших сообщениях WordPress: дата публикации и дата последнего обновления.
Хотя в некоторых ситуациях это может быть приемлемо, две даты, скорее всего, вызовут у читателя путаницу. Таким образом, вы можете скрыть дату публикации, но оставить дату последнего обновления.
Для этого существуют плагины, но исправление CSS простое, поэтому мы не рекомендуем устанавливать весь плагин только для того, чтобы удалить один элемент на вашем сайте.
Чтобы избавиться от даты публикации, но сохранить последнюю обновленную дату (ранее добавленную из приведенных выше методов), перейдите в « Внешний вид»> «Настроить»> «Дополнительный CSS» на панели управления WordPress.
Вставьте этот код в поле « Дополнительный CSS »:
.entry-date { display: none !important; }Нажмите кнопку « Опубликовать », чтобы применить эти изменения.
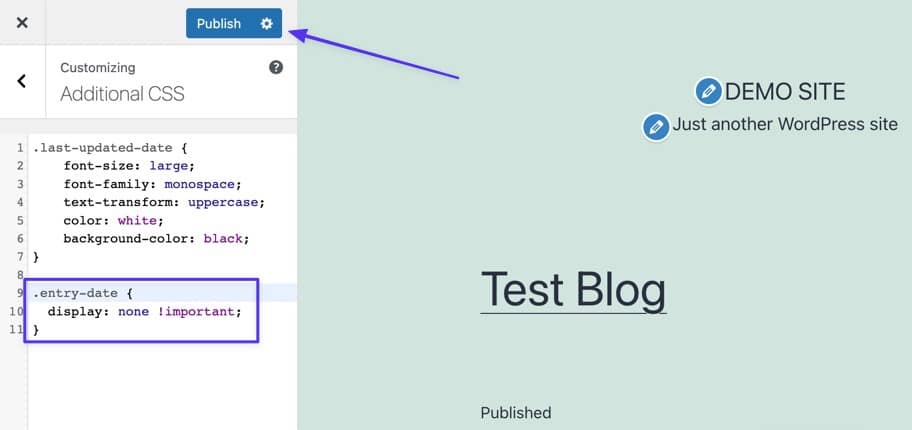
Теперь вы должны увидеть, что дата публикации удалена, но дата последнего обновления все еще отображается.
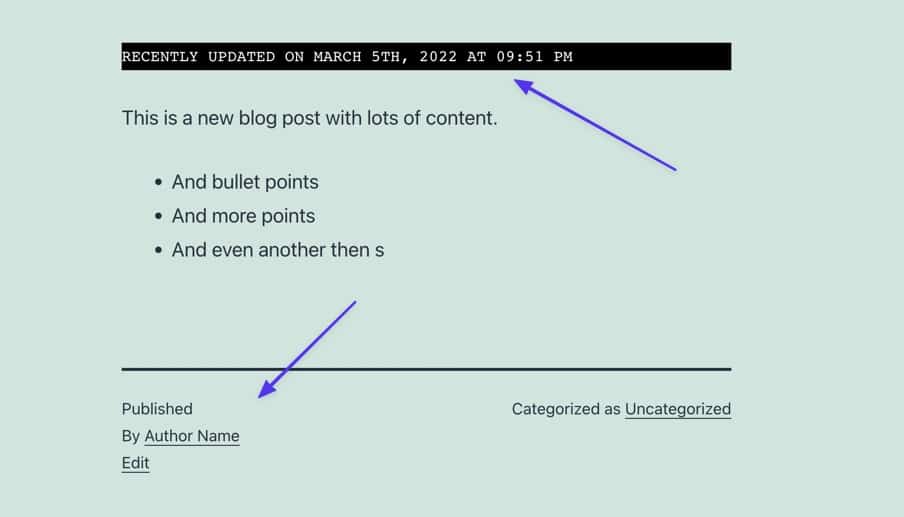
Имейте в виду, что хотя имя класса CSS .entry-date распространено в широком диапазоне тем, оно используется не во всех темах. Итак, если этот конкретный код не работает для вас, это, скорее всего, потому, что ваша тема использует имя класса, отличное от .entry-date .
Но код CSS по-прежнему хорош, поэтому все, что вам нужно сделать, это выяснить имя класса, которое ваша тема использует для даты публикации. Для этого перейдите к внешнему интерфейсу сообщения в блоге и щелкните правой кнопкой мыши отображаемую дату публикации. Выберите параметр « Проверить » (это зависит от вашего браузера: Chrome использует « Проверить », Firefox использует « Проверить элемент », а для Safari вы должны нажать клавишу Option + C )
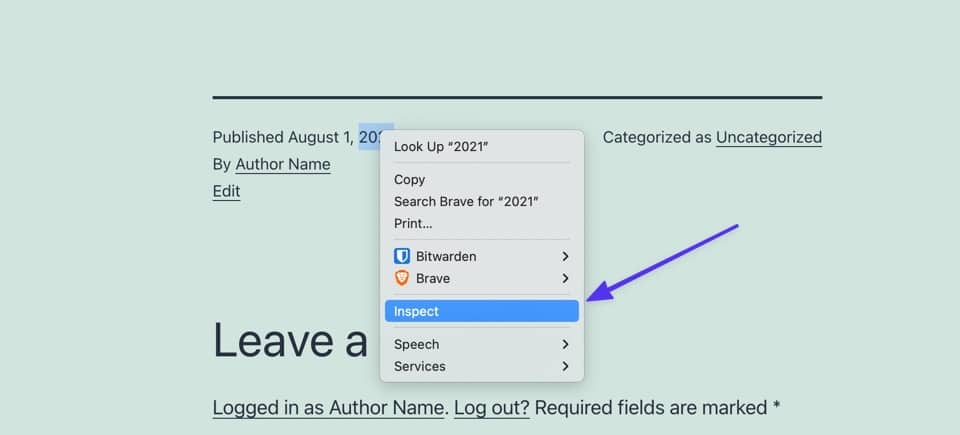
Это открывает раздел «Инструменты разработчика» вашего браузера, в котором отображаются элементы кодирования вашей текущей страницы, в частности код CSS элемента страницы, который вы только что щелкнули.
Он должен отображаться как основной элемент, если вы нажали на дату, но если нет, найдите раздел для <time class= . Сразу после этого должен появиться класс CSS для вашей опубликованной даты; в данном случае это entry-date . Но разработчики используют множество вариаций этого при создании тем, таких как post-date , post- posts-date и published-date .
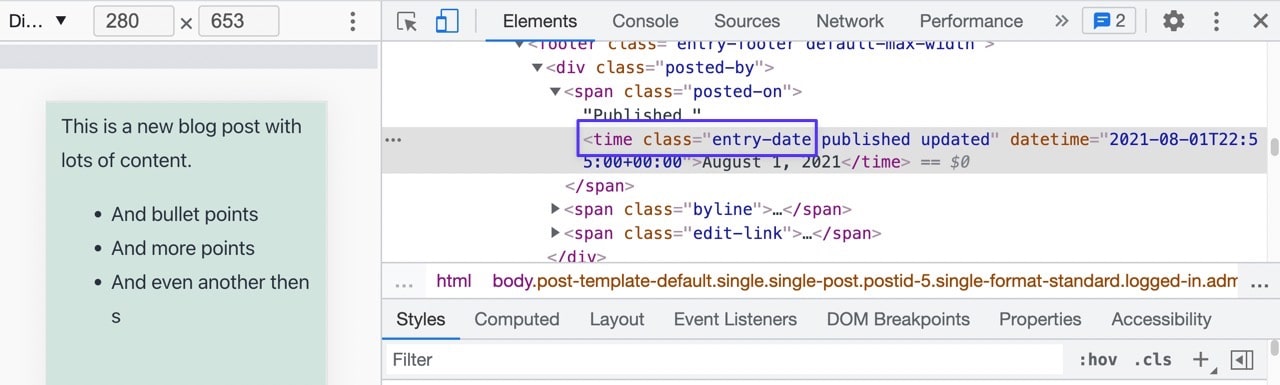
Скопируйте только этот класс (не круглые скобки или другие элементы).
Вставьте код в следующий фрагмент CSS, заменив yourthemes-class-name . Убедитесь, что вы держите точку перед именем класса.
.yourthemes-class-name { display: none; }И это должно сработать!
Быстрый (но только иногда эффективный) способ избавиться от даты публикации
Один из быстрых и бескодовых способов удалить опубликованную дату, но при этом сохранить последнюю обновленную дату (вставленную из предыдущего метода), — это полностью удалить форматирование даты в общих настройках WordPress.
В WordPress перейдите в « Настройки» > «Основные », затем прокрутите вниз до разделов « Формат даты» и «Формат времени» . Выберите параметр « Пользовательский » для обоих и очистите пример форматирования в каждом поле. Нажмите кнопку Сохранить изменения внизу.
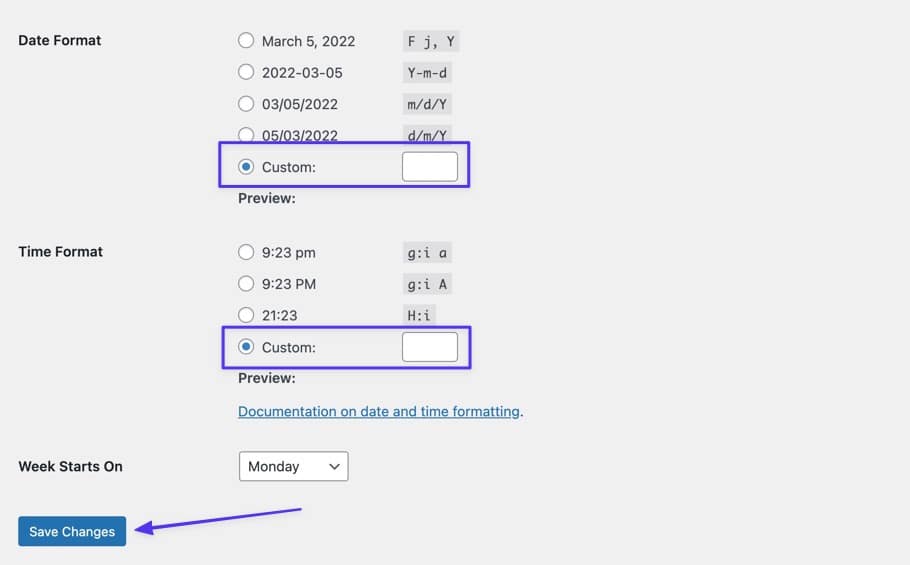
В результате даты публикации больше не отображаются в ваших сообщениях в блоге (или любом другом типе сообщений, если на то пошло), но последняя обновленная дата остается, если вы внедрили необходимый код для отображения даты последнего обновления в функциях. php (показан ранее в этой статье).
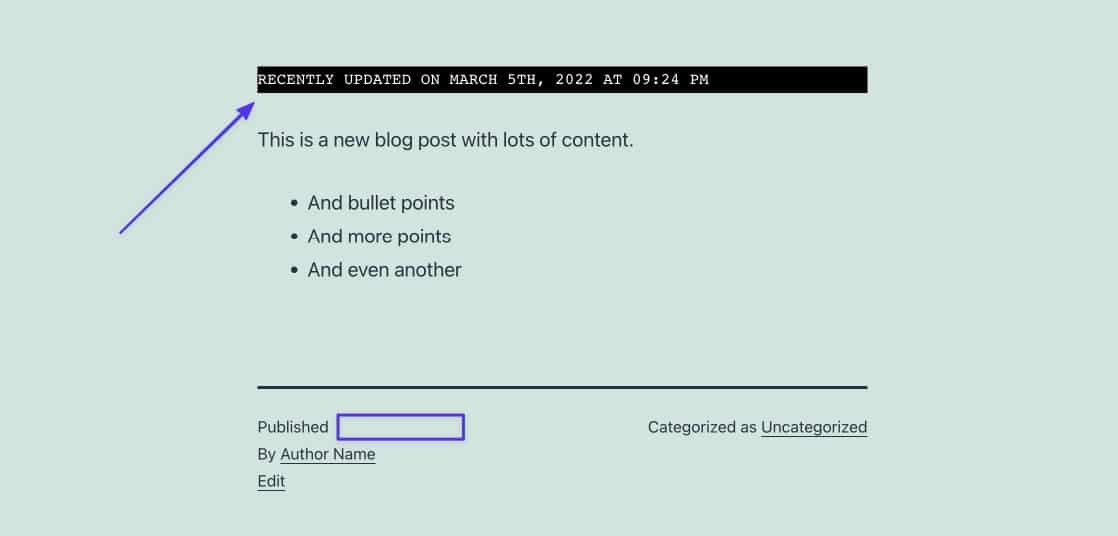
Способ 2: отредактируйте шаблон темы
Разработчики темы используют различные шаблоны в файлах темы для отображения информации. В большинстве случаев шаблон темы определяет, где и как метаданные публикации (например, дата публикации) отображаются в теме.
Возможно, вам придется провести некоторый поиск, но идея состоит в том, чтобы найти шаблон (и код в этом шаблоне), отвечающий за совместное использование даты и времени публикации во внешнем интерфейсе. Опять же, разработчики различаются используемыми шаблонами, но обычно можно увидеть опубликованный код даты в одном из этих шаблонов:
- index.php
- страница.php
- сингл.php
- архив.php
- содержание.php
- шаблон-tags.php
- шаблон-функции.php
- Файл PHP в папке
/inc - Файл PHP в папке
/post - Файл PHP в папке
/content - Файл в папке
/excerpt - Файл в папке
/template-parts
Это оставлено на усмотрение разработчика (и его собственного стиля), поэтому вы должны копаться, чтобы выяснить, где находится правильный код, или найти файл с именем, отличным от перечисленных выше.
Вот несколько вариантов поиска нужного файла темы:
- Отправьте сообщение разработчику темы и спросите, какой шаблон темы управляет выводом дат публикации сообщений. Вы также можете выполнить поиск в Интернете или на форуме пользователей темы.
- Ознакомьтесь с наиболее распространенными шаблонами тем. Вы можете начать с index.php , page.php и single.php для более простых тем, но в большинстве современных тем используются такие файлы, как
/template-parts,/excerptsи/inc. - Используйте функцию поиска FTP-клиента для поиска таких экземпляров текста, как
posted,time,date,get_the_timeилиget_the_date.
В этом примере мы используем тему Twenty Twenty One и обнаружили, что опубликованный код даты находится в файле template-tags.php , что дает вам представление о том, что разработчики темы не слишком стандартизируют ее.
Индикаторы даты публикации в этом файле включают:
- Ссылка на класс времени
- код
get_the_date - «Опубликованный» текст
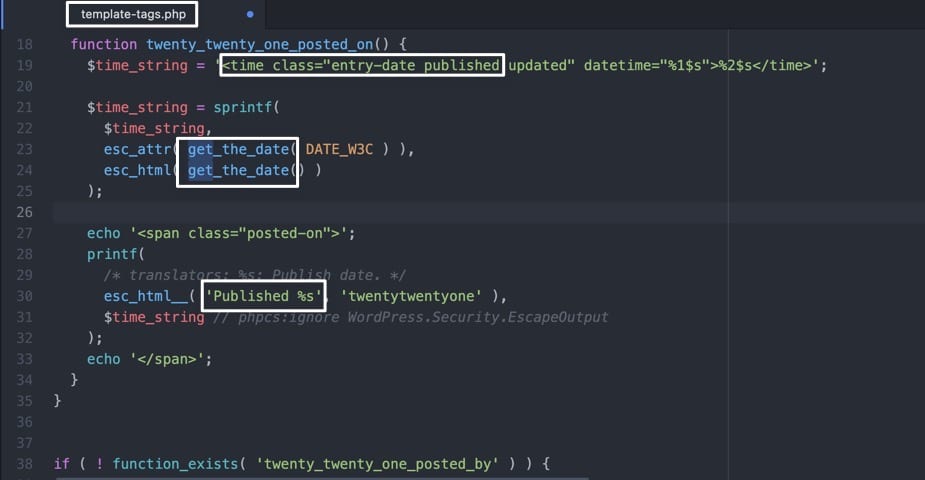
Когда вы найдете такие индикаторы, выберите область в коде, в которой имеет смысл разместить дату последнего обновления. Обычно лучше всего вставлять новый код до или после раздела, в котором уже отображается дата публикации.
Скопируйте этот код и вставьте его в нужное место:
$u_time = get_the_time('U'); $u_modified_time = get_the_modified_time('U'); if ($u_modified_time >= $u_time + 86400) { echo "<p>Last Updated on "; the_modified_time('F jS, Y'); echo " at "; the_modified_time(); echo "</p> "; } 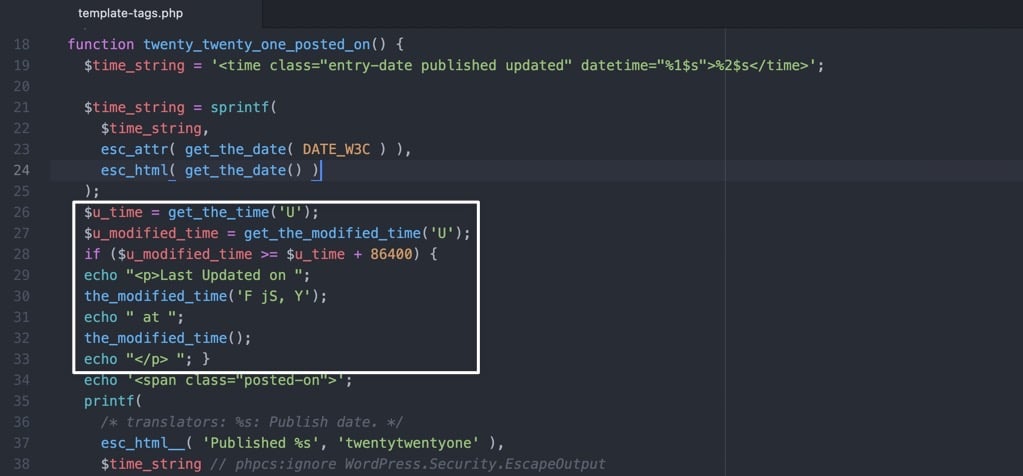
Работа с файлами шаблонов, как правило, занимает немного больше времени, чтобы найти нужные папки, но это окупается несколькими преимуществами — в основном тем, что дата последнего обновления фактически отображается в нескольких областях.
Одна из этих областей находится именно там, где вы вставили код для сообщений. В этом примере мы теперь можем видеть дату последнего обновления и текст в нижней части статьи, прямо над датой публикации.
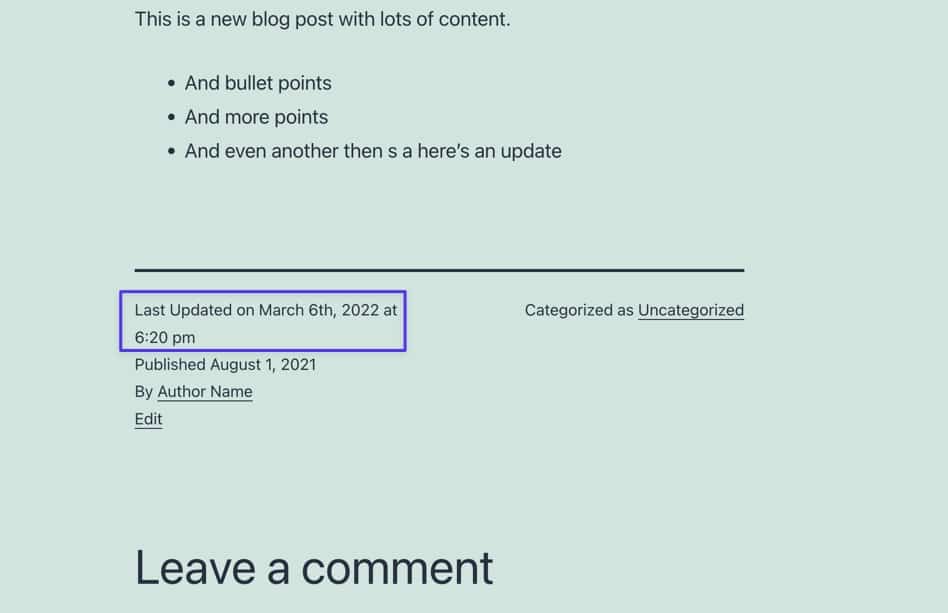
При изменении шаблона темы также отображается дата последнего обновления на главной странице блога/архива , где все сообщения WordPress отображаются последовательно. Таким образом, каждый обновленный пост показывает эту дату в списке, давая посетителям сайта еще больше информации о свежести вашего контента.
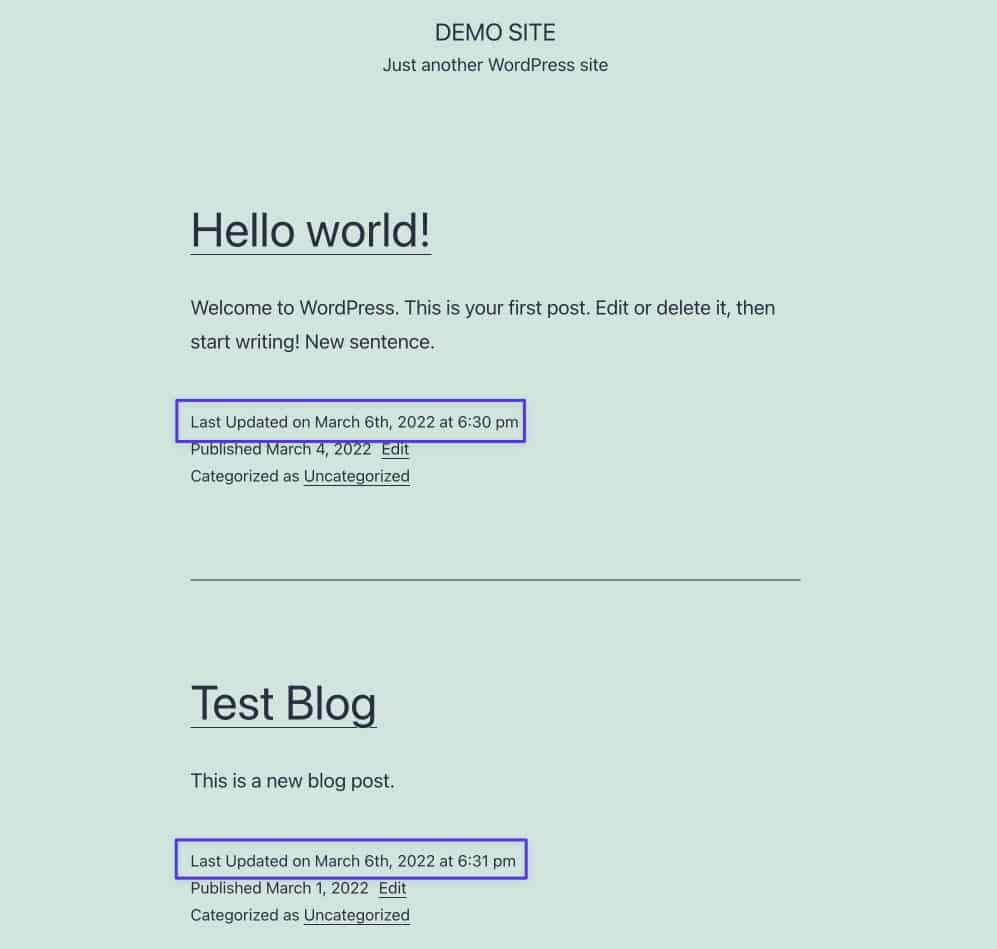
Изменить место, где отображается дата последнего обновления
Шаблоны тем определяют, как даты отображаются в сообщениях WordPress, но они также определяют, где дата будет указана в сообщении.
Поскольку это зависит от темы и структуры ее шаблона, вы можете обнаружить, что в одной теме даты публикации и последнего обновления представлены в верхней части сообщения, прямо под заголовком, но над содержимым. Другие разработчики тем предпочитают показывать даты внизу, например, до биографии автора, или даже в каком-то уникальном месте, например, на боковой панели.
Следовательно, необходимо использовать шаблоны тем, чтобы указать, где в сообщении будет размещаться дата последнего обновления или публикации. Иногда это означает простое перемещение кода, вставленного в методе 2, в другое место в том же файле PHP.
В других случаях этот файл PHP на самом деле является файлом «части шаблона», который затем извлекается мастер-шаблоном, который организует все части шаблона, что приводит к формату сообщения.
Используя наш предыдущий пример темы Twenty Twenty One, становится ясно, что файл template-tags.php — это лишь небольшая часть, которая в конечном итоге вставляется в основной файл темы поста. Поэтому ваша задача — либо спросить разработчика, какой шаблон темы обрабатывает форматирование сообщений, либо провести собственное исследование.
Хотя мы не можем гарантировать, что это работает для каждой темы, это отличная отправная точка для поиска «главного» шаблона темы, который называется что-то вроде single.php , content-single.php или даже post.php .
Для темы Twenty Twenty One мы можем фактически вставить последний обновленный код либо в single.php , либо в content-single.php , учитывая, что single.php служит «основным» файлом шаблона, а content-single.php является основным. часть шаблона, из которой извлекается single.php .
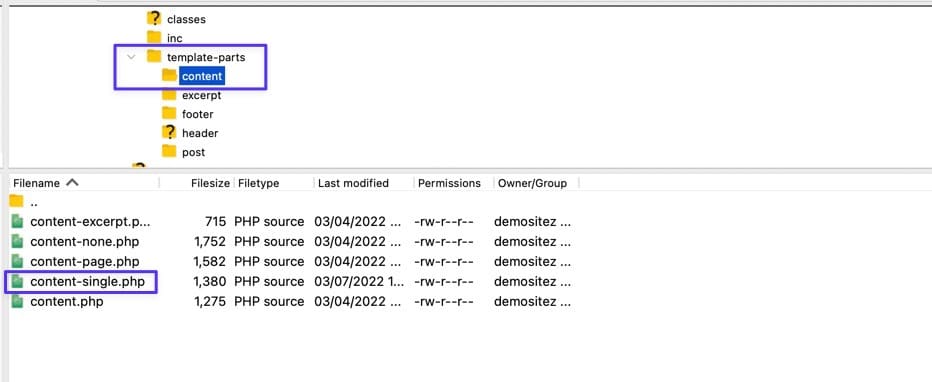
Чтобы переместить место последней обновленной даты, возьмите код, упомянутый в методе 2, и вставьте его туда, куда вы хотите. Мы видим, что в этом файле есть раздел header и фрагмент для the_content , поэтому мы поместим последний обновленный код даты прямо между этими двумя, переместив дату из положения по умолчанию под содержимым прямо перед содержимым.
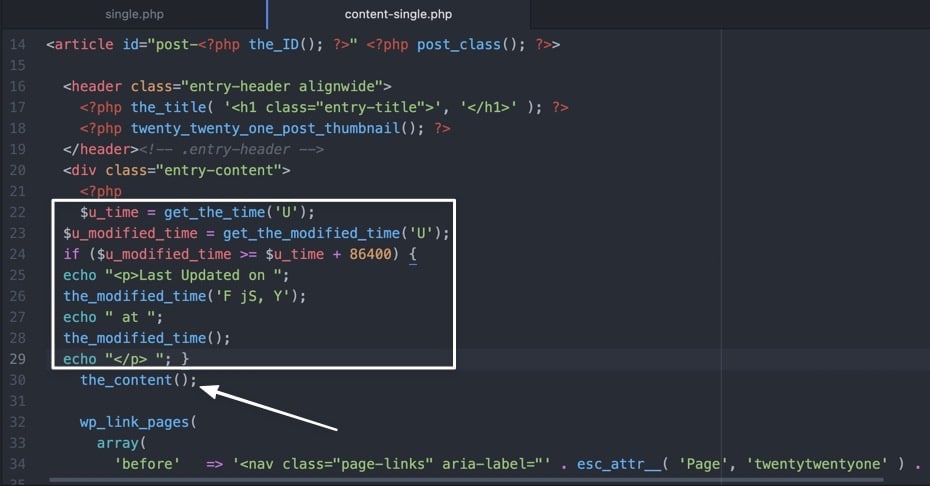
Во внешнем интерфейсе последняя обновленная дата теперь отображается там, где мы хотим, и вы можете либо удалить повторяющуюся дату из предыдущего места (внизу), либо оставить их обе там.
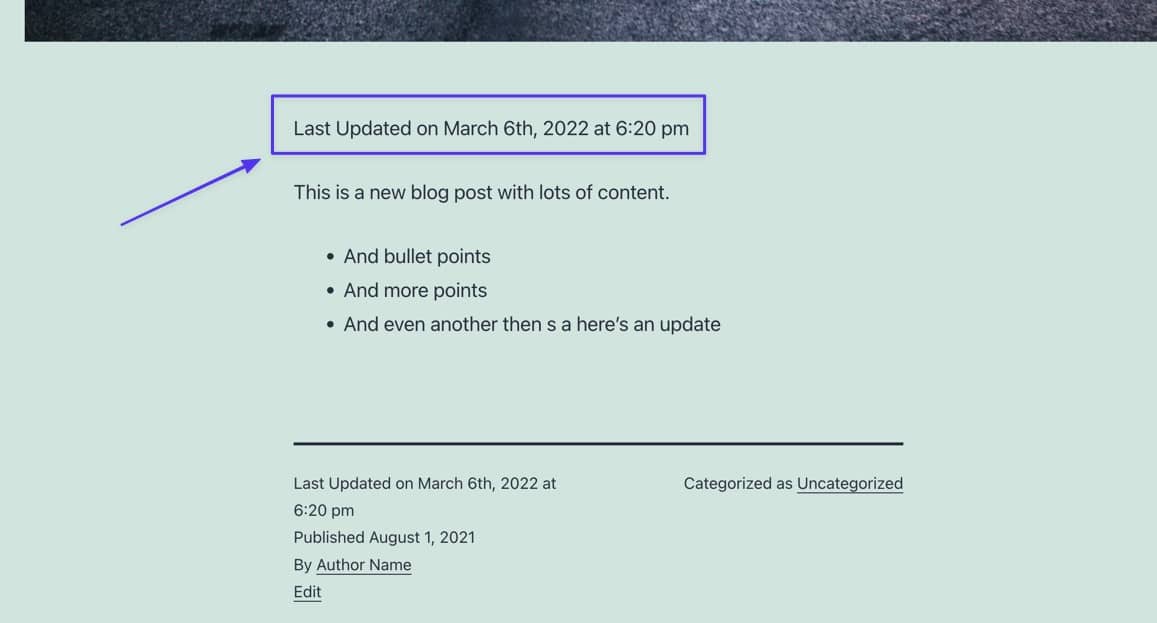
Добавление даты последнего обновления в тему Astra
Поскольку использование (и названия) шаблонов тем меняется от темы к теме, мы покажем вам, как вставить дату последнего обновления в несколько тем, которые популярны благодаря своим многоцелевым вариантам дизайна и скорости: Astra, Neve и Закра.
Первая, Astra, — известная многоцелевая тема с библиотекой бесплатных начальных шаблонов. Каждый из этих начальных шаблонов добавляет новые файлы в каталог шаблонов тем, но основная структура остается неизменной. Для этого урока мы установили начальный шаблон и теперь хотим добавить дату последнего обновления вверху каждого сообщения.
Чтобы дать вам представление о том, насколько разные темы работают, тема Astra (с ее стартовым шаблоном блога о путешествиях) по умолчанию даже не показывает дату публикации. Несмотря на это, вы все равно можете добавить дату последнего обновления. Чтобы вставить дату с помощью метода 1 из этой статьи, перейдите в /wp-content > /themes > /astra в своем FTP-клиенте. Откройте файл functions.php .
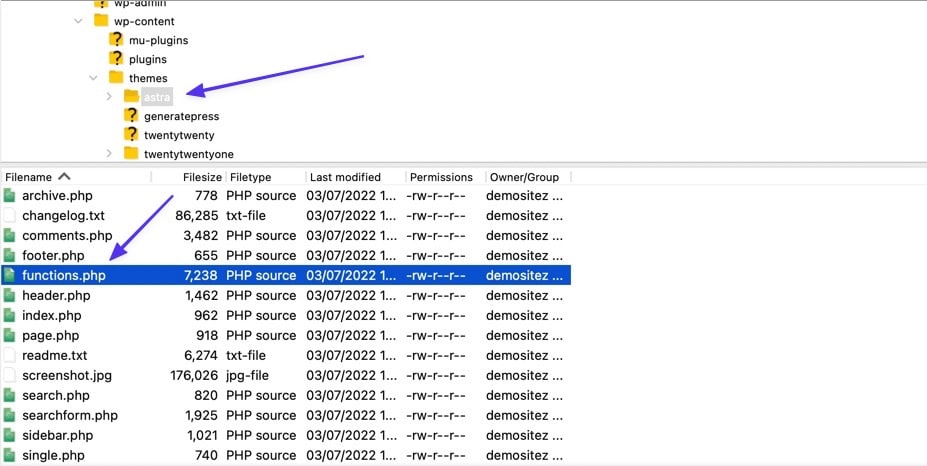
Вставьте код метода 1 в конец файла и сохраните его на своем сервере. В результате последняя обновленная дата отображается в верхней части ваших сообщений в блоге.
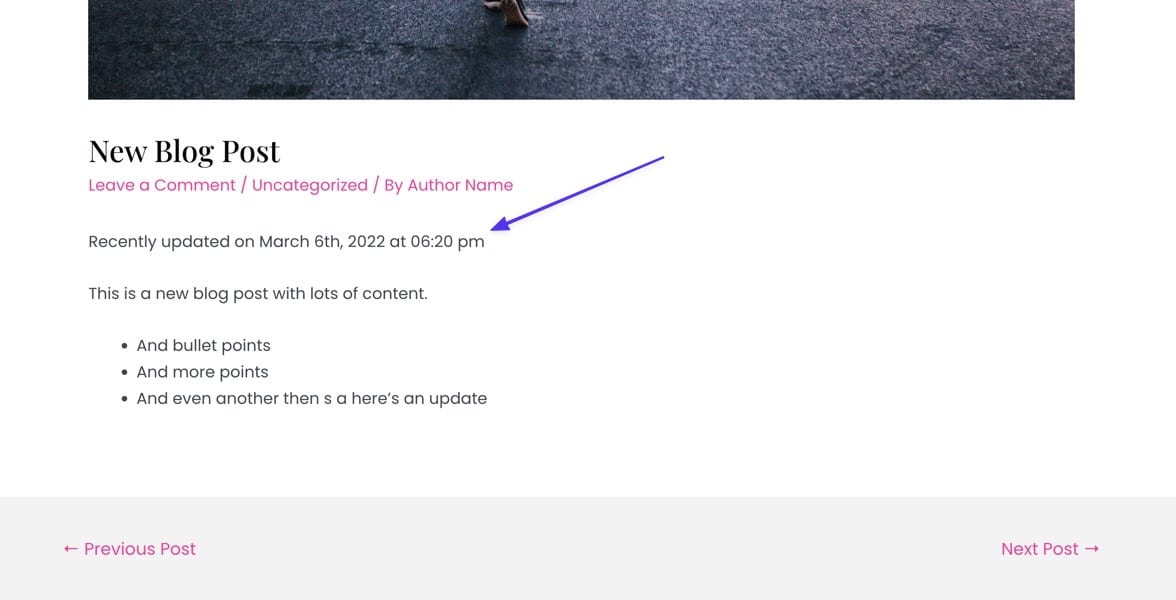
Используя метод 2, найдите шаблон темы с именем single-layout.php . Он находится в /astra > /template-parts > /single .
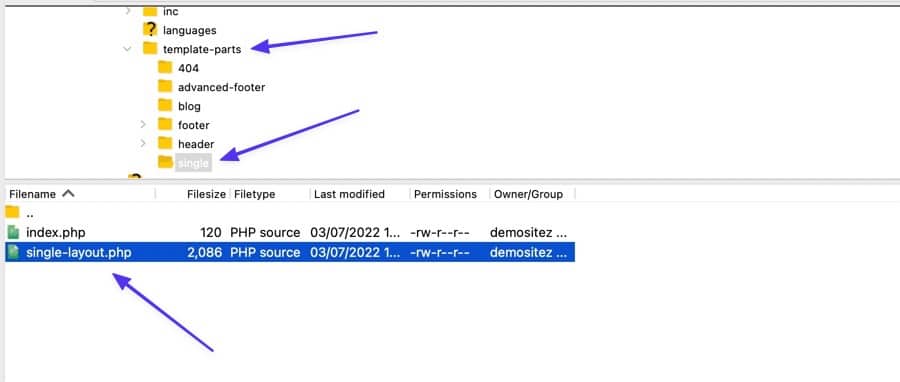
Вы используете тот же код, но некоторые шаблоны тем требуют указать, что вы используете код PHP; Итак, добавьте
Это должно выглядеть так:
<?php function show_last_updated( $content ) { $u_time = get_the_time('U'); $u_modified_time = get_the_modified_time('U'); if ($u_modified_time >= $u_time + 86400) { $updated_date = get_the_modified_time('F jS, Y'); $updated_time = get_the_modified_time('h:i a'); $custom_content .= '<p class="last-updated-date">Recently updated on '. $updated_date . ' at '. $updated_time .'</p>'; } $custom_content .= $content; return $custom_content; } add_filter( 'the_content', 'show_last_updated' ); Поместите фрагмент прямо над строкой, содержащей код the_content .
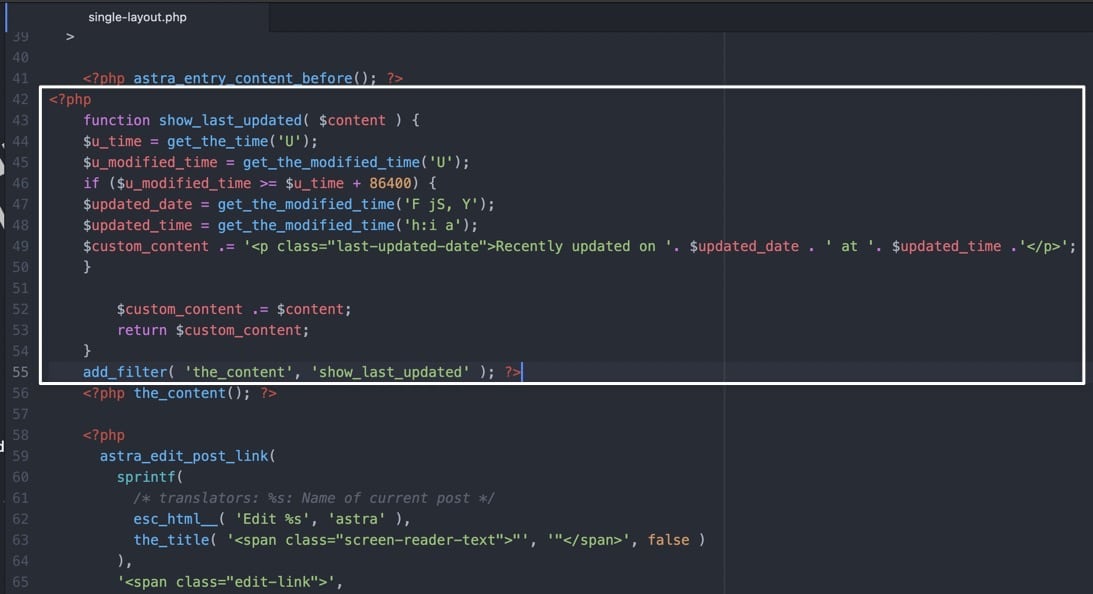
Сохранение и загрузка этого нового файла на сервер создает недавно обновленную строку, прежде чем контент запустится в теме Astra!
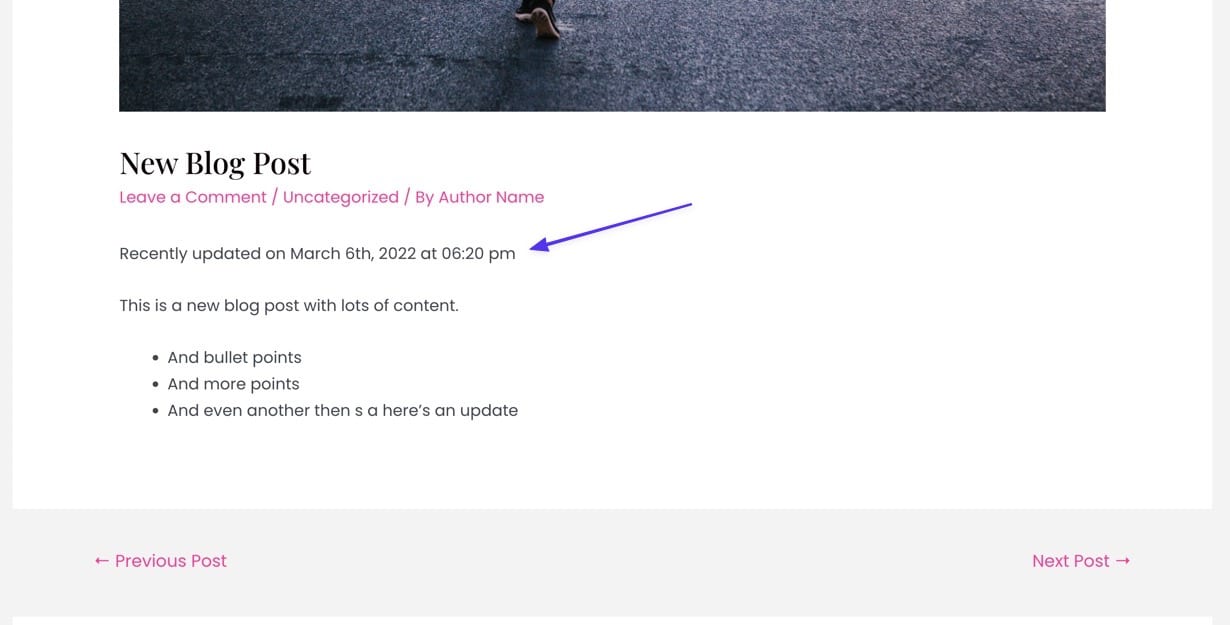
Добавление даты последнего обновления в тему Neve
Тема Neve служит отличным напоминанием всегда проверять настройщик WordPress, прежде чем возиться с каким-либо кодом. Каждая тема добавляет свои собственные настройки в Customizer, поэтому вы можете просто найти переключатель, чтобы отображать только дату последнего обновления. И это именно в случае с Нив.
Чтобы включить этот параметр в WordPress, выберите « Внешний вид» > «Настроить» > «Макет» > «Блог/Архив» . Нажмите на раскрывающийся список Post Meta . Убедитесь, что дата отображается в разделе « Мета-заказ », затем включите параметр « Использовать дату последнего обновления вместо опубликованной ».
Затем самая последняя дата отображается на странице блога и в каждом отдельном сообщении.
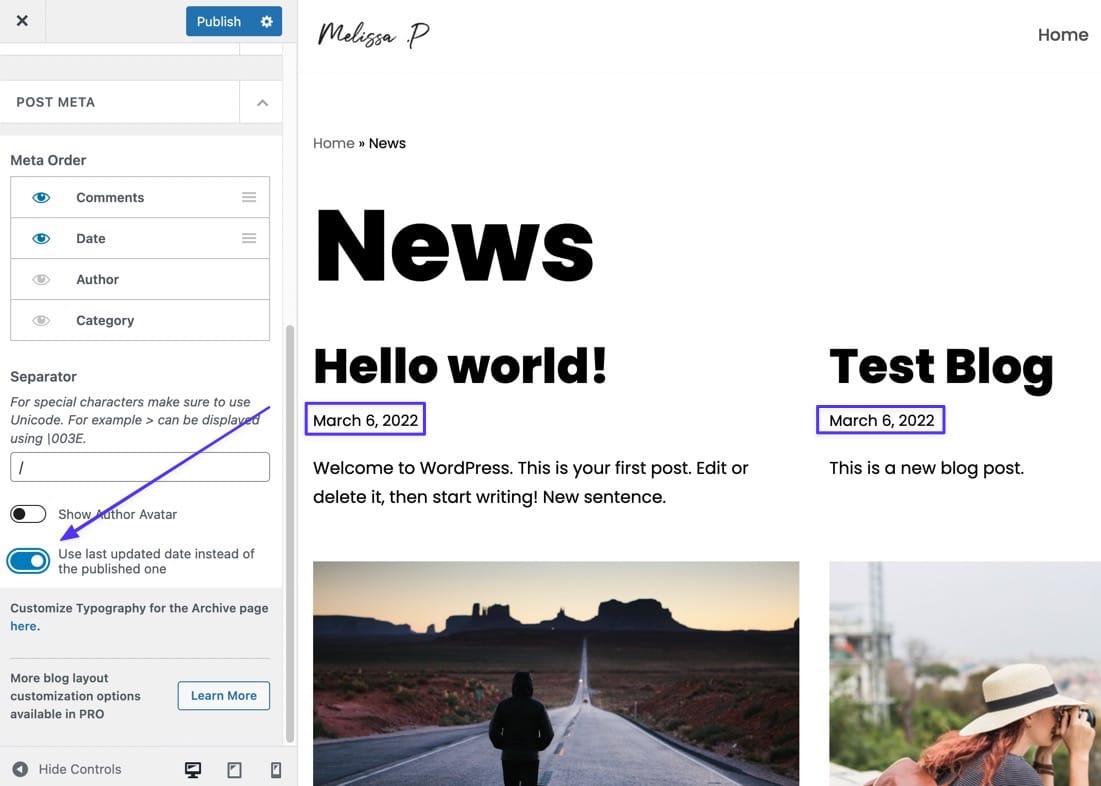
Добавление даты последнего обновления в тему WordPress Zakra
Zakra — еще одна сложная задача, в которой вы можете подумать о том, чтобы перейти в папку /template-parts в ваших файлах WordPress, чтобы найти код, который соответствует дате публикации. Однако нужное место находится в папке /inc .
Чтобы добавить дату последнего обновления в Zakra, подключитесь через FTP-клиент и перейдите в папку /themes вашего сайта. Затем перейдите к /zakra > /inc > template-tags.php . Откройте файл для редактирования.
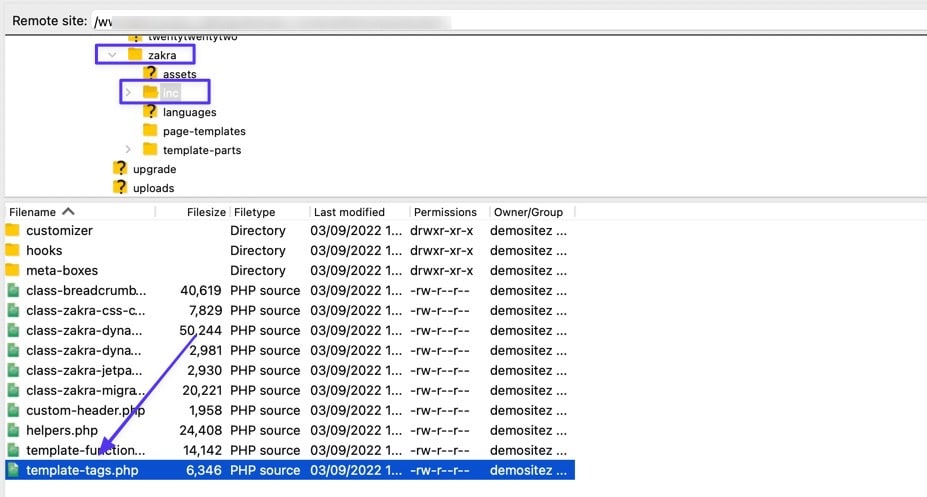
Вставьте ранее обсуждавшийся код между ); (из функции get_the_time ) и $posted_on = sprintf( . Сохраните файл обратно на сервер.
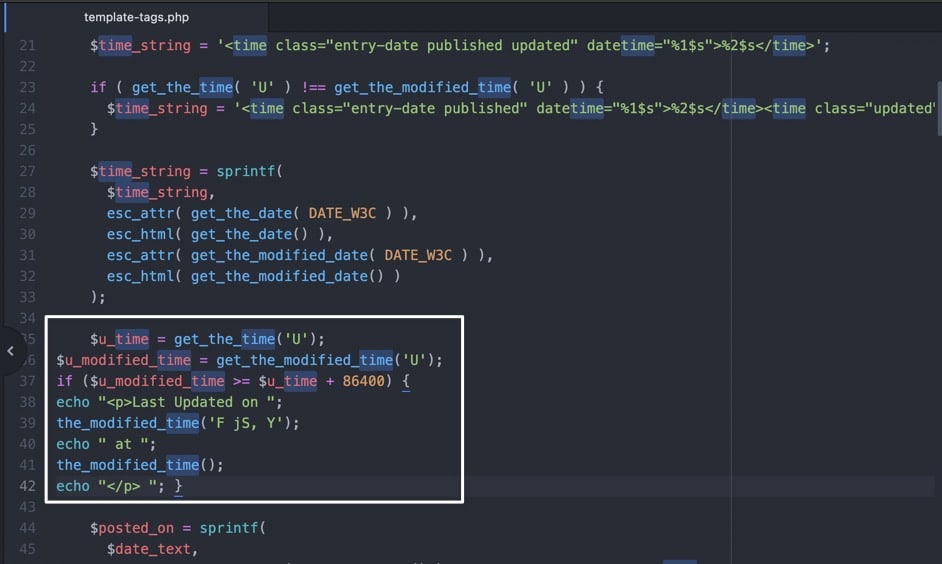
Дата теперь отображается в интерфейсе всех сообщений темы Zakra.
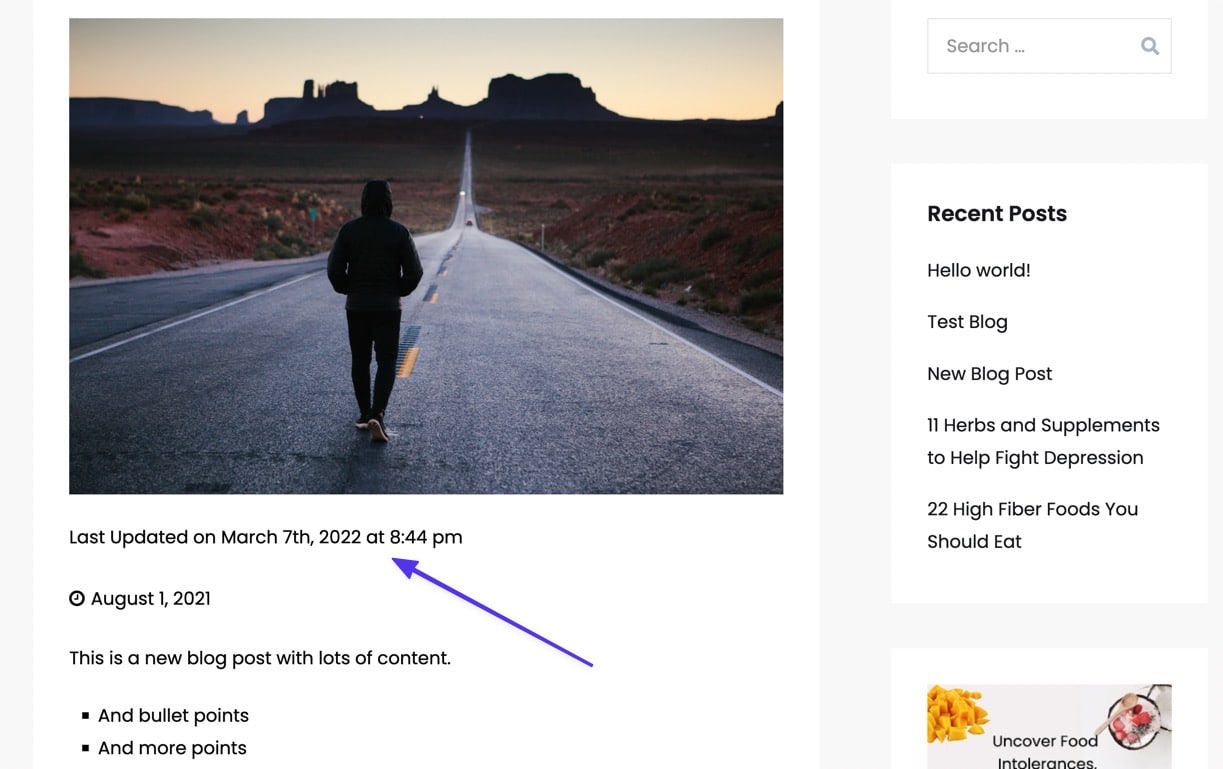
Если у вас все еще возникают проблемы с редактированием дизайна темы
Как вы могли заметить несколько раз в этой статье, каждая тема имеет собственный встроенный стиль, код CSS и функциональность PHP. Поэтому невозможно сказать, как каждая тема реагирует на код нашего примера. Кроме того, многие темы уже имеют правильный стиль или даже показывают дату последнего обновления без каких-либо настроек.
Вне зависимости от ситуации, большинство проблем при работе с датой последнего обновления возникают из-за жестко закодированных файлов тем или какой-либо уникальности файлов. Поэтому часто лучше связаться с разработчиком темы и указать, чего вы пытаетесь достичь. Они часто могут предоставить быстрое решение с правильным кодом CSS или PHP, необходимым для вашей конкретной ситуации.
Способ 3: использовать плагин
Мы рекомендуем использовать один из вышеперечисленных методов для изменения дат публикации, прежде чем полагаться на плагин. Это потому, что каждый добавляемый вами плагин создает больше проблем с производительностью и безопасностью; это конкретное изменение даты является небольшим, поэтому мы бы предпочли не добавлять плагин, когда все, что вам нужно сделать, это отредактировать файл functions.php или шаблон темы.
Сказав это, вы можете обнаружить, что ни один из вышеперечисленных методов не работает или они не работают так, как вы хотите. В этом случае рассмотрите возможность установки и активации плагина WP Last Modified Info.
Этот плагин избавляет вас от догадок, позволяя добавлять дату последнего обновления, настраивать параметры (например, заменять опубликованную дату) и форматировать внешний вид и размещение даты.
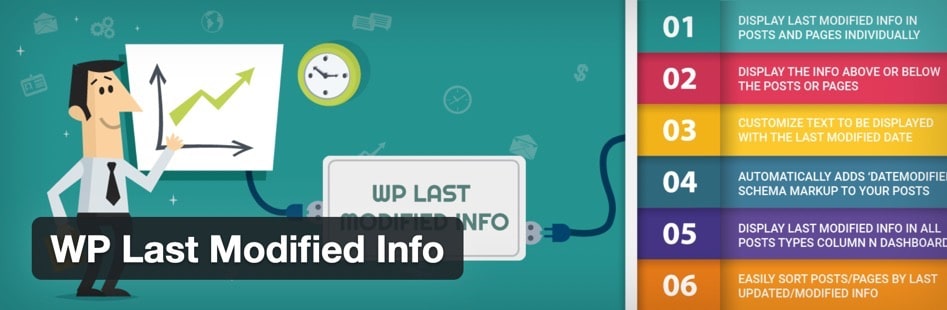
После активации перейдите в « Настройки» > «Информация о последнем изменении WP» на панели инструментов WordPress. На странице « Параметры публикации » установите переключатель «Включить для публикаций/страниц во внешнем интерфейсе».
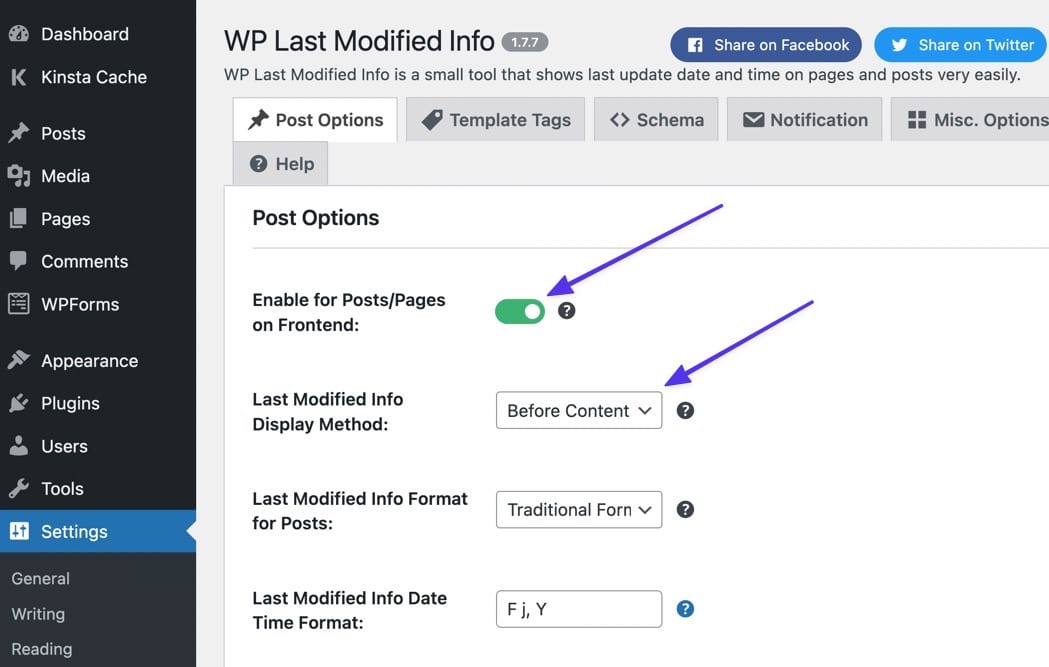
Вы также можете изменить метод отображения на:
- До содержания
- После содержания
- Заменить дату публикации
- Вручную (используя шорткод)
Прокрутите страницу вниз, чтобы найти другие настройки для:
- Форматирование даты
- Форматирование времени
- Промежуток времени
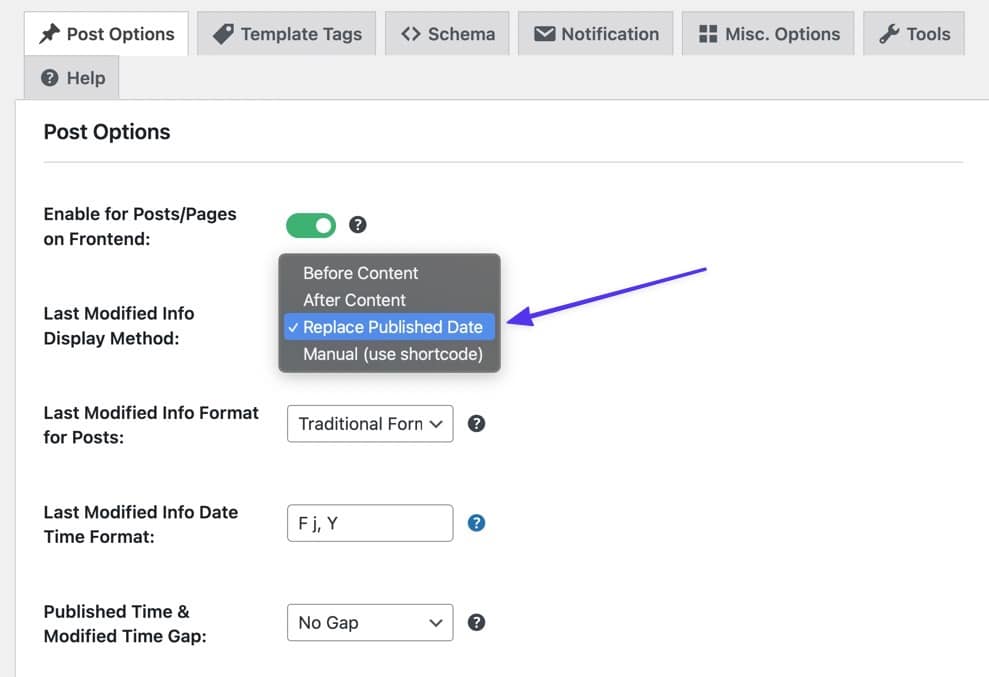
Сохраните эти настройки, чтобы показать дату последнего обновления в интерфейсе вашего сайта. Если что-то выглядит не совсем правильно, вернитесь к настройкам, чтобы узнать, есть ли что-то, что можно исправить, чтобы оно выглядело так, как вы хотите.
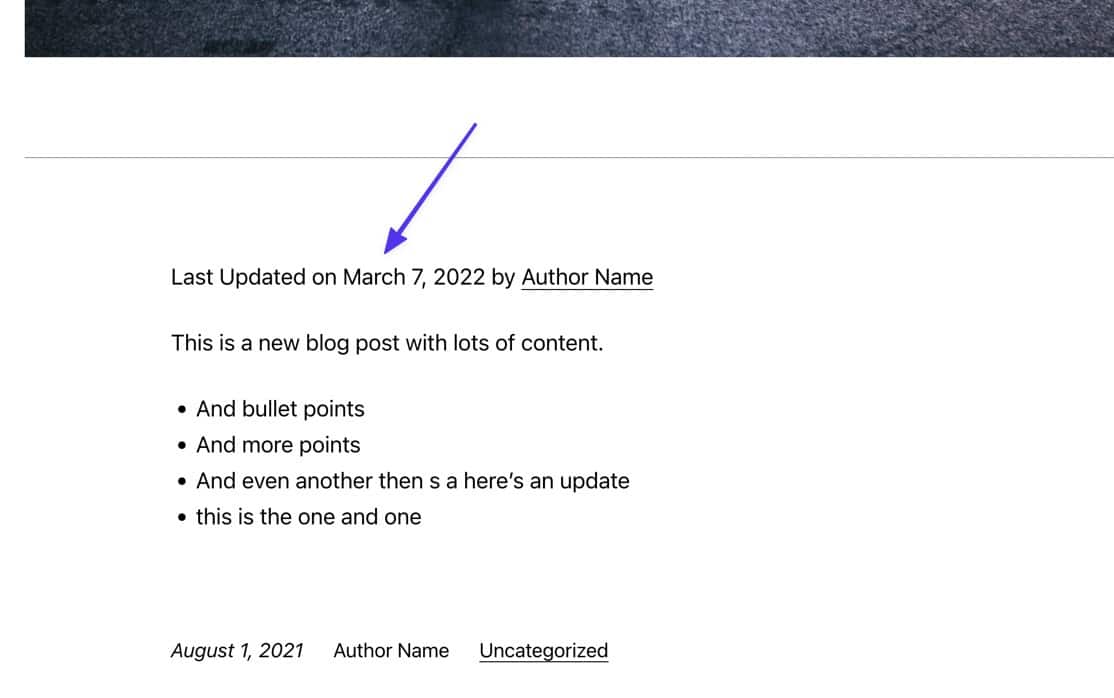
Автоматически плагин также активирует дату последнего обновления для страниц. Если вы хотите удалить это значение по умолчанию, вернитесь к настройкам плагина и заполните поле « Типы сообщений для отображения измененной информации ». Просто введите «Сообщения» в поле, чтобы убедиться, что ничего не обновляется в типе сообщений Страниц . После внесения всех изменений обязательно нажмите кнопку « Сохранить настройки ».
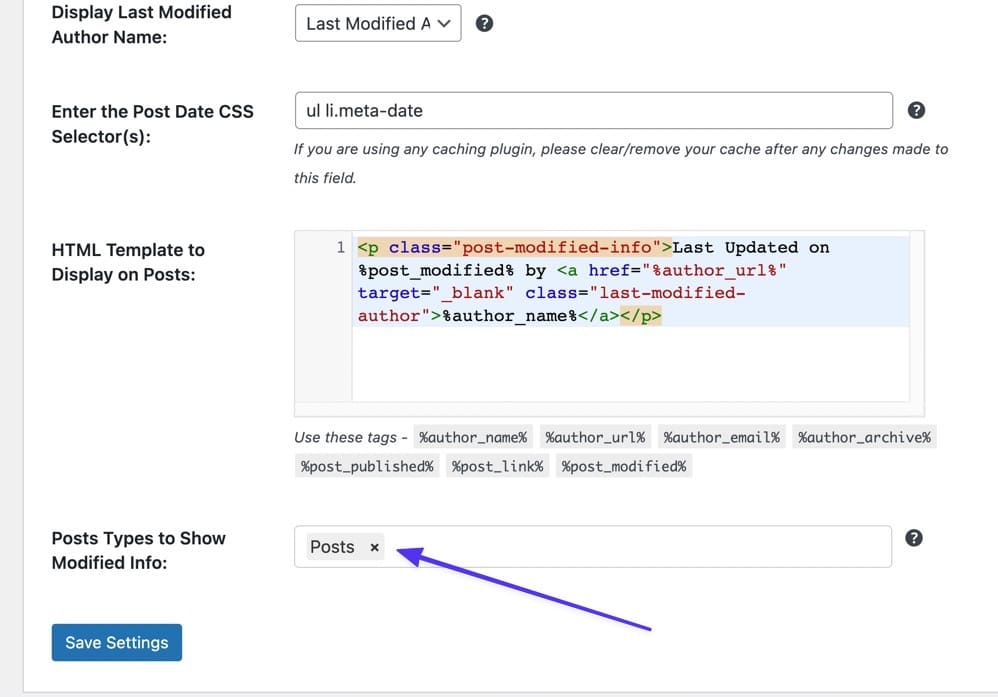
Как узнать, когда пост или страница WordPress были обновлены в последний раз
Отображение даты последнего обновления записи WordPress — это одно, но как насчет фактического просмотра даты последнего обновления записи? В конце концов, это важная часть определения старых сообщений, которые вы должны изменить.
Кроме того, просмотр опубликованных дат и дат последнего обновления может помочь устранить проблемы, которые могут возникнуть при добавлении даты последнего обновления. Например, большая часть кода в этой статье требует наличия последней обновленной даты для получения. Это означает, что вы не увидите никаких дат, если сообщение не было обновлено, о чем вы можете не знать, пока не найдете дату в бэкенде.
Чтобы узнать, когда в последний раз обновлялась запись или страница WordPress (даже до внедрения какого-либо кода из приведенных выше методов), вы можете обратиться к одной области на панели инструментов WordPress.
К сожалению, WordPress не отображает автоматически дату изменения или последнего обновления в серверной части, когда вы добавляете к своим сообщениям и страницам, даже если вы реализуете часть кода из наших методов выше. При переходе к списку сообщений в WordPress отображается только столбец « Дата публикации».
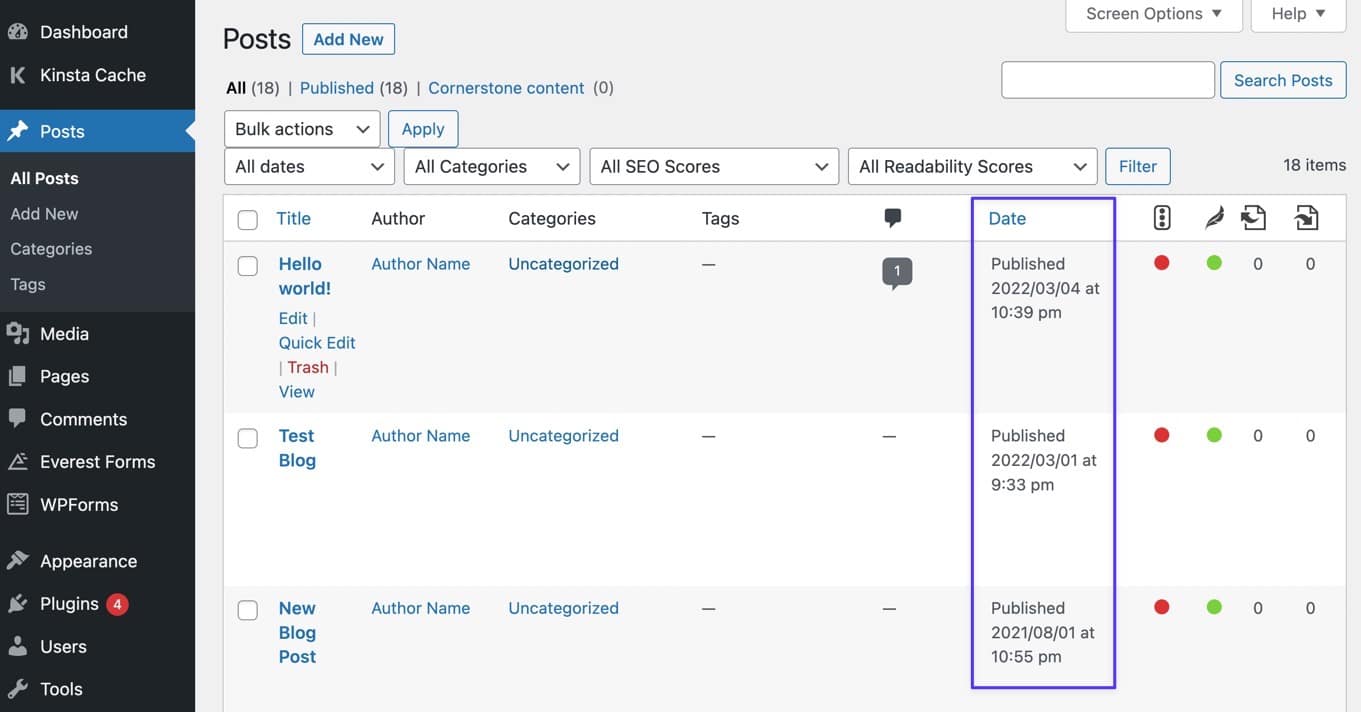
То же самое верно для редакторов постов и страниц; вы можете посмотреть на вкладку Post , чтобы увидеть дату публикации , но ничего о том, когда она была в последний раз обновлена.
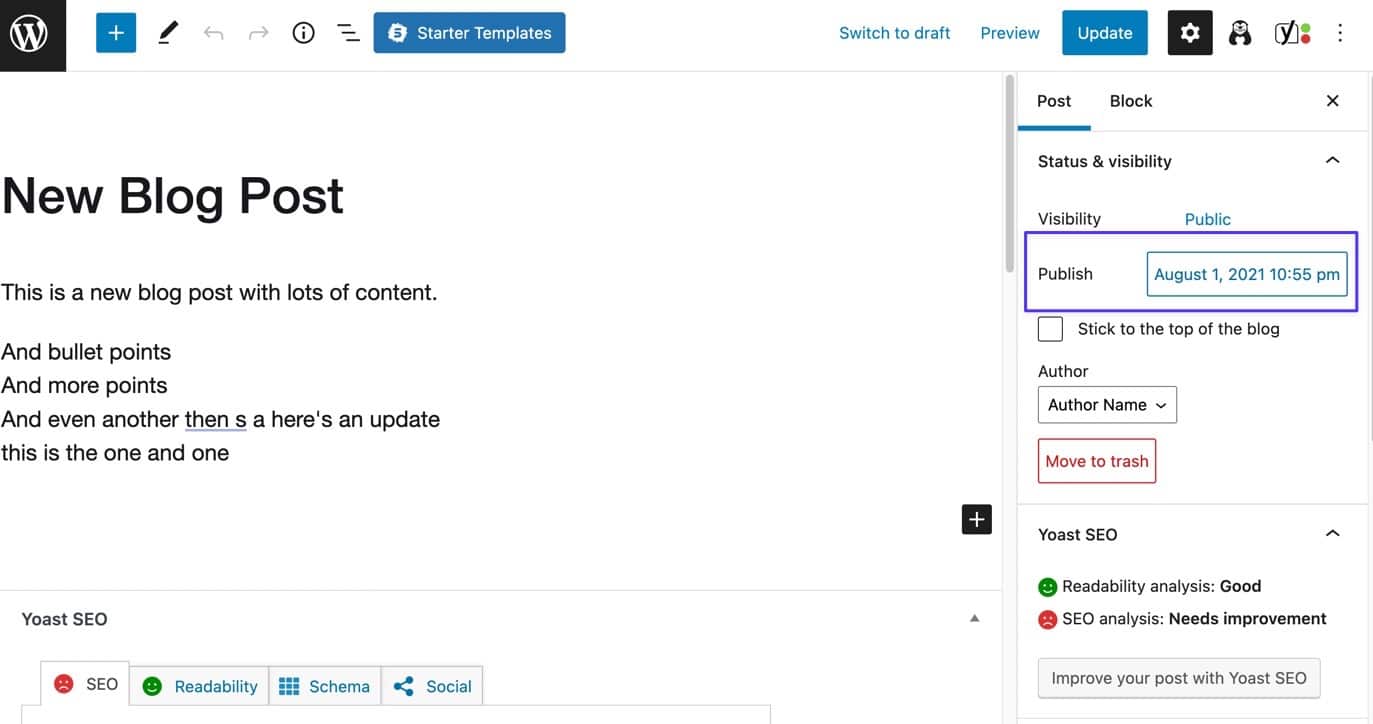
Встроенный способ получить представление о дате последнего обновления в WordPress
Без помощи встроенных функций отображения лучше всего открыть соответствующее сообщение и щелкнуть вкладку « Сообщение » справа. Прокрутите вниз, чтобы найти кнопку « Редакции ».
- Если вы не видите кнопку «Редакции», это означает, что вы никогда не обновляли ее.
- Если вы видите кнопку Редакции , нажмите на нее.
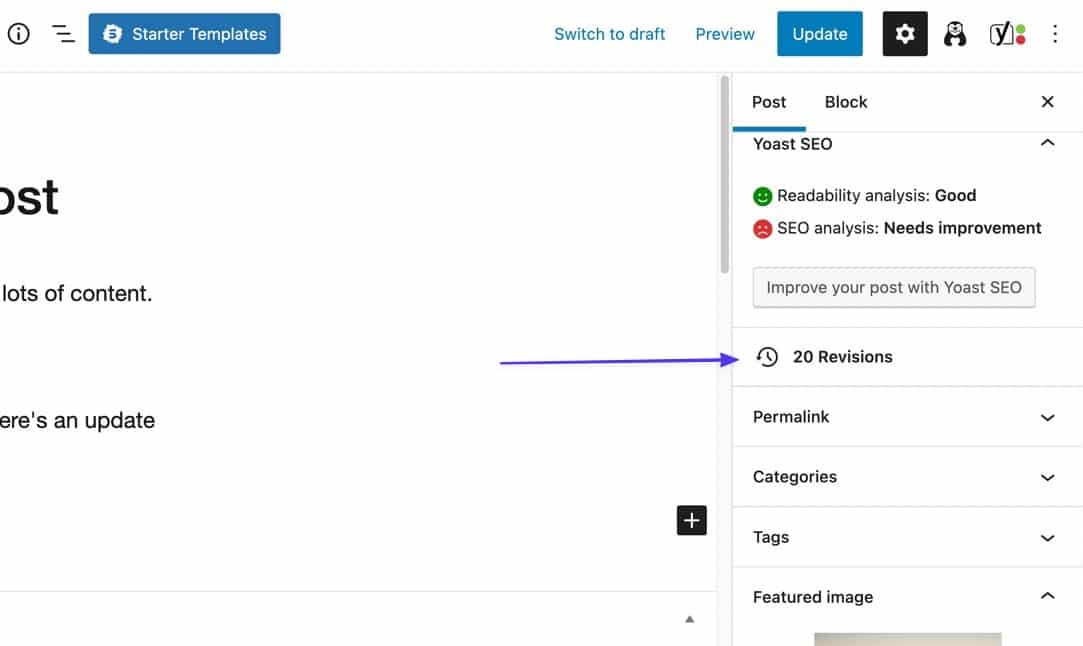
Although this isn't a guarantee for finding the last updated date, it gives you a pretty good idea of the activity on this post.
Revisions get saved into WordPress whether or not you publish the post, so you may have some revision logs that aren't actually last updated dates. But you can look at the past revisions to see which of them you published most recently, based on the content inside the revision.
Each revision logs the date and time, which you can assume is the last updated date as well.
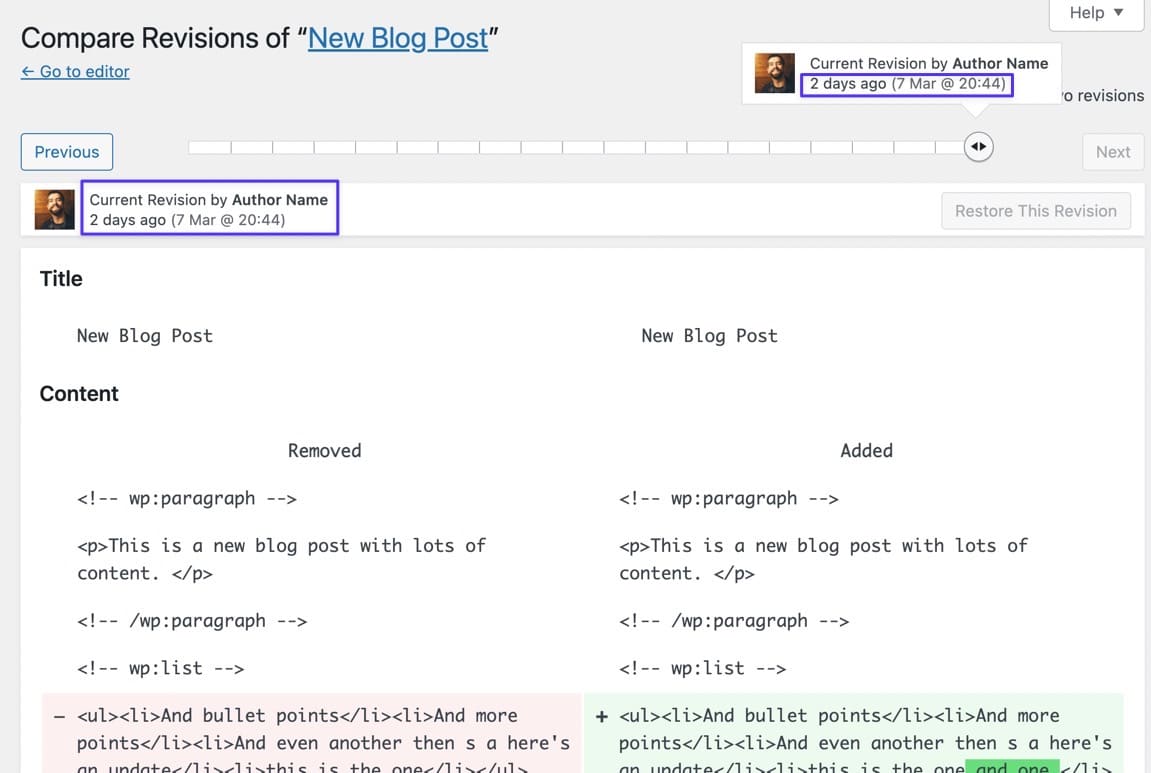
If you've already implemented the last updated date code from one of the earlier methods, yet you're not seeing a date on the frontend, this is an excellent way to see if the post has an updated date in the first place; if it doesn't, the code won't display anything.
Or Use a Plugin to Find the Last Updated Date on the Backend
The WP Last Modified Info plugin not only adds the Last Modified date to the frontend, but it creates columns and sections throughout the dashboard to make it easier to spot posts you haven't updated in a while.
With the WP Last Modified Info plugin installed, navigate to the Posts list in WordPress. Automatically, the plugin generates a new column next to Date called Last Modified .
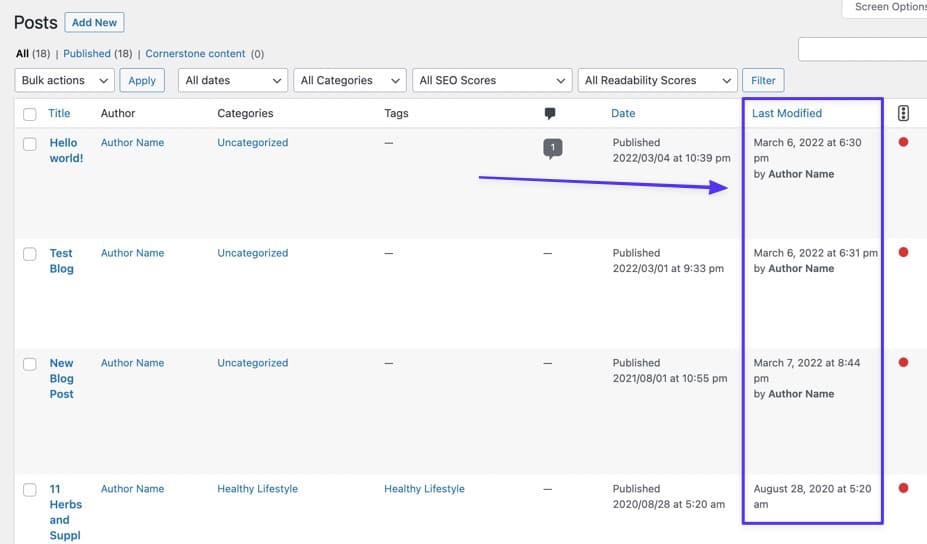
Плагин также отображает вкладку в редакторе сообщений под названием « Последнее обновление », отображающую дату и время последнего обновления для отдельного сообщения.
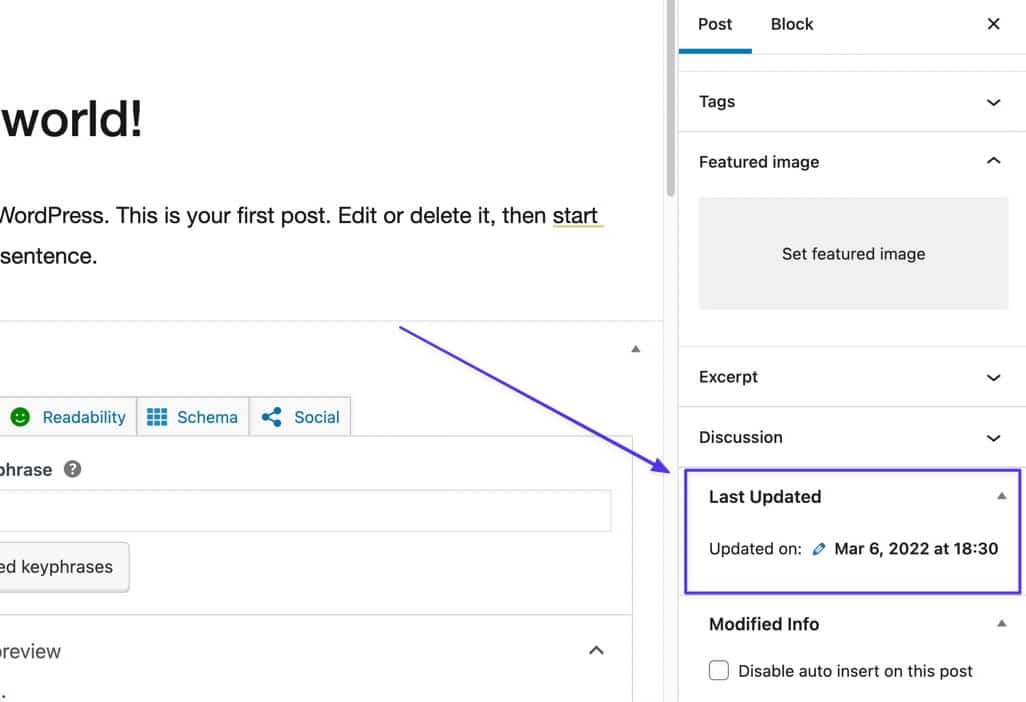
Резюме
В этой статье вы узнали:
- Как узнать, когда сайт последний раз обновлялся
- Преимущества отображения даты последнего обновления на вашем веб-сайте
- Как показать дату последнего обновления в WordPress, используя следующие методы:
- Способ 1: Редактирование functions.php и CSS в вашей теме
- Способ 2: Редактирование шаблонов темы
- Способ 3: использование плагина, такого как WP Last Modified Info
Мы также изучили советы по:
- Как изменить стиль даты последнего обновления
- Как удалить дату последнего обновления со страниц и всего, что не является постом
- Удаление даты публикации, чтобы отображалась только дата последнего обновления
- Изменение места, где в публикации отображается дата последнего обновления
Наконец, мы показали вам, как добавить дату последнего обновления в несколько популярных тем, в том числе:
- двадцать двадцать
- Двадцать двадцать один
- Астра
- Неве
- Закра
Дайте нам знать в комментариях, если у вас есть дополнительные вопросы о том, как показать дату последнего обновления на вашем веб-сайте WordPress!

