LearnPress WooCommerce 集成
已发表: 2022-05-05LearnPress WooCommerce集成是真正必要且受欢迎的,因为它为您提供了很多销售在线课程的机会和灵活性。 此外,WooCommerce 提供多种支付选项,它允许在 LearnPress 和 WooCommerce 之间迁移您的个人资料页面。
因此,如果您希望您的网站拥有电子商务体验,那么 WooCommerce 插件是最佳解决方案。 让我们开始吧!
你为什么将 WooCommerce 与 LearnPress 一起使用? – Learnpress Woocommerce 集成
我们为 LearnPress 使用 WooCommerce 集成的原因是除了 Stripe、PayPal 或 2Checkout 之外,还有不同的支付网关,如 Visa、支票支付、信用卡、离线支付等,并为您的课程提供优惠券和折扣。
多亏了这些有用的功能,客户会喜欢您的电子商务商店,您也可以轻松地出售您的课程。
如果您不需要 LMS 插件的 WooCommerce 插件,您的客户就没有很多付款选项,您的网站应该有一些课程或受众需要手动管理。 但是,您可以在不使用 WooCommerce 的情况下快速设置您的商店。
如何使用 Learnpress Woocommerce 集成?
我们提供有关如何使用 WooCommerce 插件的教程和我们的文本指南。 如果您想查看我们的文本指南,请继续阅读!
安装并激活
- 打开您的WordPress 仪表板-> 查找插件-> 选择添加新的
- 单击上传插件按钮
- 导航到选择文件按钮并搜索您在购买 WooCommerce 插件后下载的 .zip 文件
- 然后点击立即安装按钮
- 几秒钟后,单击激活插件按钮
最后,您的 WooCommerce 插件可以使用了,是时候设置它了。
设置
当您在LearnPress Pro Bundle中为 LearnPress 成功激活 WooCommerce 插件后,您需要创建 WooCommerce 帐户以启用 WooCommerce 付款。
- 悬停到LearnPress -> 选择设置
- 找到付款选项卡并单击它-> 选择WooCommerce 付款-> 勾选启用付款框
- 然后单击保存设置按钮以保存您所做的所有更改。
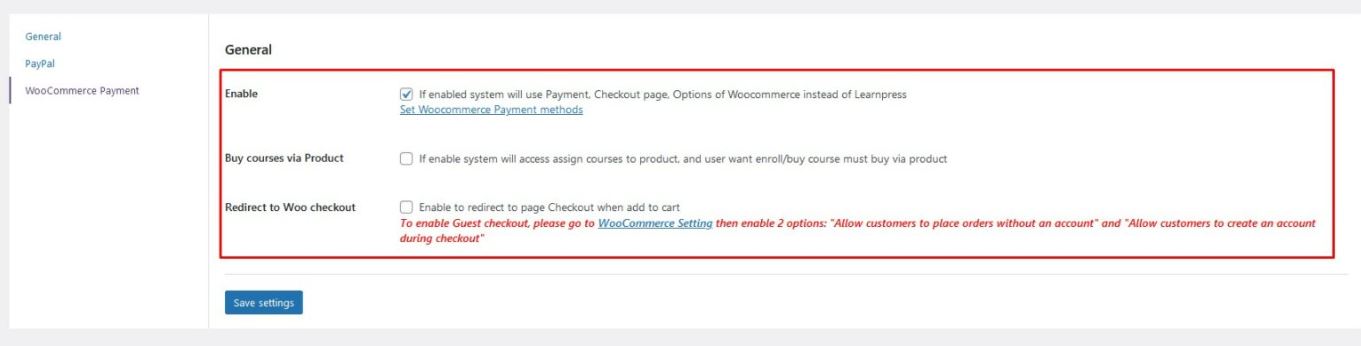
接下来,您必须访问侧边栏上的 WooCommerce 部分来设置WooCommerce Checkout 。
- 导航到WooCommerce -> 选择设置-> 然后单击结帐选项卡
- 查找结帐页面部分-> 为购物车页面选择购物车和为结帐页面选择结帐。
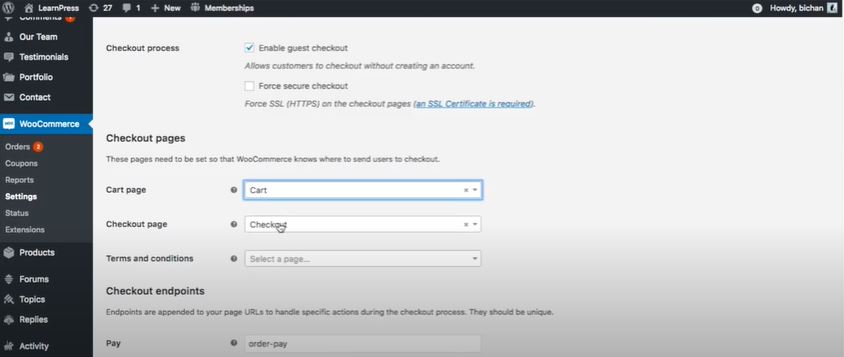
- 向下滚动到网关显示顺序以查看所有可用网关。 但是,它们尚未启用。 因此,只需单击此处的每个网关名称或转到“结帐”选项卡下方的“结帐”选项。
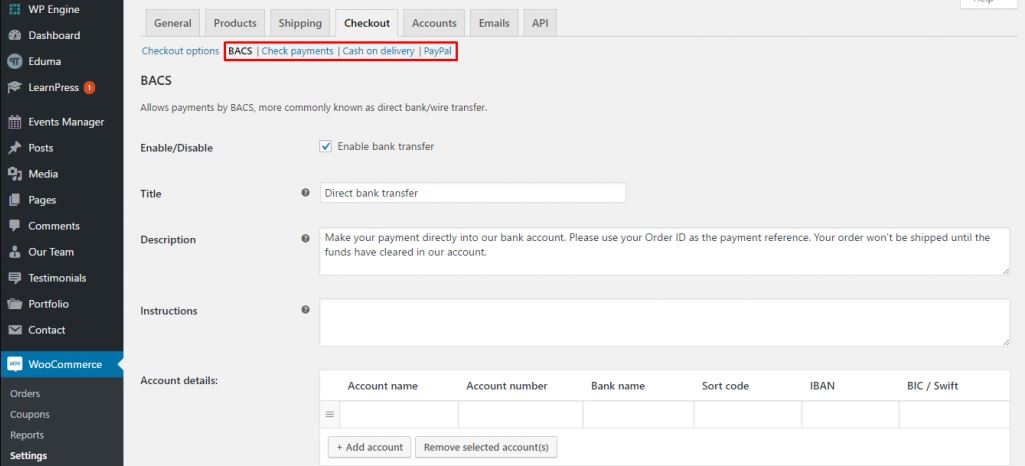
- 例如:我将选择BACS作为银行转帐方式-> 勾选启用银行转帐框。 如果您想编辑银行转账网关的标题、描述和说明,一切皆有可能。 请记住添加您的帐户详细信息,然后单击保存更改按钮。
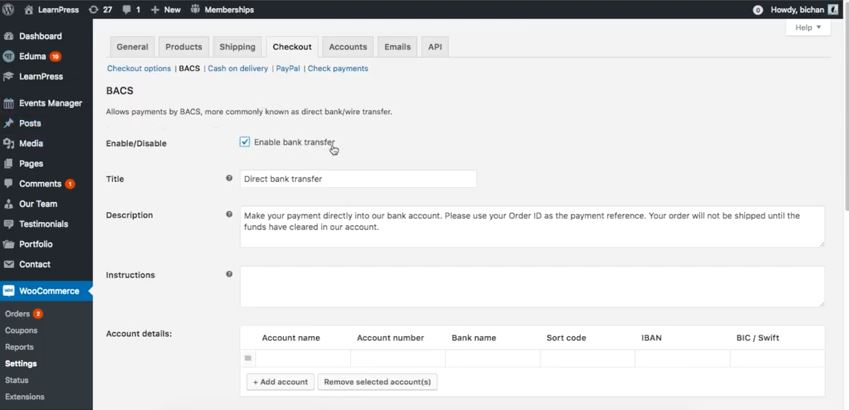
同样,您可以按照示例设置 PayPal、货到付款和支票付款,然后返回到网关显示订单以查看您的网关已启用。
以正确的方式设置 WooCommerce LearnPress 付款
第 1 步:设置启用注册和付款页面 – Learnpress Woocommerce
在设置LearnPress WooCommerce支付网关之前,您需要在成功安装 Eduma 等主题后以正确的方式注意以下一些事项。

– LearnPress 登录和注册错误
– LearnPress 结帐页面错误
– 设置贝宝网关
您可以在安装主题后为 LearnPress 设置付款的正确方法中找到这些设置。
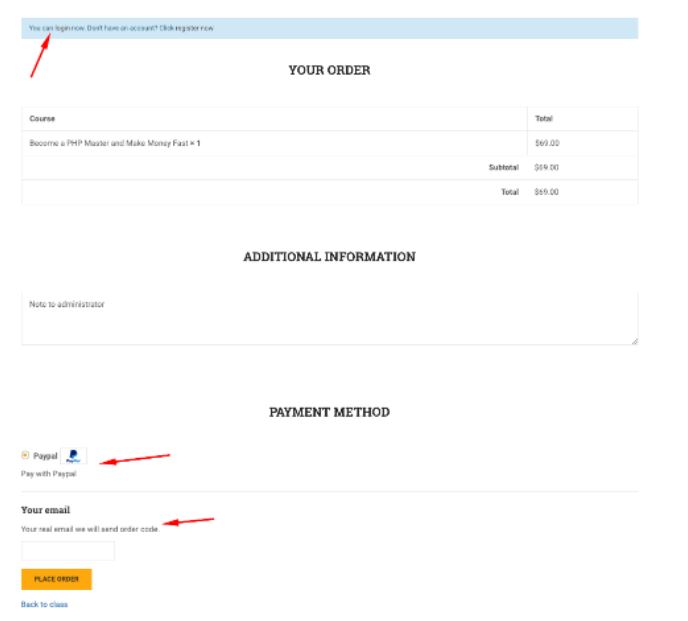
第 2 步:安装和更新每个付款设置 – Learnpress Woocommerce 集成
在第 1 步中,您肯定会知道 PayPal 是LearnPress的默认支付网关,并且可以使用WooCommerce 集成添加其他支付网关。 让您的学生有多种选择来选择不同货币的支付网关。
请注意,如果您使用来自 ThimPress 的 Eduma 或其他 Education WordPress 主题,您可以在管理仪表板上找到LearnPress – WooCommerce Payments 。
只需打开您的WordPress 仪表板-> 转到Eduma 、 IvyPrep等主题 -> 选择插件-> 找到插件选项卡并键入WooCommerce以搜索插件 -> 单击立即安装按钮并激活它。
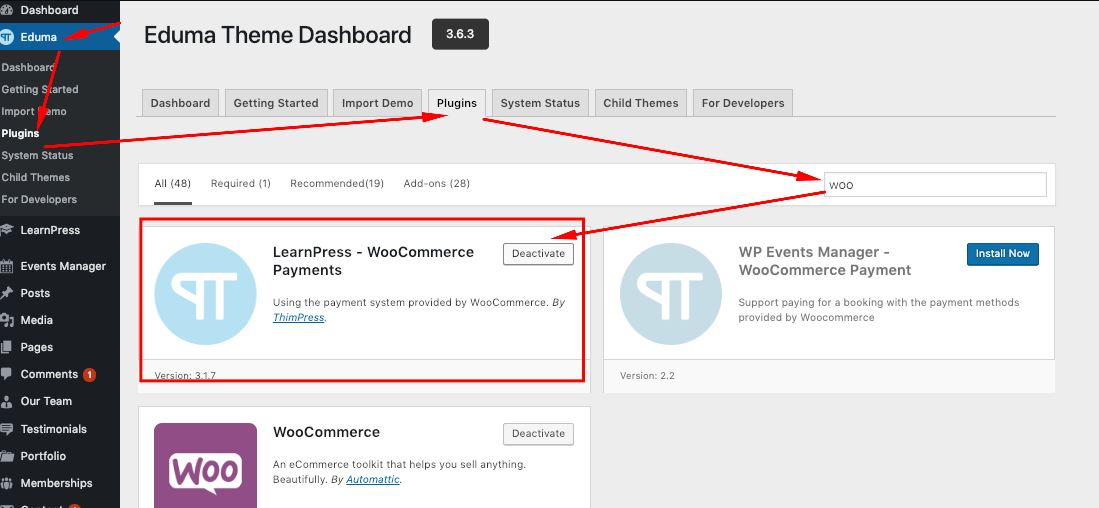
如果您使用我们的教育主题,这很容易,对吧? 但是,如果您不使用我们的主题,您仍然可以通过在此处购买来安装和激活 LearnPress 的 WooCommerce 插件。
安装 WooCommerce 插件后,转到LearnPress ->设置->付款-> WooCommerce 付款。 同样,您可以按照上面的如何使用 LearnPress WooCommerce 集成指南以您想要的方式设置付款。
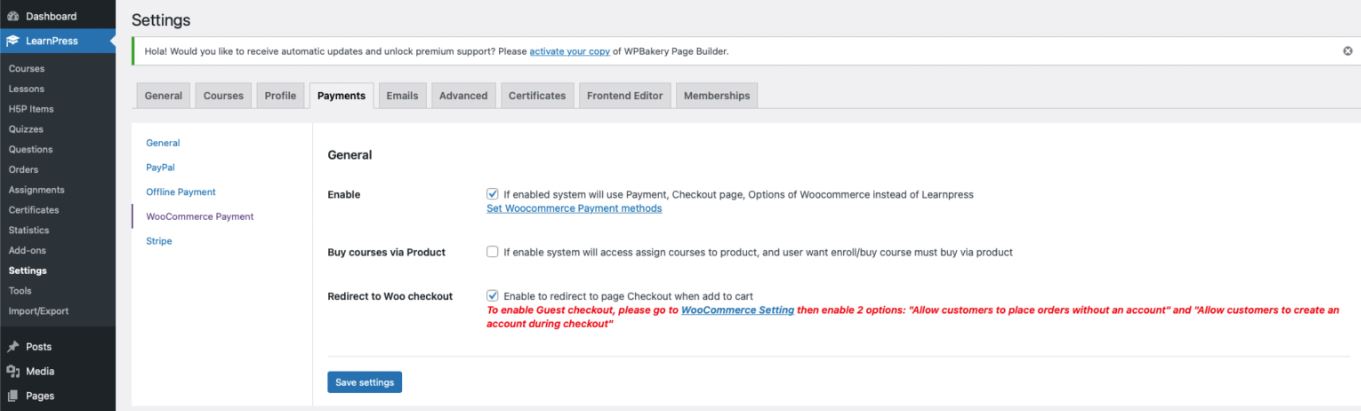
第 3 步:使用 WooCommerce 启用访客结帐 – Learnpress Woocommerce
您知道即使学生没有帐户或在结帐时登录现有帐户,您也可以让他们下订单? 所有这些都可以在访客结帐部分的 WooCommerce 中使用。 如果您觉得不需要此LearnPress WooCommerce功能,则可以跳过此步骤。
要启用访客结帐功能,请导航至WooCommerce -> 选择设置-> 在两个可用框上打勾:
- 允许客户在没有帐户的情况下下订单
- 允许客户在结账时登录现有帐户
以下是帐户创建,请在 4 个选项中勾选 3 个:
- 允许客户在结账时创建帐户
- 创建帐户时,从客户的电子邮件地址自动生成用户名
- 创建账号时,自动生成账号密码
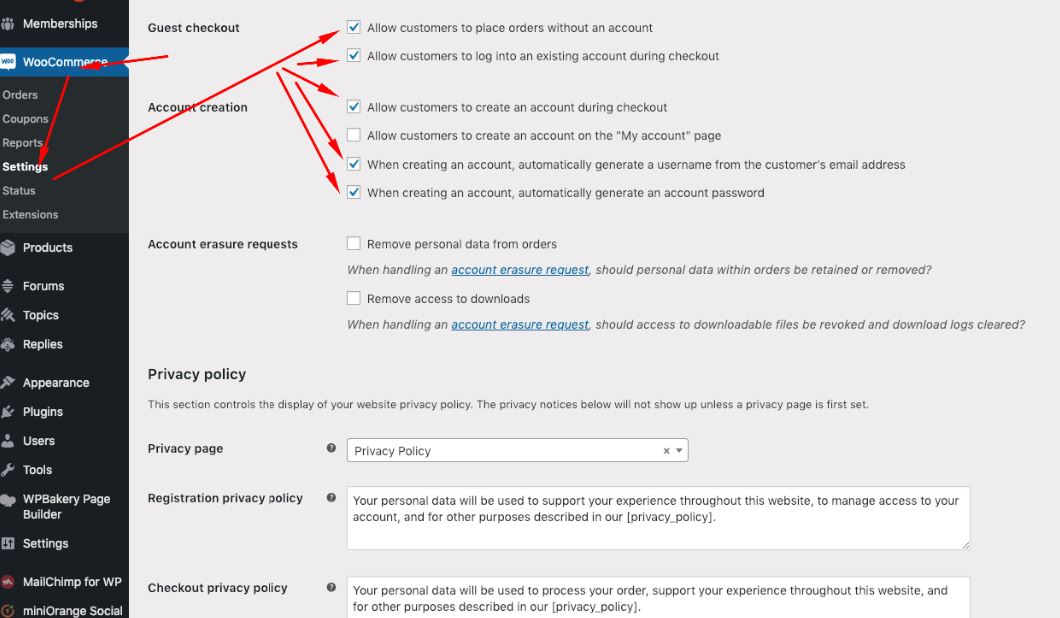
扩展:使用 WooCommerce 安装其他支付网关 – Learnpress Woocommerce Payment
安装 LearnPress WooCommerce Payment 后,有 4 个支付网关:
- 直接银行转账
- 检查付款
- 货到付款
- 贝宝
因此,如果您想使用信用卡或使用其他货币支付,您必须寻找与 WooCommerce 一起使用的支付网关,然后您可以使用该网关进行 LearnPress 支付。
例如,您可以在 Google 上键入 Payu 支付网关 WooCommerce 并搜索它。 然后你会发现许多与 WooCommerce 一起运行的支付网关插件。 选择您想要的并下载它以获得另一个支付网关。
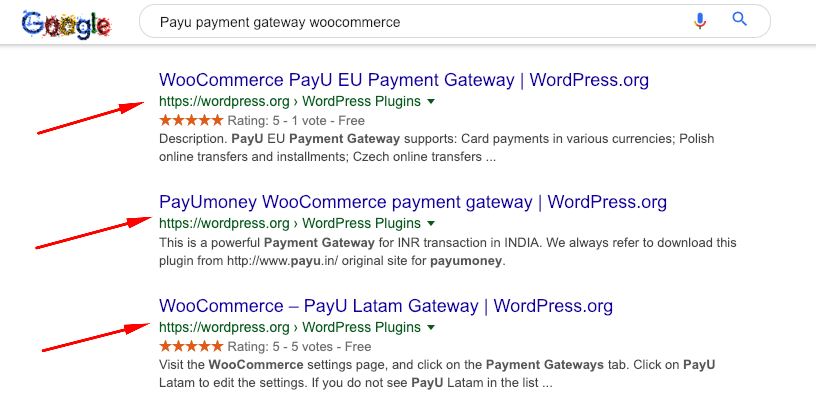
查找支付网关的另一种方法是使用 WordPress.org。 只需单击插件选项卡并在搜索栏上输入支付网关。 然后你会看到许多与 WooCommerce 集成的插件。 它们通常可以免费下载。
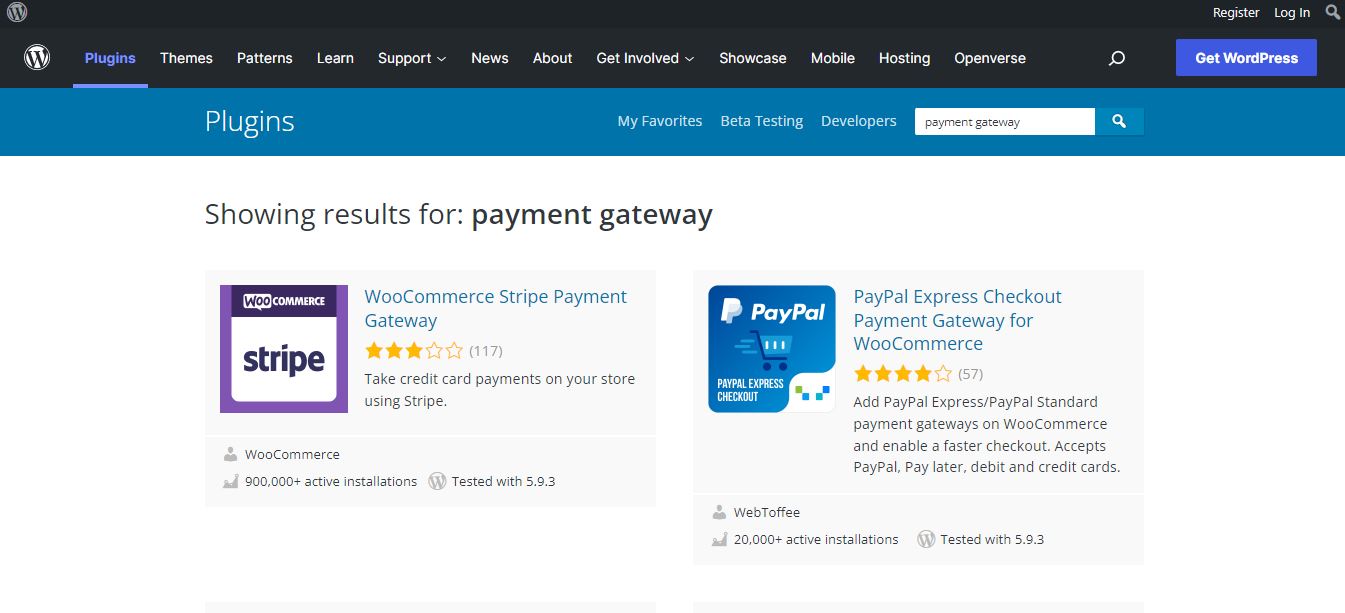
如果你看下面的截图,你可以看到 WooCommerce Stripe 支付网关、WooCommerce PayU 欧盟支付网关、WooCommerce 的 Authorize.Net 等。此外,WooCommerce 网关甚至还有加密货币或加密货币结账——接受比特币、以太坊和 Nimiq 作为好。
扩展:没有 WooCommerce 的付款 – Learnpress Woocommerce
如果您不为 LearnPress 使用 WooCommerce 支付网关,您可以设置其他支付渠道,如 2Checkout、Stripe、Authorize.net 和离线支付。 请转到没有 WooCommerce 的付款以了解更多详细信息。
最后的想法
希望您今天了解我们的Learnpress Woocommerce 插件,并知道如何将它有效地用于您的 LMS 网站。
阅读更多:付费会员专业版:Learnpress 的会员插件
