LearnPress WooCommerce التكامل
نشرت: 2022-05-05يعد تكامل LearnPress WooCommerce ضروريًا وشائعًا حقًا لأنه يمنحك الكثير من الفرص والمرونة لبيع الدورات التدريبية عبر الإنترنت. بالإضافة إلى ذلك ، يوفر WooCommerce خيارات دفع متعددة ويسمح بترحيل صفحة ملفك الشخصي بين LearnPress و WooCommerce.
لذا فإن ملحق WooCommerce هو الحل الأفضل إذا كنت تريد موقع الويب الخاص بك مثل تجربة التجارة الإلكترونية. هيا بنا نبدأ!
لماذا تستخدم WooCommerce مع LearnPress؟ - Learnpress Woocommerce التكامل
السبب في أننا نستخدم WooCommerce Integration for LearnPress هو أن يكون لدينا بوابات دفع مختلفة مثل Visa ، والدفع عن طريق الشيك ، وبطاقة الائتمان ، والدفع دون اتصال بالإنترنت ، وأكثر من ذلك بخلاف Stripe أو PayPal أو 2Checkout ولتوفير كوبونات وخصومات لدورتك التدريبية.
بفضل هذه الوظائف المفيدة ، سيحب العملاء متجر التجارة الإلكترونية الخاص بك ويمكنك بيع الدورات التدريبية الخاصة بك بسهولة أيضًا.
إذا لم تكن بحاجة إلى إضافة WooCommerce للمكوِّن الإضافي LMS ، فلن يكون لدى عملائك الكثير من خيارات الدفع ويجب أن يحتوي موقع الويب الخاص بك على عدد قليل من الدورات التدريبية أو الجماهير لإدارتها يدويًا. ومع ذلك ، يمكنك إعداد متجرك بسرعة دون استخدام WooCommerce.
كيفية استخدام Learnpress Woocommerce Integration؟
نحن نقدم برنامجنا التعليمي حول كيفية استخدام ملحق WooCommerce ودليلنا النصي. إذا كنت تريد مراجعة دليلنا النصي ، فاستمر في القراءة!
التثبيت والتفعيل
- افتح لوحة معلومات WordPress الخاصة بك -> ابحث عن الإضافات -> حدد إضافة جديد
- انقر فوق الزر تحميل البرنامج المساعد
- انتقل إلى زر اختيار ملف وابحث عن ملف .zip الذي قمت بتنزيله بعد شراء ملحق WooCommerce
- ثم انقر فوق زر التثبيت الآن
- بعد بضع ثوانٍ ، انقر فوق زر تنشيط البرنامج المساعد
أخيرًا ، ملحق WooCommerce جاهز للاستخدام وحان وقت إعداده.
إعدادات
عند تنشيط WooCommerce Addon for LearnPress بنجاح في LearnPress Pro Bundle ، فأنت بحاجة إلى إنشاء حساب WooCommerce لتمكين دفع WooCommerce.
- تحوم إلى LearnPress -> اختر الإعدادات
- ابحث عن علامة التبويب المدفوعات وانقر عليها -> حدد WooCommerce Payment -> حدد المربع تمكين الدفع
- ثم انقر فوق زر حفظ الإعدادات لحفظ جميع التغييرات التي أجريتها.
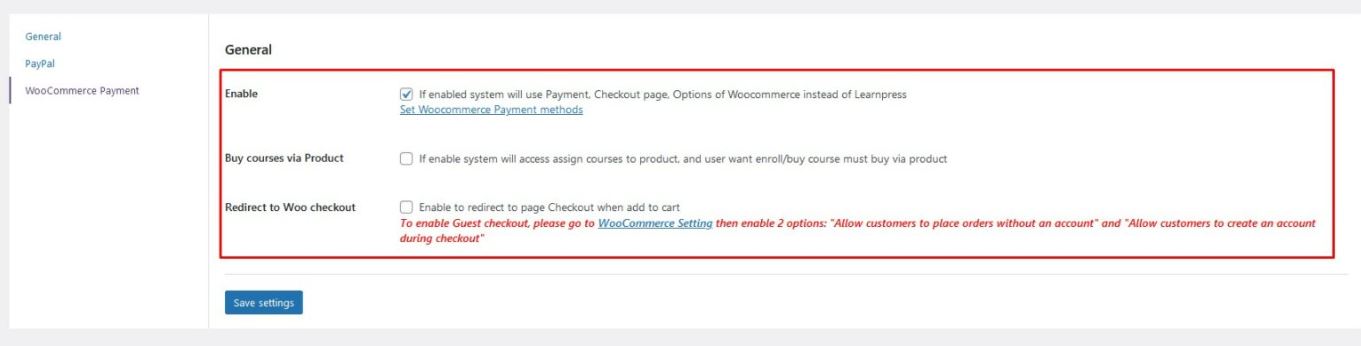
بعد ذلك ، يجب عليك زيارة قسم WooCommerce على الشريط الجانبي لإعداد WooCommerce Checkout .
- انتقل إلى WooCommerce -> حدد الإعدادات -> ثم انقر فوق علامة التبويب Checkout
- البحث عن قسم صفحات Checkout- > حدد صفحة Cart for Cart وصفحة Checkout for Checkout .
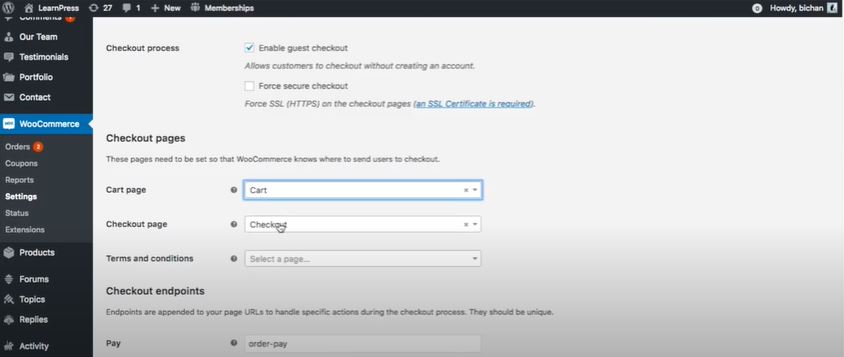
- قم بالتمرير لأسفل وصولاً إلى ترتيب عرض البوابة لرؤية جميع البوابات المتاحة. ومع ذلك ، لم يتم تمكينهم بعد. لذلك ، ما عليك سوى النقر فوق كل اسم بوابة هناك مباشرةً أو الانتقال إلى خيارات Checkout الموجودة أسفل علامة تبويب Checkout .
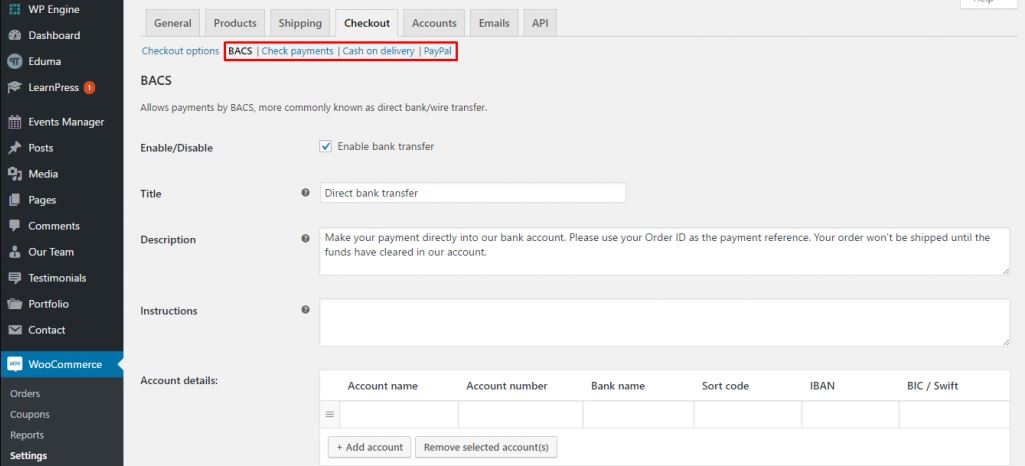
- على سبيل المثال: سأختار BACS لطريقة التحويل المصرفي-> ضع علامة في المربع تمكين التحويل المصرفي . إذا كنت تريد تعديل العنوان والوصف والتعليمات الخاصة ببوابة التحويل المصرفي ، فكل ذلك ممكن. يرجى تذكر إضافة تفاصيل حسابك والنقر فوق زر حفظ التغييرات .
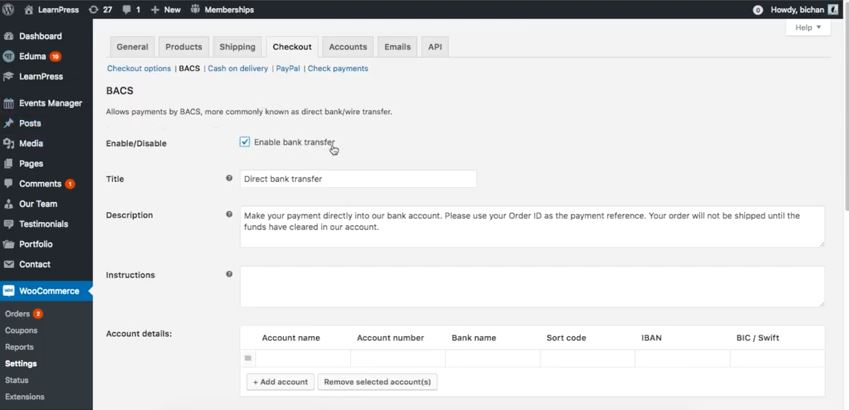
وبالمثل ، يمكنك اتباع المثال لإعداد مدفوعات PayPal ، والدفع نقدًا عند التسليم ، والشيكات ، ثم العودة مرة أخرى إلى ترتيب عرض Gateway لرؤية تم تمكين البوابة الخاصة بك.
قم بإعداد WooCommerce LearnPress Payment بالطريقة الصحيحة
الخطوة 1: الإعداد قم بتمكين صفحة التسجيل والدفع - Learnpress Woocommerce
قبل إعداد بوابة دفع LearnPress WooCommerce ، تحتاج إلى الاهتمام ببعض الأشياء أدناه بالطرق الصحيحة بعد التثبيت الناجح لموضوع مثل Eduma.
- LearnPress تسجيل الدخول وخطأ التسجيل
- خطأ صفحة الخروج LearnPress

- إعداد بوابة PayPal
يمكنك العثور على هذه الإعدادات في الطريقة الصحيحة لإعداد الدفع لـ LearnPress بعد تثبيت موضوع.
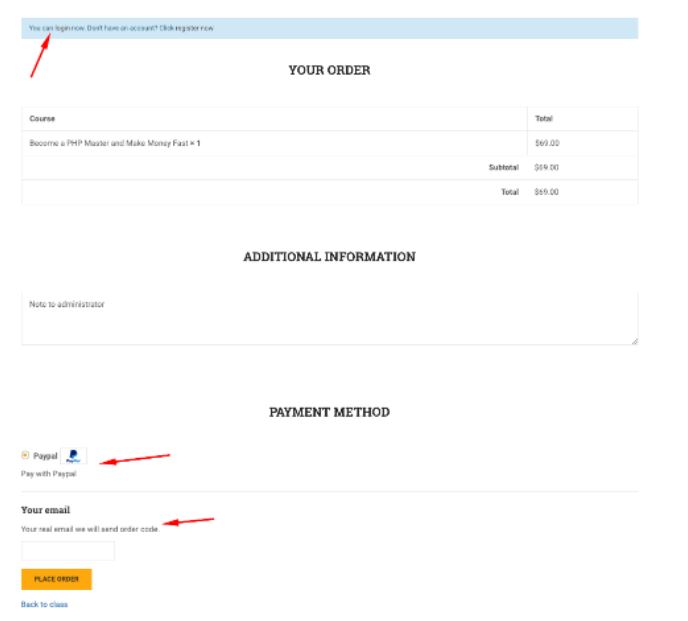
الخطوة 2: تثبيت وتحديث كل إعداد دفع - Learnpress Woocommerce Integration
في الخطوة 1 ، ستعرف بالتأكيد أن PayPal هي بوابة دفع افتراضية لـ LearnPress ومن الممكن إضافة بوابات دفع أخرى باستخدام WooCommerce Integration . بحيث يكون لدى طلابك خيارات متعددة لاختيار بوابة الدفع بعملات مختلفة.
يرجى ملاحظة أنه إذا كنت تستخدم Eduma أو غيرها من سمات WordPress التعليمية من ThimPress ، فيمكنك العثور على LearnPress - WooCommerce Payments على لوحة تحكم المسؤول.
افتح لوحة معلومات WordPress بسهولة -> انتقل إلى المظهر الخاص بك مثل Eduma و IvyPrep وما إلى ذلك -> حدد الإضافات -> ابحث عن علامة التبويب الإضافات واكتب WooCommerce للبحث عن المكون الإضافي-> انقر فوق الزر التثبيت الآن وقم بتنشيطه .
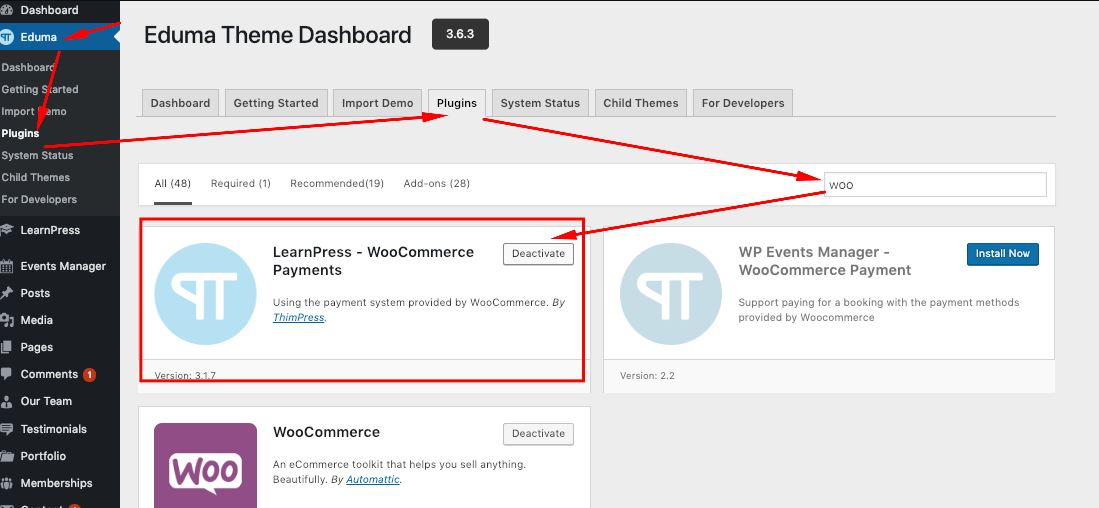
هل من السهل إذا كنت تستخدم موضوعنا التعليمي ، أليس كذلك؟ ولكن إذا كنت لا تستخدم موضوعنا ، فلا يزال بإمكانك تثبيت وتفعيل ملحق WooCommerce لـ LearnPress من خلال شرائه هنا.
بعد الحصول على ملحق WooCommerce ، انتقل إلى LearnPress -> Settings -> Payments -> WooCommerce Payment . وبالمثل ، يمكنك اتباع دليل كيفية استخدام LearnPress WooCommerce Integration أعلاه لإعداد الدفع بالطريقة التي تريدها.
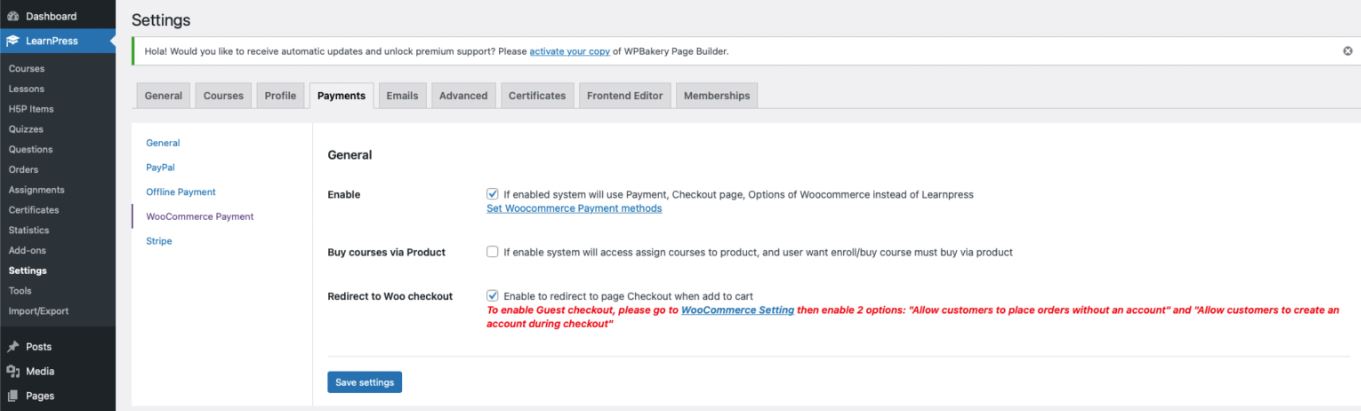
الخطوة 3: تمكين تسجيل الخروج من الضيف باستخدام WooCommerce - Learnpress Woocommerce
هل تعلم أنه يمكنك السماح لطلابك بتقديم الطلبات حتى إذا لم يكن لديهم حساب أو تسجيل الدخول إلى حساب موجود أثناء الخروج؟ كلها متاحة مع WooCommerce في قسم تسجيل خروج الضيف . إذا كنت تشعر أن وظيفة LearnPress WooCommerce هذه ليست ضرورية ، فيمكنك تخطي هذه الخطوة.
لتشغيل وظيفة تسجيل خروج الضيف ، انتقل إلى WooCommerce -> حدد الإعدادات -> حدد المربعين المتاحين هناك:
- السماح للعملاء بتقديم الطلبات بدون حساب
- السماح للعملاء بتسجيل الدخول إلى حساب موجود أثناء الخروج
فيما يلي إنشاء الحساب ، يرجى تحديد 3 من 4 خيارات هناك:
- السماح للعملاء بإنشاء حساب أثناء الخروج
- عند إنشاء حساب ، قم تلقائيًا بإنشاء اسم مستخدم من عنوان البريد الإلكتروني للعملاء
- عند إنشاء حساب ، قم بإنشاء كلمة مرور الحساب تلقائيًا
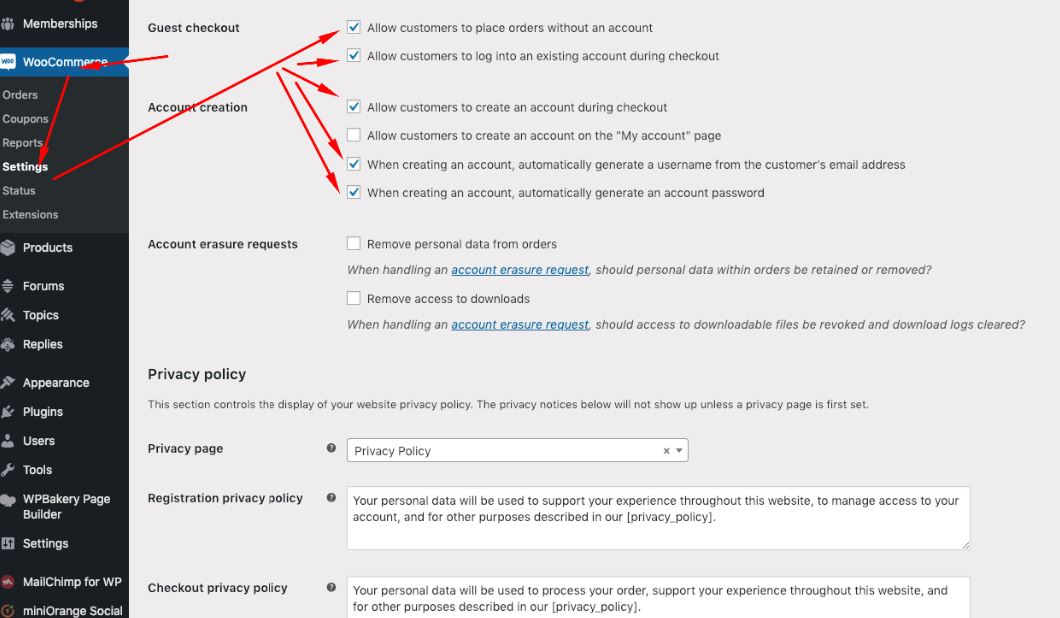
ممتد: تثبيت بوابات دفع أخرى باستخدام WooCommerce - Learnpress Woocommerce Payment
بعد تثبيت LearnPress WooCommerce Payment ، توجد 4 بوابات للدفع:
- تحويل مصرفي مباشر
- شيكات المدفوعات
- الدفع عند الاستلام
- باي بال
لذلك إذا كنت تريد استخدام بطاقة الائتمان أو الدفع بعملة أخرى ، فعليك البحث عن بوابة دفع تعمل مع WooCommerce ، ثم يمكنك إجراء دفع LearnPress باستخدام تلك البوابة.
على سبيل المثال ، يمكنك كتابة بوابة الدفع Payu WooCommerce على Google والبحث عنها. ثم ستجد العديد من المكونات الإضافية لبوابة الدفع التي تعمل مع WooCommerce. اختر الجهاز الذي تريده وقم بتنزيله لتحصل على بوابة دفع أخرى.
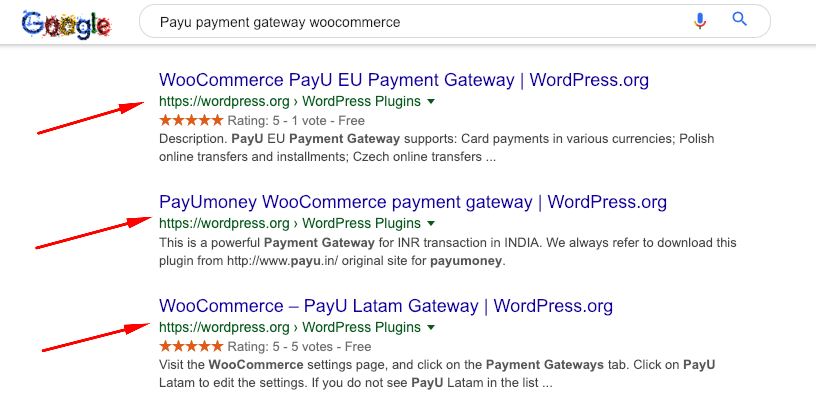
هناك طريقة أخرى للعثور على بوابة الدفع وهي استخدام WordPress.org. ما عليك سوى النقر فوق علامة التبويب Plugins واكتب بوابة الدفع في شريط البحث. ثم سترى العديد من المكونات الإضافية التي تتكامل مع WooCommerce. عادة ما تكون مجانية للتنزيل.
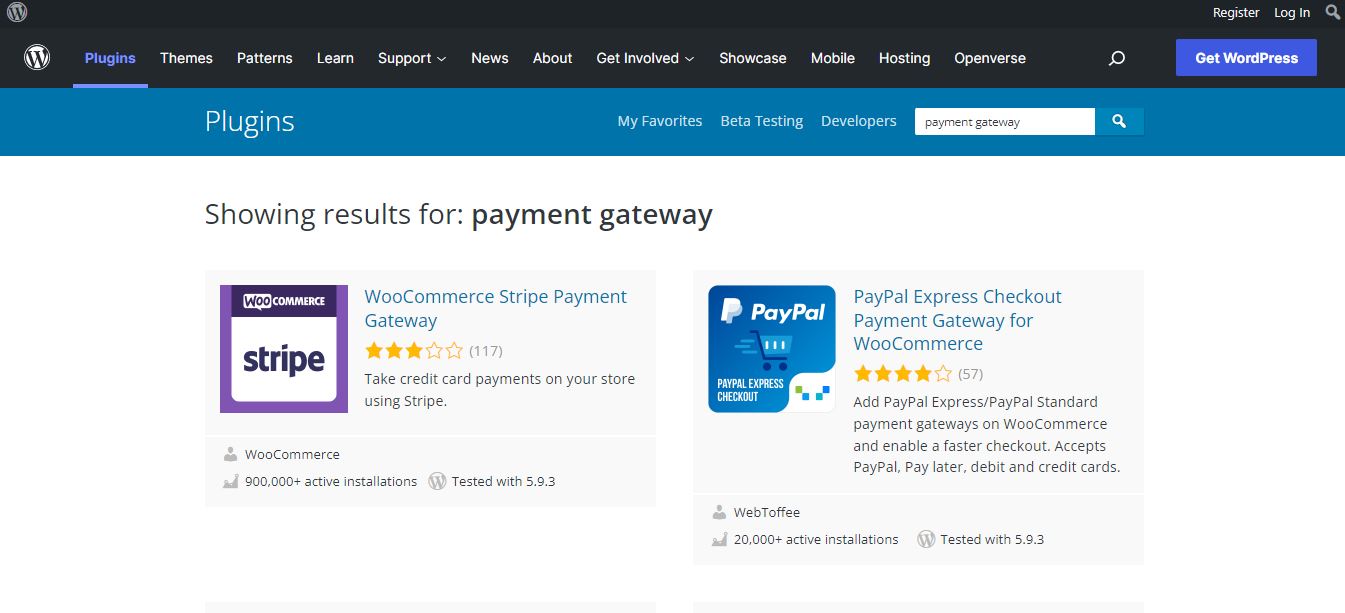
إذا نظرت إلى لقطة الشاشة أدناه ، يمكنك رؤية WooCommerce Stripe Payment Gateway ، و WooCommerce PayU EU Payment Gateway ، و Authorize.Net For WooCommerce ، وما إلى ذلك ، علاوة على ذلك ، هناك حتى Cryptocurrency لبوابة WooCommerce أو Cryptocurrency Checkout - قبول Bitcoin و Ethereum و Nimiq كـ نحن سوف.
ممتد: الدفع بدون WooCommerce - Learnpress Woocommerce
إذا كنت لا تستخدم بوابة الدفع WooCommerce لـ LearnPress ، فيمكنك إعداد قنوات دفع أخرى مثل 2Checkout و Stripe و Authorize.net والدفع دون اتصال بالإنترنت. يرجى الذهاب إلى الدفع بدون WooCommerce لفهم المزيد من التفاصيل.
افكار اخيرة
نأمل أن تفهم برنامج Learnpress Woocommerce Addon اليوم وتعرف كيفية استخدامه بفعالية لمواقع LMS الخاصة بك.
قراءة المزيد: عضوية مدفوعة برو: برنامج عضوية لبرنامج Learnpress
