LearnPress WooCommerce-Integration
Veröffentlicht: 2022-05-05Die LearnPress WooCommerce- Integration ist wirklich notwendig und beliebt, da sie Ihnen viele Möglichkeiten und Flexibilität für den Verkauf Ihrer Online-Kurse bietet. Darüber hinaus bietet WooCommerce mehrere Zahlungsoptionen und ermöglicht die Migration Ihrer Profilseite zwischen LearnPress und WooCommerce.
Das WooCommerce-Addon ist also die beste Lösung, wenn Sie möchten, dass Ihre Website das E-Commerce-Erlebnis bietet. Lass uns anfangen!
Warum verwenden Sie WooCommerce mit LearnPress? – Learnpress Woocommerce-Integration
Der Grund, warum wir die WooCommerce-Integration für LearnPress verwenden , besteht darin, neben Stripe, PayPal oder 2Checkout verschiedene Zahlungsgateways wie Visa, Zahlung per Scheck, Kreditkarte, Offline-Zahlung und mehr zu haben und Coupons und Rabatte für Ihren Kurs bereitzustellen.
Dank dieser nützlichen Funktionen würden Kunden Ihren E-Commerce-Shop lieben und Sie können Ihre Kurse auch einfach verkaufen.
Wenn Sie kein WooCommerce-Add-on für das LMS-Plugin benötigen, können Ihre Kunden nicht viele Zahlungsoptionen haben und Ihre Website sollte einige Kurse oder Zielgruppen haben, die manuell verwaltet werden müssen. Sie können Ihren Shop jedoch schnell einrichten, ohne WooCommerce zu verwenden.
Wie verwende ich die Woocommerce-Integration von Learnpress?
Wir stellen unser Tutorial zur Verwendung des WooCommerce-Addons und unseren Textleitfaden zur Verfügung. Wenn Sie unseren Textleitfaden lesen möchten, lesen Sie weiter!
Installieren und aktivieren
- Öffnen Sie Ihr WordPress-Dashboard -> finden Sie Plugins -> wählen Sie Neu hinzufügen
- Klicken Sie auf die Schaltfläche Plug-in hochladen
- Navigieren Sie zur Schaltfläche Datei auswählen und suchen Sie nach der ZIP-Datei, die Sie nach dem Kauf des WooCommerce-Addons heruntergeladen haben
- Klicken Sie dann auf die Schaltfläche Jetzt installieren
- Klicken Sie nach einigen Sekunden auf die Schaltfläche Plugin aktivieren
Endlich ist Ihr WooCommerce-Addon einsatzbereit und es ist Zeit, es einzurichten.
Einstellungen
Wenn Sie das WooCommerce-Addon für LearnPress im LearnPress Pro-Bundle erfolgreich aktivieren, müssen Sie ein WooCommerce-Konto erstellen, um die WooCommerce-Zahlung zu aktivieren.
- Bewegen Sie den Mauszeiger auf LearnPress -> wählen Sie Einstellungen
- Suchen Sie die Registerkarte Zahlungen und klicken Sie darauf -> wählen Sie WooCommerce-Zahlung -> aktivieren Sie das Kontrollkästchen Zahlung aktivieren
- Klicken Sie dann auf die Schaltfläche Einstellungen speichern, um alle vorgenommenen Änderungen zu speichern.
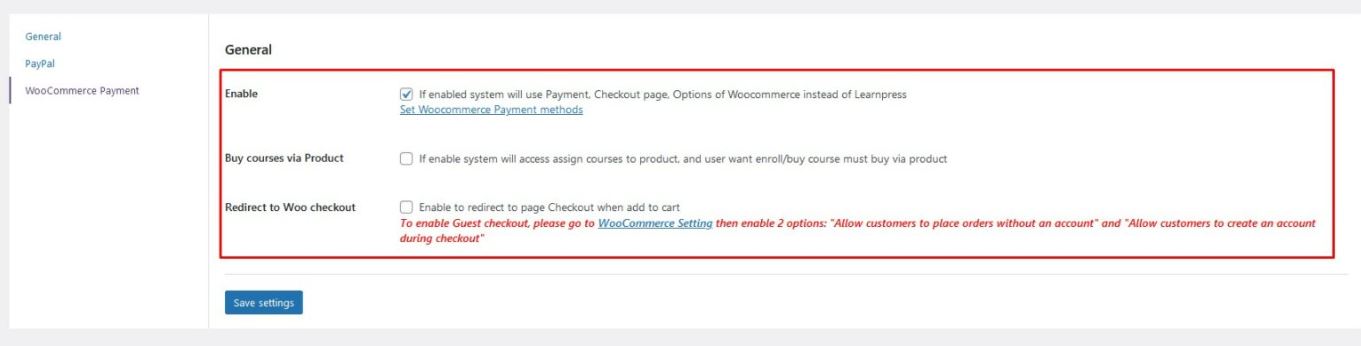
Als nächstes müssen Sie den WooCommerce-Bereich in Ihrer Seitenleiste besuchen, um WooCommerce Checkout einzurichten .
- Navigieren Sie zu WooCommerce -> wählen Sie Einstellungen -> klicken Sie dann auf die Registerkarte Kasse
- Abschnitt Checkout-Seiten finden -> Warenkorb für Warenkorbseite und Checkout für Checkout-Seite auswählen.
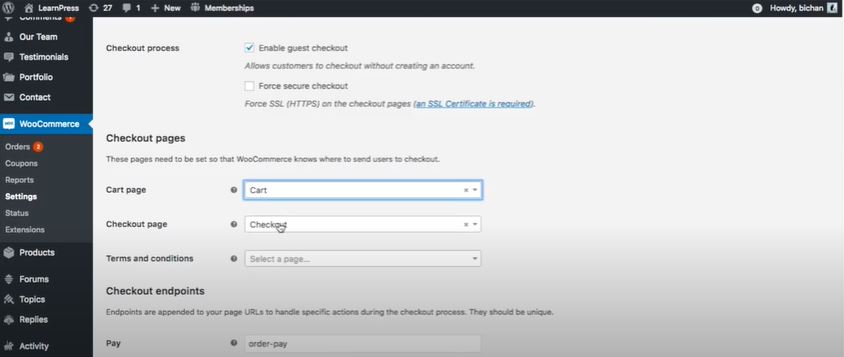
- Scrollen Sie nach unten zur Gateway-Anzeigereihenfolge, um alle verfügbaren Gateways anzuzeigen. Sie wurden jedoch noch nicht aktiviert. Klicken Sie einfach auf jeden Gateway-Namen direkt dort oder gehen Sie zu den Checkout-Optionen unter der Registerkarte „ Checkout “.
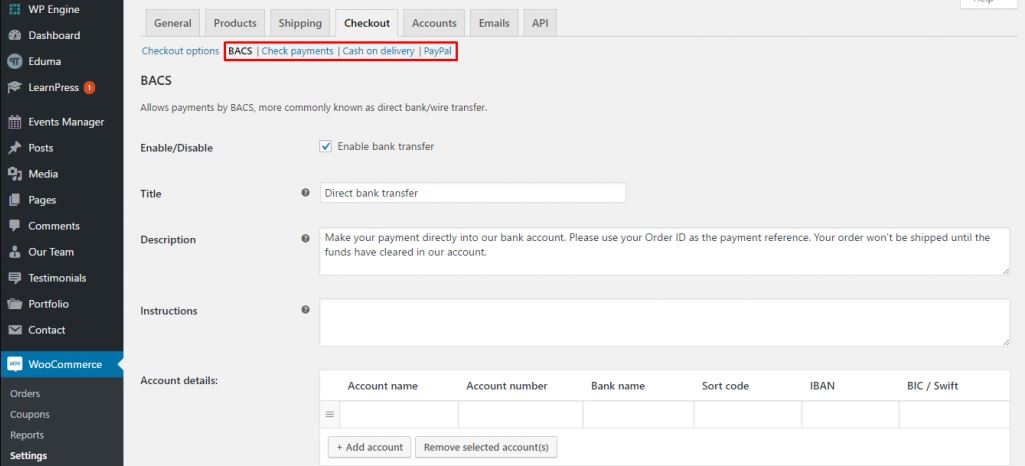
- Zum Beispiel: Ich wähle BACS als Banküberweisungsmethode -> kreuzen Sie das Kästchen Banküberweisung aktivieren an. Wenn Sie den Titel, die Beschreibung und die Anweisungen des Banküberweisungs-Gateways bearbeiten möchten, ist dies alles möglich. Bitte denken Sie daran, Ihre Kontodaten hinzuzufügen und auf die Schaltfläche Änderungen speichern zu klicken.
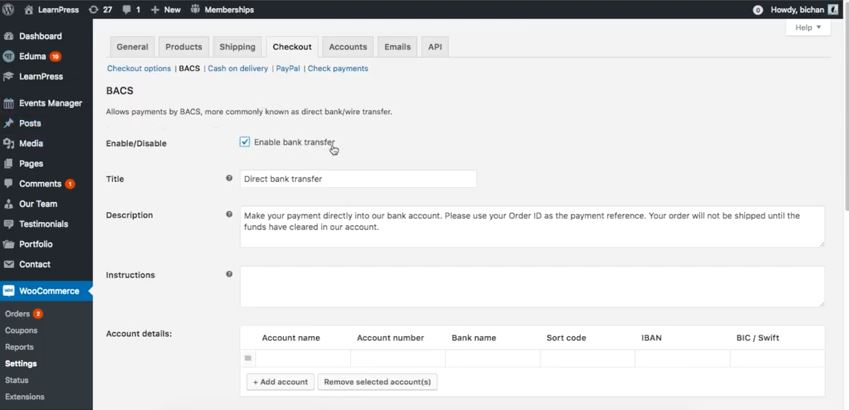
In ähnlicher Weise können Sie dem Beispiel folgen, um PayPal, Nachnahme und Scheckzahlungen einzurichten, und dann zurück zur Gateway-Anzeigereihenfolge gehen, um zu sehen, dass Ihr Gateway aktiviert ist.
Richten Sie WooCommerce LearnPress Payment richtig ein
Schritt 1: Einrichten Aktivieren Sie die Registrierungs- und Zahlungsseite – Learnpress Woocommerce
Bevor Sie das LearnPress WooCommerce- Zahlungsgateway einrichten, müssen Sie nach der erfolgreichen Installation eines Themas wie Eduma einige der folgenden Dinge richtig erledigen.
– Anmelde- und Registrierungsfehler bei LearnPress
– Fehler auf der Checkout-Seite von LearnPress
– Richten Sie das PayPal-Gateway ein
Sie finden diese Einstellungen in Der richtige Weg, um die Zahlung für LearnPress nach der Installation eines Designs einzurichten.

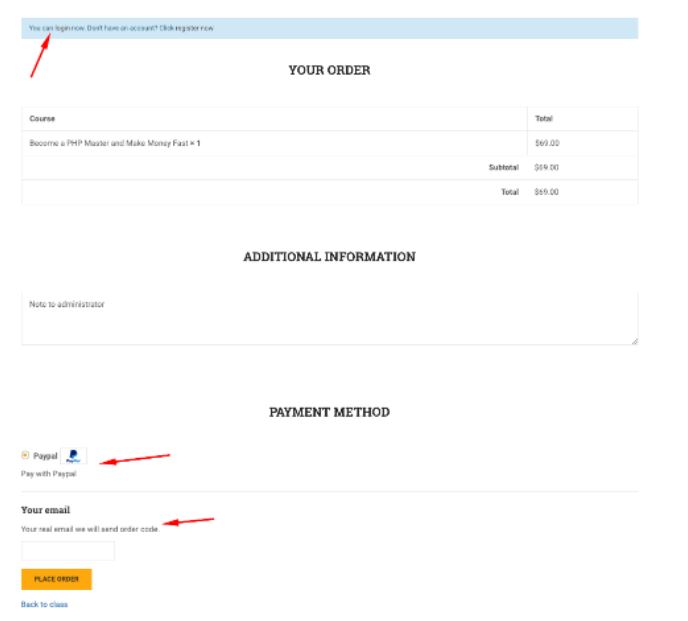
Schritt 2: Installieren und aktualisieren Sie jede Zahlungseinstellung – Learnpress Woocommerce-Integration
Bei Schritt 1 wissen Sie definitiv, dass PayPal ein Standard-Zahlungsgateway von LearnPress ist und dass es möglich ist, andere Zahlungsgateways mithilfe der WooCommerce-Integration hinzuzufügen. Damit Ihre Schüler mehrere Möglichkeiten haben, das Zahlungsgateway mit verschiedenen Währungen auszuwählen.
Bitte beachten Sie, dass Sie, wenn Sie Eduma oder andere Education-WordPress-Themen von ThimPress verwenden, die LearnPress – WooCommerce-Zahlungen in Ihrem Admin-Dashboard finden.
Öffnen Sie einfach Ihr WordPress-Dashboard -> gehen Sie zu Ihrem Thema wie Eduma , IvyPrep usw. -> wählen Sie Plugins -> finden Sie die Registerkarte Plugins und geben Sie WooCommerce ein, um nach dem Plugin zu suchen -> klicken Sie auf die Schaltfläche Jetzt installieren und aktivieren Sie es.
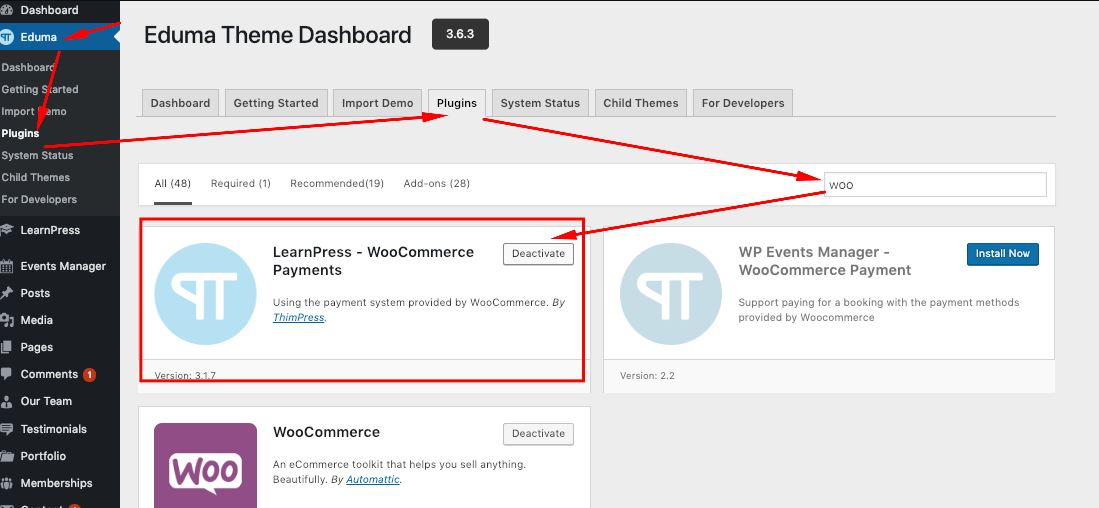
Ist es einfach, wenn Sie unser Bildungsthema verwenden, oder? Aber wenn Sie unser Design nicht verwenden, können Sie das WooCommerce-Addon für LearnPress trotzdem installieren und aktivieren, indem Sie es hier kaufen.
Nachdem Sie das WooCommerce-Addon installiert haben, gehen Sie zu LearnPress -> Settings -> Payments -> WooCommerce Payment . In ähnlicher Weise können Sie dem obigen Leitfaden zur Verwendung von LearnPress WooCommerce-Integration folgen, um die Zahlung so einzurichten, wie Sie es möchten.
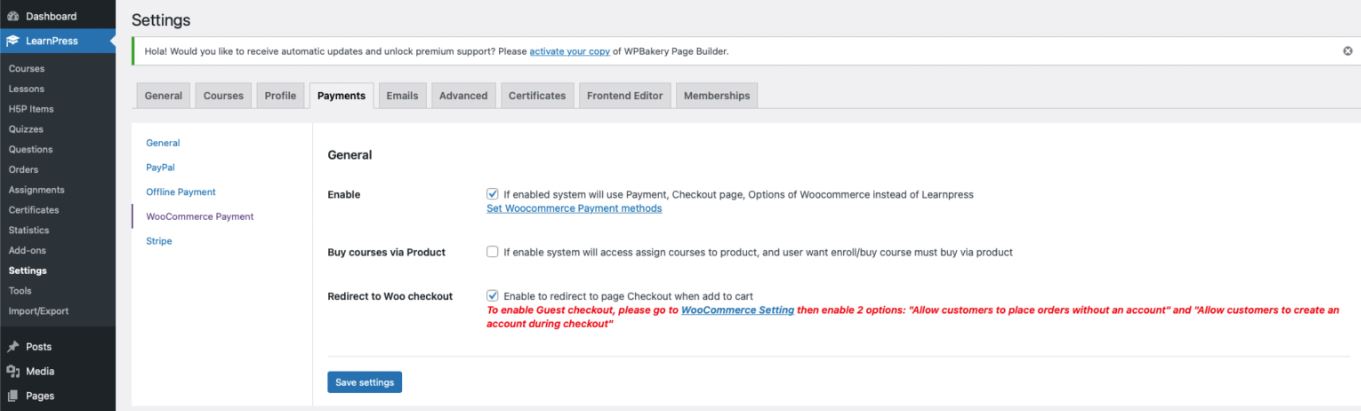
Schritt 3: Gast-Checkout mit WooCommerce aktivieren – Learnpress Woocommerce
Wussten Sie, dass Sie Ihren Schülern ermöglichen können, Bestellungen aufzugeben, auch wenn sie kein Konto haben, oder sich beim Bezahlvorgang in ein bestehendes Konto einloggen können? Alle sind bei WooCommerce im Bereich Gastkasse verfügbar. Wenn Sie der Meinung sind, dass diese LearnPress WooCommerce- Funktionalität nicht erforderlich ist, können Sie diesen Schritt überspringen.
Um die Gast-Checkout-Funktion zu aktivieren, navigieren Sie zu WooCommerce -> wählen Sie Einstellungen -> aktivieren Sie beide dort verfügbaren Kästchen:
- Ermöglichen Sie Kunden, Bestellungen ohne Konto aufzugeben
- Kunden erlauben, sich während des Bezahlvorgangs bei einem bestehenden Konto anzumelden
Unten ist die Kontoerstellung, bitte kreuzen Sie dort 3 von 4 Optionen an:
- Ermöglichen Sie Kunden, während des Bezahlvorgangs ein Konto zu erstellen
- Generieren Sie beim Erstellen eines Kontos automatisch einen Benutzernamen aus der E-Mail-Adresse des Kunden
- Generieren Sie beim Erstellen eines Kontos automatisch ein Kontokennwort
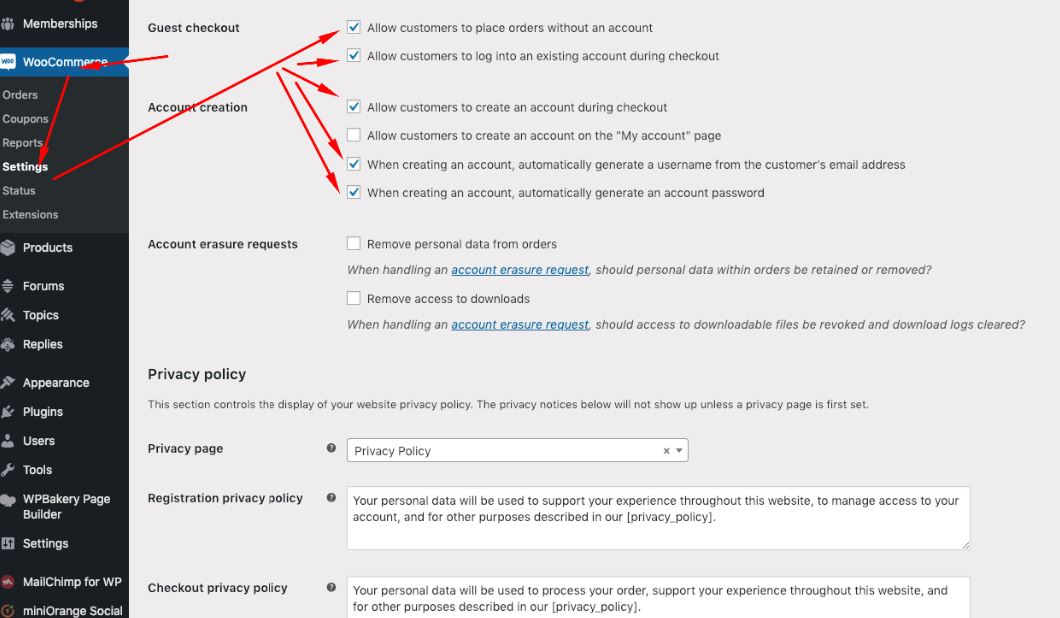
Erweitert: Installation anderer Payment Gateways mit WooCommerce – Learnpress Woocommerce Payment
Nach der Installation von LearnPress WooCommerce Payment gibt es 4 Zahlungsgateways:
- Direkte Banküberweisung
- Scheckzahlungen
- Barzahlung bei Lieferung
- PayPal
Wenn Sie also eine Kreditkarte verwenden oder mit einer anderen Währung bezahlen möchten, müssen Sie nach einem Zahlungsgateway suchen, das mit WooCommerce funktioniert, dann können Sie LearnPress-Zahlungen über dieses Gateway vornehmen.
Sie können beispielsweise Payu Payment Gateway WooCommerce bei Google eingeben und danach suchen. Dann finden Sie viele Zahlungs-Gateway-Plugins, die mit WooCommerce laufen. Wählen Sie das gewünschte aus und laden Sie es herunter, um ein weiteres Zahlungsgateway zu haben.
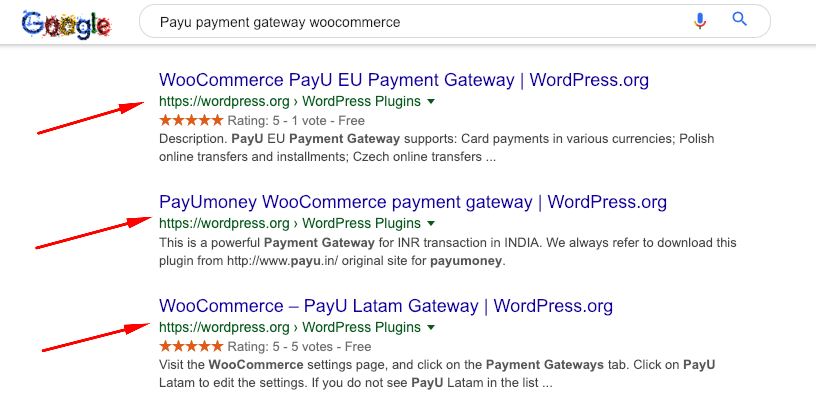
Eine andere Möglichkeit, das Zahlungsgateway zu finden, ist die Verwendung von WordPress.org. Klicken Sie einfach auf die Registerkarte Plugins und geben Sie Payment Gateway in die Suchleiste ein. Dann werden Sie viele Plugins sehen, die sich in WooCommerce integrieren lassen. Sie können normalerweise kostenlos heruntergeladen werden.
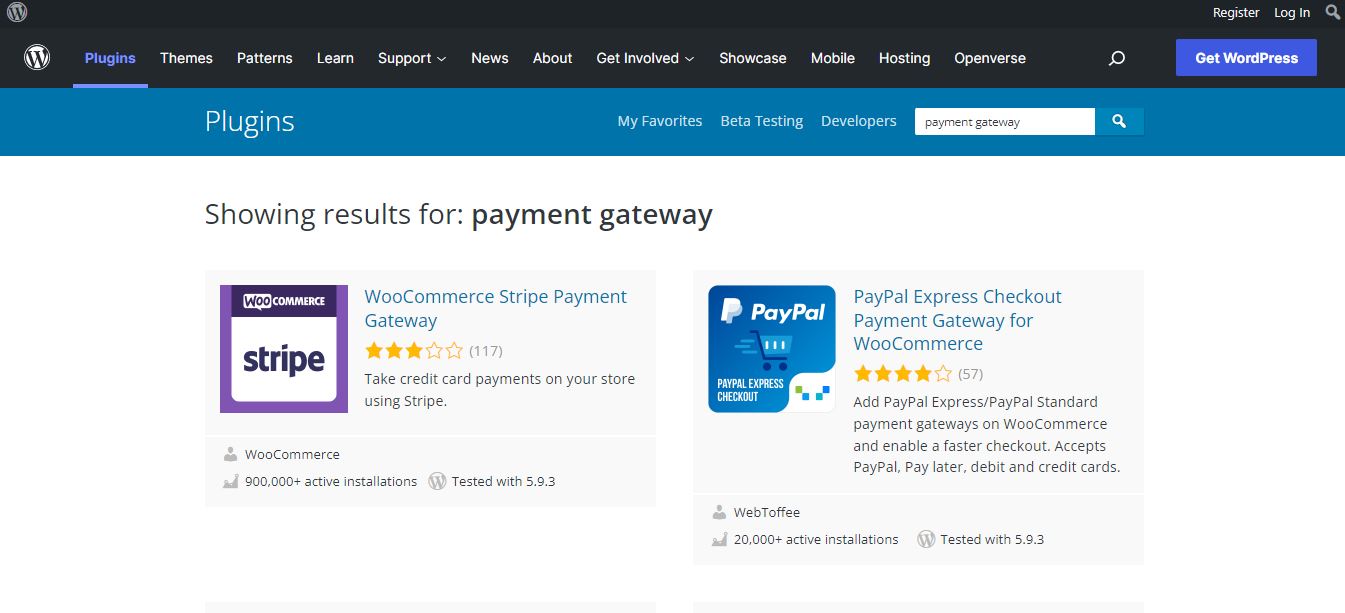
Wenn Sie sich den Screenshot unten ansehen, können Sie WooCommerce Stripe Payment Gateway, WooCommerce PayU EU Payment Gateway, Authorize.Net For WooCommerce usw. sehen. Darüber hinaus gibt es sogar Cryptocurrency for WooCommerce Gateway oder Cryptocurrency Checkout – Akzeptieren Sie Bitcoin, Ethereum und Nimiq als Gut.
Erweitert: Bezahlen ohne WooCommerce – Learnpress Woocommerce
Wenn Sie das WooCommerce-Zahlungsgateway für LearnPress nicht verwenden, können Sie andere andere Zahlungskanäle wie 2Checkout, Stripe, Authorize.net und Offline-Zahlung einrichten. Bitte gehen Sie zu Zahlung ohne WooCommerce, um mehr Details zu verstehen.
Abschließende Gedanken
Hoffentlich verstehen Sie heute unser Learnpress Woocommerce Addon und wissen, wie Sie es effektiv für Ihre LMS-Websites einsetzen können.
Weiterlesen: Kostenpflichtige Mitgliedschaften Pro: Mitgliedschafts-Plugin für Learnpress
