So verschieben Sie eine WordPress-Website auf einen neuen Webhost oder Server
Veröffentlicht: 2022-05-03Müssen Sie eine WordPress-Website auf einen neuen Host oder Server verschieben? Die gute Nachricht ist, dass es möglich ist, eine ganze WordPress-Website in nur wenigen Schritten auf einen anderen Webhost oder Server zu verschieben. Noch bessere Nachrichten? Sie müssen die Website nicht neu erstellen oder sich Gedanken über die manuelle Migration machen.
In diesem Handbuch behandeln wir eine Schritt-für-Schritt-Anleitung zum Verschieben einer WordPress-Site oder eines Blogs auf einen anderen Server oder ein anderes Hosting-Unternehmen.
3 häufige Gründe, eine WordPress-Site auf einen neuen Host oder Server zu verschieben
Hier sind einige häufige Gründe, warum Sie eine Website möglicherweise auf eine neue Domain verschieben müssen.
- Sie brauchen einen besseren Webhost – Vielleicht entspricht das Webhosting-Unternehmen, das Sie verwendet haben, nicht mehr Ihren Anforderungen an Geschwindigkeit, Zuverlässigkeit, Kosten, Sicherheit oder Speicherplatz. Es ist Zeit weiterzugehen!
- Sie müssen eine Entwicklungssite auf den Live-Server verschieben – Website-Entwickler entwickeln oft auf einem separaten Server oder lokal, bis ein Site-Design (oder Redesign) abgeschlossen ist. Die Dev-Site muss auf den Live-Server gepusht werden.
- Das Eigentum an einer Website hat sich geändert – Vielleicht haben Sie Ihr Unternehmen oder Ihren Blog verkauft und der neue Eigentümer hat andere Pläne, wo die Website gehostet wird. Oder vielleicht geben Sie eine Website, die Sie für einen Kunden erstellt haben, an dessen Kontrolle ab.
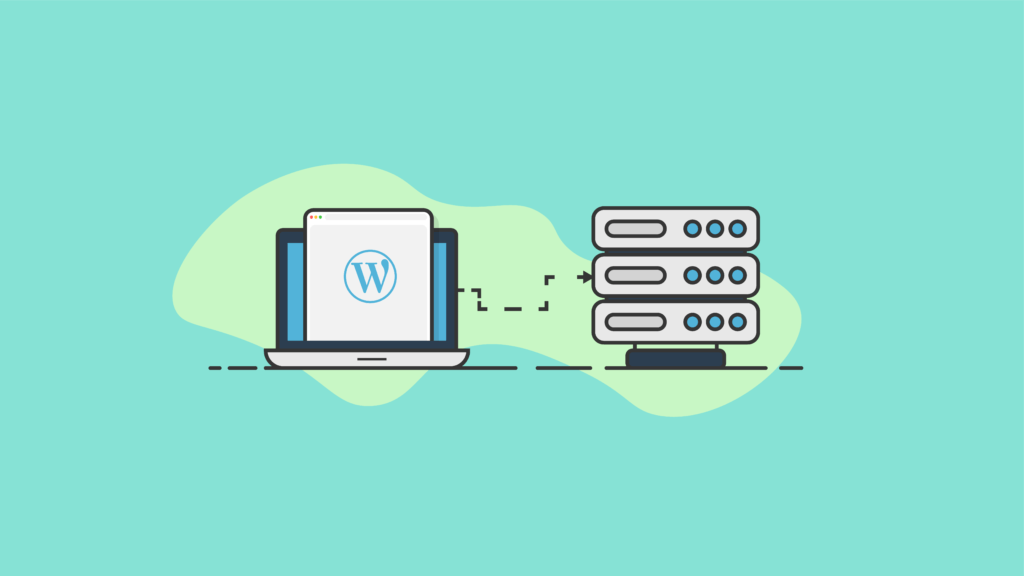
Bevor Sie beginnen: Vorbereiten des Umzugs einer WordPress-Site
Für die Zwecke dieses Tutorials verschieben wir eine WordPress-Site von einem Server auf einen anderen. Die Domäne bleibt gleich. (Müssen Sie WordPress in eine neue Domain verschieben? Wir haben auch ein Tutorial speziell für dieses Szenario.)
Aktualisieren Sie DNS oder Nameserver für die Domäne, um auf den neuen Webhost-/Serverstandort zu verweisen
Wenn Sie denselben Domainnamen für die umzuziehende Website beibehalten, müssen Sie wahrscheinlich sicherstellen, dass Sie die Nameserver oder den DNS-Eintrag für Ihren Domainnamen aktualisiert haben, damit er auf den neuen Host oder Server verweist.
Zugriff und benötigte Tools
Um den Umzug Ihrer Website in eine neue Domain vorzubereiten, benötigen Sie Zugriff auf die Dateien Ihrer Website sowie einige Tools, um den Vorgang schnell und einfach zu gestalten.
- Zugriff auf die Dateien auf dem Server Ihrer Website – Normalerweise beinhaltet dies nur den Administratorzugriff auf das Webhosting-Konto Ihrer bestehenden Website mit cPanel- oder Dateiverwaltungszugriff. Der Dateizugriff kann auch über sFTP/FTP-Zugriff auf den Server Ihrer Website erfolgen, indem ein Text-/Code-Bearbeitungstool mit Dateimanageroptionen verwendet wird.
- Zugriff auf das Webhosting-Konto Ihres Webhosters/Servers – Wo werden Sie Ihre Website hosten? Sie benötigen denselben Zugriff auf Dateiebene auf dieses Webhosting-Konto (es kann dasselbe sein wie auf Ihrer bestehenden Website, wenn Sie die neue Domain zu Ihrem bestehenden Webhosting-Konto hinzugefügt haben).
- Zugriff zum Erstellen einer neuen MySQL-Datenbank für Ihren neuen Server/Host
- BackupBuddy, das WordPress-Backup-Plugin – Dieser Beitrag führt Sie durch den gesamten Prozess des Verschiebens einer WordPress-Site von einer Domäne in eine andere mithilfe der manuellen Migrationsmethode von BackupBuddy. Die Verwendung des BackupBuddy-Plugins ist der schnellste Weg, eine WordPress-Site zu verschieben.
- Die ImportBuddy-Datei/das Skript – BackupBuddy enthält einen Download für die ImportBuddy-Datei, der Ihnen dabei hilft, den Umzug Ihrer Website auf eine neue Domain abzuschließen.
Bereit anzufangen? Lass uns gehen.
Schritte zum Verschieben einer WordPress-Site auf einen neuen Server oder Webhost
Hier sind die Schritte, die Sie ausführen müssen, um Ihre Website auf die neue Domain oder URL zu verschieben.
1. Installieren Sie das BackupBuddy-Plugin auf Ihrer WordPress-Seite.
Führen Sie nach der Aktivierung das Quick Setup durch, um die wichtigsten Funktionen zu aktivieren.
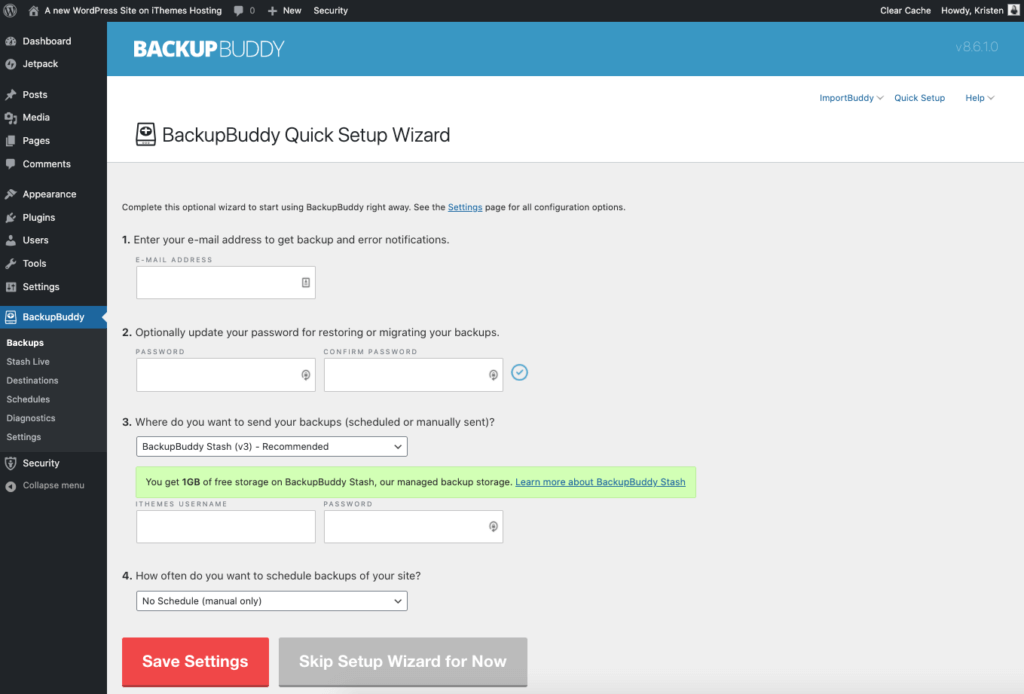
2. Erstellen Sie eine vollständige Sicherung mit BackupBuddy.
Sie müssen eine vollständige Sicherung der Website erstellen, die Sie verschieben möchten. Eine vollständige Sicherung ist eine der 5 Arten von WordPress-Sicherungen, die Sie mit BackupBuddy erstellen können, und deckt die Sicherung Ihrer gesamten WordPress-Installation ab.
Besuchen Sie von Ihrem WordPress-Admin-Dashboard aus die Seite BackupBuddy > Backups . Klicken Sie auf die Schaltfläche Vollständige Sicherung.
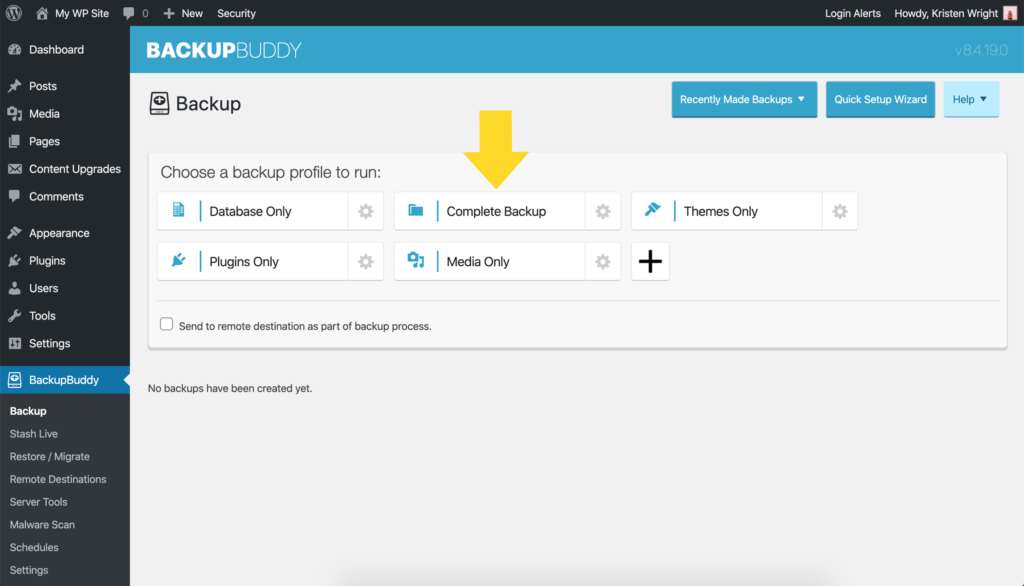
Laden Sie nach Abschluss der Sicherung die Sicherungs-ZIP-Datei herunter. Nachdem die Sicherung abgeschlossen ist, laden Sie die ZIP-Datei herunter und speichern Sie sie auf Ihrem Computer. Entpacken Sie diese Datei nicht.
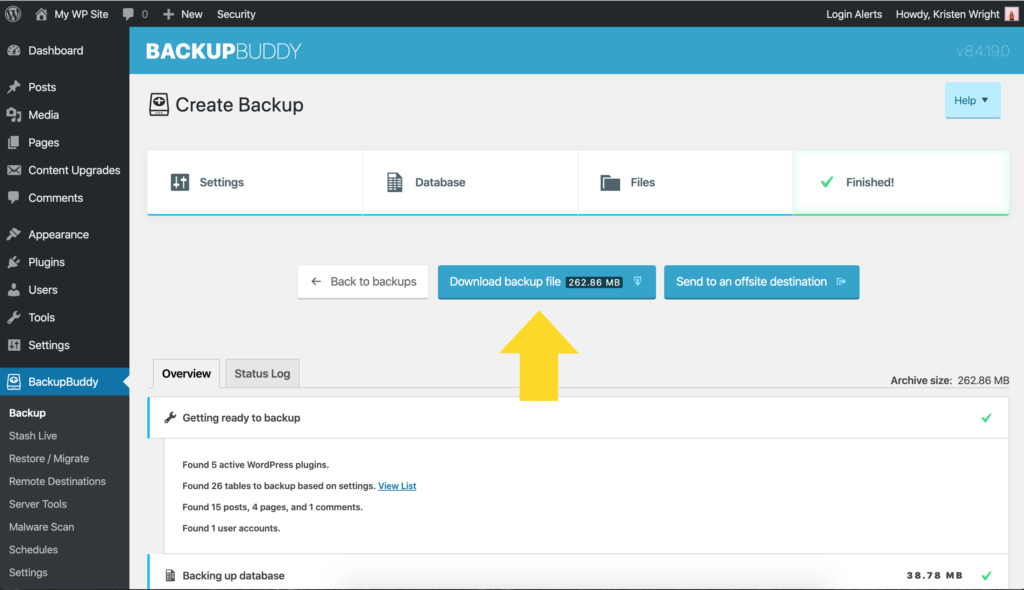
3. Laden Sie die ImportBuddy-Datei herunter
Als nächstes müssen Sie zurück zum Menü BackupBuddy > Backups navigieren, um die Datei importbuddy.php herunterzuladen. Sie sehen die Download-Option oben rechts im ImportBuddy-Menü.
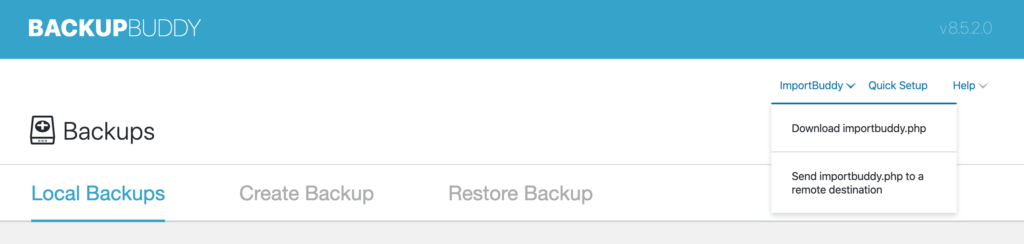
Bestätigen Sie Ihr ImportBuddy-Passwort. Geben Sie im angezeigten Fenster ein neues Passwort ein oder lassen Sie es leer, um das ImportBuddy-Passwort zu verwenden, das Sie bei der Erstinstallation von BackupBuddy eingerichtet haben. Dieses Passwort ist wichtig, da es das ImportBuddy-Skript vor unbefugtem Zugriff sperrt. Klicken Sie auf OK und der Download beginnt.
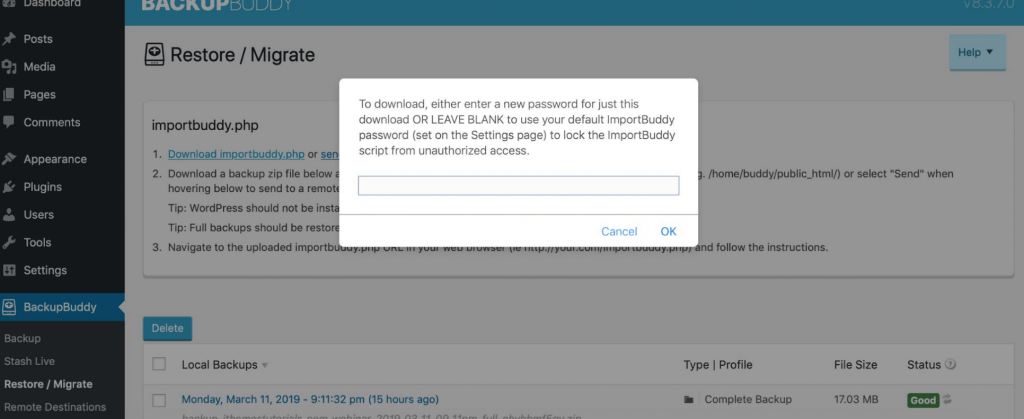
4. Erstellen Sie eine neue Datenbank und einen Datenbankbenutzer aus cPanel
Der nächste Teil des Prozesses zum Verschieben einer WordPress-Site auf einen neuen Host oder Server erfordert, dass Sie Zugriff auf das cPanel des Hosting-Kontos haben, auf dem die Site gehostet wird.
Eine WordPress-Site ist im Wesentlichen „ein hübsches Gesicht in einer Datenbank“, deshalb erstellen wir hier eine neue Datenbank. Diese Datenbank wird mit der neuen Version der „umgezogenen“ WordPress-Site verbunden. Kopieren Sie den Datenbanknamen, den Benutzernamen und das Passwort, die Sie in diesem Abschnitt erstellt haben, um sie später während des ImportBuddy-Migrationsprozesses zu verwenden.
Melden Sie sich bei Ihrem neuen Hosting-Konto an, um auf cPanel zuzugreifen . Hinweis: Ihr Host verwendet möglicherweise einen anderen Hosting-Backend-Dienst als cPanel, aber der Prozess ist ähnlich.
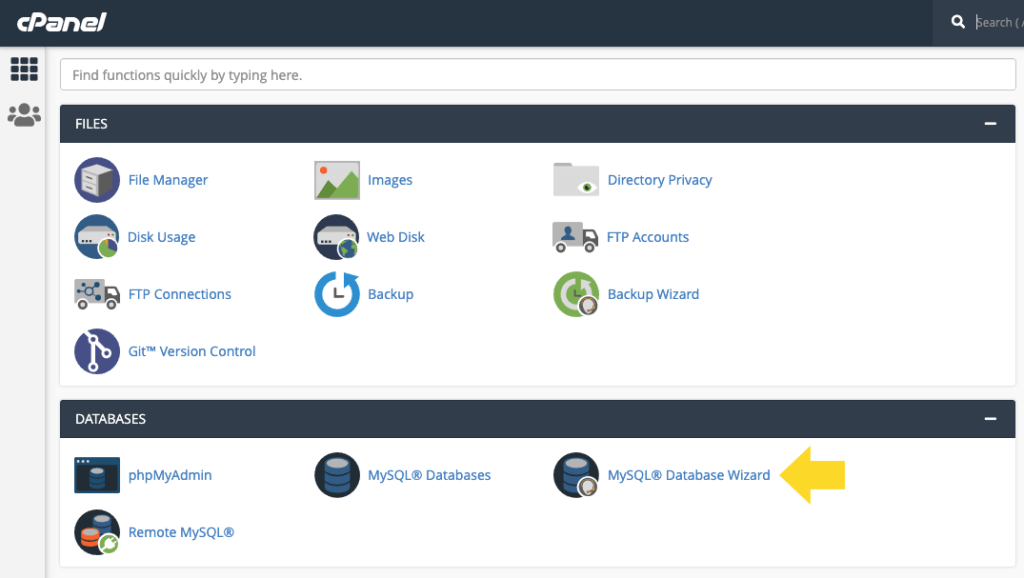
Suchen Sie in cPanel das Symbol des MySQL-Datenbankassistenten in der Liste und klicken Sie darauf. Der MySQL-Datenbankassistent führt Sie durch die nächsten Schritte. Fügen Sie zuerst den Namen der neuen Datenbank hinzu . Klicken Sie auf „Nächster Schritt“.
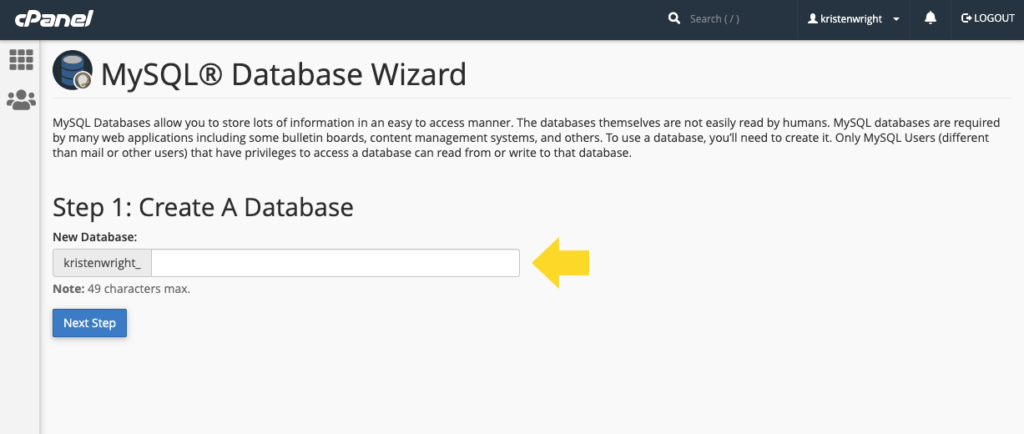
Fügen Sie als Nächstes einen Datenbankbenutzer hinzu . Verwenden Sie den Passwortgenerator, um ein sicheres Passwort zu erstellen. Vergessen Sie nicht, den Benutzernamen und das Passwort, die Sie hier erstellen, mit einem Dienst wie LastPass an einen sicheren Ort zu kopieren. Klicken Sie auf „Benutzer erstellen“.

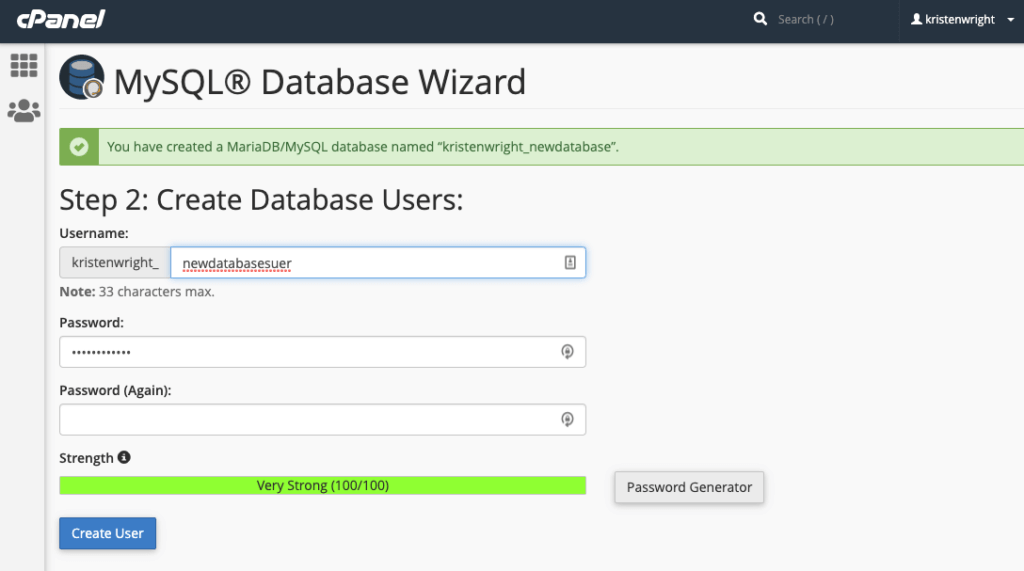
Der nächste Bildschirm fügt den neuen Benutzer zur Datenbank hinzu. Klicken Sie auf das Kontrollkästchen „Alle Berechtigungen“ und dann auf „Nächster Schritt“.
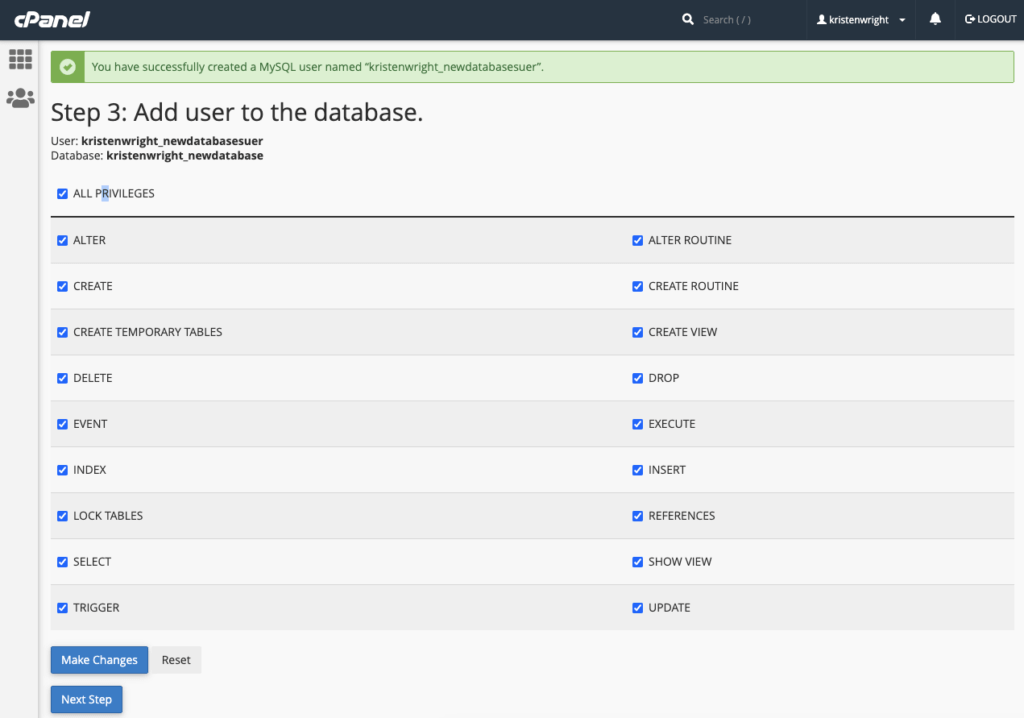
Der letzte Bildschirm bestätigt die Erstellung der neuen Datenbank und des neuen Benutzers. Bestätigen Sie, dass Sie den Datenbanknamen, den Datenbankbenutzer und das Kennwort an einen sicheren Ort kopiert haben.
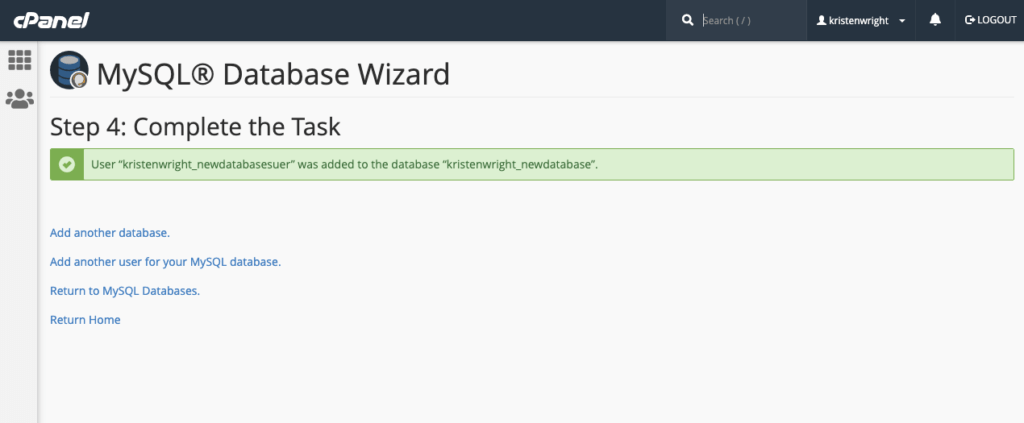
5. Laden Sie die Sicherungs-ZIP-Datei und die ImportBuddy-Datei in das neue Verzeichnis hoch
In diesem nächsten Abschnitt werden wir die Backup-ZIP-Datei und die ImportBuddy-Datei in das Verzeichnis der neuen/umgezogenen Site hochladen. Grundsätzlich ist ein Verzeichnis der Ort, an dem Ihre WordPress-Site auf Ihrem Server „lebt“. Alle Dateien, die die WordPress-Site ausführen, befinden sich in diesem Ordner (Verzeichnis).
Für diesen nächsten Schritt können Sie den FTP-Zugriff auf den Server oder den Dateimanager in Ihrem cPanel verwenden. Sie müssen nur Zugriff haben, um Dateien auf Ihren Server hochzuladen (oder zu löschen).
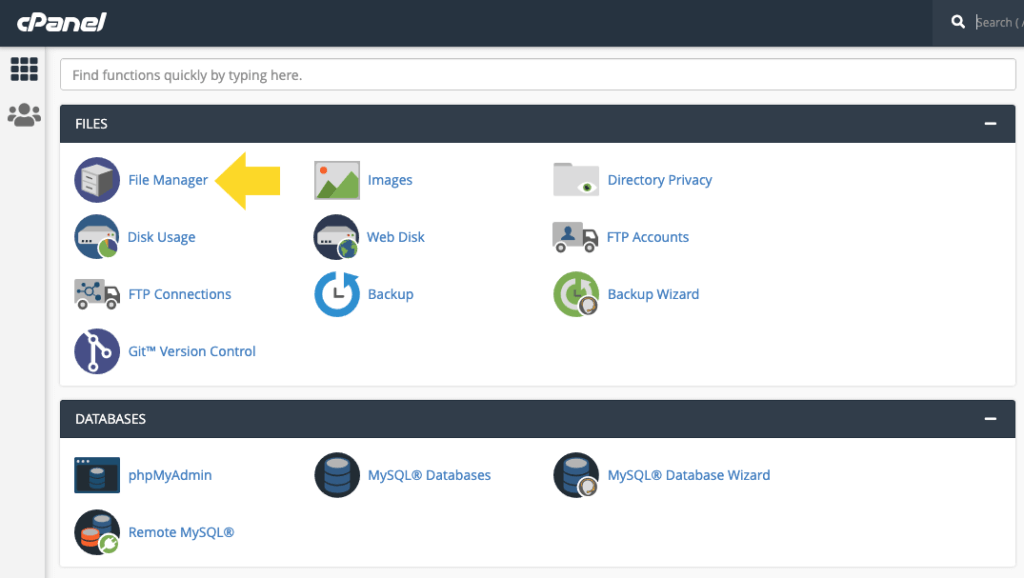
Öffnen Sie das Verzeichnis (Ordner) des endgültigen Speicherorts der WordPress-Site. Hinweis: Die meisten Hosting-Anbieter richten das Verzeichnis automatisch ein und benennen es, wenn Sie den Domainnamen zu Ihrem Hosting-Konto hinzufügen. Ihre Verzeichnisse befinden sich im Verzeichnis /public_html.
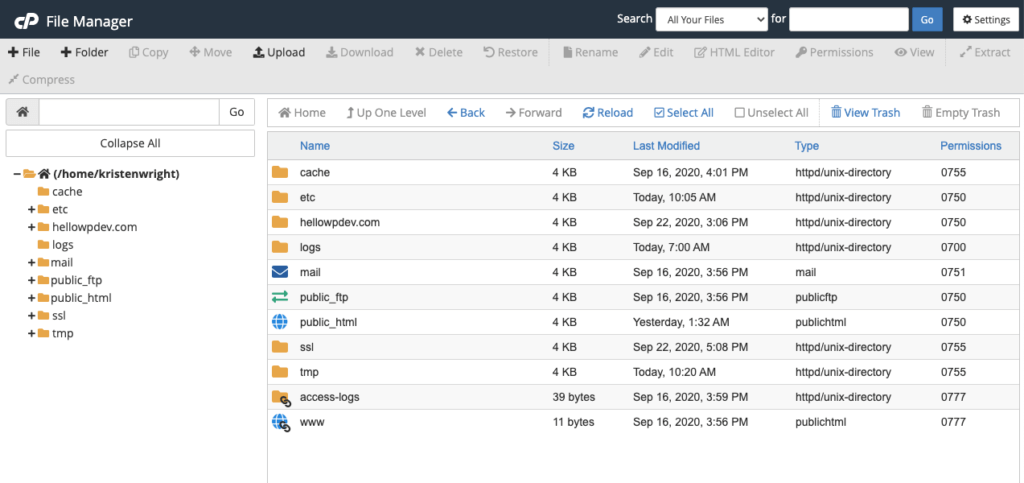
WICHTIG: Dieses Verzeichnis muss vor dem Hochladen der Sicherungs-ZIP-Datei und der importbuddy.php-Datei leer sein. Wenn in diesem Verzeichnis Dateien vorhanden sind, löschen Sie sie, damit Sie einen leeren Ordner haben.
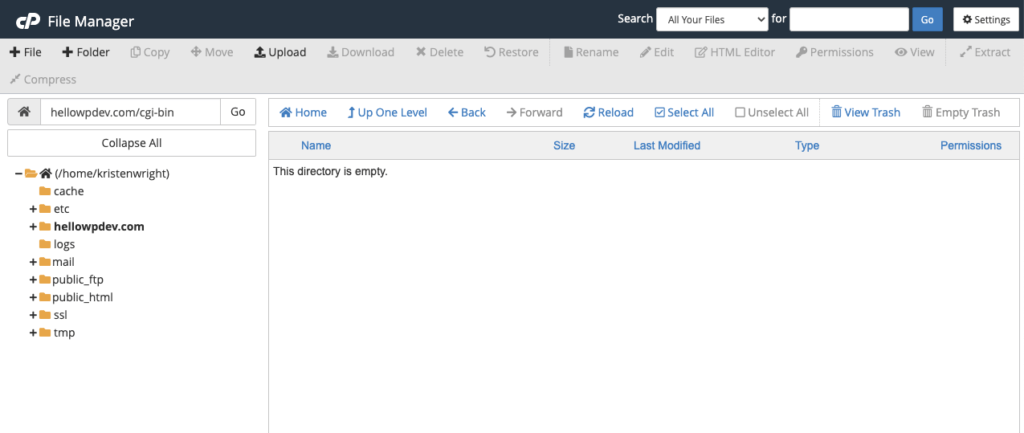
Laden Sie die importbuddy.php-Datei und die Sicherungs-ZIP-Datei in dieses leere Verzeichnis hoch. Hier können Sie die Upload-Funktion innerhalb des Dateimanagers nutzen.
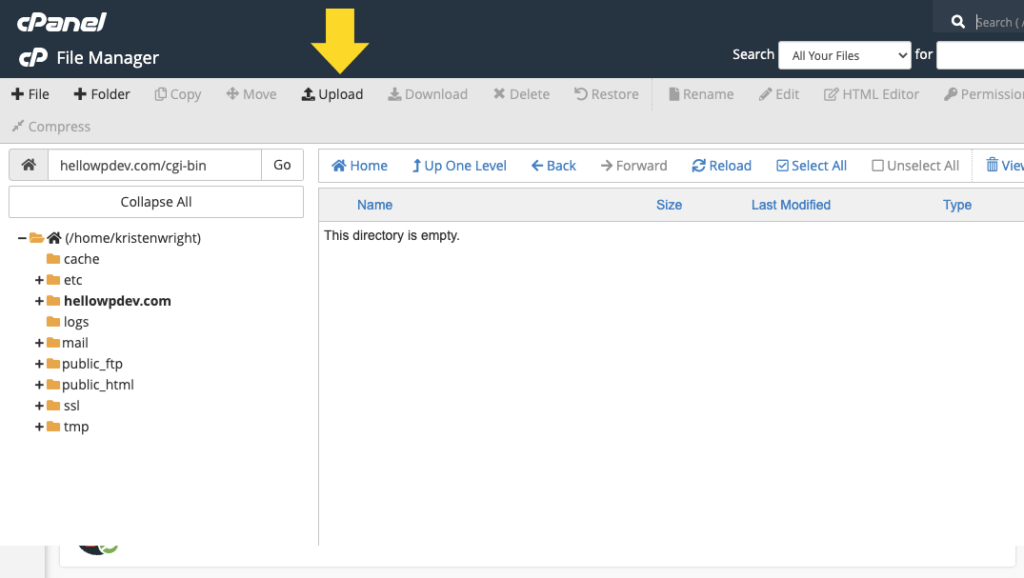
Nachdem Sie die importbuddy.php-Datei und die Backup-Zip-Datei hochgeladen haben, sollte das Verzeichnis so aussehen.
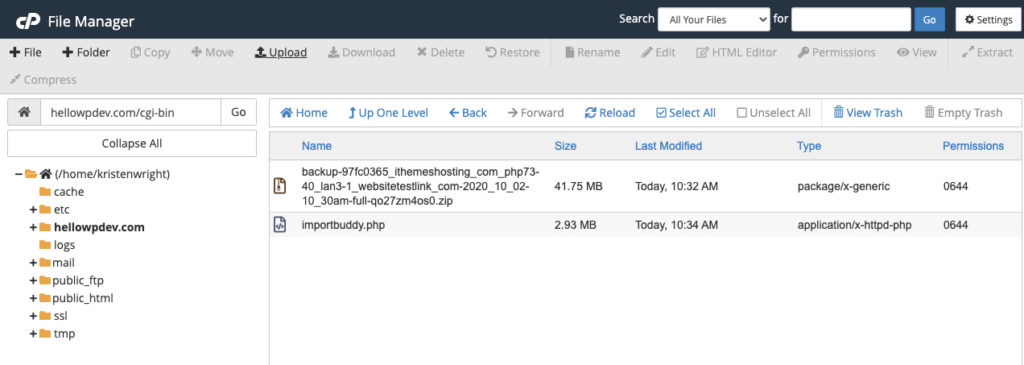
6. Gehen Sie die ImportBuddy-Schritte durch, um den Umzug abzuschließen
Diese letzte Reihe von Schritten führt Sie durch die Verwendung von ImportBuddy, um die Site-Verschiebung abzuschließen.
Navigieren Sie zur Website-URL/importbuddy.php. Für unseren Beispiel-Site-Umzug würden wir diesen Link in Ihrem Browser aufrufen:
http://examplesite.com/importbuddy.phpNachdem diese Seite geladen wurde, sehen Sie den ersten ImportBuddy-Bildschirm . Geben Sie das Passwort ein, das Sie in Schritt 4 dieses Tutorials erstellt haben (oder das Passwort, das Sie festgelegt haben, als Sie BackupBuddy zum ersten Mal eingerichtet haben). Klicken Sie auf die Schaltfläche „Authentifizieren“.
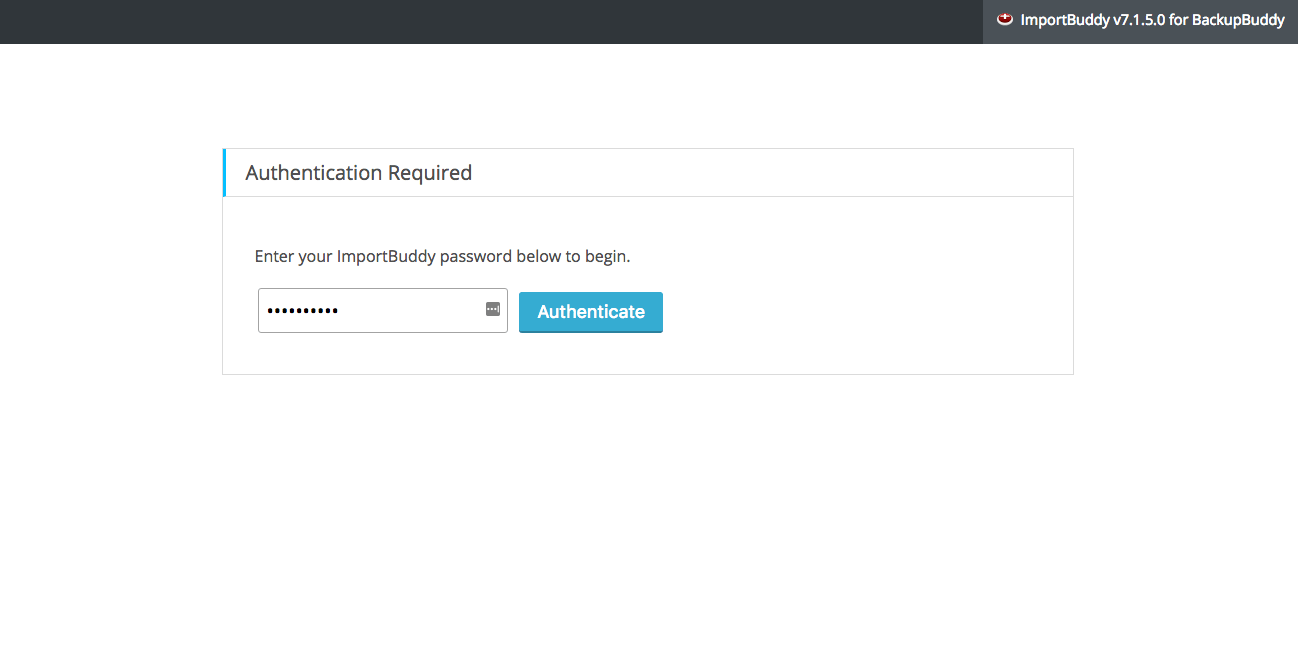
Stellen Sie für Schritt 1 des ImportBuddy-Prozesses sicher, dass die Sicherungsdatei ausgewählt ist (dies ist standardmäßig der Fall). Klicken Sie auf die Schaltfläche „Backup wiederherstellen“.
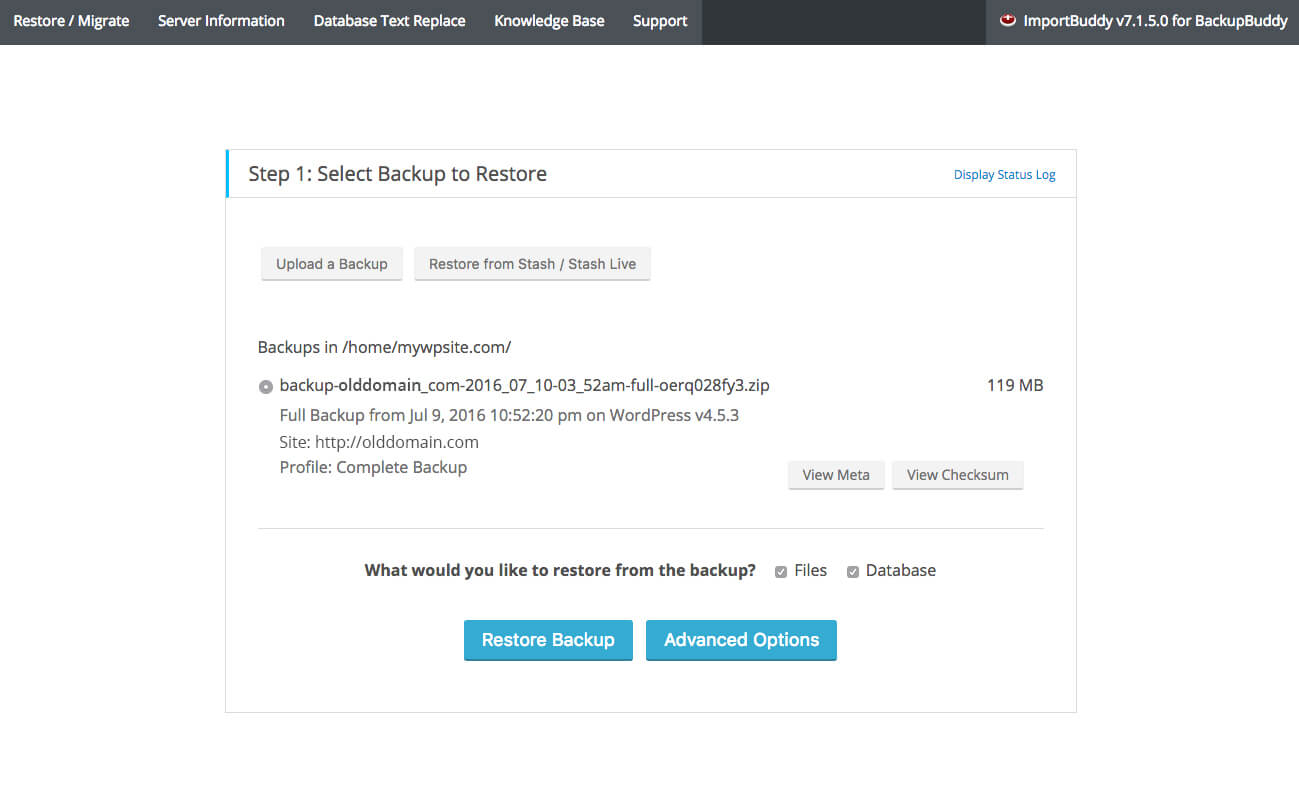
Geben Sie auf der nächsten Seite Ihre Datenbankeinstellungen im Abschnitt „Neue Datenbank“ ein. Dies sind der Datenbankname, der Datenbankbenutzer und das Datenbankkennwort, die Sie in den Schritten 7-10 erstellt haben. Ihre Seite sollte in etwa so aussehen. Klicken Sie auf die Schaltfläche „Nächster Schritt“.
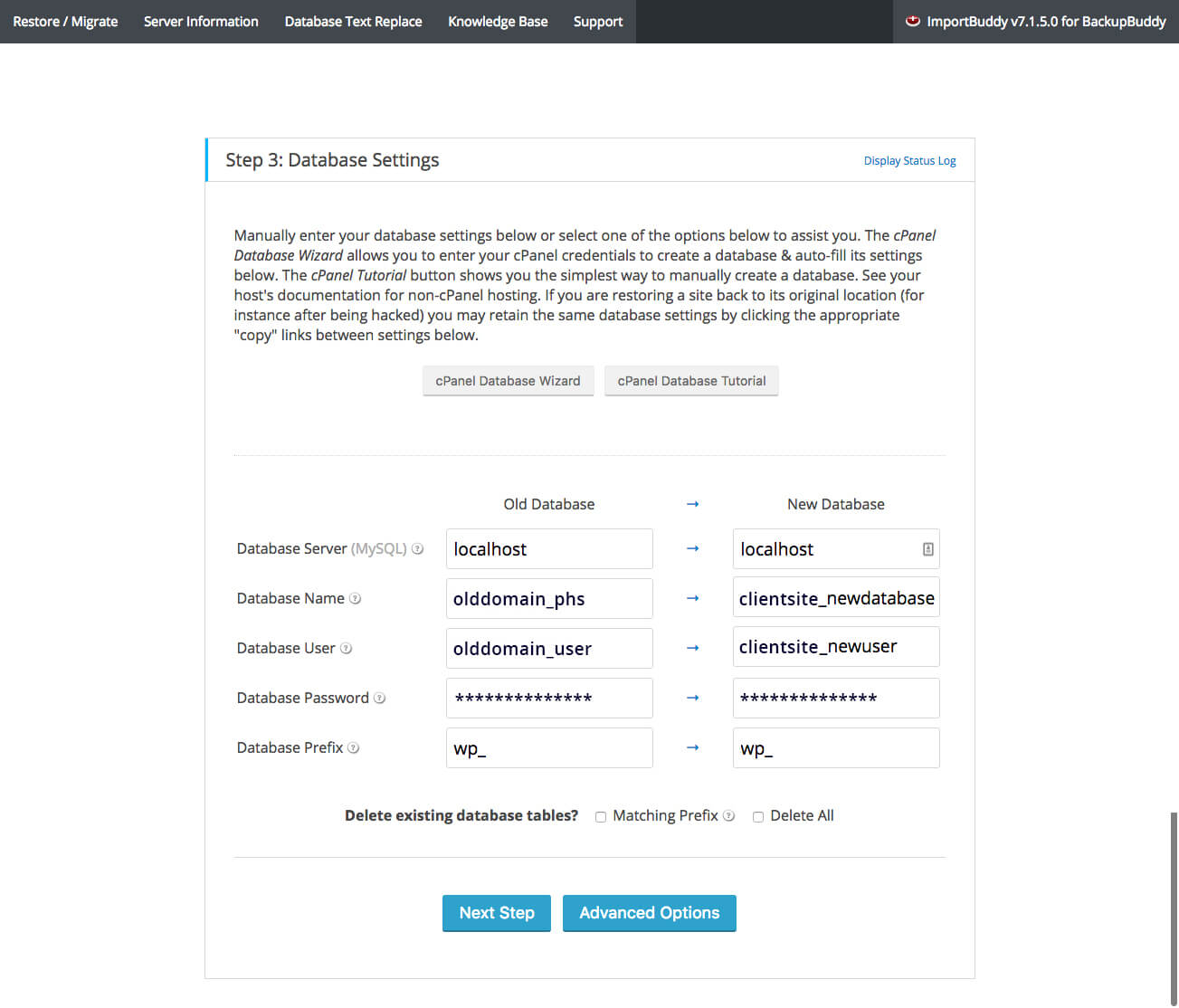
| Alte Datenbank Datenbank | Neue Datenbank | Erläuterung | |
|---|---|---|---|
| Datenbankserver | lokaler Host | lokaler Host | In fast allen Fällen lautet dieses Feld „localhost“. Dies ist die Adresse des mySQL-Servers, auf dem Ihre Datenbank gespeichert wird. Der Standort Ihres mySQL-Servers wird Ihnen von Ihrem Host mitgeteilt, wenn er von „localhost“ abweicht. |
| Name der Datenbank | altedomain_phs | clientsite_newdatabase | Dies ist der Name der neuen Datenbank, die wir in Schritt 7 erstellt haben. |
| Datenbankbenutzer | olddomain_user | clientsite_newuser | Dies ist der Name des neuen Benutzers, den wir in Schritt 8 erstellt haben. |
| Datenbank-Passwort | ************** | ************** | Dies ist das Passwort für den Benutzer, den Sie in Schritt 8 erstellt haben. |
| Datenbankpräfix | wp_ | wp_ | Dies ist das Präfix, das allen Tabellen in der Datenbank gegeben wird. Für die Zwecke dieses Tutorials belassen wir es bei wp_ (da wir eine Site auf eine neue Domain verschieben). |
ImportBuddy wird die Migration abschließen und Sie bitten, die neue URL zu bestätigen. Klicken Sie auf die Schaltfläche „Nächster Schritt“.
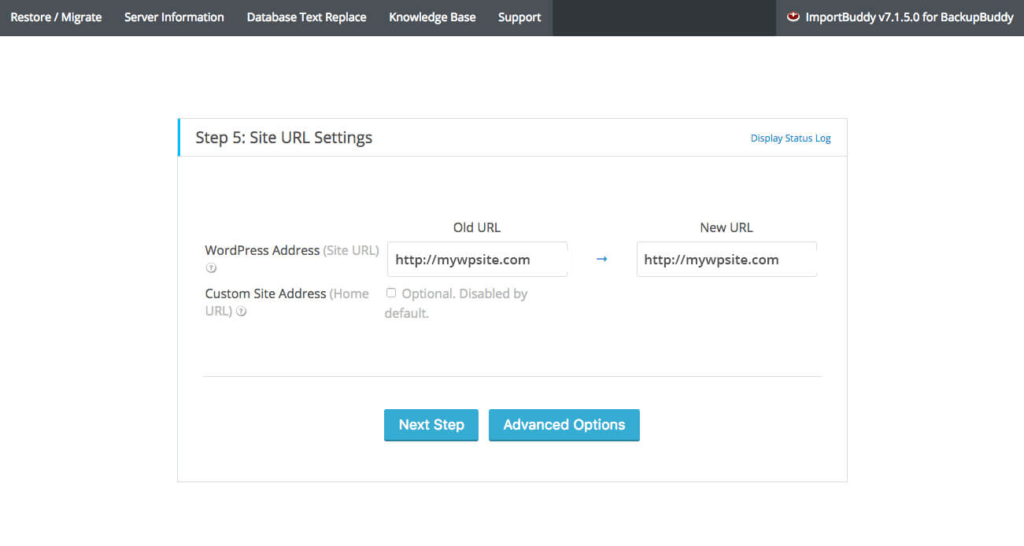
Überprüfen Sie, ob die Website funktioniert, indem Sie auf die Website-URL klicken. Klicken Sie auf die Schaltfläche „Bereinigung beenden“.
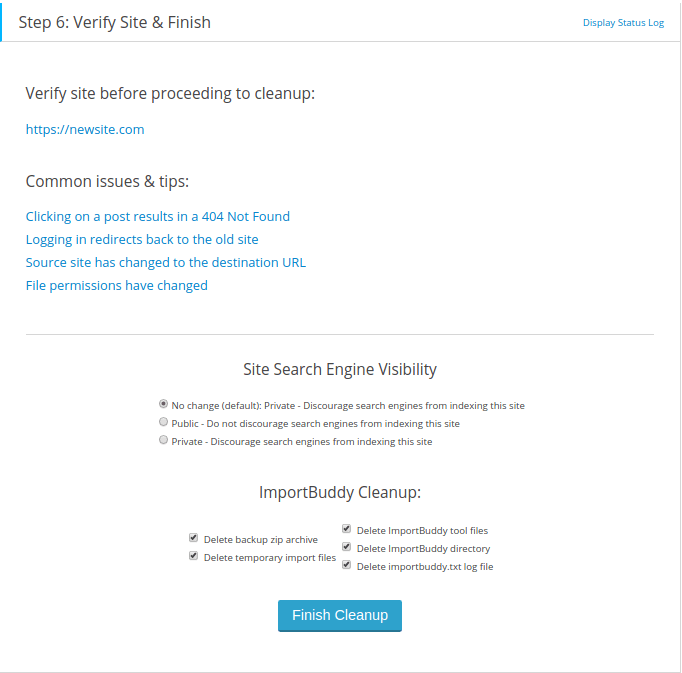
Das ist es! Ihre neue WordPress-Site ist auf dem neuen Server oder Webhost einsatzbereit.
Verschieben Sie noch heute eine komplette WordPress-Site mit BackupBuddy
Holen Sie sich noch heute BackupBuddy, das originale 3-in-1-WordPress-Backup-Plugin. Einfaches Sichern, Wiederherstellen und Verschieben einer WordPress-Site auf einen neuen Host oder Server … in einem Plugin!
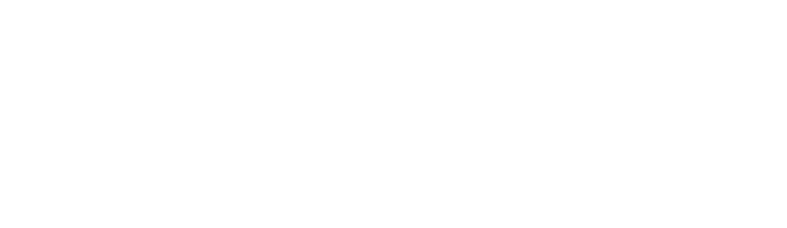
Holen Sie sich BackupBuddy, das Original 3-in-1-WordPress-Backup-Plugin
Einfaches Sichern, Wiederherstellen und Verschieben einer WordPress-Site auf einen neuen Host oder Server … in einem benutzerfreundlichen Plugin! Sichern Sie Ihre Datenbank, die gesamte WordPress-Installation, nur Ihre Plugins, Designs oder Medienbibliotheksdateien … und richten Sie automatische Sicherungszeitpläne ein.
Kristen schreibt seit 2011 Tutorials, um WordPress-Benutzern zu helfen. Als Marketingleiterin hier bei iThemes hilft sie Ihnen dabei, die besten Wege zum Erstellen, Verwalten und Pflegen effektiver WordPress-Websites zu finden. Kristen schreibt auch gerne Tagebuch (schau dir ihr Nebenprojekt The Transformation Year an!), wandert und campt, macht Step-Aerobic, kocht und liebt tägliche Abenteuer mit ihrer Familie, in der Hoffnung, ein präsenteres Leben zu führen.
