Cómo mover un sitio web de WordPress a un nuevo host o servidor web
Publicado: 2022-05-03¿Necesita mover un sitio web de WordPress a un nuevo host o servidor? La buena noticia es que es posible mover un sitio web completo de WordPress a un servidor o servidor web diferente en solo unos pocos pasos. ¿Incluso mejores noticias? No tendrá que reconstruir el sitio ni preocuparse por migrar nada manualmente.
En esta guía, cubriremos una guía paso a paso sobre cómo mover un sitio o blog de WordPress a un servidor o empresa de alojamiento diferente.
3 razones comunes para mover un sitio de WordPress a un nuevo host o servidor
Aquí hay algunas razones comunes por las que puede necesitar mover un sitio web a un nuevo dominio.
- Necesita un mejor servidor web : tal vez la empresa de alojamiento web que ha utilizado ya no está a la altura de sus necesidades de velocidad, confiabilidad, costo, seguridad o almacenamiento. ¡Es hora de moverse!
- Necesita mover un sitio de desarrollo al servidor en vivo : los desarrolladores de sitios web a menudo desarrollan en un servidor separado o localmente hasta que se completa el diseño (o rediseño) del sitio. El sitio de desarrollo deberá enviarse al servidor en vivo.
- La propiedad de un sitio web ha cambiado : tal vez vendió su empresa o blog y el nuevo propietario tiene planes diferentes sobre dónde se alojará el sitio web. O tal vez esté entregando un sitio web que creó para un cliente a su control.
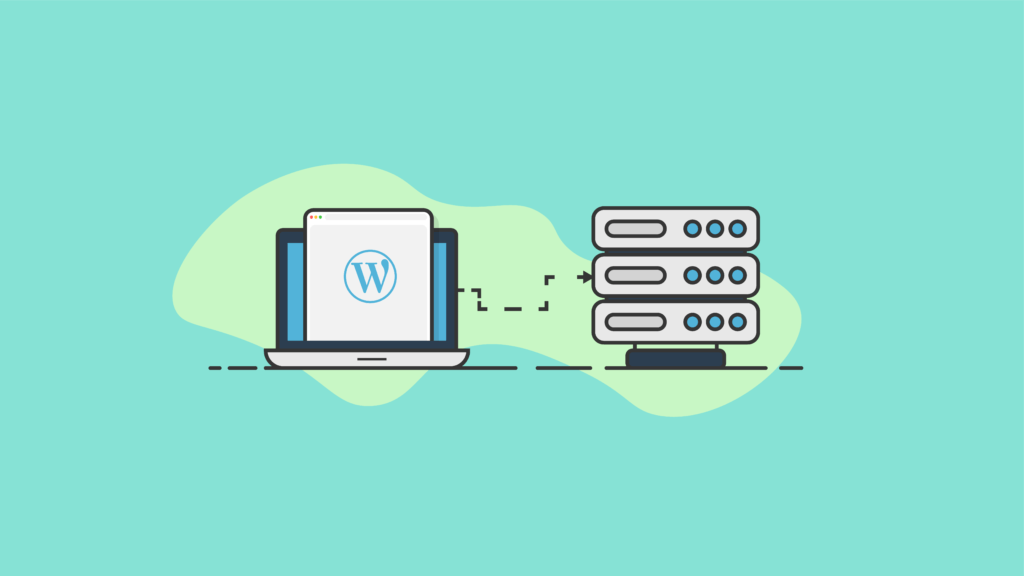
Antes de comenzar: preparación para mover un sitio de WordPress
A los efectos de este tutorial, moveremos un sitio de WordPress de un servidor a otro. El dominio sigue siendo el mismo. (¿Necesita mover WordPress a un nuevo dominio? También tenemos un tutorial específico para ese escenario).
Actualizar DNS o servidores de nombres para que el dominio apunte a una nueva ubicación de host/servidor web
Si mantiene el mismo nombre de dominio para el sitio web que va a mover, es probable que deba asegurarse de haber actualizado los servidores de nombres o el registro DNS para que su nombre de dominio apunte al nuevo host o servidor.
Acceso y herramientas necesarias
Para prepararte para mover tu sitio web a un nuevo dominio, necesitarás acceso a los archivos de tu sitio web, así como algunas herramientas para que el proceso sea rápido y fácil.
- Acceso a los archivos en el servidor de su sitio web : por lo general, esto solo implica el acceso de administrador a la cuenta de alojamiento web de su sitio web existente, con acceso a cPanel o Administración de archivos. El acceso a archivos también se puede lograr con acceso sFTP/FTP al servidor de su sitio web utilizando una herramienta de edición de texto/código con opciones de administrador de archivos.
- Acceso a la cuenta de alojamiento web de su servidor/servidor web : ¿dónde alojará su sitio web? Necesitará el mismo acceso a nivel de archivo a esa cuenta de alojamiento web (puede ser el mismo que su sitio web existente si agregó el nuevo dominio a su cuenta de alojamiento web existente).
- Acceso para crear una nueva base de datos MySQL para su nuevo servidor/host
- BackupBuddy, el complemento de respaldo de WordPress : esta publicación lo guiará a través de todo el proceso de mover un sitio de WordPress de un dominio a otro utilizando el método de migración manual de BackupBuddy. Usar el complemento BackupBuddy es la forma más rápida de mover un sitio de WordPress.
- El archivo/secuencia de comandos ImportBuddy: BackupBuddy viene con una descarga para el archivo ImportBuddy que lo ayudará a completar el traslado de su sitio web a un nuevo dominio.
¿Listo para comenzar? Vamos.
Pasos para mover un sitio de WordPress a un nuevo servidor o alojamiento web
Estos son los pasos que debe seguir para mover su sitio al nuevo dominio o URL.
1. Instale el complemento BackupBuddy en su sitio de WordPress.
Después de la activación, ejecute la Configuración rápida para habilitar las funciones más importantes.
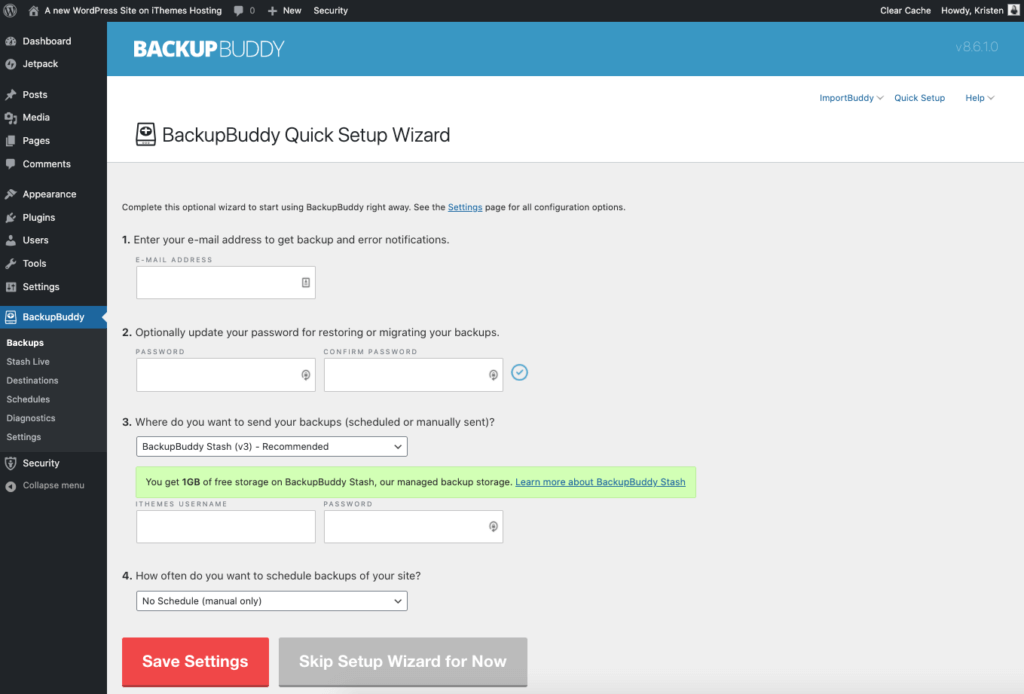
2. Realice una copia de seguridad completa con BackupBuddy.
Deberá hacer una copia de seguridad completa del sitio que desea mover. Una copia de seguridad completa es uno de los 5 tipos de copias de seguridad de WordPress que puede hacer con BackupBuddy y cubre la copia de seguridad de todo en su instalación de WordPress.
Desde su panel de administración de WordPress, visite la página BackupBuddy > Copias de seguridad. Haga clic en el botón Completar copia de seguridad.
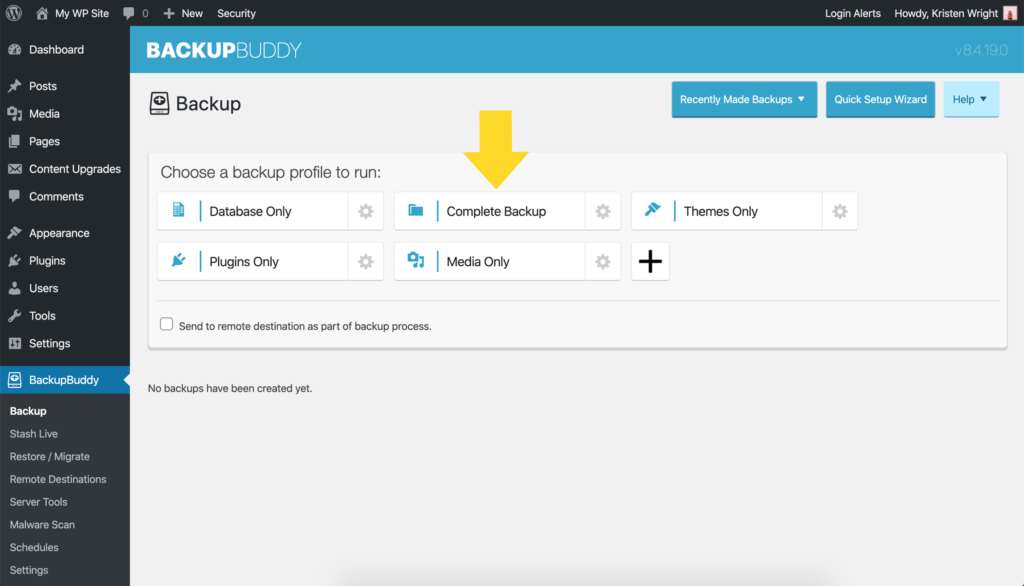
Una vez completada la copia de seguridad, descargue el archivo zip de la copia de seguridad. Una vez completada la copia de seguridad, descargue el archivo zip y guárdelo en su computadora. No descomprima este archivo.
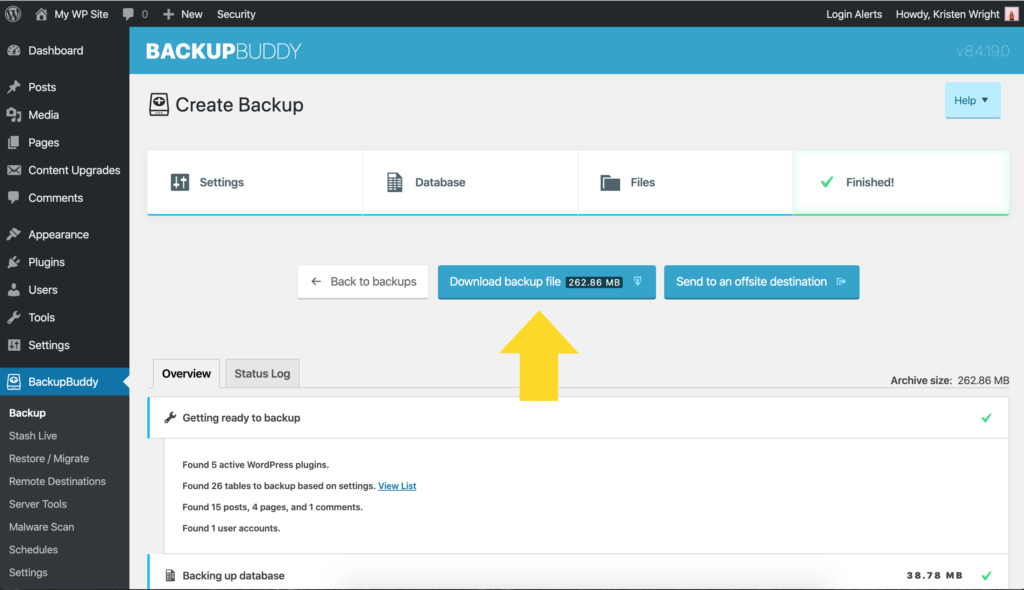
3. Descarga el archivo ImportBuddy
A continuación, deberá volver al menú BackupBuddy > Backups para descargar el archivo importbuddy.php. Verá la opción de descarga en el menú ImportBuddy superior derecho.
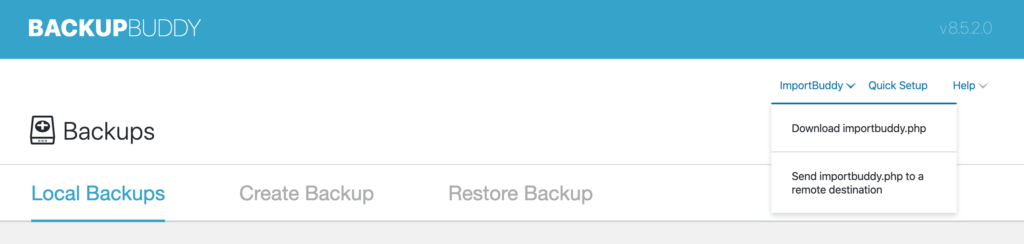
Confirme su contraseña de ImportBuddy. En la ventana que aparece, ingrese una nueva contraseña o déjela en blanco para usar la contraseña de ImportBuddy que configuró cuando instaló BackupBuddy por primera vez. Esta contraseña es importante porque bloquea el script ImportBuddy del acceso no autorizado. Haga clic en Aceptar y comenzará la descarga.
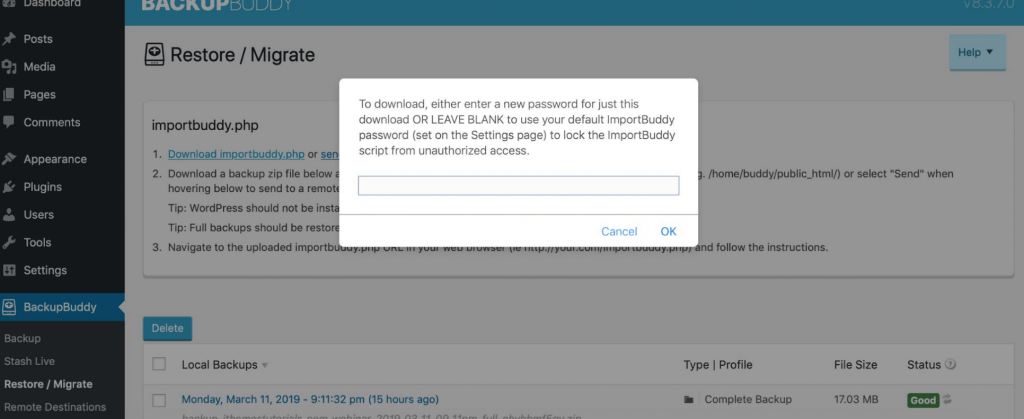
4. Cree una nueva base de datos y un usuario de base de datos desde cPanel
La siguiente parte del proceso de mover un sitio de WordPress a un nuevo host o servidor requiere que tenga acceso al cPanel de la cuenta de alojamiento donde se alojará el sitio.
Un sitio de WordPress es esencialmente "una cara bonita en una base de datos", por eso estamos creando una nueva base de datos aquí. Esta base de datos se conectará a la nueva versión del sitio de WordPress "movido". Querrá copiar el nombre de la base de datos, el nombre de usuario y la contraseña que creó en esta sección para usarlos durante el proceso de migración de ImportBuddy más adelante.
Inicie sesión en su nueva cuenta de hosting para acceder a cPanel . Nota: su host puede usar un servicio backend de alojamiento diferente a cPanel, pero el proceso será similar.
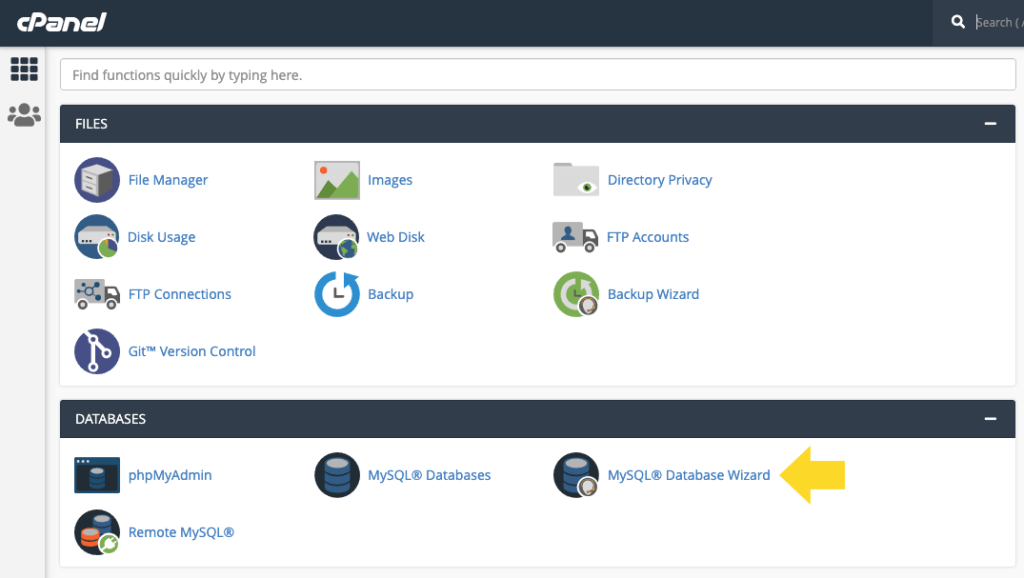
Desde cPanel, ubique el ícono del Asistente de base de datos MySQL en la lista y haga clic en él. El asistente de la base de datos MySQL lo guiará a través de los siguientes pasos. Primero, agregue el nombre de la nueva base de datos . Haga clic en "Siguiente paso".
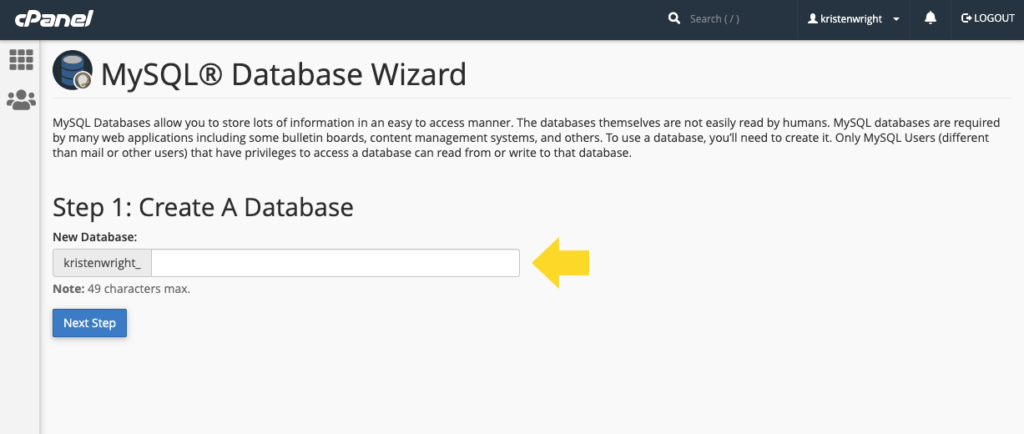
A continuación, agregue un usuario de la base de datos . Utilice el generador de contraseñas para crear una contraseña segura. No olvide copiar el nombre de usuario y la contraseña que cree aquí en una ubicación segura utilizando un servicio como LastPass. Haga clic en "Crear usuario".

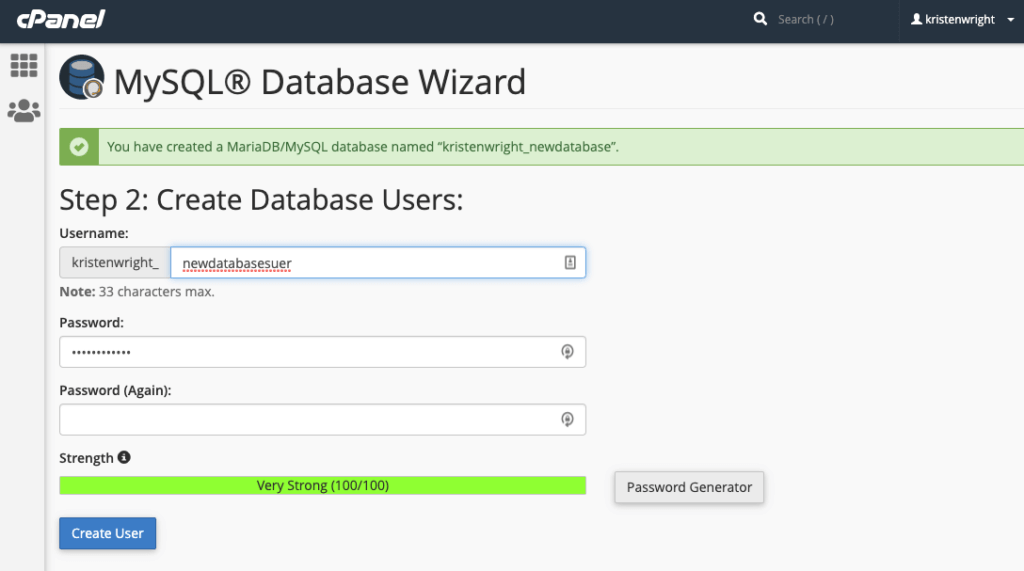
La siguiente pantalla agregará el nuevo usuario a la base de datos. Haga clic en la casilla de verificación "Todos los privilegios" y luego haga clic en "Siguiente paso".
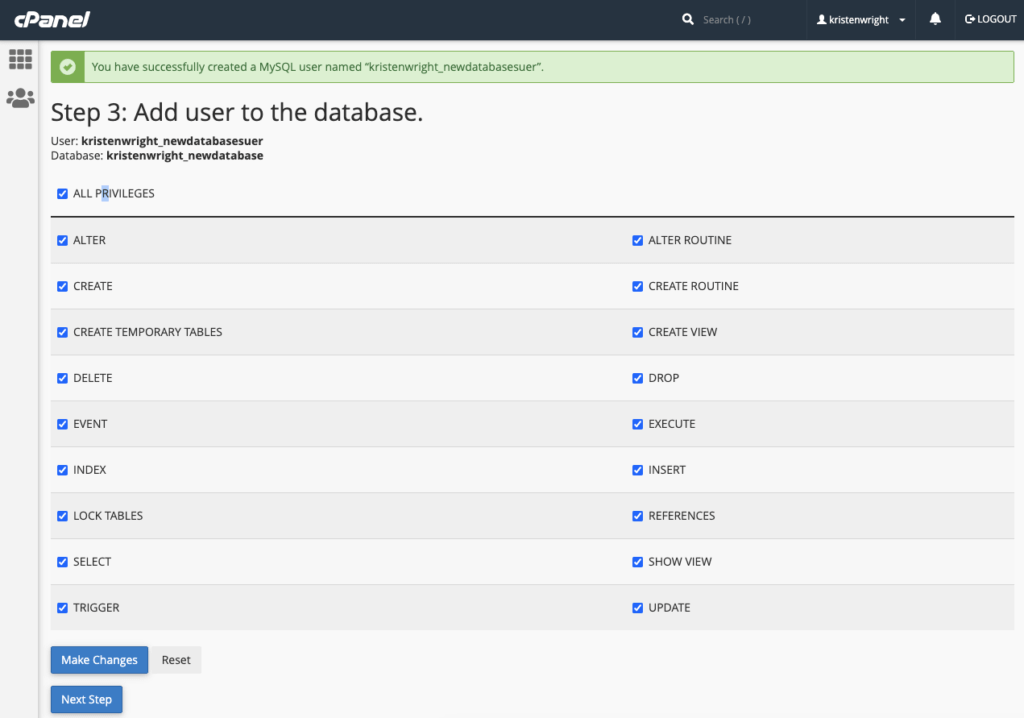
La pantalla final confirma la creación de la nueva base de datos y el nuevo usuario. Confirme que ha copiado el nombre de la base de datos, el usuario y la contraseña de la base de datos en una ubicación segura.
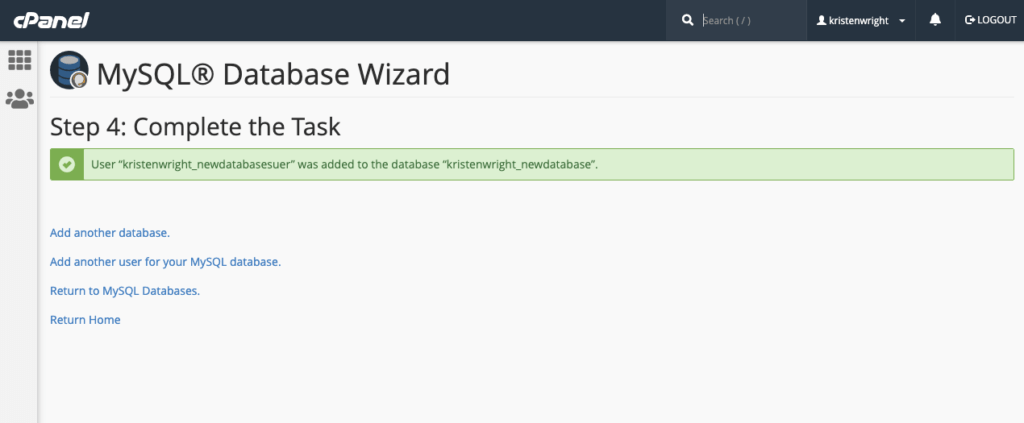
5. Cargue el archivo Zip de copia de seguridad y el archivo ImportBuddy en el nuevo directorio
En la próxima sección, cargaremos el archivo zip de copia de seguridad y el archivo ImportBuddy en el directorio del sitio nuevo o movido. Básicamente, un directorio es donde su sitio de WordPress "vive" en su servidor. Todos los archivos que ejecutan el sitio de WordPress se encuentran dentro de esta carpeta (directorio).
Para este próximo paso, puede usar el acceso FTP al servidor o el Administrador de archivos dentro de su cPanel. Solo necesita tener acceso para cargar (o eliminar) archivos en su servidor.
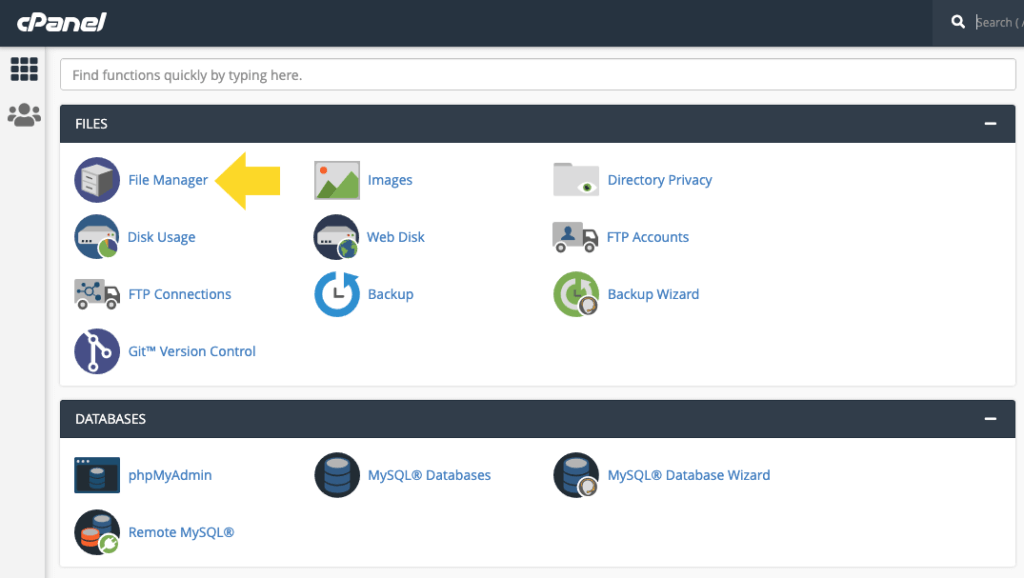
Abra el directorio (carpeta) de la ubicación final del sitio de WordPress. Nota: la mayoría de los proveedores de alojamiento configurarán y nombrarán automáticamente el directorio cuando agregue el nombre de dominio a su cuenta de alojamiento. Sus directorios estarán ubicados en el directorio /public_html.
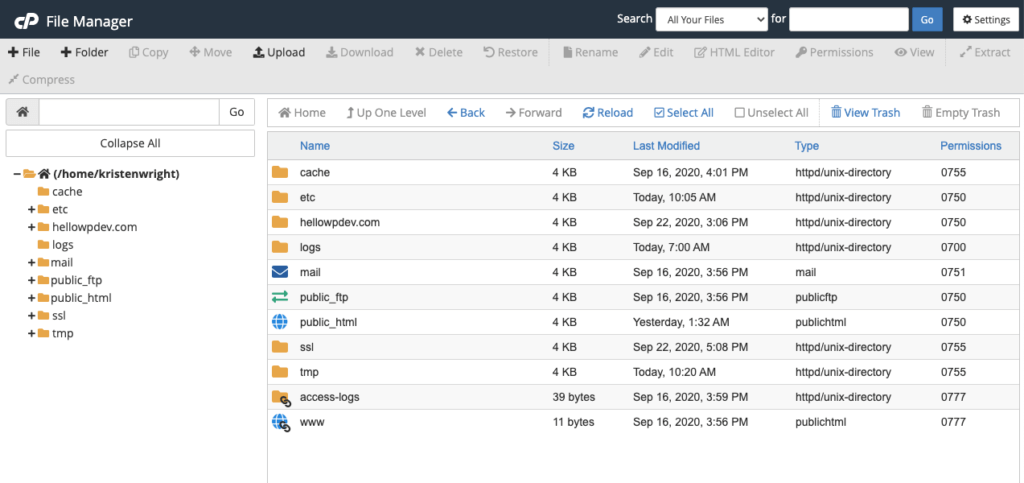
IMPORTANTE: este directorio deberá estar vacío antes de cargar el archivo zip de copia de seguridad y el archivo importbuddy.php. Si hay archivos existentes en este directorio, continúe y elimínelos para tener una carpeta vacía.
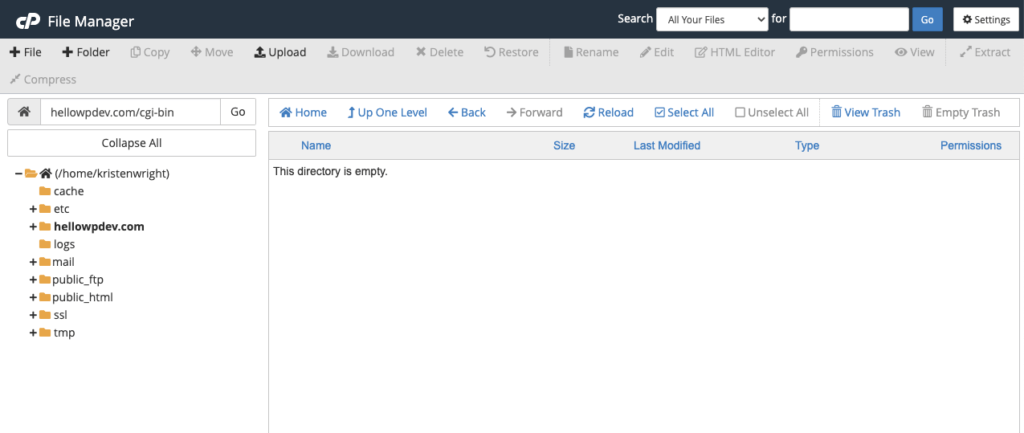
Cargue el archivo importbuddy.php y el archivo zip de copia de seguridad en este directorio vacío. Puede usar la función Cargar dentro del Administrador de archivos aquí.
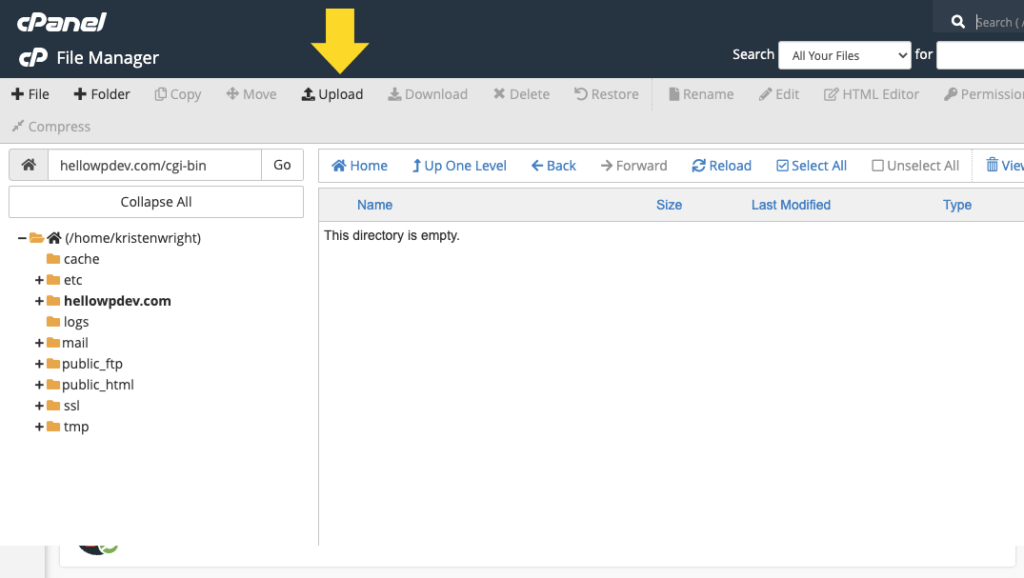
Después de cargar el archivo importbuddy.php y el archivo zip de copia de seguridad, el directorio debería tener este aspecto.
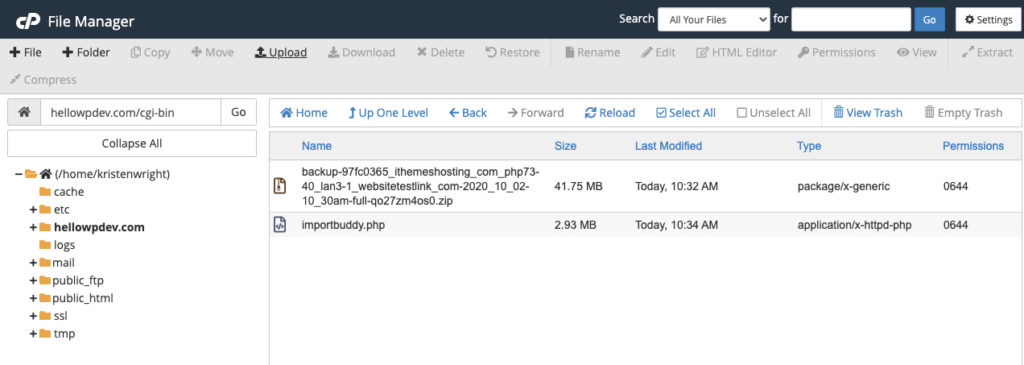
6. Siga los pasos de ImportBuddy para finalizar la mudanza
Esta última serie de pasos lo guiará a través del uso de ImportBuddy para finalizar el traslado del sitio.
Navegue a la URL del sitio/importbuddy.php. Para nuestro ejemplo de movimiento de sitio, visitaríamos este enlace en su navegador:
http://sitioejemplo.com/importbuddy.phpDespués de que se cargue esta página, verá la primera pantalla de ImportBuddy . Ingrese la contraseña que creó en el paso 4 de este tutorial (o la contraseña que estableció cuando configuró BackupBuddy por primera vez). Haga clic en el botón "Autenticar".
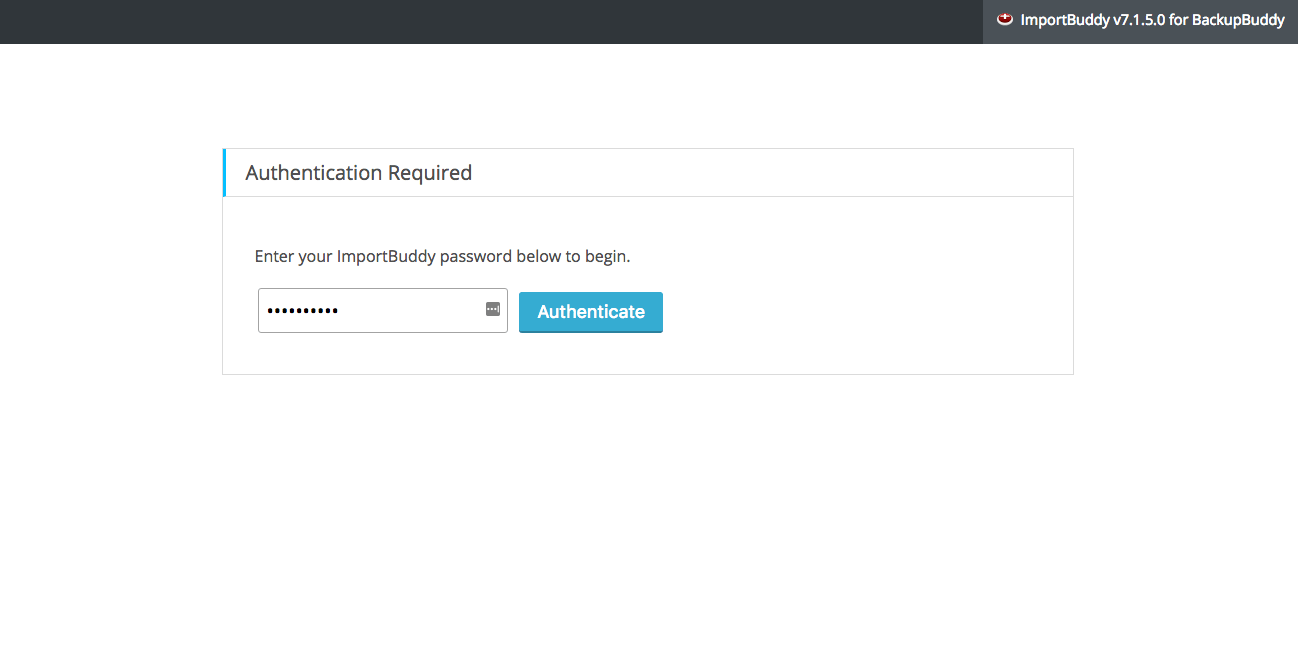
Para el Paso 1 del proceso de ImportBuddy, verifique que el archivo de copia de seguridad esté seleccionado (estará de forma predeterminada). Haga clic en el botón "Restaurar copia de seguridad".
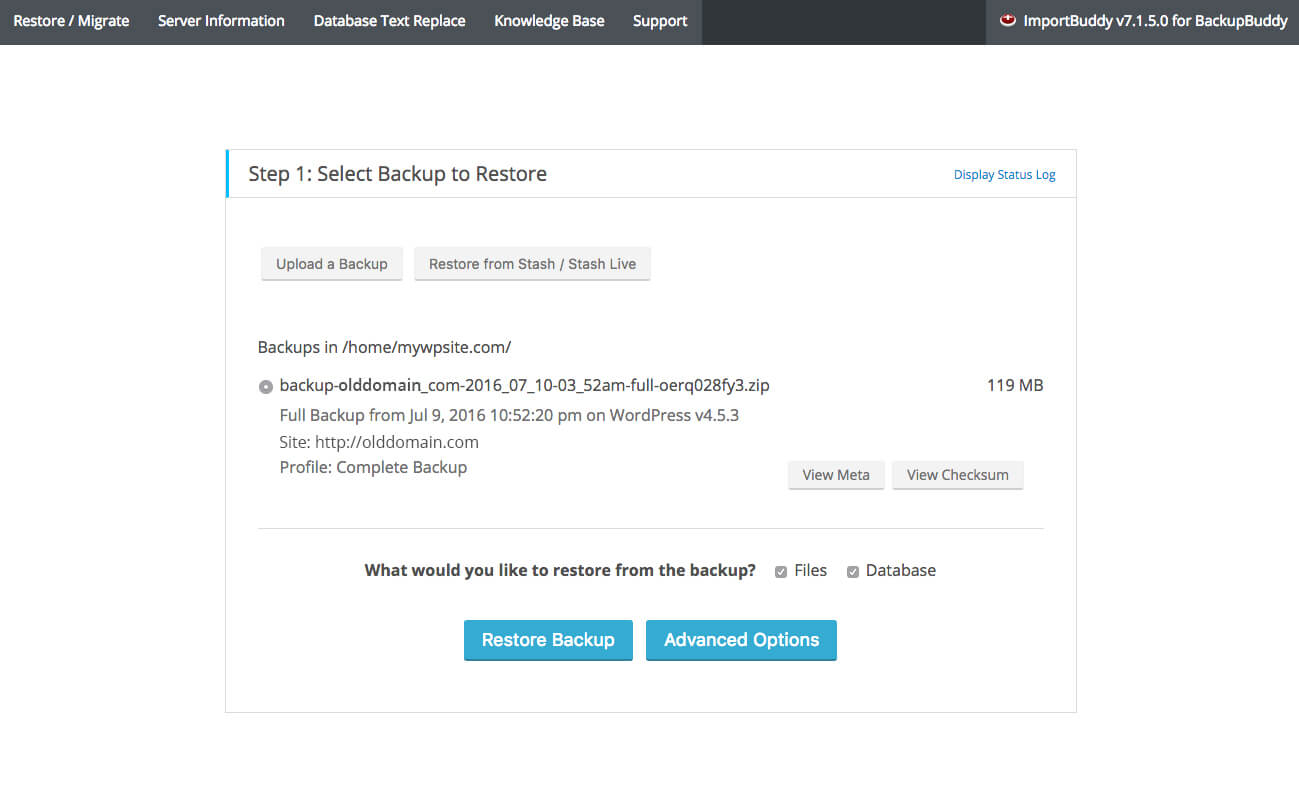
En la página siguiente, ingrese la configuración de su base de datos en la sección "Nueva base de datos". Este será el nombre de la base de datos, el usuario de la base de datos y la contraseña de la base de datos que creó en los pasos 7-10. Tu página debería verse así. Haga clic en el botón "Siguiente paso".
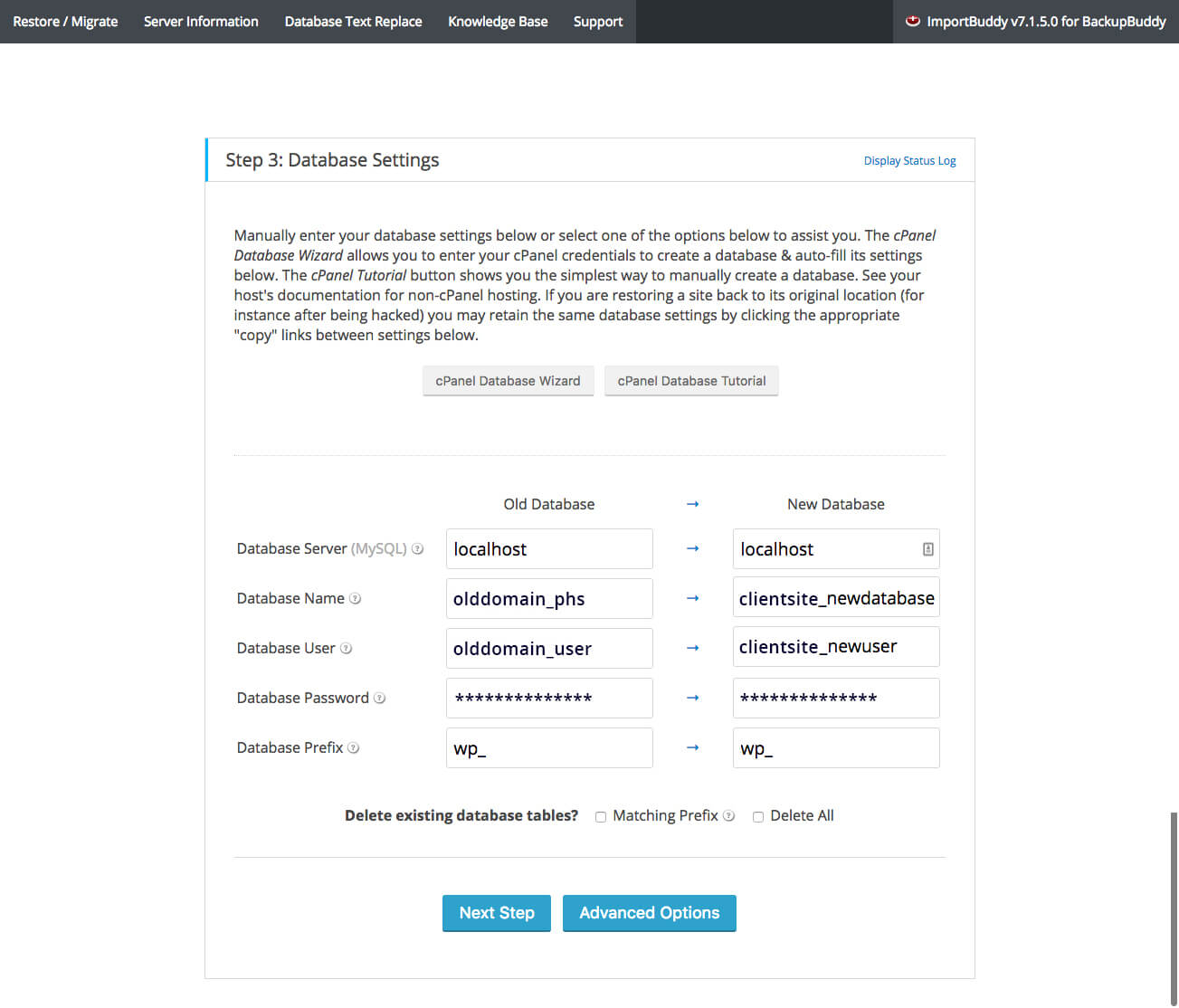
| Base de datos de base de datos antigua | Nueva base de datos | Explicación | |
|---|---|---|---|
| Servidor de base de datos | servidor local | servidor local | En casi todos los casos, este campo será "localhost". Esta es la dirección del servidor mySQL donde se almacenará su base de datos. Su host le proporcionará la ubicación de su servidor mySQL si difiere de "localhost". |
| Nombre de la base de datos | antiguodominio_phs | sitio_cliente_nuevabase de datos | Este es el nombre de la nueva base de datos que creamos en el paso 7. |
| Usuario de base de datos | antiguodominio_usuario | sitiocliente_nuevousuario | Este es el nombre del nuevo usuario que creamos en el paso 8. |
| Contraseña de la base de datos | *************** | *************** | Esta es la contraseña para el usuario que creó en el paso 8. |
| Prefijo de base de datos | wp_ | wp_ | Este es el prefijo dado a todas las tablas en la base de datos. A los efectos de este tutorial, lo dejaremos en wp_ (ya que estamos moviendo un sitio a un nuevo dominio). |
ImportBuddy finalizará la migración y le pedirá que confirme la nueva URL. Haga clic en el botón "Siguiente paso".
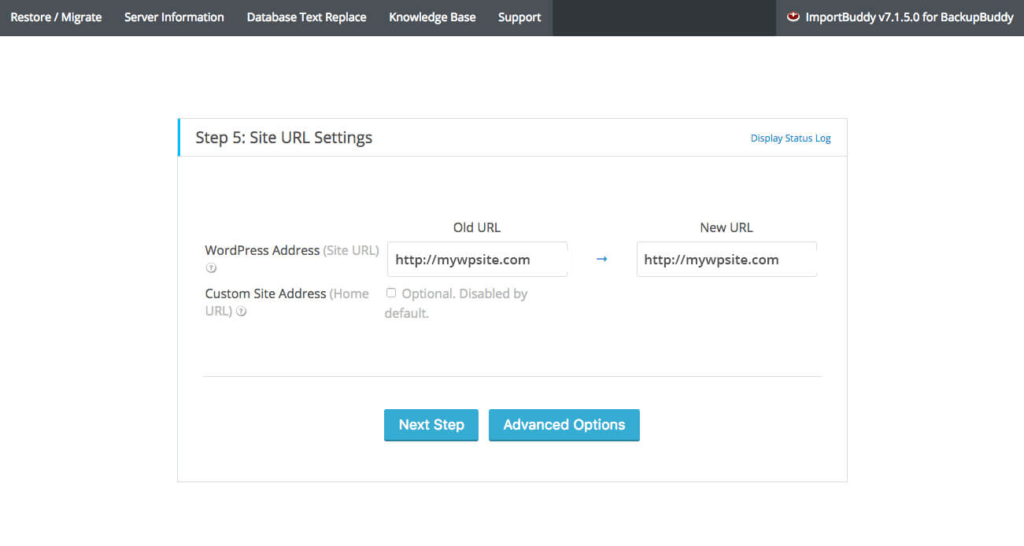
Verifique que el sitio esté funcionando haciendo clic en la URL del sitio. Haga clic en el botón "Finalizar limpieza".
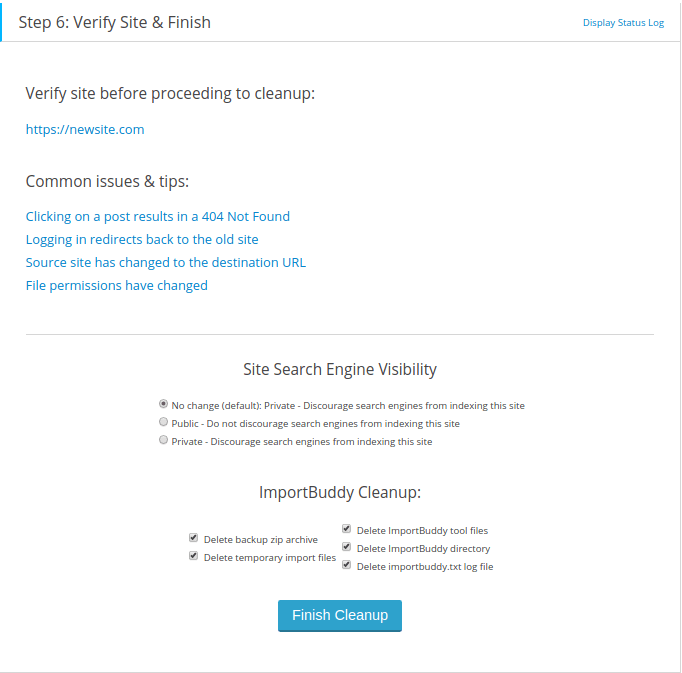
¡Eso es todo! Su nuevo sitio de WordPress estará listo para funcionar en el nuevo servidor o servidor web.
Mueva un sitio completo de WordPress hoy con BackupBuddy
Obtenga BackupBuddy hoy, el complemento original de copia de seguridad de WordPress 3 en 1. Respalde, restaure y mueva fácilmente un sitio de WordPress a un nuevo host o servidor... ¡en un solo complemento!
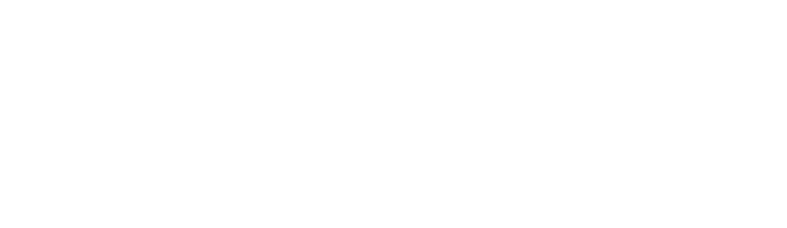
Obtenga BackupBuddy, el complemento original de copia de seguridad de WordPress 3 en 1
Realice copias de seguridad, restaure y mueva fácilmente un sitio de WordPress a un nuevo host o servidor... ¡en un complemento fácil de usar! Haga una copia de seguridad de su base de datos, de toda la instalación de WordPress, solo de sus complementos, temas o archivos de la biblioteca multimedia... y configure programas de copia de seguridad automáticos.
Kristen ha estado escribiendo tutoriales para ayudar a los usuarios de WordPress desde 2011. Como directora de marketing aquí en iThemes, se dedica a ayudarlo a encontrar las mejores formas de crear, administrar y mantener sitios web de WordPress efectivos. Kristen también disfruta escribir un diario (¡vea su proyecto paralelo, The Transformation Year !), hacer caminatas y acampar, hacer ejercicios aeróbicos, cocinar y aventuras diarias con su familia, con la esperanza de vivir una vida más presente.
