Bir WordPress Web Sitesini Yeni Bir Web Ana Bilgisayarına veya Sunucusuna Nasıl Taşırsınız?
Yayınlanan: 2022-05-03Bir WordPress web sitesini yeni bir ana bilgisayara veya sunucuya taşımanız mı gerekiyor? İyi haber şu ki, tüm bir WordPress web sitesini yalnızca birkaç adımda farklı bir web sunucusuna veya sunucusuna taşımak mümkün. Daha da iyi haber? Siteyi yeniden oluşturmanız veya herhangi bir şeyi manuel olarak taşıma konusunda endişelenmeniz gerekmeyecek.
Bu kılavuzda, bir WordPress sitesini veya blogunu farklı bir sunucuya veya barındırma şirketine nasıl taşıyacağınız konusunda adım adım bir kılavuzu ele alacağız.
Bir WordPress Sitesini Yeni Bir Ana Bilgisayara veya Sunucuya Taşımak için 3 Yaygın Neden
Bir web sitesini neden yeni bir etki alanına taşımanız gerekebileceğinin birkaç yaygın nedeni aşağıda verilmiştir.
- Daha iyi bir web barındırıcısına ihtiyacınız var – Belki kullandığınız web barındırma şirketi artık hız, güvenilirlik, maliyet, güvenlik veya depolama ihtiyaçlarınızı karşılamıyordur. Devam etme zamanı!
- Bir geliştirme sitesini canlı sunucuya taşımanız gerekir - Web sitesi geliştiricileri, bir site tasarımı (veya yeniden tasarımı) tamamlanana kadar genellikle ayrı bir sunucuda veya yerel olarak geliştirme yapar. Geliştirme sitesinin canlı sunucuya gönderilmesi gerekecek.
- Bir web sitesinin mülkiyeti değişti – Belki şirketinizi veya blogunuzu sattınız ve yeni sahibinin web sitesinin nerede barındırılacağı konusunda farklı planları var. Ya da bir müşteri için oluşturduğunuz bir web sitesini onların kontrolüne bırakıyorsunuz.
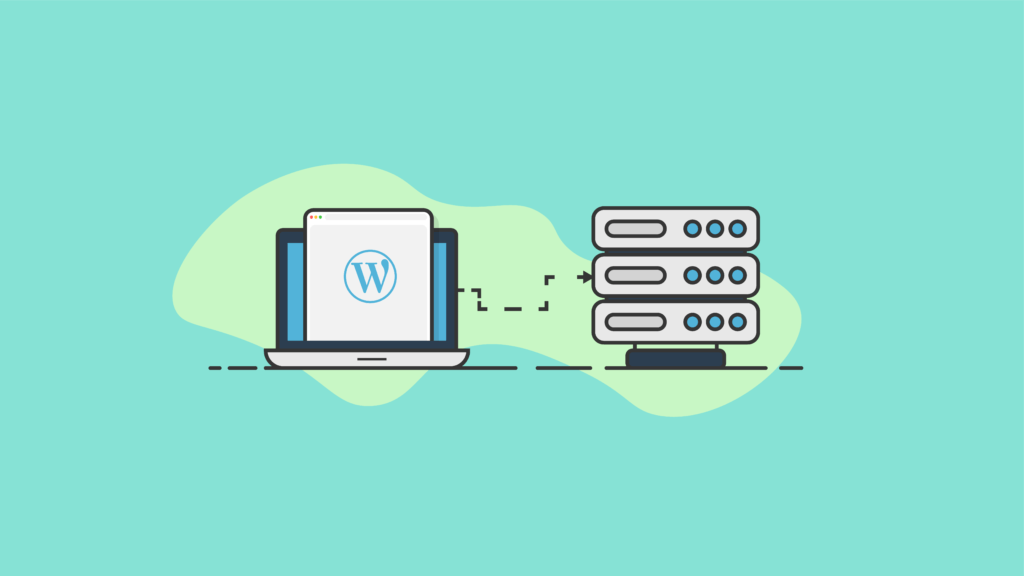
Başlamadan Önce: Bir WordPress Sitesini Taşımaya Hazırlanma
Bu eğitimin amacı doğrultusunda, bir WordPress sitesini bir sunucudan diğerine taşıyacağız. Etki alanı aynı kalır. (WordPress'i yeni bir alana taşımanız mı gerekiyor? Bu senaryoya özel bir öğreticimiz de var.)
Etki Alanı İçin Yeni Web Ana Bilgisayarı/Sunucu Konumunu Gösterecek DNS veya Ad Sunucularını Güncelleyin
Taşıyacağınız web sitesi için aynı alan adını kullanıyorsanız, alan adınızın ad sunucularını veya DNS kaydını yeni ana bilgisayarı veya sunucuyu işaret edecek şekilde güncellediğinizden emin olmanız gerekir.
Erişim ve Gerekli Araçlar
Web sitenizi yeni bir alan adına taşımaya hazırlanmak için web sitenizin dosyalarına erişiminizin yanı sıra süreci hızlı ve kolay hale getirmek için birkaç araca ihtiyacınız olacak.
- Web sitenizin sunucusundaki dosyalara erişim – Genellikle bu, mevcut web sitenizin web barındırma hesabına cPanel veya Dosya Yönetimi erişimiyle yönetici erişimini içerir. Dosya erişimi, dosya yöneticisi seçeneklerine sahip bir metin/kod düzenleme aracı kullanılarak web sitenizin sunucusuna sFTP/FTP erişimi ile de gerçekleştirilebilir.
- Web barındırıcınızın/sunucunuzun web barındırma hesabına erişim – Web sitenizi nerede barındıracaksınız? Bu web barındırma hesabına aynı dosya düzeyinde erişime ihtiyacınız olacak (yeni etki alanını mevcut web barındırma hesabınıza eklediyseniz, mevcut web sitenizle aynı olabilir).
- Yeni sunucunuz/ana makineniz için yeni bir MySQL veritabanı oluşturma erişimi
- BackupBuddy, WordPress yedekleme eklentisi – Bu gönderi, BackupBuddy'nin Manuel Geçiş yöntemini kullanarak bir WordPress sitesini bir etki alanından diğerine taşıma sürecinin tamamını anlatacaktır. BackupBuddy eklentisini kullanmak, bir WordPress sitesini taşımanın en hızlı yoludur.
- ImportBuddy dosyası/komut dosyası – BackupBuddy, web sitenizin yeni bir etki alanına taşınmasını tamamlamanıza yardımcı olacak ImportBuddy dosyası için bir indirme ile birlikte gelir.
başlamaya hazır mısın? Hadi gidelim.
Bir WordPress Sitesini Yeni Bir Sunucuya veya Web Ana Bilgisayarına Taşıma Adımları
Sitenizi yeni etki alanına veya URL'ye taşımak için izlemeniz gereken adımlar şunlardır.
1. BackupBuddy eklentisini WordPress sitenize yükleyin.
Etkinleştirmeden sonra, en önemli özellikleri etkinleştirmek için Hızlı Kurulum'u çalıştırın.
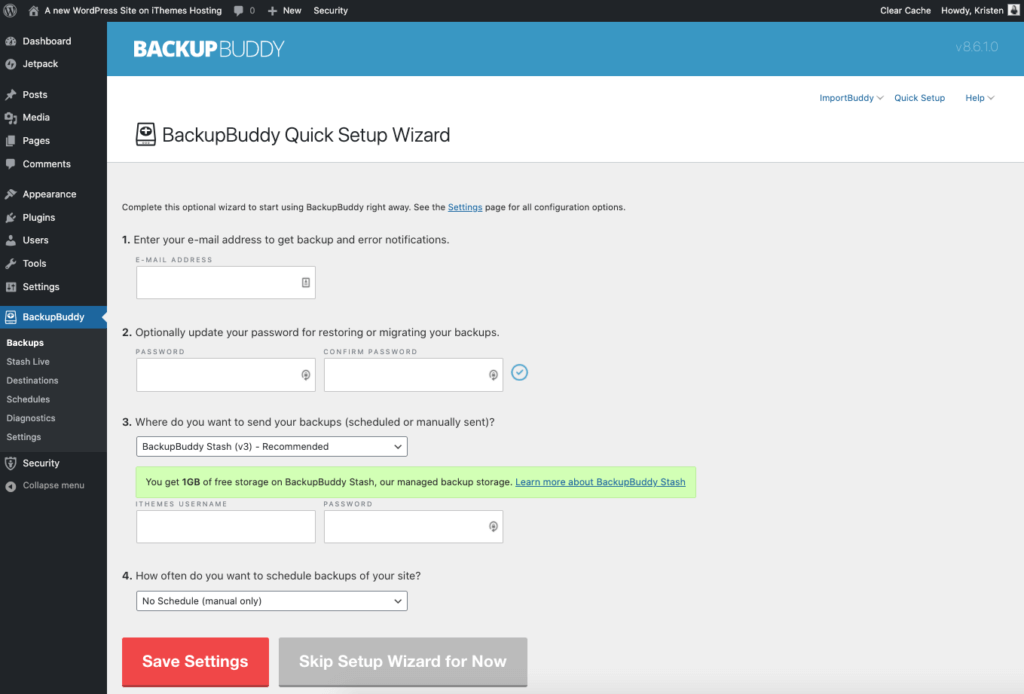
2. BackupBuddy ile Tam Yedekleme Yapın.
Taşımak istediğiniz sitenin Tam bir yedeğini almanız gerekecek. Tam Yedekleme, BackupBuddy ile yapabileceğiniz 5 tür WordPress yedeklemesinden biridir ve WordPress kurulumunuzdaki her şeyi yedeklemeyi kapsar.
WordPress yönetici panonuzdan BackupBuddy > Yedekler sayfasını ziyaret edin. Yedeklemeyi Tamamla düğmesini tıklayın.
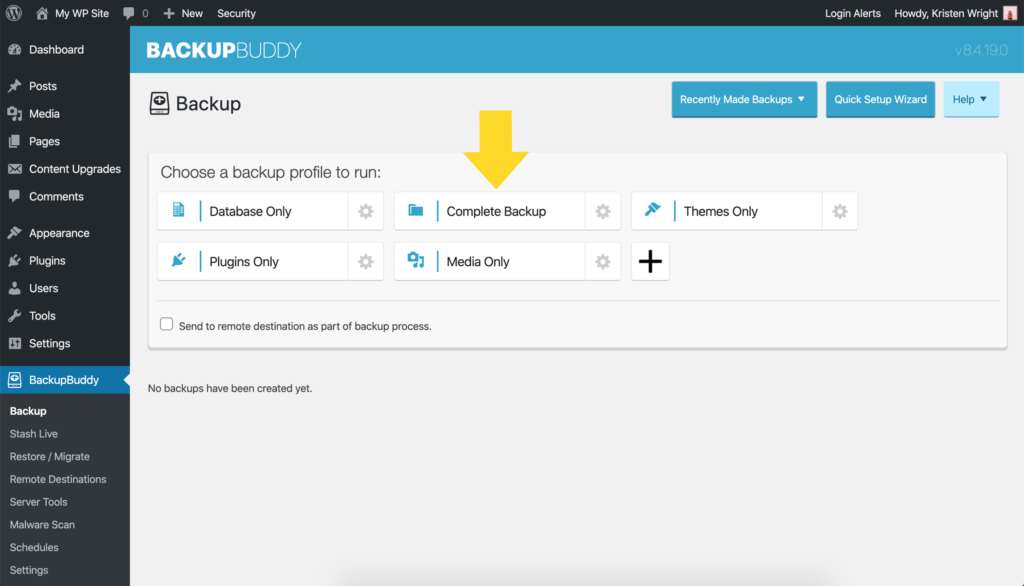
Yedekleme tamamlandıktan sonra Yedekleme zip dosyasını indirin. Yedekleme tamamlandıktan sonra zip dosyasını indirin ve bilgisayarınıza kaydedin. Bu dosyayı açmayın.
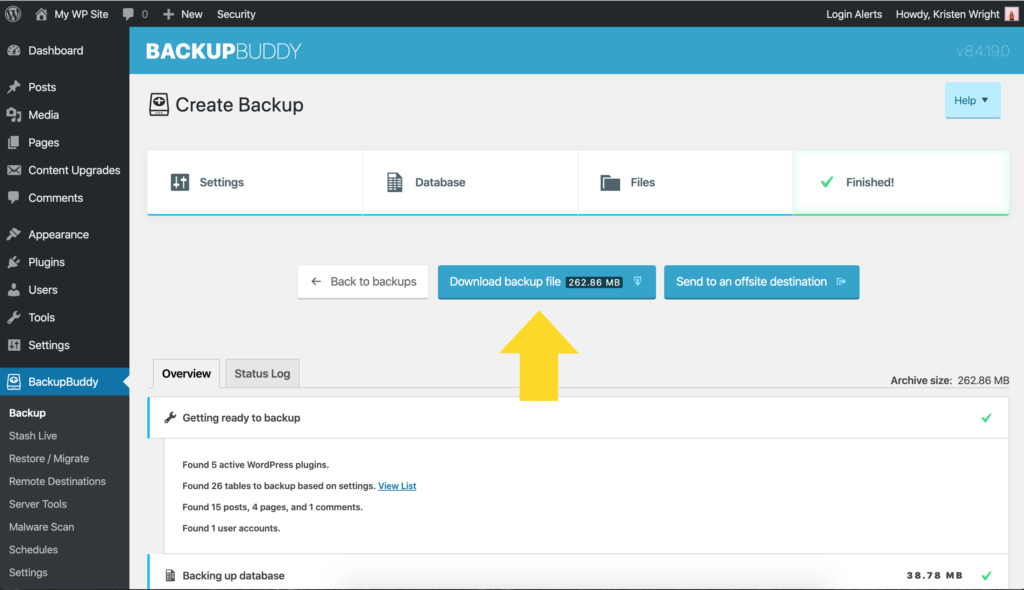
3. ImportBuddy dosyasını indirin
Ardından, importbuddy.php dosyasını indirmek için BackupBuddy > Yedekler menüsüne geri dönmeniz gerekecek. Sağ üstteki ImportBuddy menüsünden indirme seçeneğini göreceksiniz.
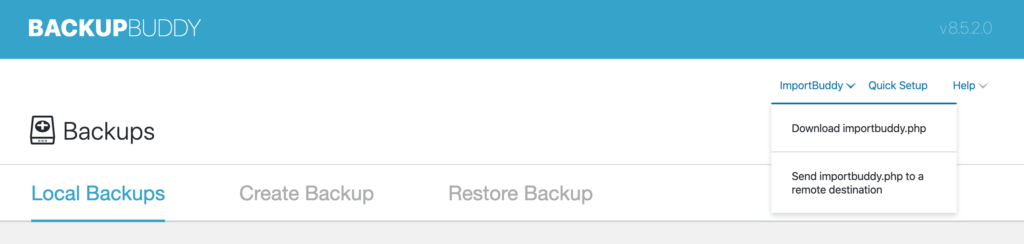
ImportBuddy şifrenizi onaylayın. Açılan pencerede, BackupBuddy'yi ilk kurduğunuzda ayarladığınız ImportBuddy şifresini kullanmak için yeni bir şifre girin veya boş bırakın. Bu parola, ImportBuddy komut dosyasını yetkisiz erişime karşı kilitlediği için önemlidir. Tamam'a tıklayın ve indirme başlayacaktır.
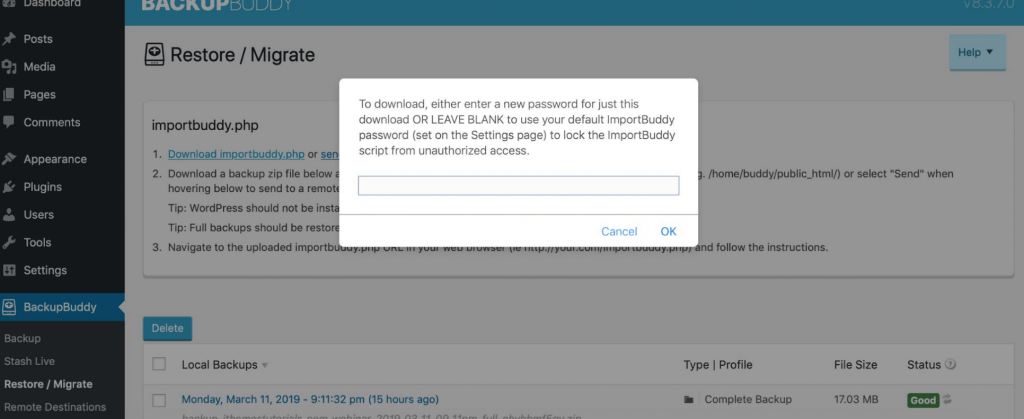
4. cPanel'den Yeni Bir Veritabanı ve Veritabanı Kullanıcısı Oluşturun
Bir WordPress sitesini yeni bir ana bilgisayara veya sunucuya taşıma sürecinin sonraki kısmı, sitenin barındırılacağı barındırma hesabının cPanel'ine erişiminizin olmasını gerektirir.
Bir WordPress sitesi aslında “veritabanındaki güzel bir yüz”dür, bu yüzden burada yeni bir veritabanı oluşturuyoruz. Bu veritabanı, "taşınmış" WordPress sitesinin yeni sürümüne bağlanacaktır. Bu bölümde oluşturduğunuz veritabanı adını, kullanıcı adını ve parolayı daha sonra ImportBuddy taşıma işlemi sırasında kullanmak üzere kopyalamak isteyeceksiniz.
cPanel'e erişmek için yeni barındırma hesabınızda oturum açın . Not: Barındırıcınız cPanel dışında farklı bir barındırma arka uç hizmeti kullanabilir, ancak süreç benzer olacaktır.
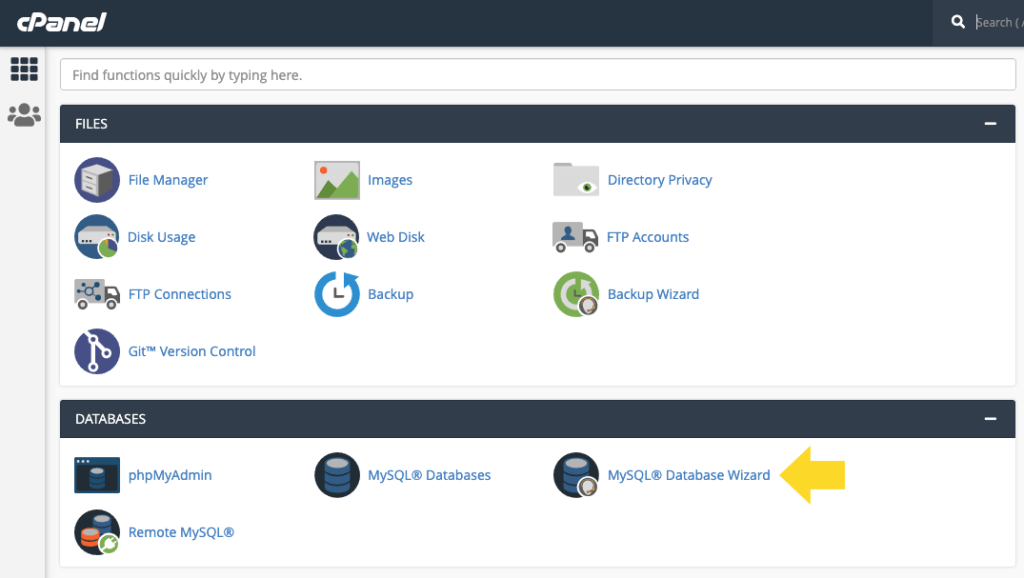
cPanel'den, listedeki MySQL Veritabanı Sihirbazı simgesini bulun ve tıklayın. MySQL Veritabanı Sihirbazı sonraki adımlarda size rehberlik edecektir. İlk olarak, yeni veritabanının adını ekleyin . "Sonraki Adım"ı tıklayın.
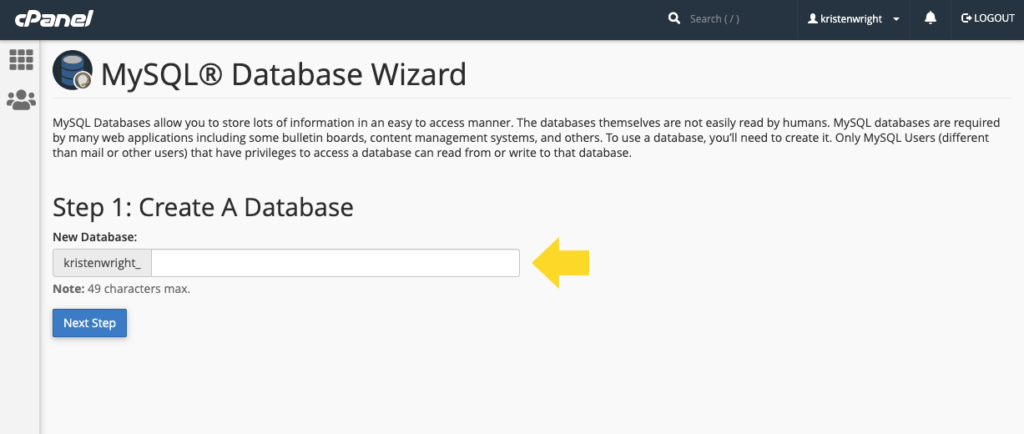
Ardından, bir veritabanı kullanıcısı ekleyin . Güçlü bir parola oluşturmak için parola oluşturucuyu kullanın. Burada oluşturduğunuz kullanıcı adı ve şifreyi LastPass gibi bir servis kullanarak güvenli bir yere kopyalamayı unutmayın. "Kullanıcı Oluştur" u tıklayın.

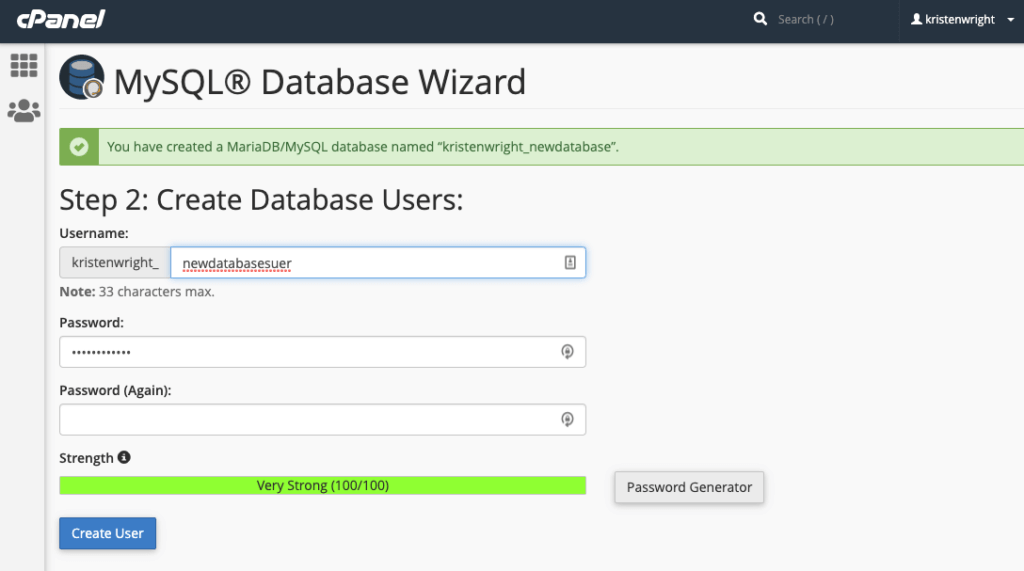
Sonraki ekran yeni kullanıcıyı veritabanına ekleyecektir. “Tüm Ayrıcalıklar” onay kutusunu ve ardından “Sonraki Adım”ı tıklayın.
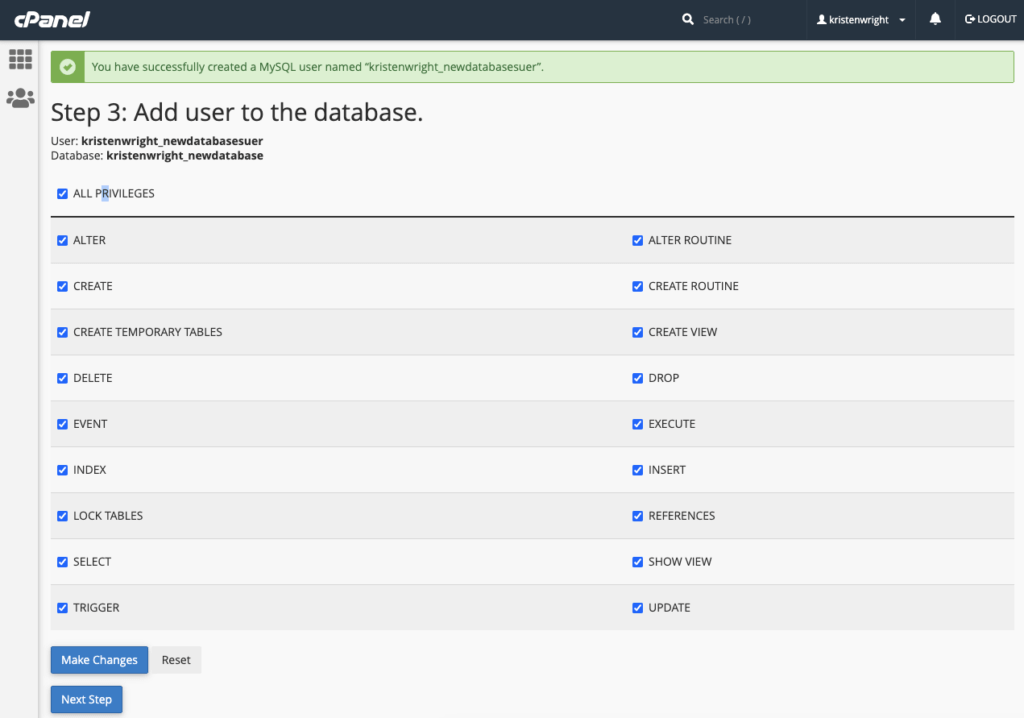
Son ekran, yeni veritabanının ve yeni kullanıcının oluşturulmasını onaylar. Veritabanı adını, veritabanı kullanıcısını ve parolayı güvenli bir konuma kopyaladığınızı onaylayın.
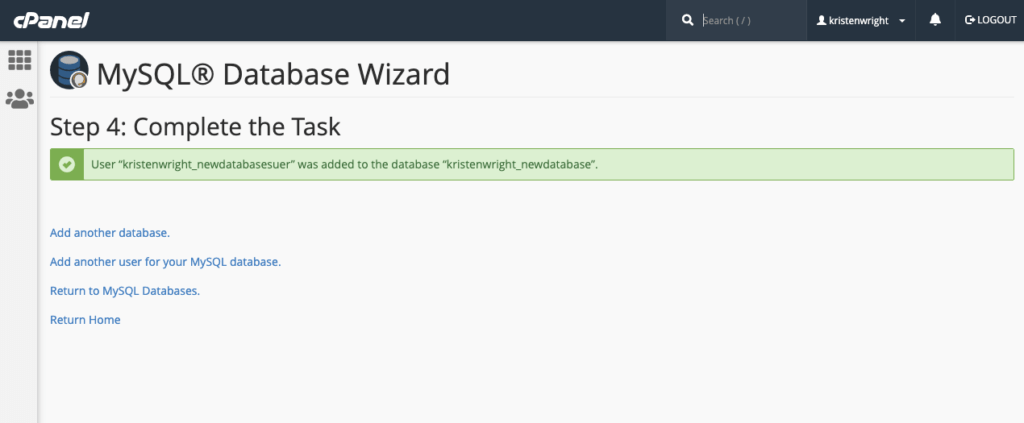
5. Yedek Zip Dosyasını ve ImportBuddy Dosyasını Yeni Dizine Yükleyin
Bu sonraki bölümde, yedek zip dosyasını ve ImportBuddy dosyasını yeni/taşınan sitenin dizinine yükleyeceğiz. Temel olarak, bir dizin, WordPress sitenizin sunucunuzda "yaşadığı" yerdir. WordPress sitesini çalıştıran tüm dosyalar bu klasörde (dizin) bulunur.
Bu sonraki adım için sunucuya FTP erişimini veya cPanel'inizdeki Dosya Yöneticisini kullanabilirsiniz. Sunucunuza dosya yüklemek (veya silmek) için erişiminizin olması yeterlidir.
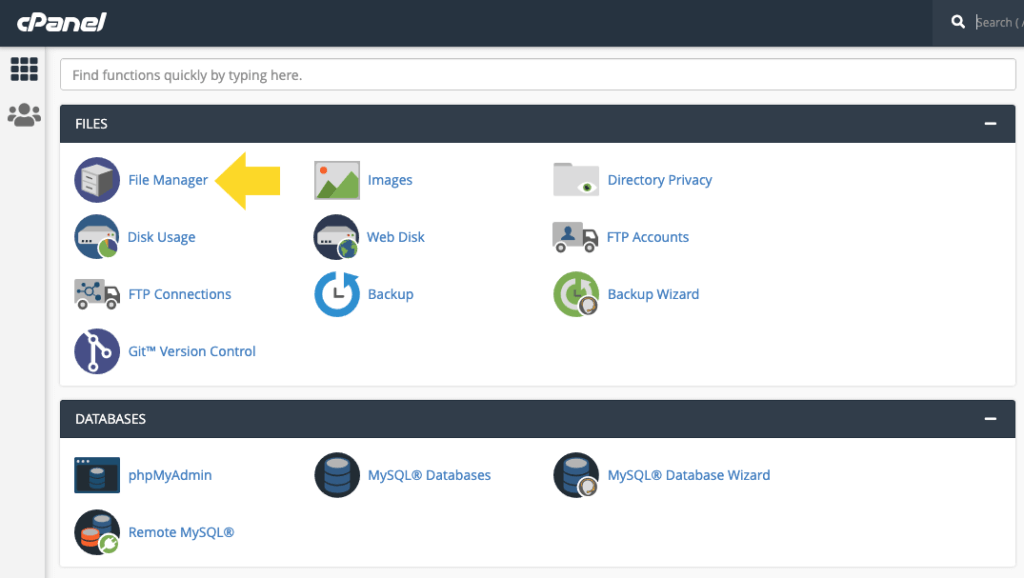
WordPress sitesinin son konumunun dizinini (klasörünü) açın. Not: Çoğu barındırma sağlayıcısı, alan adını barındırma hesabınıza eklediğinizde dizini otomatik olarak kurar ve adlandırır. Dizinleriniz /public_html dizininde bulunacaktır.
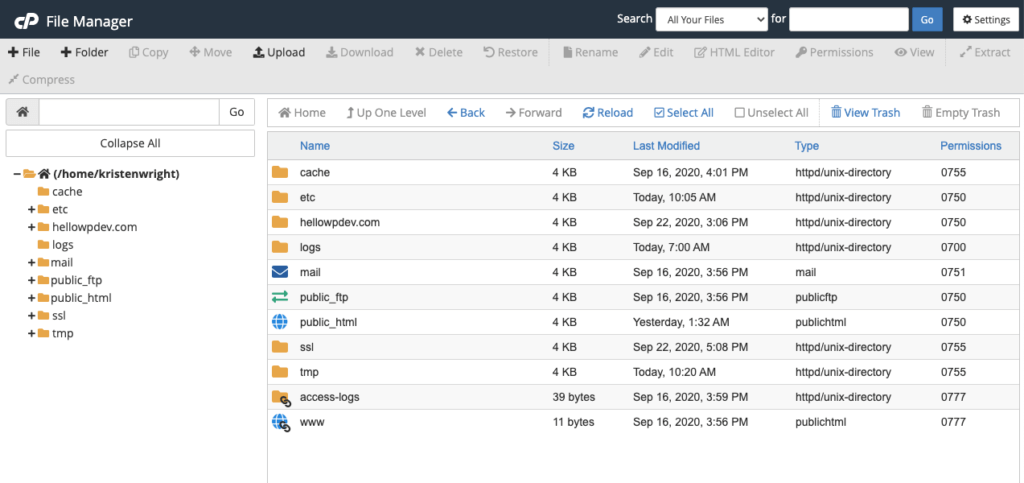
ÖNEMLİ: Yedek zip dosyasını ve importbuddy.php dosyasını yüklemeden önce bu dizinin boş olması gerekir. Bu dizinde mevcut dosyalar varsa, devam edin ve boş bir klasörünüz olması için bunları silin.
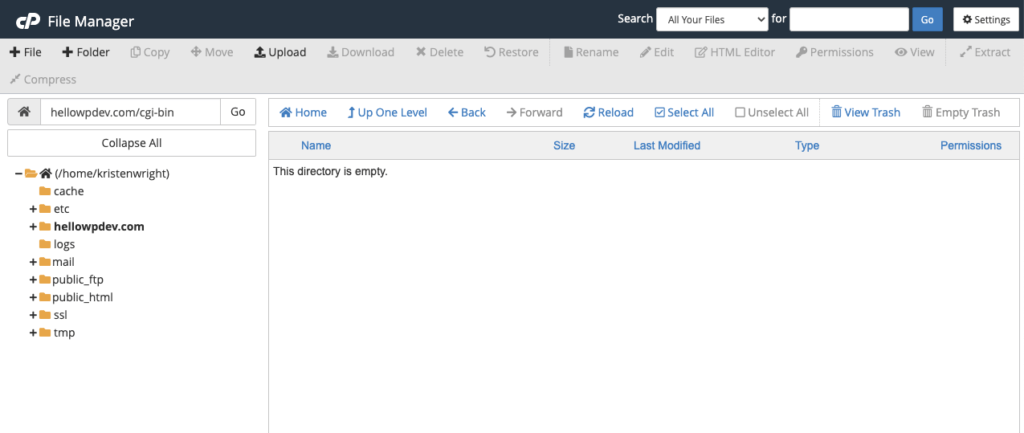
importbuddy.php dosyasını ve yedek zip dosyasını bu boş dizine yükleyin. Dosya Yöneticisi içindeki Karşıya Yükle işlevini burada kullanabilirsiniz.
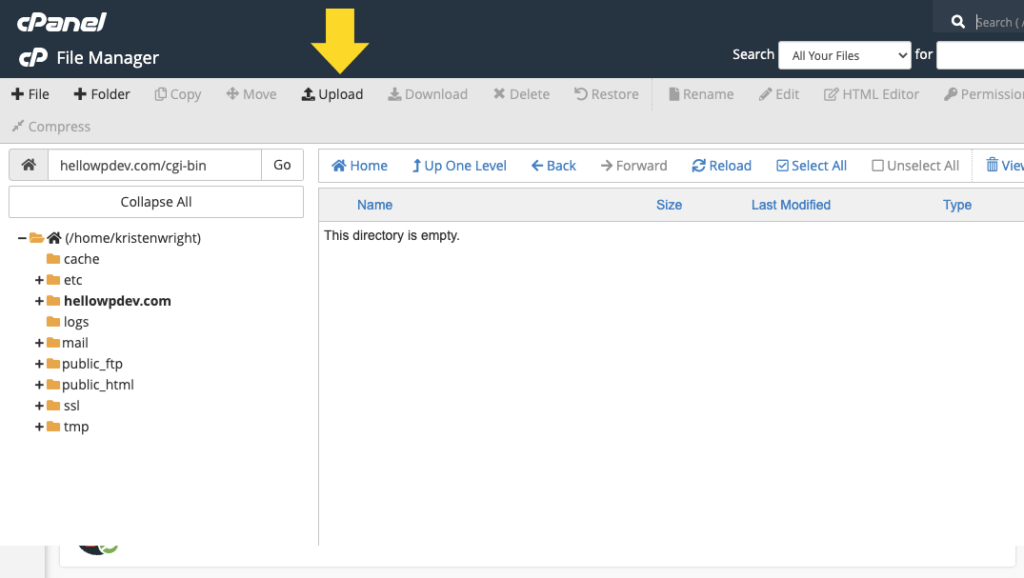
importbuddy.php dosyasını ve yedek zip dosyasını yükledikten sonra dizin şöyle görünmelidir.
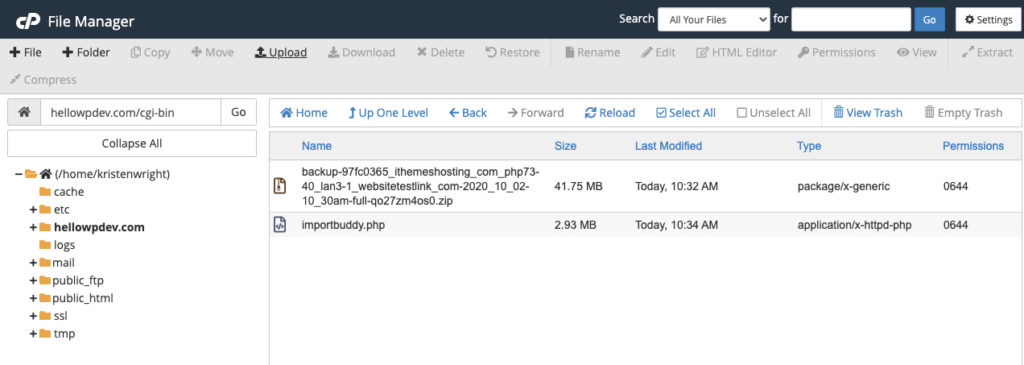
6. Taşımayı Bitirmek için ImportBuddy Adımlarında Yürüyün
Bu son adım dizisi, site taşıma işlemini tamamlamak için ImportBuddy'yi kullanma konusunda size rehberlik edecektir.
URL/importbuddy.php sitesine gidin. Örnek site taşımamız için tarayıcınızda şu bağlantıyı ziyaret ederdik:
http://examplesite.com/importbuddy.phpBu sayfa yüklendikten sonra ilk ImportBuddy ekranını göreceksiniz . Bu öğreticinin 4. adımında oluşturduğunuz parolayı (veya BackupBuddy'yi ilk kurduğunuzda belirlediğiniz parolayı) girin. "Kimlik Doğrula" düğmesini tıklayın.
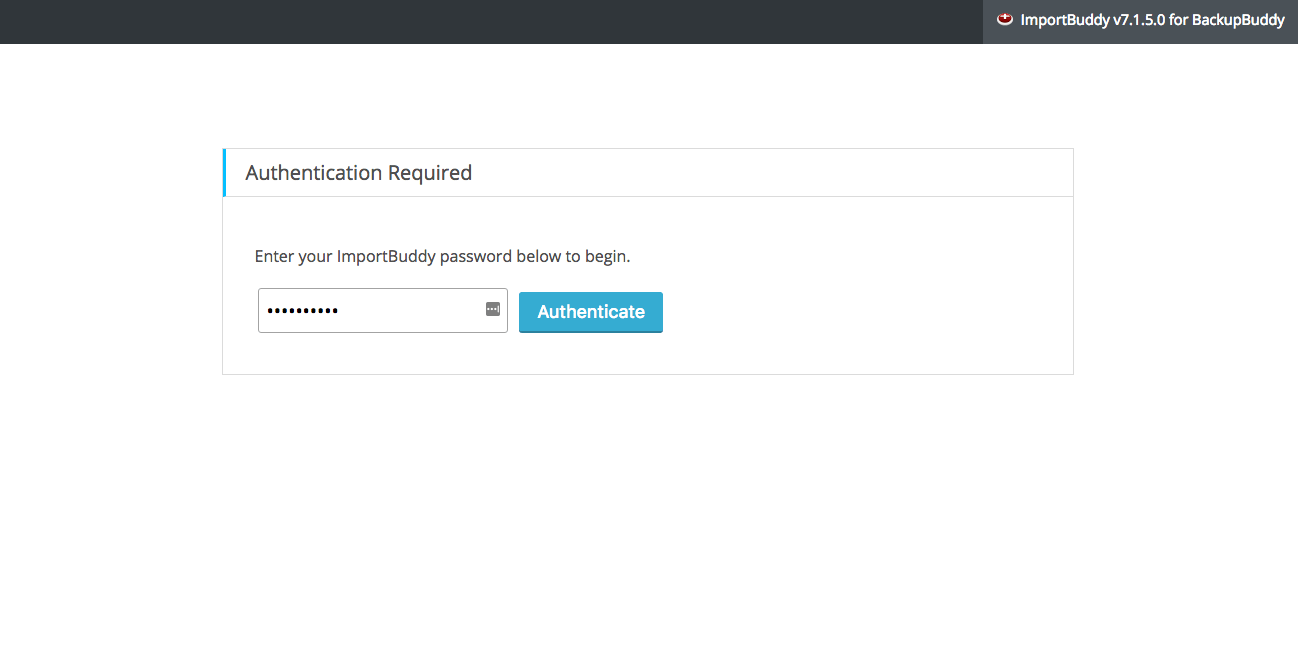
ImportBuddy işleminin 1. Adımı için, yedekleme dosyasının seçili olduğunu doğrulayın (varsayılan olarak olacaktır). "Yedeklemeyi Geri Yükle" düğmesini tıklayın.
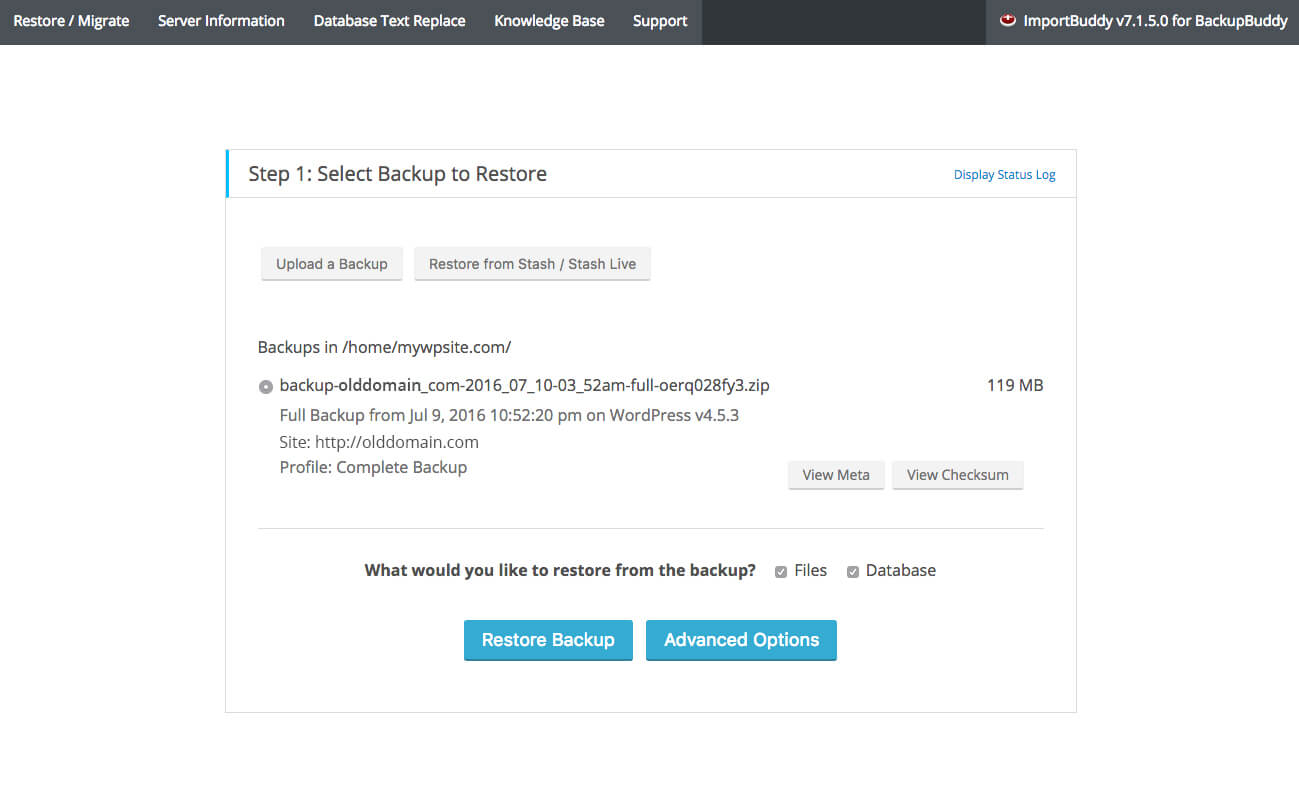
Bir sonraki sayfada, “Yeni Veritabanı” bölümünün altında veritabanı ayarlarınızı girin. Bu, 7-10 adımlarında oluşturduğunuz veritabanı adı, veritabanı kullanıcısı ve veritabanı şifresi olacaktır. Sayfanız şöyle görünmelidir. “Sonraki Adım” düğmesine tıklayın.
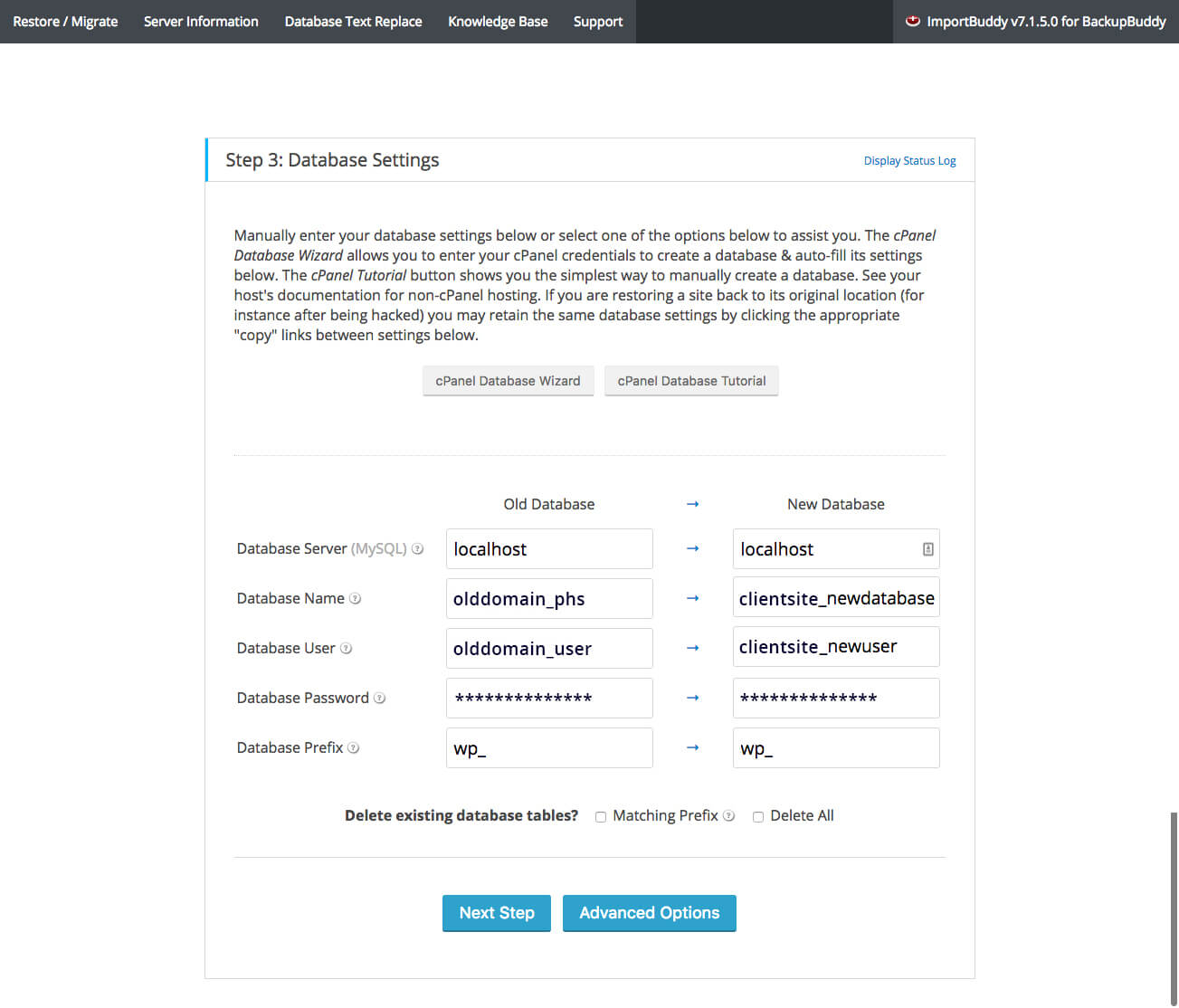
| Eski Veritabanı Veritabanı | Yeni Veritabanı | Açıklama | |
|---|---|---|---|
| Veritabanı sunucusu | yerel ana bilgisayar | yerel ana bilgisayar | Hemen hemen her durumda, bu alan "localhost" olacaktır. Bu, veritabanınızın saklanacağı mySQL sunucusunun adresidir. MySQL sunucunuzun konumu, "yerel ana bilgisayar"dan farklıysa, sunucunuz tarafından size sağlanacaktır. |
| Veri tabanı ismi | olddomain_phs | clientsite_newdatabase | Bu, 7. adımda oluşturduğumuz yeni veritabanının adıdır. |
| Veritabanı Kullanıcısı | olddomain_user | clientsite_newuser | Bu, 8. adımda oluşturduğumuz yeni kullanıcının adıdır. |
| Veritabanı Parolası | *************** | *************** | Bu, 8. adımda oluşturduğunuz kullanıcının parolasıdır. |
| Veritabanı Öneki | wp_ | wp_ | Bu, veritabanındaki tüm tablolara verilen önektir. Bu öğreticinin amaçları doğrultusunda, onu wp_ konumunda bırakacağız (çünkü bir siteyi yeni etki alanına taşıyacağız). |
ImportBuddy, taşıma işlemini tamamlayacak ve Yeni URL'yi onaylamanızı isteyecektir. “Sonraki Adım” düğmesine tıklayın.
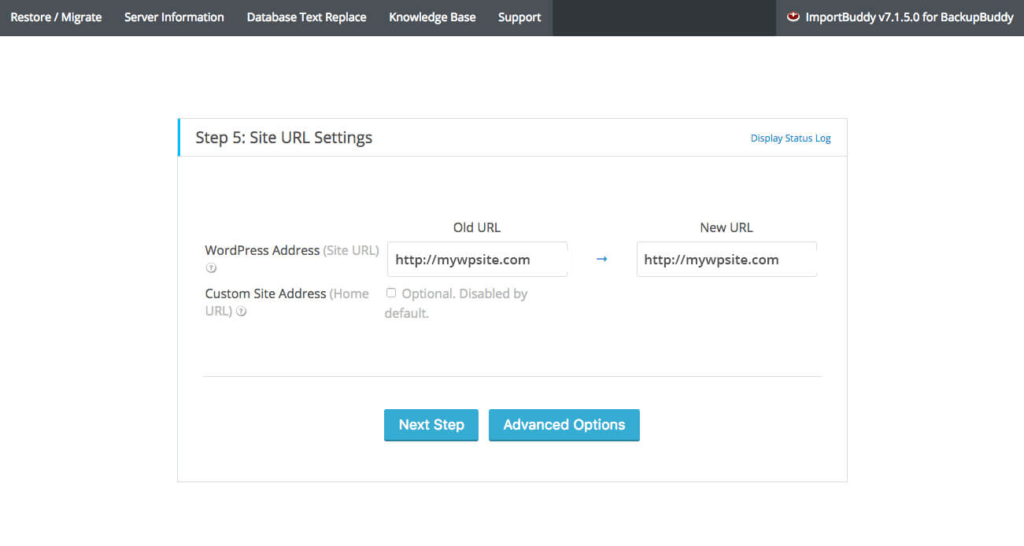
Site URL'sini tıklayarak sitenin çalıştığını doğrulayın. "Temizlemeyi Bitir" düğmesini tıklayın.
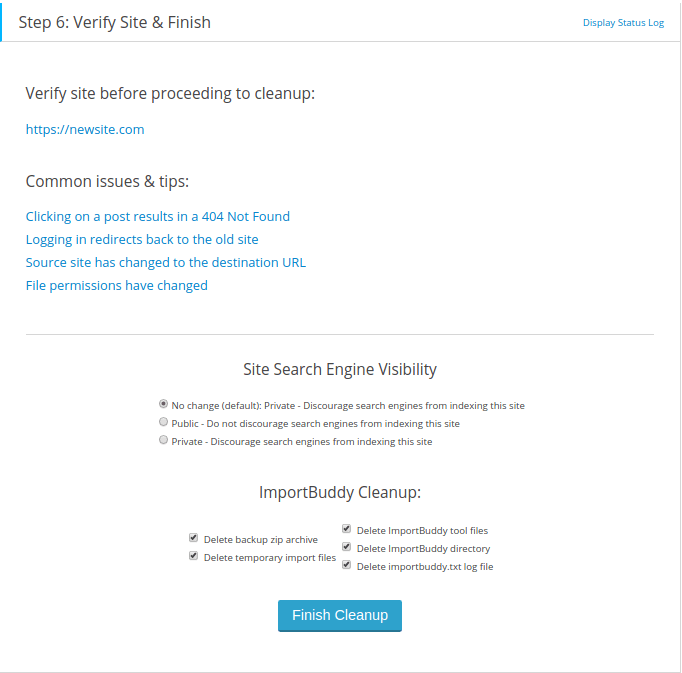
Bu kadar! Yeni WordPress siteniz yeni sunucuya veya web barındırıcısına gitmeye hazır olacak.
BackupBuddy ile Bugün Tüm WordPress Sitesini Taşıyın
Orijinal 3'ü 1 arada WordPress yedekleme eklentisi BackupBuddy'yi bugün edinin. Bir WordPress sitesini kolayca yedekleyin, geri yükleyin ve yeni bir ana bilgisayara veya sunucuya taşıyın… tek bir eklentide!
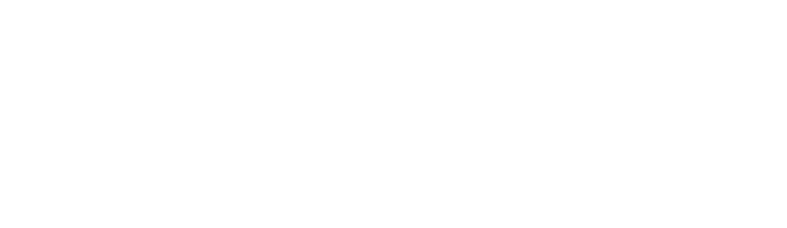
Orijinal 3'ü 1 arada WordPress Yedekleme Eklentisi BackupBuddy'yi Alın
Bir WordPress sitesini kolayca yedekleyin, geri yükleyin ve yeni bir ana bilgisayara veya sunucuya taşıyın… kullanımı kolay tek bir eklentide! Veritabanınızı, tüm WordPress kurulumunu, yalnızca eklentilerinizi, temalarınızı veya Medya Kitaplığı dosyalarınızı yedekleyin… ve otomatik yedekleme programları ayarlayın.
Kristen, 2011'den beri WordPress kullanıcılarına yardımcı olmak için eğitimler yazıyor. iThemes'te pazarlama direktörü olarak, etkili WordPress web siteleri oluşturmanın, yönetmenin ve sürdürmenin en iyi yollarını bulmanıza yardımcı olmaya kendini adamıştır. Kristen ayrıca günlük tutmaktan (yan projesi The Transformation Year'a göz atın!), yürüyüş yapmaktan ve kamp yapmaktan, step aerobik yapmaktan, yemek pişirmekten ve daha güncel bir hayat yaşamayı umarak ailesiyle birlikte günlük maceralardan hoşlanıyor.
