كيفية نقل موقع WordPress إلى خادم أو مضيف ويب جديد
نشرت: 2022-05-03هل تحتاج إلى نقل موقع WordPress إلى مضيف أو خادم جديد؟ والخبر السار هو أنه من الممكن نقل موقع WordPress بالكامل إلى مضيف أو خادم ويب مختلف في بضع خطوات فقط. أخبار أفضل؟ لن تضطر إلى إعادة بناء الموقع أو القلق بشأن ترحيل أي شيء يدويًا.
في هذا الدليل ، سنغطي دليلًا تفصيليًا حول كيفية نقل موقع WordPress أو مدونة إلى خادم أو شركة استضافة مختلفة.
3 أسباب شائعة لنقل موقع WordPress إلى مضيف أو خادم جديد
فيما يلي بعض الأسباب الشائعة التي قد تدفعك إلى نقل موقع ويب إلى مجال جديد.
- أنت بحاجة إلى مضيف ويب أفضل - ربما لم تعد شركة استضافة الويب التي استخدمتها تفي باحتياجاتك فيما يتعلق بالسرعة أو الموثوقية أو التكلفة أو الأمان أو التخزين. حان الوقت للتغيير حان الوقت للتغير حان الوقت للانتقال!
- تحتاج إلى نقل موقع تطوير إلى الخادم المباشر - غالبًا ما يطور مطورو مواقع الويب على خادم منفصل أو محليًا حتى يكتمل تصميم الموقع (أو إعادة تصميمه). يجب دفع موقع dev إلى الخادم المباشر.
- تغيرت ملكية موقع الويب - ربما قمت ببيع شركتك أو مدونتك والمالك الجديد لديه خطط مختلفة للمكان الذي سيتم فيه استضافة موقع الويب. أو ربما تقوم بتسليم موقع ويب قمت بإنشائه لعميل لسيطرته.
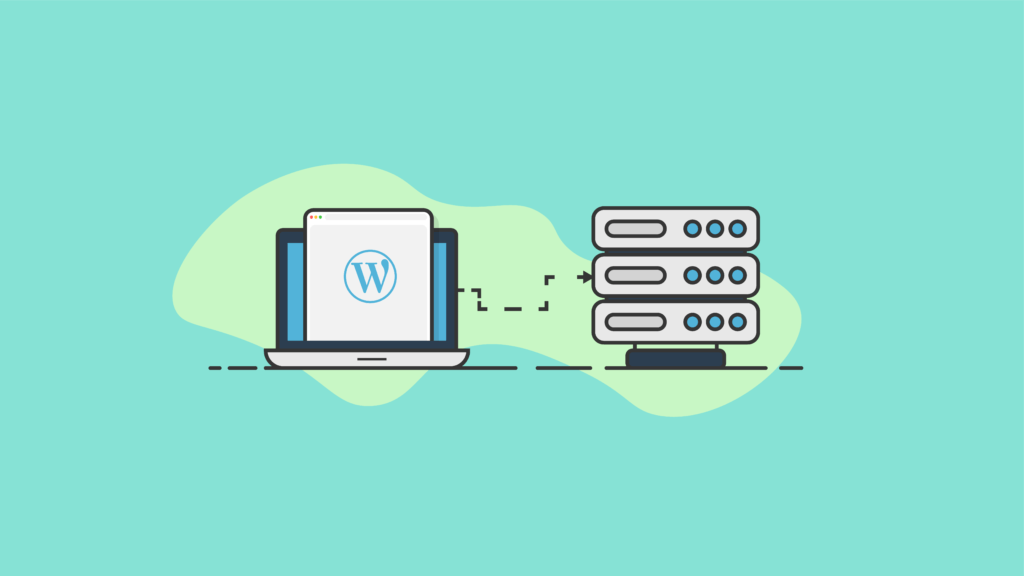
قبل أن تبدأ: التحضير لنقل موقع WordPress
لغرض هذا البرنامج التعليمي ، سننقل موقع WordPress من خادم إلى آخر. المجال يبقى كما هو. (هل تحتاج إلى نقل WordPress إلى مجال جديد؟ لدينا برنامج تعليمي خاص بهذا السيناريو أيضًا.)
قم بتحديث DNS أو خوادم الأسماء للمجال للإشارة إلى موقع مضيف / خادم ويب جديد
إذا كنت تحتفظ بنفس اسم المجال لموقع الويب الذي ستنقله ، فستحتاج على الأرجح إلى التأكد من تحديث خوادم الأسماء أو سجل DNS لاسم المجال الخاص بك للإشارة إلى المضيف أو الخادم الجديد.
الوصول والأدوات المطلوبة
للاستعداد لنقل موقع الويب الخاص بك إلى مجال جديد ، ستحتاج إلى الوصول إلى ملفات موقع الويب الخاص بك ، بالإضافة إلى بعض الأدوات لجعل العملية سريعة وسهلة.
- الوصول إلى الملفات الموجودة على خادم موقع الويب الخاص بك - عادةً ما يتضمن هذا فقط وصول المسؤول إلى حساب استضافة الويب لموقع الويب الحالي الخاص بك ، مع الوصول إلى cPanel أو إدارة الملفات. يمكن أيضًا الوصول إلى الملفات من خلال وصول sFTP / FTP إلى خادم موقع الويب الخاص بك باستخدام أداة تحرير النص / الكود مع خيارات مدير الملفات.
- الوصول إلى حساب استضافة الويب لمضيف / خادم الويب الخاص بك - أين ستستضيف موقع الويب الخاص بك؟ ستحتاج إلى نفس الوصول على مستوى الملف إلى حساب استضافة الويب هذا (قد يكون نفس موقع الويب الحالي الخاص بك إذا قمت بإضافة المجال الجديد إلى حساب استضافة الويب الحالي الخاص بك).
- الوصول لإنشاء قاعدة بيانات MySQL جديدة لخادمك / مضيفك الجديد
- BackupBuddy ، المكوّن الإضافي للنسخ الاحتياطي في WordPress - ستتناول هذه المشاركة العملية الكاملة لنقل موقع WordPress من مجال إلى آخر باستخدام طريقة BackupBuddy's Manual Migration. يعد استخدام المكون الإضافي BackupBuddy هو أسرع طريقة لنقل موقع WordPress.
- يأتي ملف / البرنامج النصي ImportBuddy - BackupBuddy مصحوبًا بتنزيل ملف ImportBuddy الذي سيساعدك على إكمال نقل موقع الويب الخاص بك إلى مجال جديد.
على استعداد للبدء؟ لنذهب.
خطوات نقل موقع WordPress إلى خادم جديد أو مضيف ويب
فيما يلي الخطوات التي يجب عليك اتباعها لنقل موقعك إلى المجال أو عنوان URL الجديد.
1. قم بتثبيت المكون الإضافي BackupBuddy على موقع WordPress الخاص بك.
بعد التنشيط ، قم بتشغيل Quick Setup (الإعداد السريع) لتمكين أهم الميزات.
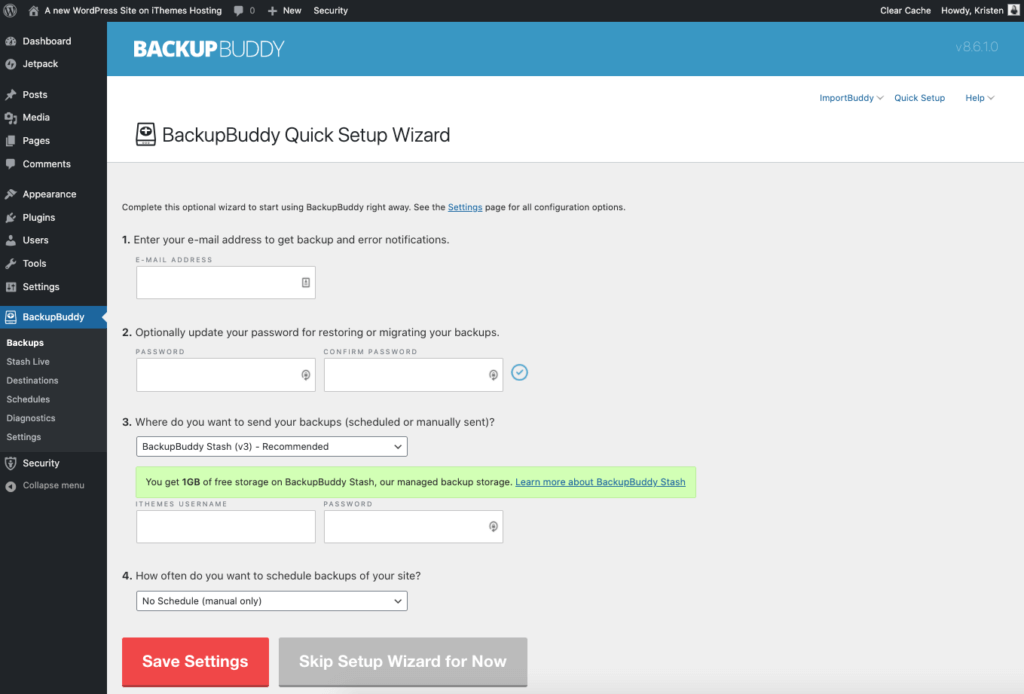
2. عمل نسخة احتياطية كاملة مع BackupBuddy.
ستحتاج إلى عمل نسخة احتياطية كاملة للموقع الذي ترغب في نقله. يعد النسخ الاحتياطي الكامل أحد الأنواع الخمسة من النسخ الاحتياطية لـ WordPress التي يمكنك إجراؤها باستخدام BackupBuddy ، ويغطي النسخ الاحتياطي لكل شيء في تثبيت WordPress الخاص بك.
من لوحة تحكم مسؤول WordPress ، قم بزيارة BackupBuddy> صفحة النسخ الاحتياطية . انقر فوق الزر Complete Backup.
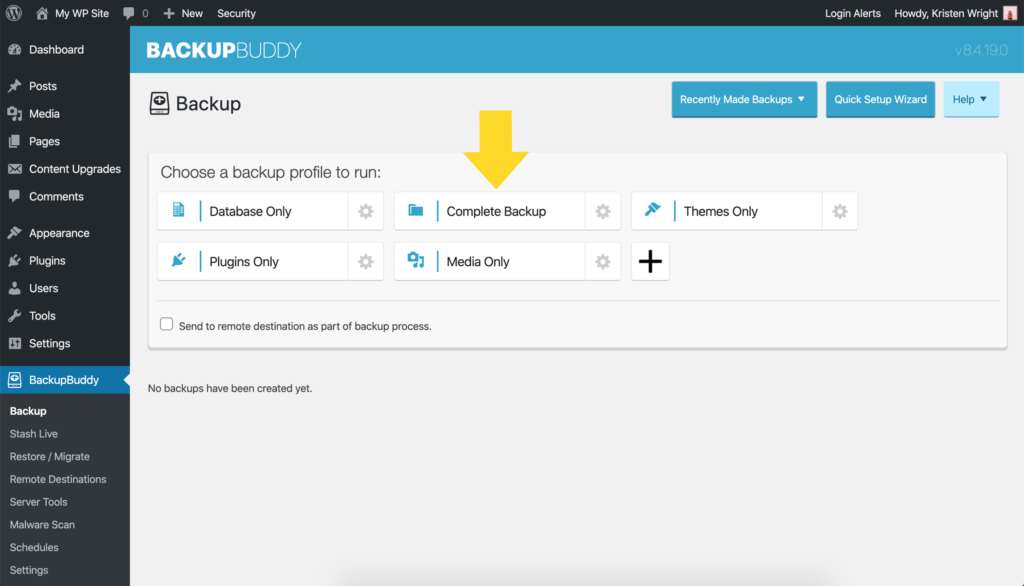
بعد اكتمال النسخ الاحتياطي ، قم بتنزيل ملف النسخ الاحتياطي المضغوط. بعد اكتمال النسخ الاحتياطي ، قم بتنزيل الملف المضغوط وحفظه على جهاز الكمبيوتر الخاص بك. لا تقم بفك ضغط هذا الملف.
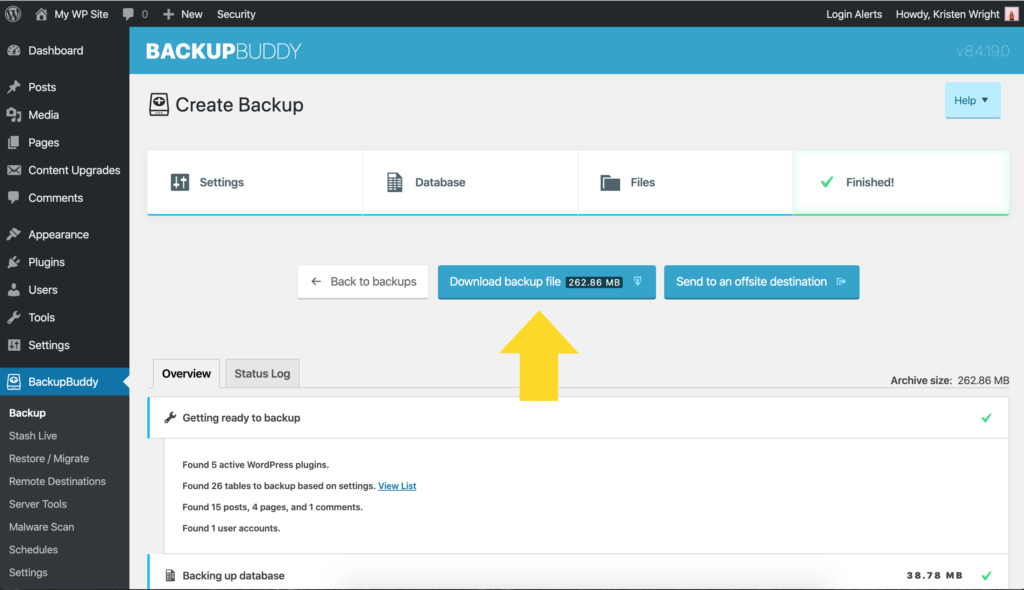
3. قم بتنزيل ملف ImportBuddy
بعد ذلك ، ستحتاج إلى العودة إلى قائمة BackupBuddy> Backups لتنزيل ملف importbuddy.php. سترى خيار التنزيل من قائمة ImportBuddy اليمنى العلوية.
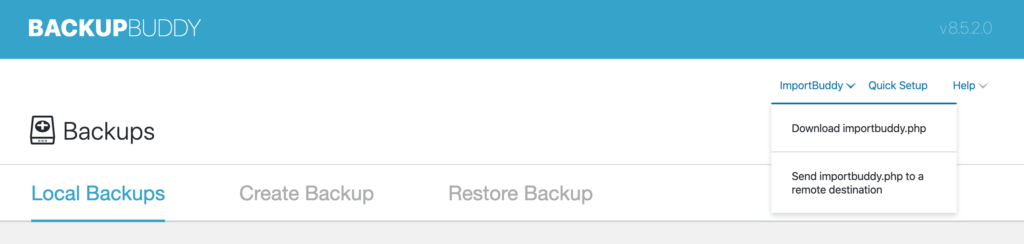
قم بتأكيد كلمة مرور ImportBuddy الخاصة بك. في النافذة المنبثقة ، أدخل كلمة مرور جديدة أو اتركها فارغة لاستخدام كلمة مرور ImportBuddy التي قمت بإعدادها عند تثبيت BackupBuddy لأول مرة. كلمة المرور هذه مهمة لأنها تغلق البرنامج النصي ImportBuddy من الوصول غير المصرح به. انقر فوق "موافق " وسيبدأ التنزيل.
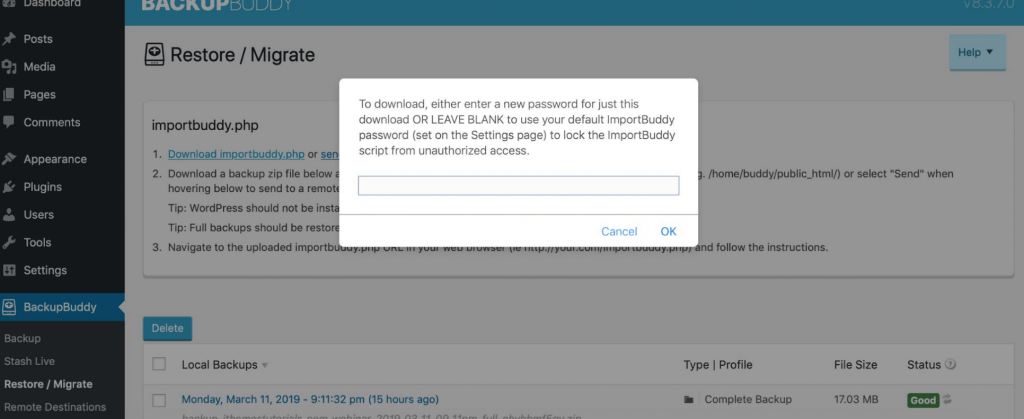
4. إنشاء مستخدم قاعدة بيانات وقاعدة بيانات جديدة من cPanel
يتطلب الجزء التالي من عملية نقل موقع WordPress إلى مضيف أو خادم جديد أن يكون لديك حق الوصول إلى cPanel لحساب الاستضافة حيث سيتم استضافة الموقع.
يعد موقع WordPress أساسًا "وجهًا جميلًا في قاعدة بيانات" ولهذا السبب نقوم بإنشاء قاعدة بيانات جديدة هنا. سيتم ربط قاعدة البيانات هذه بالإصدار الجديد من موقع WordPress "المنقول". ستحتاج إلى نسخ اسم قاعدة البيانات واسم المستخدم وكلمة المرور اللذين قمت بإنشائهما في هذا القسم لاستخدامهما أثناء عملية ترحيل ImportBuddy لاحقًا.
قم بتسجيل الدخول إلى حساب الاستضافة الجديد الخاص بك للوصول إلى cPanel . ملاحظة: قد يستخدم مضيفك خدمة استضافة خلفية مختلفة بخلاف cPanel ، لكن العملية ستكون مماثلة.
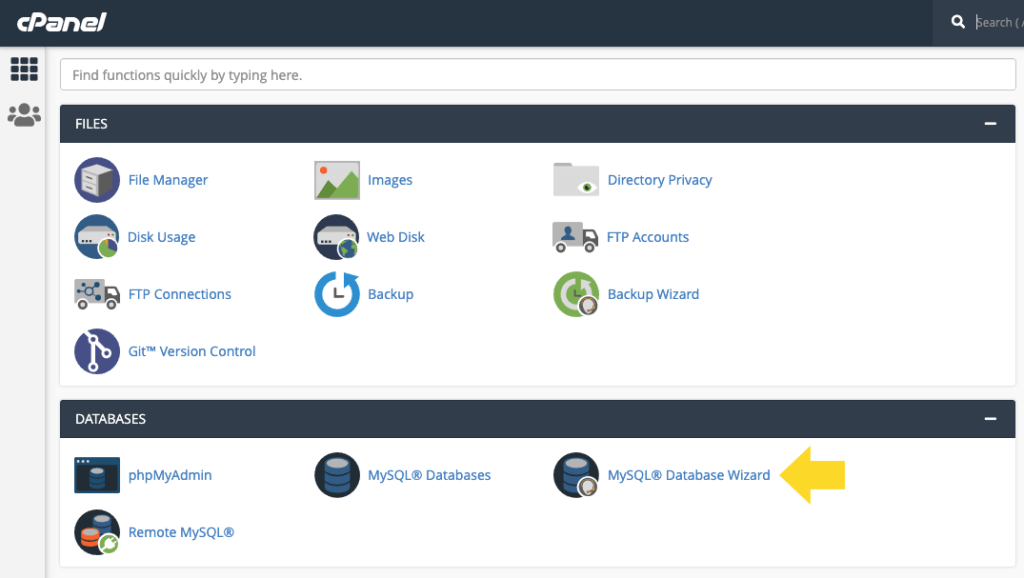
من cPanel ، حدد أيقونة MySQL Database Wizard في القائمة وانقر عليها. سيرشدك معالج قاعدة بيانات MySQL خلال الخطوات التالية. أولاً ، أضف اسم قاعدة البيانات الجديدة . انقر فوق "الخطوة التالية".
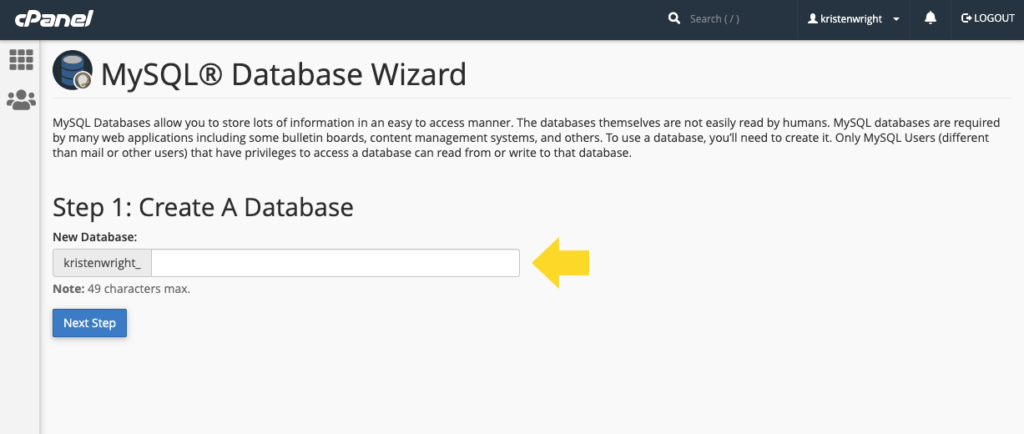
بعد ذلك ، أضف مستخدم قاعدة بيانات . استخدم مولد كلمة المرور لإنشاء كلمة مرور قوية. لا تنس نسخ اسم المستخدم وكلمة المرور اللذين أنشأتهما هنا إلى موقع آمن باستخدام خدمة مثل LastPass. انقر فوق "إنشاء مستخدم".

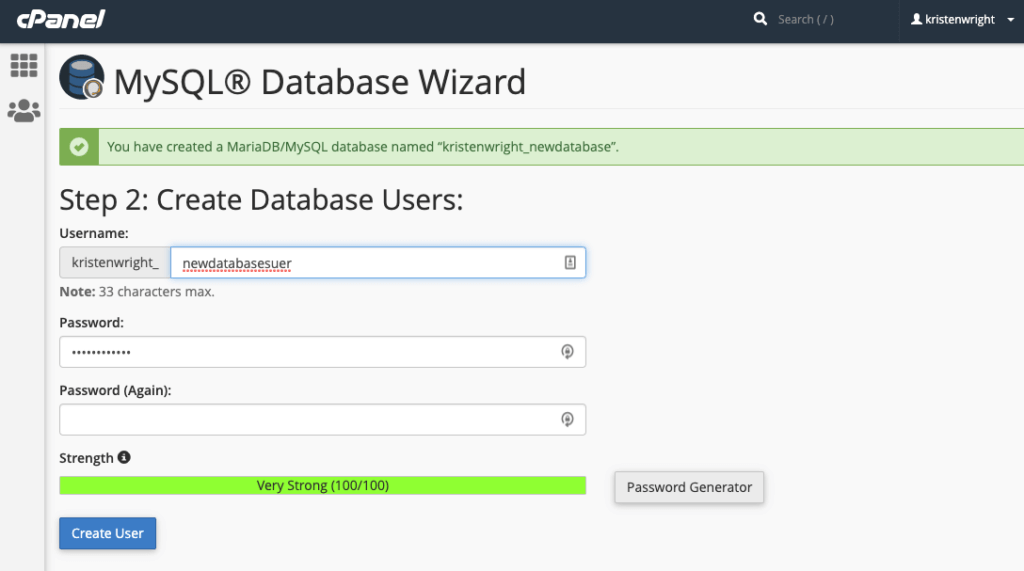
ستضيف الشاشة التالية المستخدم الجديد إلى قاعدة البيانات. انقر على مربع الاختيار "جميع الامتيازات" ثم انقر على "الخطوة التالية".
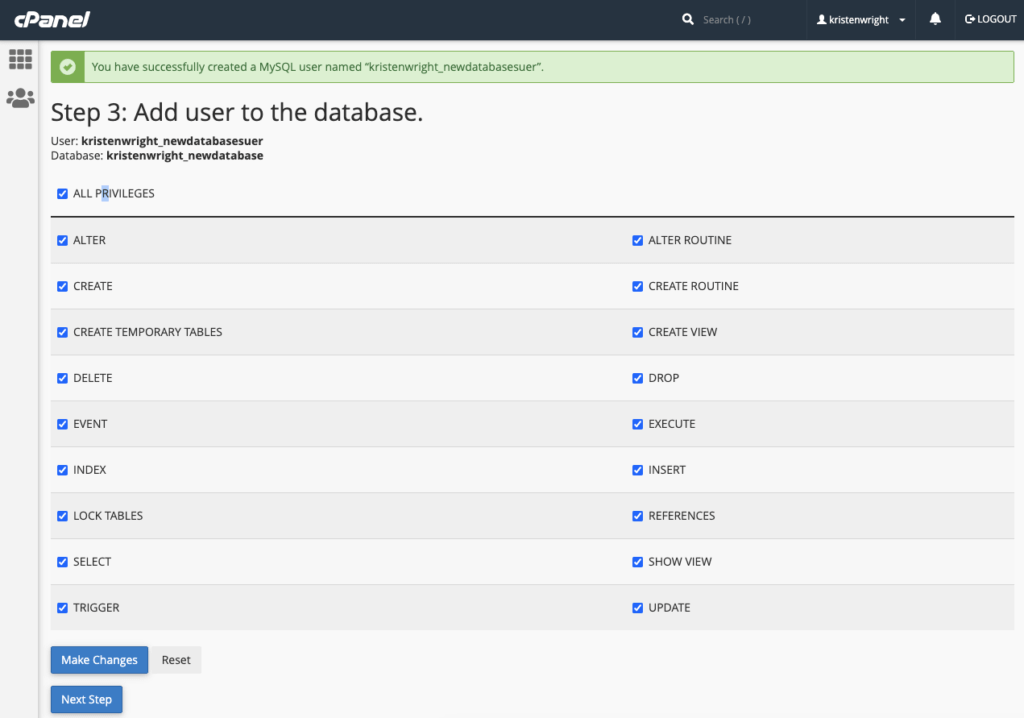
تؤكد الشاشة النهائية إنشاء قاعدة البيانات الجديدة والمستخدم الجديد. تأكد من نسخ اسم قاعدة البيانات ومستخدم قاعدة البيانات وكلمة المرور إلى موقع آمن.
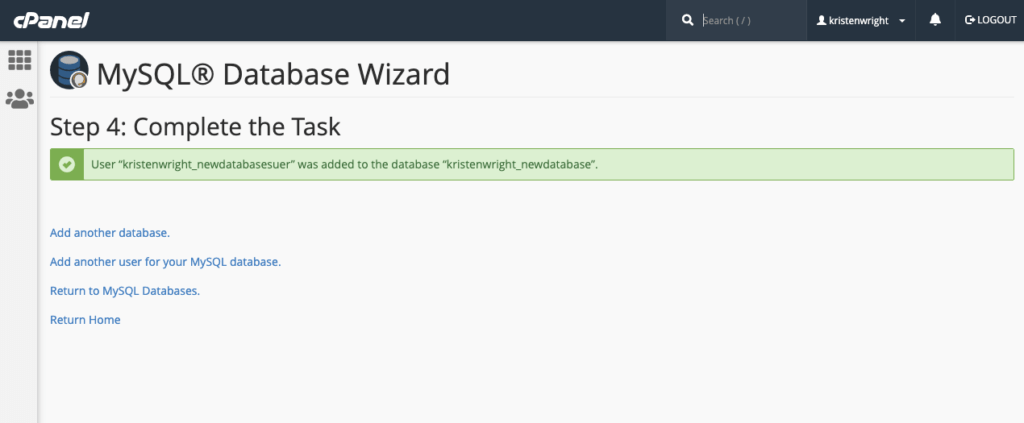
5. قم بتحميل ملف النسخ الاحتياطي المضغوط & ImportBuddy إلى الدليل الجديد
في هذا القسم التالي ، سنقوم بتحميل ملف النسخ الاحتياطي بتنسيق zip وملف ImportBuddy في دليل الموقع الجديد / المنقول. في الأساس ، الدليل هو المكان الذي "يعيش" فيه موقع WordPress الخاص بك على خادمك. توجد جميع الملفات التي تشغل موقع WordPress داخل هذا المجلد (الدليل).
في هذه الخطوة التالية ، يمكنك استخدام وصول FTP إلى الخادم أو مدير الملفات داخل cPanel. تحتاج فقط إلى الوصول لتحميل (أو حذف) الملفات الموجودة على الخادم الخاص بك.
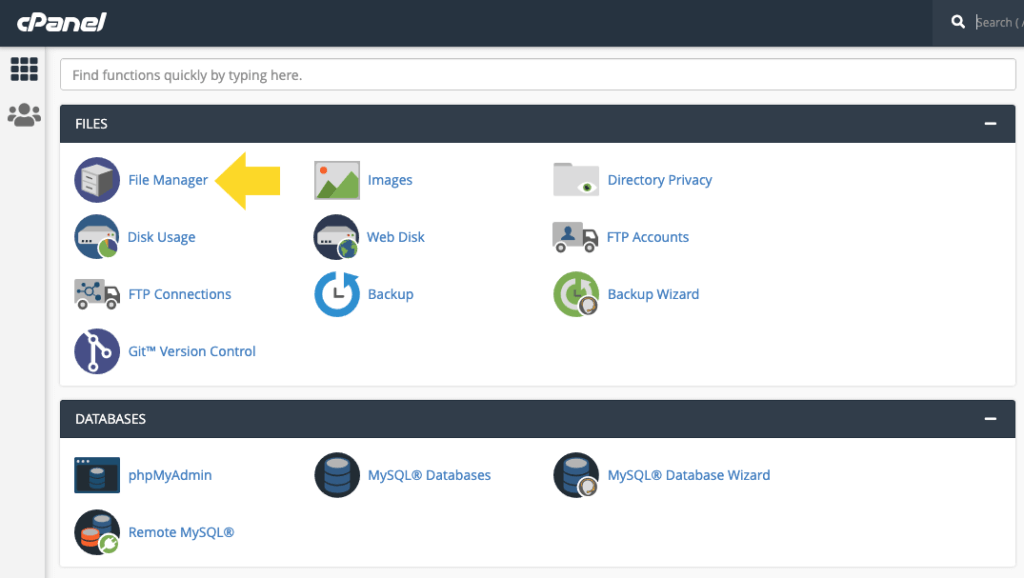
افتح الدليل (المجلد) الخاص بالموقع النهائي لموقع WordPress. ملاحظة: سيقوم معظم موفري الاستضافة بإعداد وتسمية الدليل تلقائيًا عند إضافة اسم المجال إلى حساب الاستضافة الخاص بك. ستكون الأدلة الخاصة بك موجودة في الدليل / public_html.
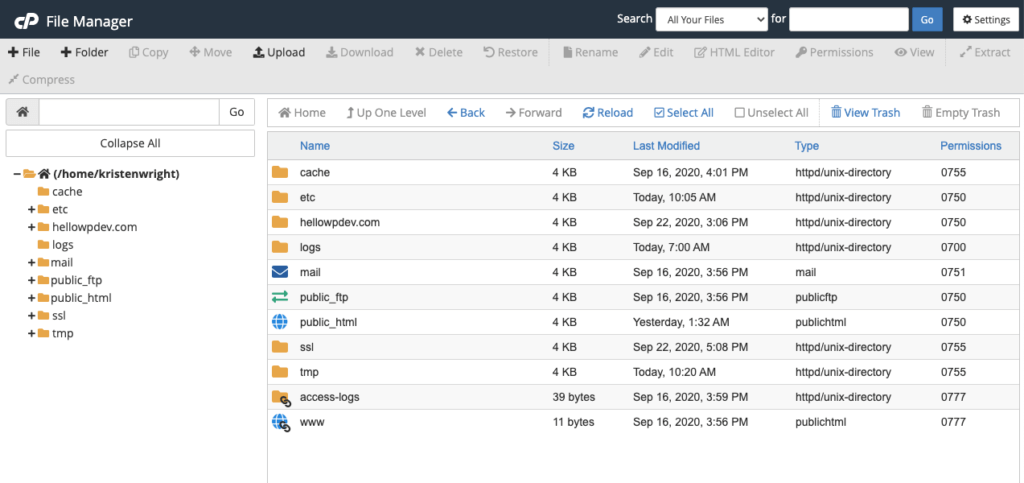
هام: يجب أن يكون هذا الدليل فارغًا قبل تحميل ملف النسخ الاحتياطي المضغوط وملف importbuddy.php. إذا كانت هناك ملفات موجودة في هذا الدليل ، فابدأ واحذفها حتى يكون لديك مجلد فارغ.
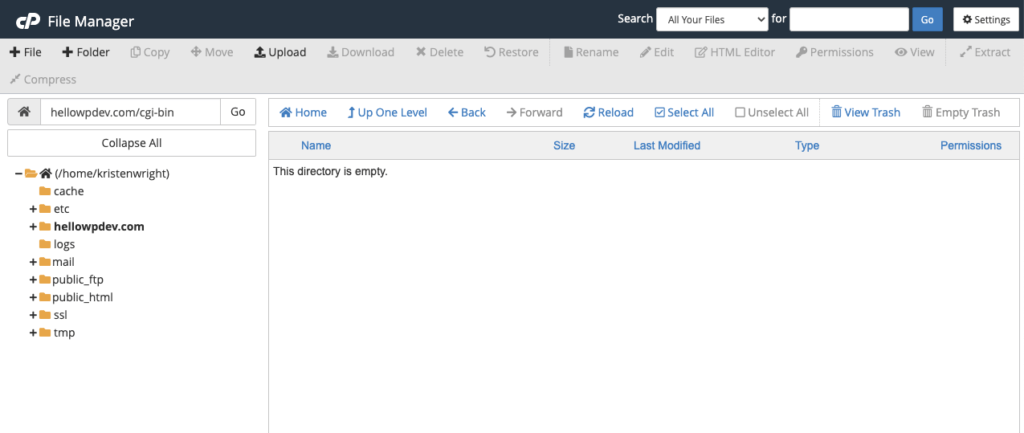
قم بتحميل ملف importbuddy.php وملف النسخ الاحتياطي المضغوط إلى هذا الدليل الفارغ. يمكنك استخدام وظيفة التحميل داخل مدير الملفات هنا.
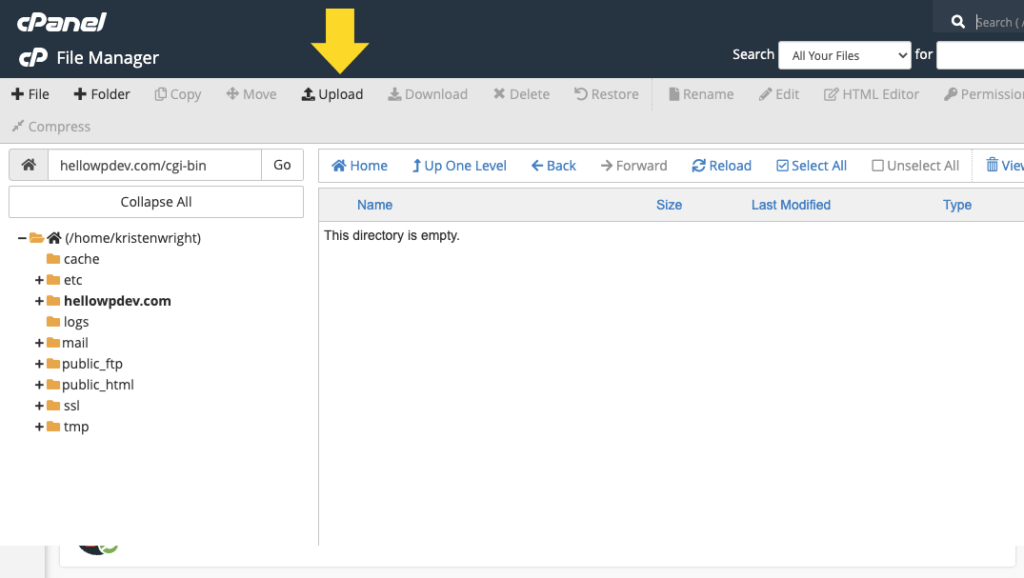
بعد تحميل ملف importbuddy.php وملف النسخ الاحتياطي المضغوط ، يجب أن يبدو الدليل بهذا الشكل.
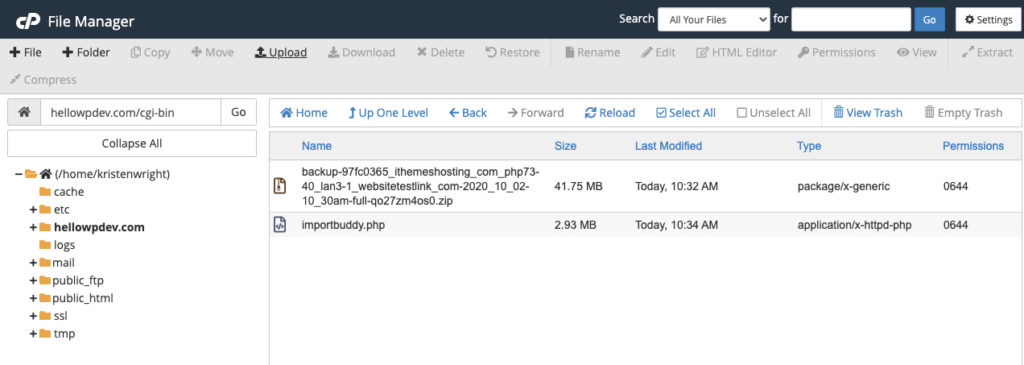
6. تجول في خطوات ImportBuddy لإنهاء الحركة
ستوجهك هذه السلسلة النهائية من الخطوات خلال استخدام ImportBuddy لإنهاء نقل الموقع.
انتقل إلى عنوان URL للموقع / importbuddy.php. لمثال نقل الموقع الخاص بنا ، سنقوم بزيارة هذا الرابط في متصفحك:
http://examplesite.com/importbuddy.phpبعد تحميل هذه الصفحة ، سترى شاشة ImportBuddy الأولى . أدخل كلمة المرور التي قمت بإنشائها مرة أخرى في الخطوة 4 من هذا البرنامج التعليمي (أو كلمة المرور التي قمت بتعيينها عند إعداد BackupBuddy لأول مرة). انقر فوق الزر "مصادقة".
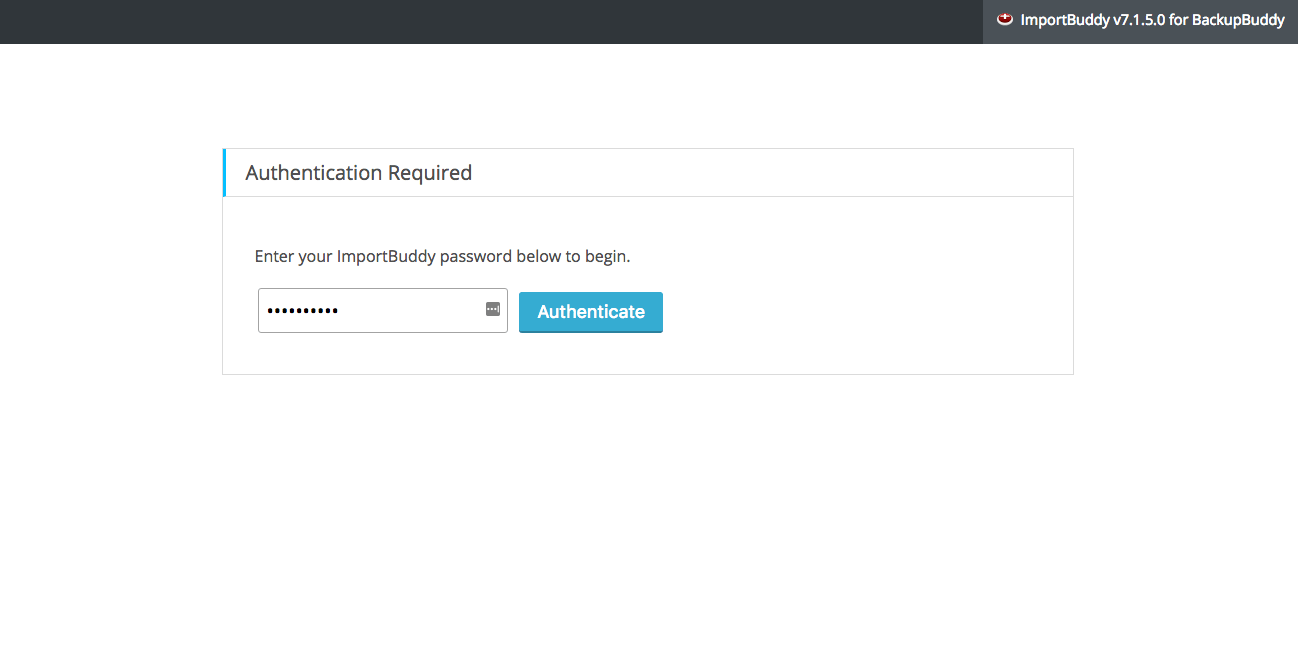
بالنسبة للخطوة 1 من عملية ImportBuddy ، تحقق من تحديد ملف النسخ الاحتياطي (سيكون افتراضيًا). انقر فوق الزر "استعادة النسخ الاحتياطي".
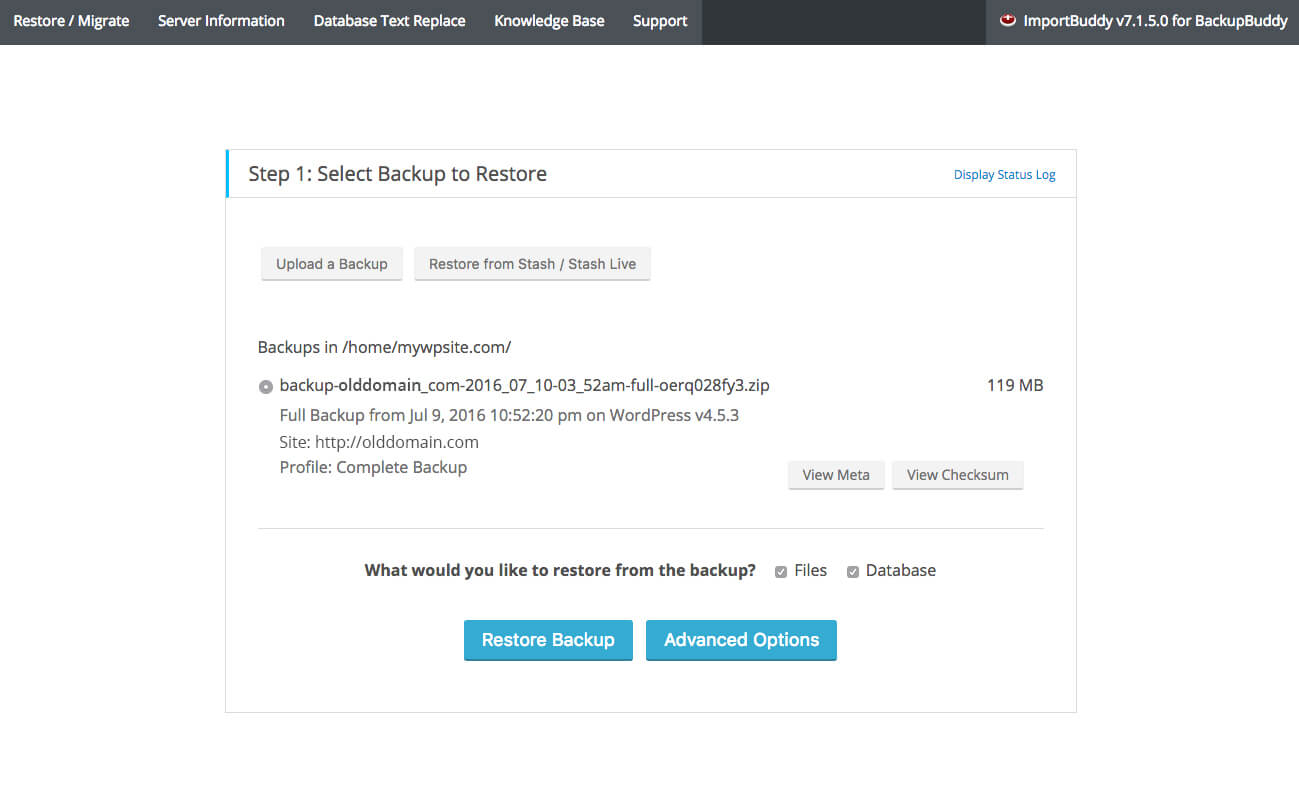
في الصفحة التالية ، أدخل إعدادات قاعدة البيانات ضمن قسم "قاعدة بيانات جديدة". سيكون هذا هو اسم قاعدة البيانات ومستخدم قاعدة البيانات وكلمة مرور قاعدة البيانات التي أنشأتها في الخطوات من 7 إلى 10. يجب أن تبدو صفحتك مثل هذا. انقر فوق زر "الخطوة التالية".
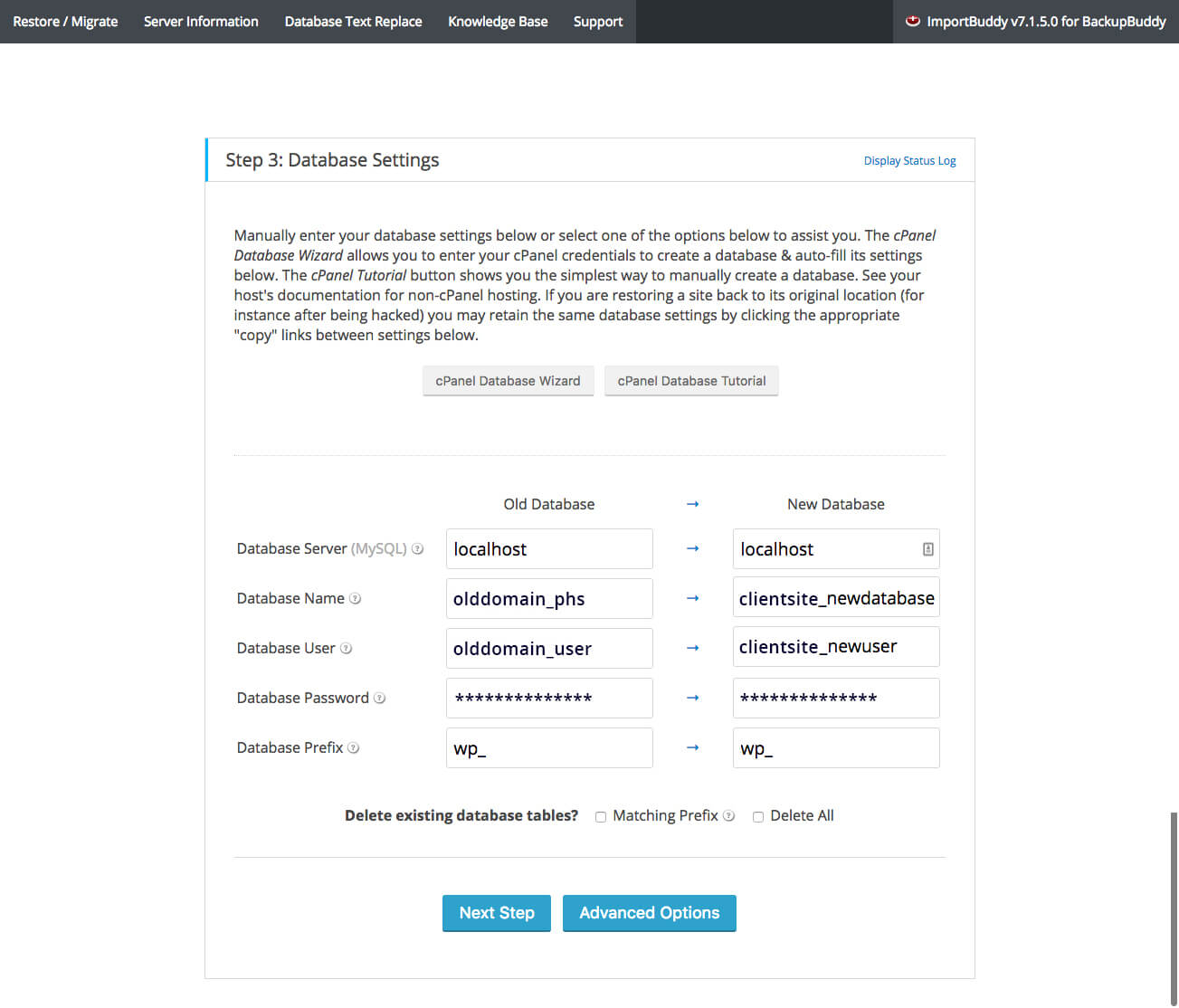
| قاعدة البيانات القديمة | قاعدة بيانات جديدة | تفسير | |
|---|---|---|---|
| خادم قاعدة البيانات | مضيف محلي | مضيف محلي | في جميع الحالات تقريبًا ، سيكون هذا الحقل "مضيف محلي". هذا هو عنوان خادم mySQL حيث سيتم تخزين قاعدة البيانات الخاصة بك. سيوفر لك مضيفك موقع خادم mySQL إذا كان يختلف عن "المضيف المحلي". |
| اسم قاعدة البيانات | olddomain_phs | clientsite_newdatabase | هذا هو اسم قاعدة البيانات الجديدة التي أنشأناها في الخطوة 7. |
| مستخدم قاعدة البيانات | olddomain_user | مستخدم جديد | هذا هو اسم المستخدم الجديد الذي أنشأناه في الخطوة 8. |
| كلمة مرور قاعدة البيانات | ***************** | ***************** | هذه هي كلمة المرور للمستخدم الذي أنشأته في الخطوة 8. |
| بادئة قاعدة البيانات | wp_ | wp_ | هذه هي البادئة المعطاة لجميع الجداول في قاعدة البيانات. لأغراض هذا البرنامج التعليمي ، سنتركه على wp_ (نظرًا لأننا ننقل موقعًا إلى مجال جديد). |
سيقوم ImportBuddy بإنهاء الترحيل ويطلب منك تأكيد عنوان URL الجديد. انقر فوق زر "الخطوة التالية".
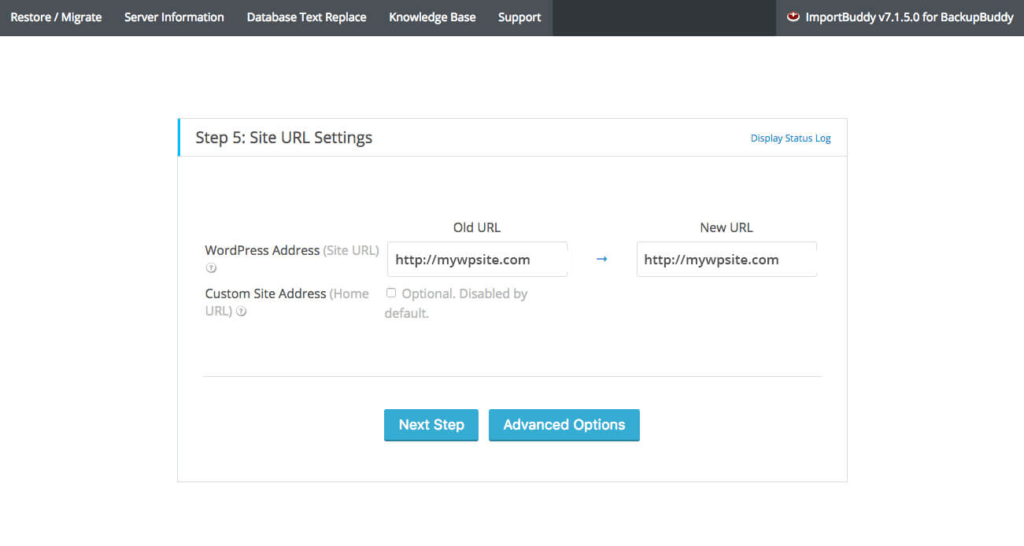
تحقق من أن الموقع يعمل عن طريق النقر فوق عنوان URL الخاص بالموقع. انقر فوق الزر "إنهاء التنظيف".
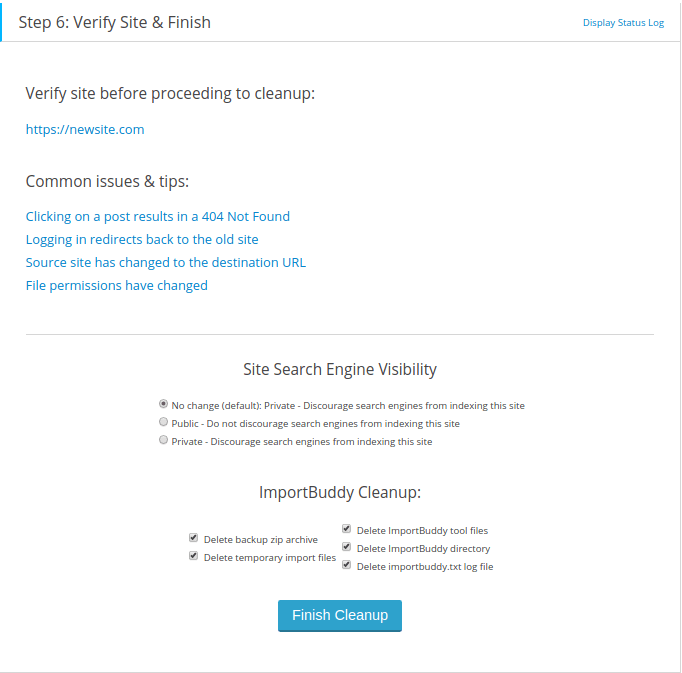
هذا هو! سيكون موقع WordPress الجديد الخاص بك جاهزًا للانتقال إلى الخادم الجديد أو مضيف الويب.
انقل موقع WordPress بالكامل اليوم باستخدام BackupBuddy
احصل على BackupBuddy اليوم ، البرنامج المساعد الأصلي للنسخ الاحتياطي 3 في 1 من WordPress. يمكنك بسهولة نسخ موقع WordPress احتياطيًا واستعادته ونقله إلى مضيف أو خادم جديد ... في مكون إضافي واحد!
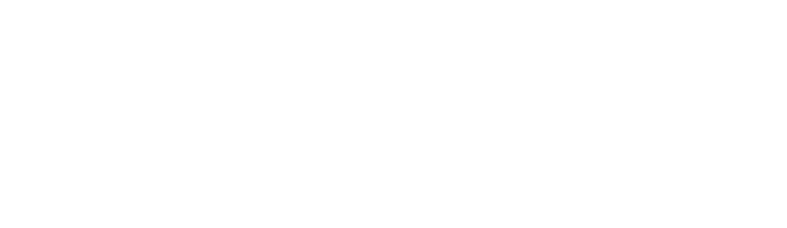
احصل على BackupBuddy ، البرنامج المساعد الأصلي للنسخ الاحتياطي 3 في 1 من WordPress
يمكنك بسهولة نسخ موقع WordPress احتياطيًا واستعادته ونقله إلى مضيف أو خادم جديد ... في مكون إضافي سهل الاستخدام! قم بنسخ قاعدة بياناتك احتياطيًا ، أو تثبيت WordPress بالكامل ، أو فقط المكونات الإضافية ، أو السمات ، أو ملفات مكتبة الوسائط ... وقم بإعداد جداول النسخ الاحتياطي التلقائي.
تكتب كريستين دروسًا تعليمية لمساعدة مستخدمي WordPress منذ عام 2011. بصفتها مديرة التسويق هنا في iThemes ، فهي مكرسة لمساعدتك في العثور على أفضل الطرق لإنشاء مواقع WordPress فعالة وإدارتها وصيانتها. تستمتع كريستين أيضًا بكتابة اليوميات (تحقق من مشروعها الجانبي ، The Transformation Year !) ، والمشي لمسافات طويلة والتخييم ، والتمارين الرياضية ، والطهي ، والمغامرات اليومية مع عائلتها ، على أمل أن تعيش حياة أكثر حاضرًا.
