WordPressウェブサイトを新しいウェブホストまたはサーバーに移動する方法
公開: 2022-05-03WordPress Webサイトを新しいホストまたはサーバーに移動する必要がありますか? 良いニュースは、WordPressWebサイト全体を別のWebホストまたはサーバーにわずか数ステップで移動できることです。 さらに良いニュース? サイトを再構築したり、手動で何かを移行することを心配したりする必要はありません。
このガイドでは、WordPressサイトまたはブログを別のサーバーまたはホスティング会社に移動する方法のステップバイステップガイドについて説明します。
WordPressサイトを新しいホストまたはサーバーに移動する3つの一般的な理由
Webサイトを新しいドメインに移動する必要がある一般的な理由は次のとおりです。
- より優れたウェブホストが必要–おそらく、使用していたウェブホスティング会社は、速度、信頼性、コスト、セキュリティ、またはストレージのニーズに対応できなくなっている可能性があります。 さあ、次に進みましょう!
- 開発サイトをライブサーバーに移動する必要があります– Webサイト開発者は、多くの場合、サイトの設計(または再設計)が完了するまで、別のサーバーまたはローカルで開発します。 開発サイトをライブサーバーにプッシュする必要があります。
- ウェブサイトの所有権が変更されました–おそらくあなたはあなたの会社やブログを売却し、新しい所有者はウェブサイトがホストされる場所について異なる計画を持っています。 あるいは、クライアントのために構築したWebサイトをクライアントの管理下に置いているのかもしれません。
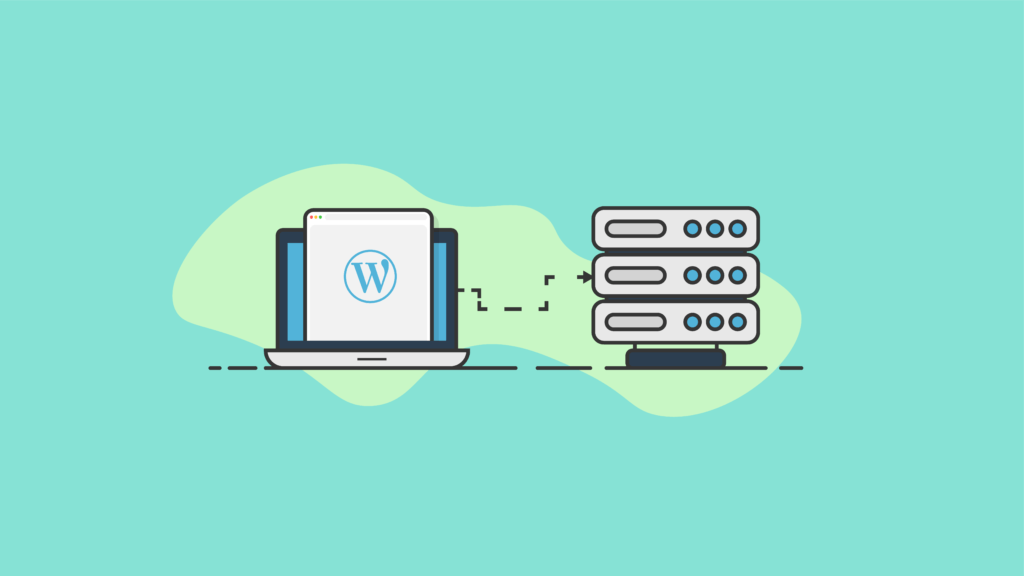
始める前に:WordPressサイトを移動する準備
このチュートリアルでは、WordPressサイトをあるサーバーから別のサーバーに移動します。 ドメインは同じままです。 (WordPressを新しいドメインに移動する必要がありますか?そのシナリオに固有のチュートリアルもあります。)
ドメインのDNSまたはネームサーバーを更新して、新しいWebホスト/サーバーの場所を指すようにします
移動するWebサイトと同じドメイン名を保持している場合は、ドメイン名のネームサーバーまたはDNSレコードを更新して、新しいホストまたはサーバーを指すようにする必要があります。
必要なアクセスとツール
ウェブサイトを新しいドメインに移動する準備をするには、ウェブサイトのファイルにアクセスする必要があります。また、プロセスをすばやく簡単にするためのいくつかのツールも必要です。
- ウェブサイトのサーバー上のファイルへのアクセス–通常、これには、cPanelまたはファイル管理アクセスを使用した既存のウェブサイトのウェブホスティングアカウントへの管理者アクセスが含まれます。 ファイルアクセスは、ファイルマネージャーオプションを備えたテキスト/コード編集ツールを使用して、WebサイトのサーバーへのsFTP/FTPアクセスで実行することもできます。
- あなたのウェブホスト/サーバーのウェブホスティングアカウントへのアクセス–あなたはあなたのウェブサイトをどこでホストしますか? そのウェブホスティングアカウントへの同じファイルレベルのアクセスが必要になります(既存のウェブホスティングアカウントに新しいドメインを追加した場合は、既存のウェブサイトと同じになる可能性があります)。
- 新しいサーバー/ホスト用の新しいMySQLデータベースを作成するためのアクセス
- BackupBuddy、WordPressバックアッププラグイン–この投稿では、BackupBuddyの手動移行方法を使用してWordPressサイトをあるドメインから別のドメインに移動するプロセス全体を説明します。 BackupBuddyプラグインを使用すると、WordPressサイトを移動する最も簡単な方法です。
- ImportBuddyファイル/スクリプト– BackupBuddyには、Webサイトの新しいドメインへの移動を完了するのに役立つImportBuddyファイルのダウンロードが付属しています。
始める準備はできましたか? さあ行こう。
WordPressサイトを新しいサーバーまたはWebホストに移動する手順
サイトを新しいドメインまたはURLに移動するために必要な手順は次のとおりです。
1.WordPressサイトにBackupBuddyプラグインをインストールします。
アクティベーション後、クイックセットアップを実行して、最も重要な機能を有効にします。
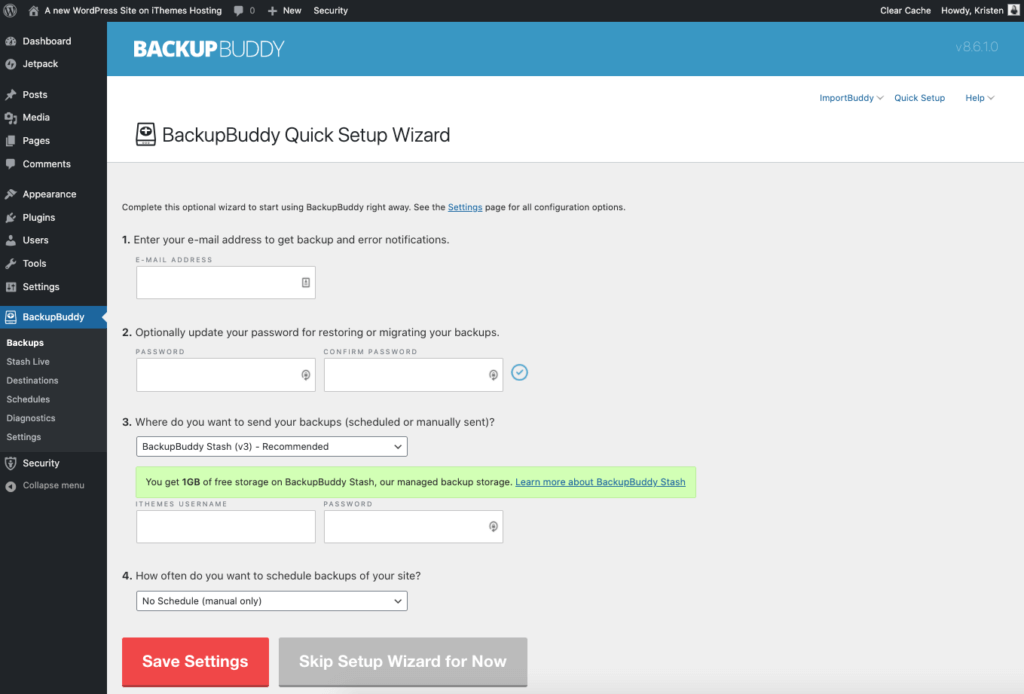
2.BackupBuddyを使用して完全バックアップを作成します。
移動したいサイトの完全バックアップを作成する必要があります。 完全バックアップは、BackupBuddyで作成できる5種類のWordPressバックアップの1つであり、WordPressインストールのすべてのバックアップをカバーします。
WordPress管理ダッシュボードから、 [バックアップバディ]>[バックアップ]ページにアクセスします。 [完全バックアップ]ボタンをクリックします。
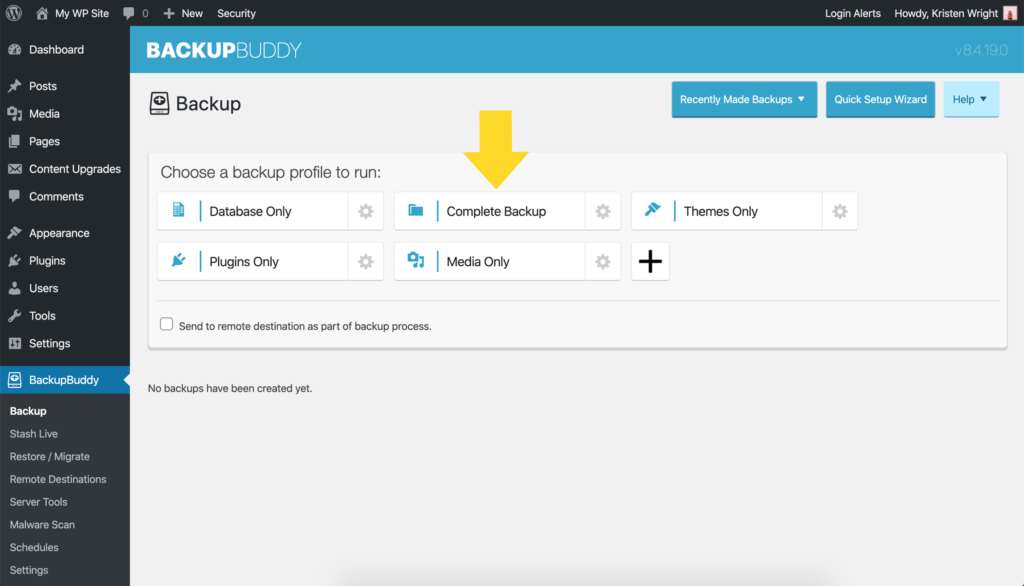
バックアップが完了したら、バックアップzipファイルをダウンロードします。 バックアップが完了したら、zipファイルをダウンロードしてコンピューターに保存します。 このファイルを解凍しないでください。
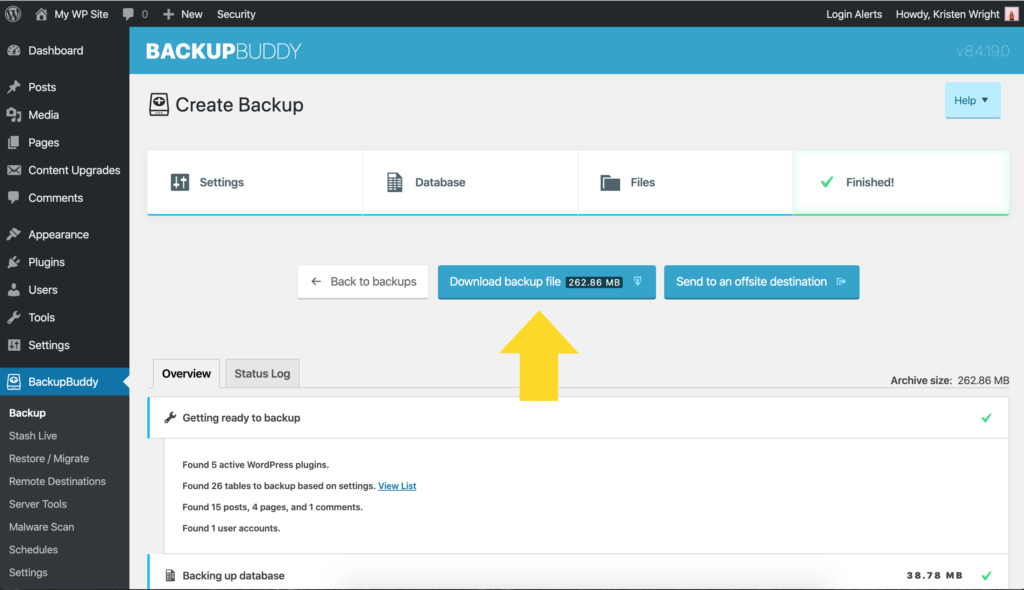
3.ImportBuddyファイルをダウンロードします
次に、[BackupBuddy]> [Backups]メニューに戻って、importbuddy.phpファイルをダウンロードする必要があります。 右上のImportBuddyメニューからダウンロードオプションが表示されます。
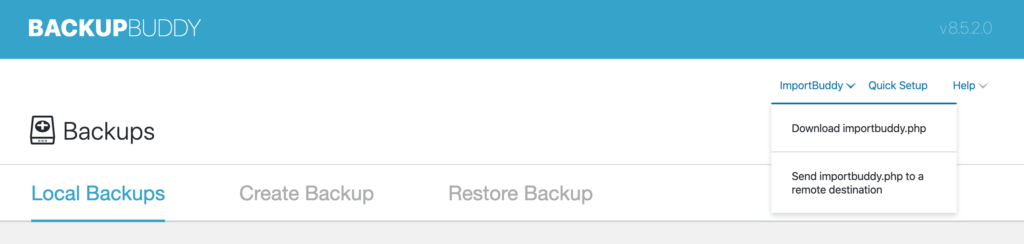
ImportBuddyのパスワードを確認します。 ポップアップ表示されるウィンドウで、新しいパスワードを入力するか、空白のままにして、BackupBuddyを最初にインストールしたときに設定したImportBuddyパスワードを使用します。 このパスワードは、ImportBuddyスクリプトを不正アクセスからロックするため、重要です。 [OK]をクリックすると、ダウンロードが開始されます。
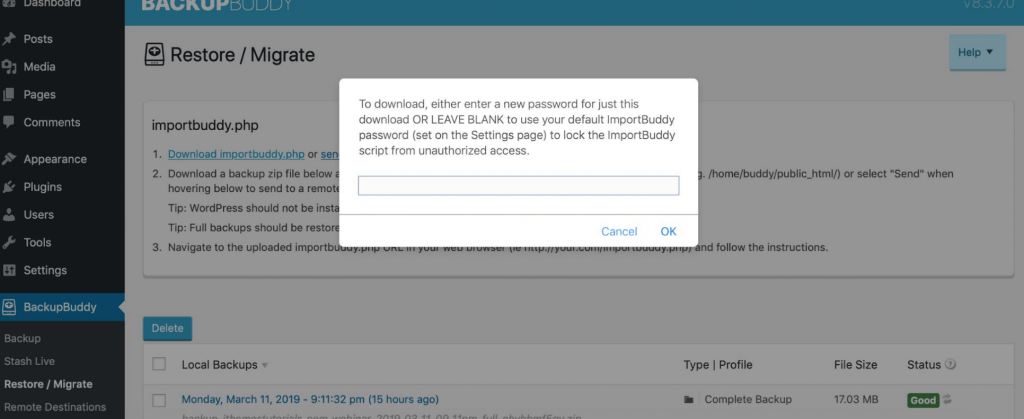
4.cPanelから新しいデータベースとデータベースユーザーを作成します
WordPressサイトを新しいホストまたはサーバーに移動するプロセスの次の部分では、サイトがホストされるホスティングアカウントのcPanelにアクセスできる必要があります。
WordPressサイトは本質的に「データベースのかわいらしい顔」であるため、ここで新しいデータベースを作成しています。 このデータベースは、「移動した」WordPressサイトの新しいバージョンに接続されます。 このセクションで作成したデータベース名、ユーザー名、およびパスワードをコピーして、後でImportBuddyの移行プロセスで使用することをお勧めします。
新しいホスティングアカウントにログインして、cPanelにアクセスします。 注:ホストはcPanel以外の別のホスティングバックエンドサービスを使用する場合がありますが、プロセスは同様です。
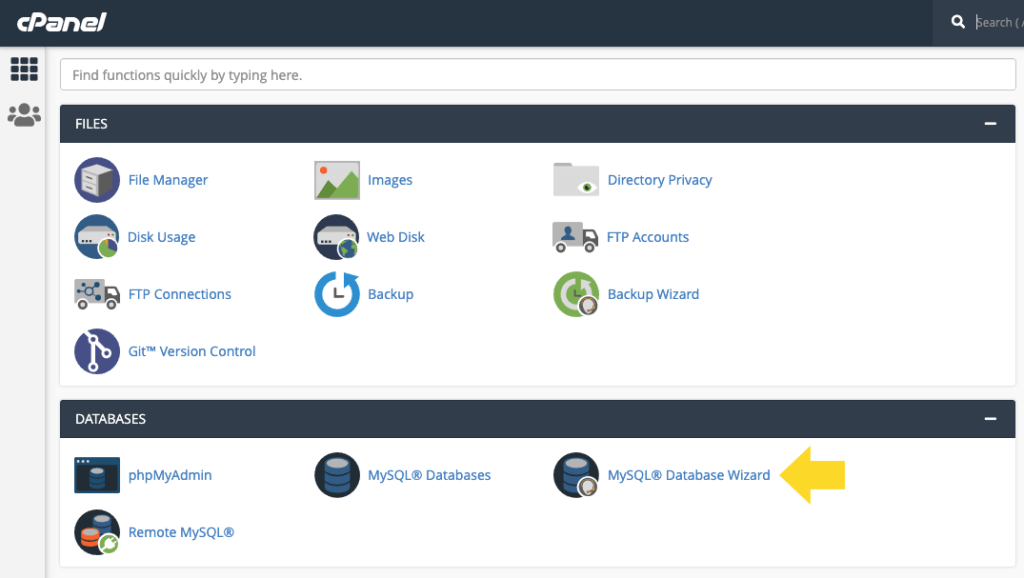
cPanelから、リスト内のMySQLデータベースウィザードアイコンを見つけてクリックします。 MySQLデータベースウィザードが次のステップをガイドします。 まず、新しいデータベースの名前を追加します。 「次のステップ」をクリックします。
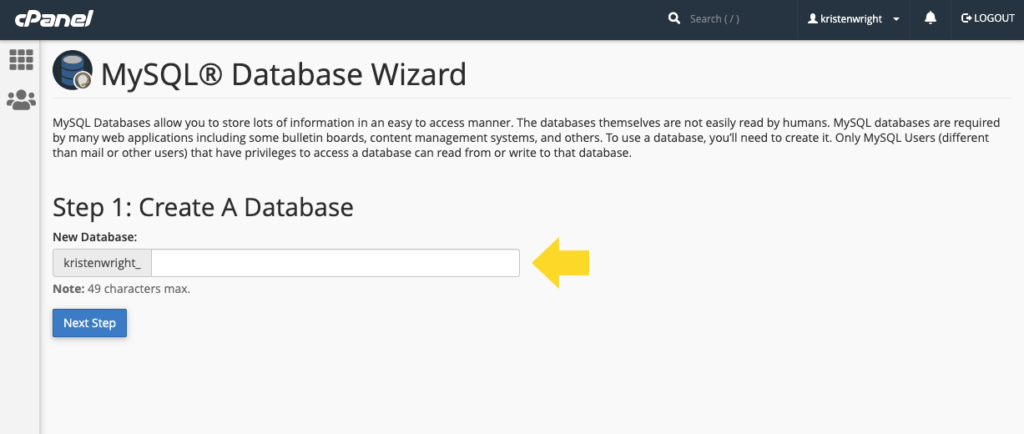
次に、データベースユーザーを追加します。 パスワードジェネレータを使用して、強力なパスワードを作成します。 ここで作成したユーザー名とパスワードを、LastPassなどのサービスを使用して安全な場所にコピーすることを忘れないでください。 「ユーザーの作成」をクリックします。
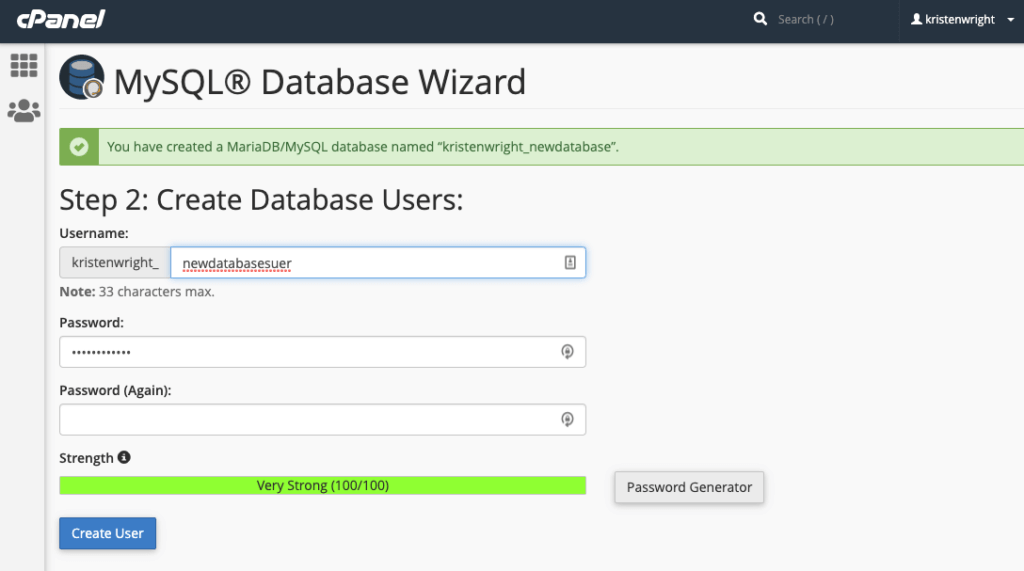
次の画面では、新しいユーザーがデータベースに追加されます。 「すべての権限」チェックボックスをクリックしてから、 「次のステップ」をクリックします。

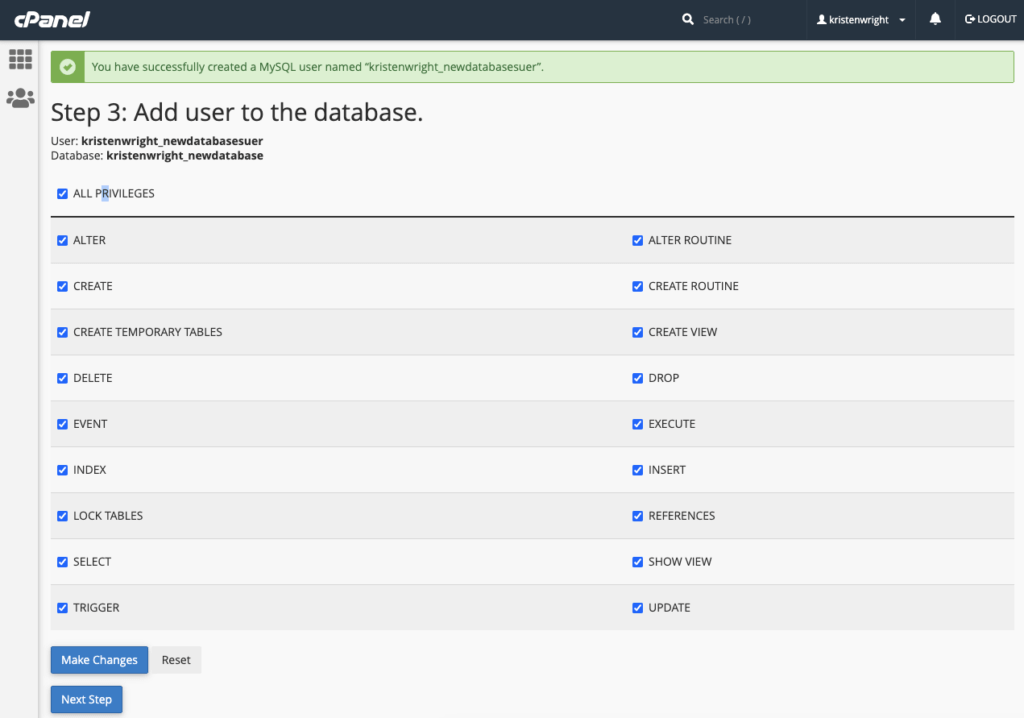
最後の画面で、新しいデータベースと新しいユーザーの作成を確認します。 データベース名、データベースユーザー、およびパスワードを安全な場所にコピーしたことを確認します。
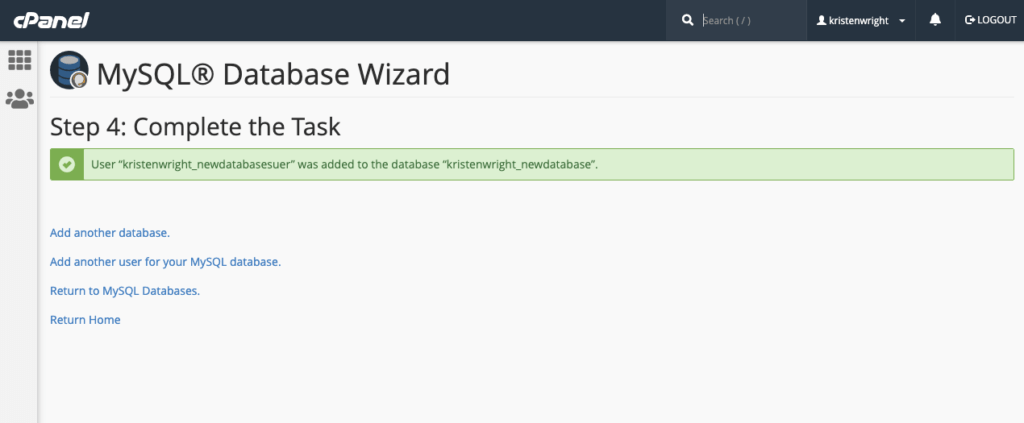
5.バックアップZipファイルとImportBuddyファイルを新しいディレクトリにアップロードします
この次のセクションでは、バックアップzipファイルとImportBuddyファイルを新しい/移動したサイトのディレクトリにアップロードします。 基本的に、ディレクトリは、WordPressサイトがサーバー上で「存在する」場所です。 WordPressサイトを実行するすべてのファイルは、このフォルダー(ディレクトリ)内にあります。
この次のステップでは、cPanel内のサーバーまたはファイルマネージャーへのFTPアクセスを使用できます。 サーバー上のファイルをアップロード(または削除)するためのアクセス権が必要です。
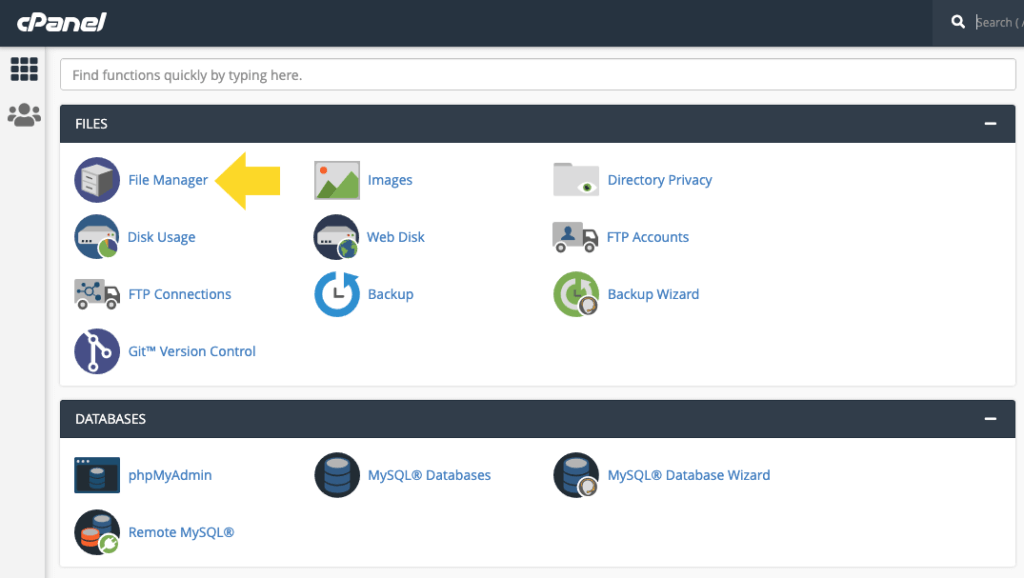
WordPressサイトの最終的な場所のディレクトリ(フォルダ)を開きます。 注:ほとんどのホスティングプロバイダーは、ドメイン名をホスティングアカウントに追加すると、ディレクトリを自動的に設定して名前を付けます。 ディレクトリは/public_htmlディレクトリにあります。
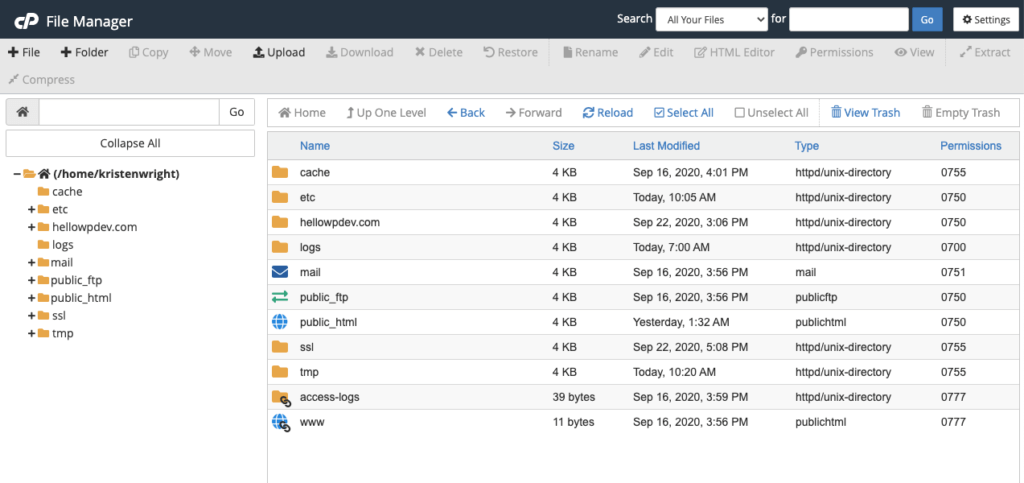
重要:バックアップzipファイルとimportbuddy.phpファイルをアップロードする前に、このディレクトリを空にする必要があります。 このディレクトリに既存のファイルがある場合は、先に進んでそれらを削除し、空のフォルダを作成します。
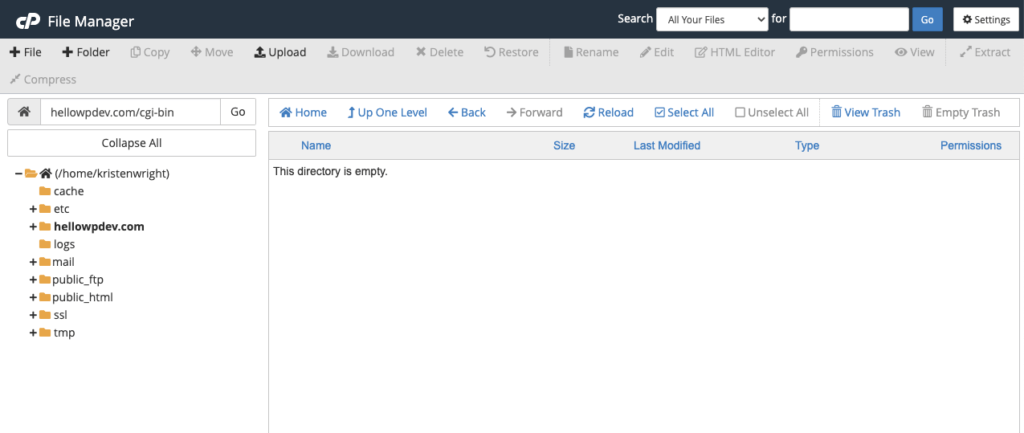
importbuddy.phpファイルとバックアップzipファイルをこの空のディレクトリにアップロードします。 ここでファイルマネージャ内のアップロード機能を使用できます。
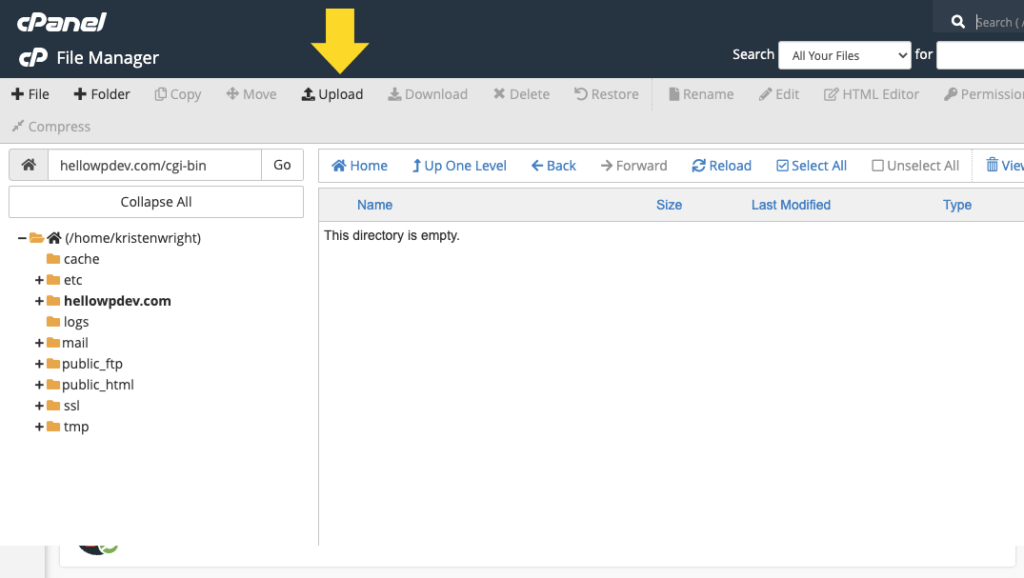
importbuddy.phpファイルとバックアップzipファイルをアップロードすると、ディレクトリは次のようになります。
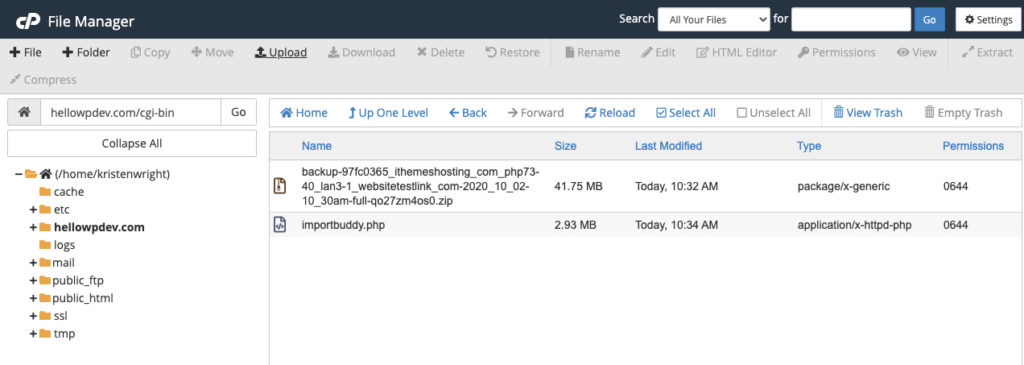
6.ImportBuddyの手順を実行して移動を終了します
この最後の一連の手順では、ImportBuddyを使用してサイトの移動を完了する方法について説明します。
サイトのURL/importbuddy.phpに移動します。 サイトの移動例については、ブラウザで次のリンクにアクセスします。
http://examplesite.com/importbuddy.phpこのページが読み込まれると、最初のImportBuddy画面が表示されます。 このチュートリアルのステップ4で作成したパスワード(またはBackupBuddyを最初にセットアップしたときに設定したパスワード)を入力します。 「認証」ボタンをクリックします。
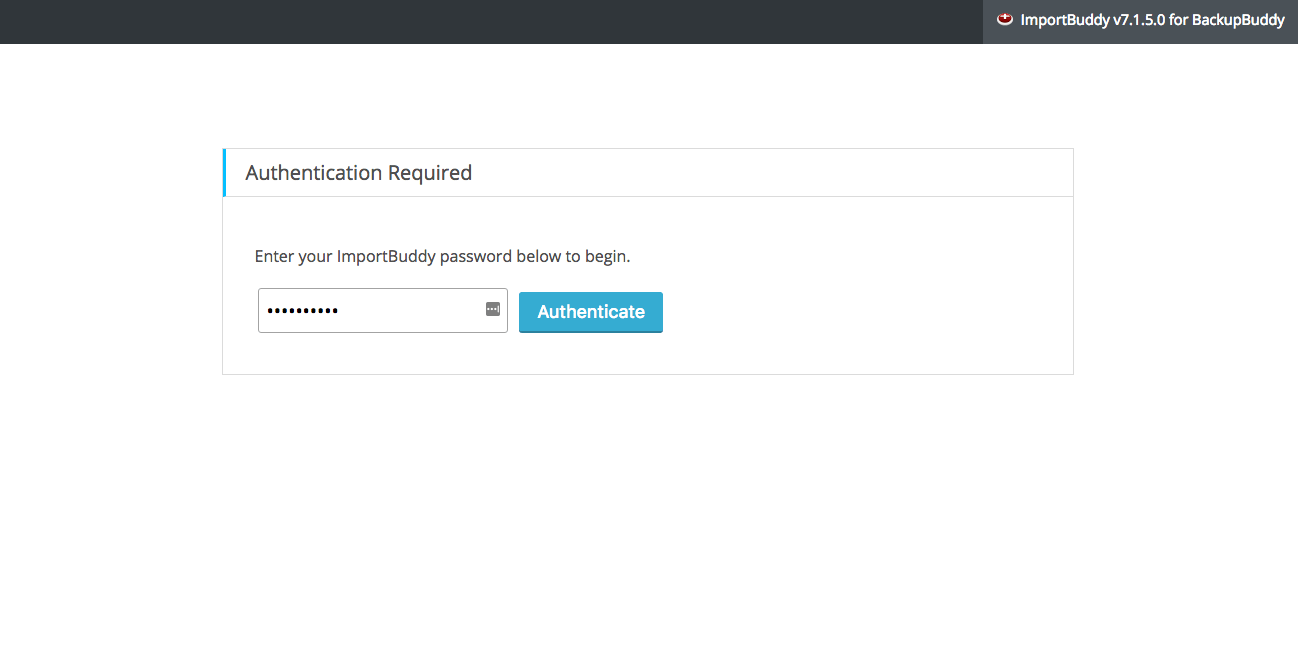
ImportBuddyプロセスのステップ1で、バックアップファイルが選択されていることを確認します(デフォルトで選択されています)。 「バックアップの復元」ボタンをクリックします。
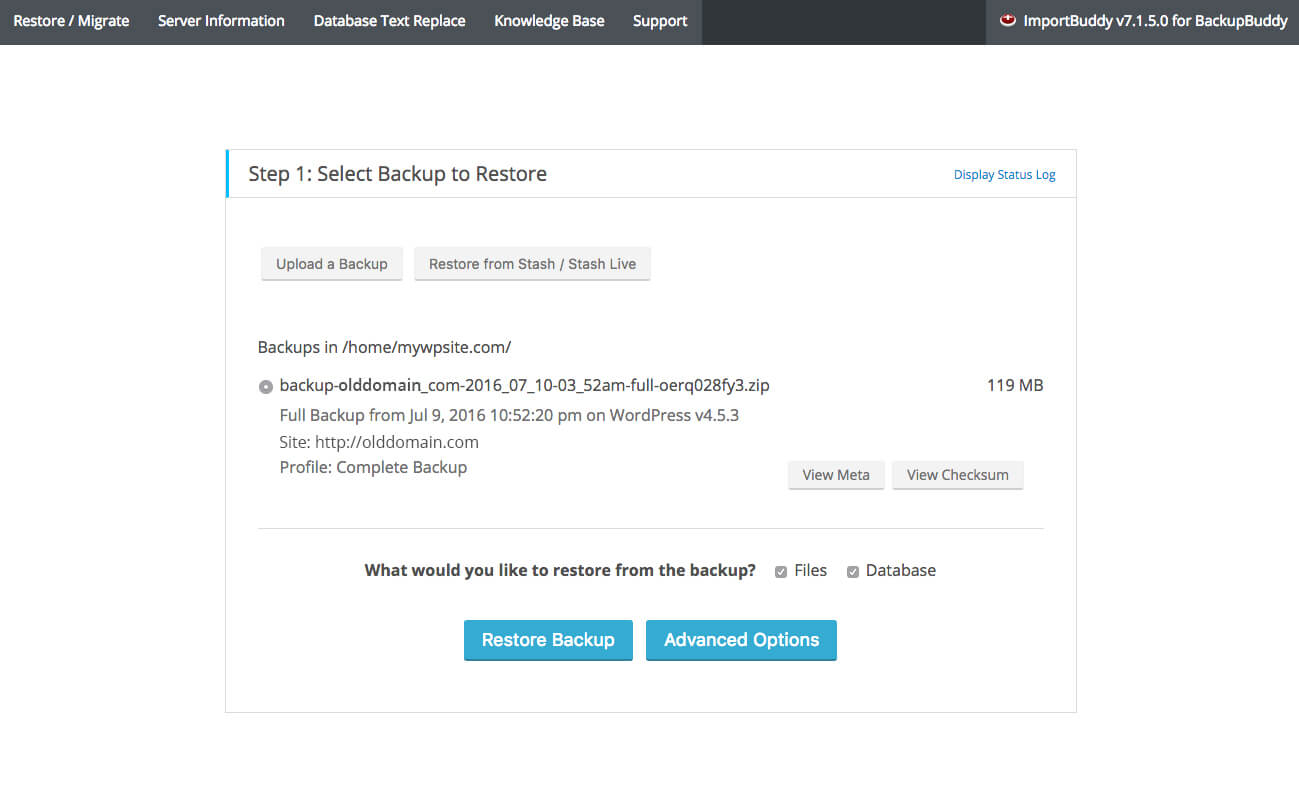
次のページで、「新しいデータベース」セクションの下にデータベース設定を入力します。 これは、手順7〜10で作成したデータベース名、データベースユーザー、およびデータベースパスワードになります。 ページは次のようになります。 「次のステップ」ボタンをクリックします。
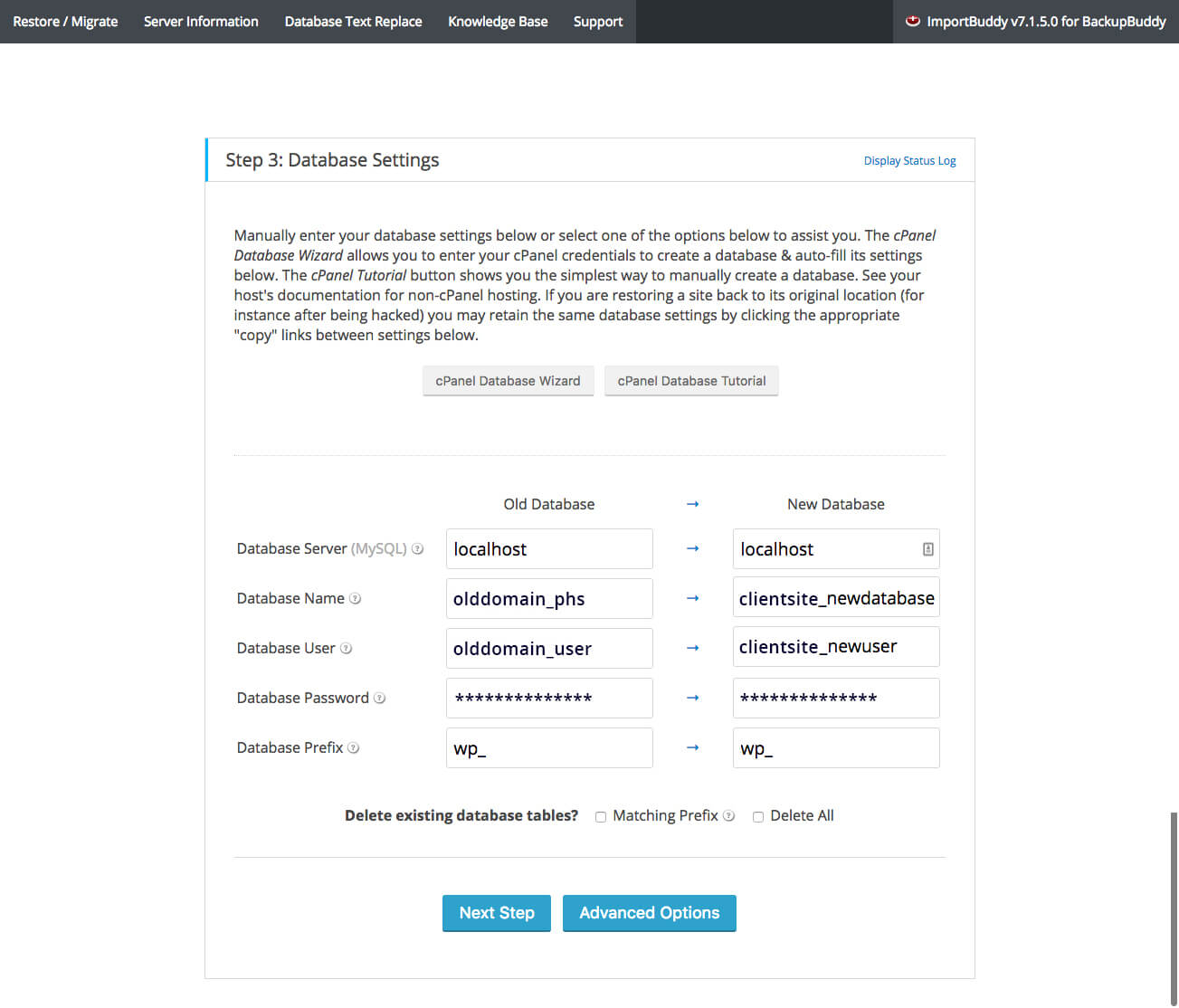
| 古いデータベースデータベース | 新しいデータベース | 説明 | |
|---|---|---|---|
| データベースサーバー | ローカルホスト | ローカルホスト | ほとんどの場合、このフィールドは「localhost」になります。 これは、データベースが保存されるmySQLサーバーへのアドレスです。 mySQLサーバーの場所は、「localhost」と異なる場合、ホストから提供されます。 |
| データベース名 | olddomain_phs | clientsite_newdatabase | これは、手順7で作成した新しいデータベースの名前です。 |
| データベースユーザー | olddomain_user | clientsite_newuser | これは、手順8で作成した新しいユーザーの名前です。 |
| データベースパスワード | *************** | *************** | これは、手順8で作成したユーザーのパスワードです。 |
| データベースプレフィックス | wp_ | wp_ | これは、データベース内のすべてのテーブルに付けられたプレフィックスです。 このチュートリアルでは、wp_のままにしておきます(サイトを新しいドメインに移動するため)。 |
ImportBuddyは移行を完了し、新しいURLを確認するように求めます。 「次のステップ」ボタンをクリックします。
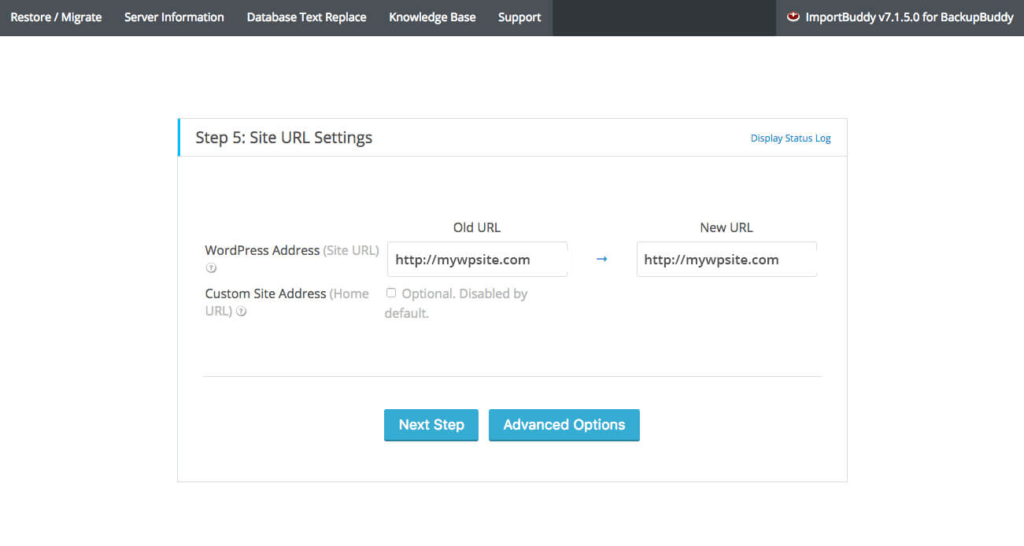
サイトのURLをクリックして、サイトが機能していることを確認します。 「クリーンアップ終了」ボタンをクリックします。
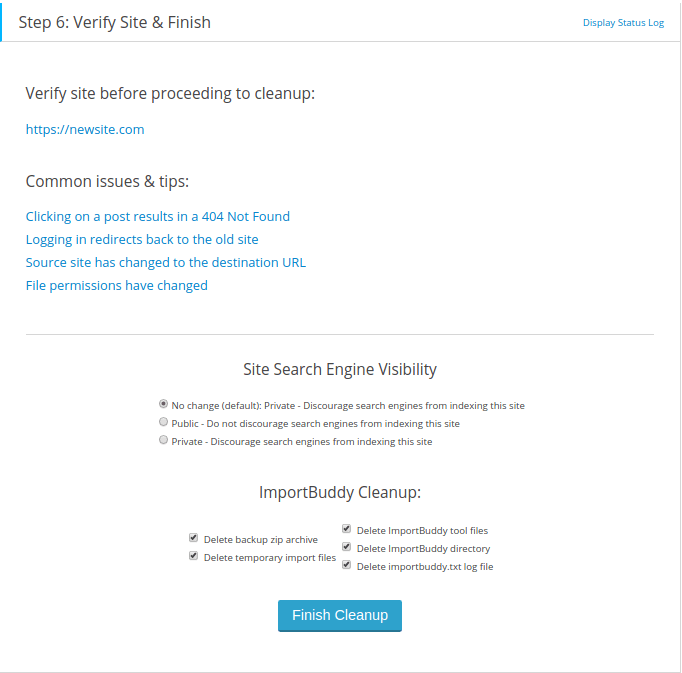
それでおしまい! 新しいWordPressサイトは、新しいサーバーまたはWebホストに移動する準備が整います。
BackupBuddyでWordPressサイト全体を今すぐ移動
オリジナルの3-in-1WordPressバックアッププラグインであるBackupBuddyを今すぐ入手してください。 WordPressサイトを簡単にバックアップ、復元、新しいホストまたはサーバーに移動…1つのプラグインで!
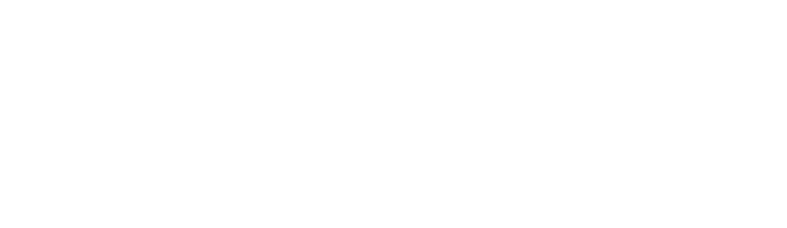
オリジナルの3-in-1WordPressバックアッププラグインであるBackupBuddyを入手する
WordPressサイトを簡単にバックアップ、復元、新しいホストまたはサーバーに移動…1つの使いやすいプラグインで! データベース、WordPressのインストール全体、プラグイン、テーマ、またはメディアライブラリファイルのみをバックアップし、自動バックアップスケジュールを設定します。
Kristenは、2011年からWordPressユーザーを支援するチュートリアルを作成しています。ここiThemesのマーケティングディレクターとして、彼女は効果的なWordPress Webサイトを構築、管理、および維持するための最良の方法を見つける手助けをすることに専念しています。 クリステンはまた、ジャーナリング(彼女のサイドプロジェクト、 The Transformation Year !をチェックしてください!)、ハイキングとキャンプ、ステップエアロビクス、料理、そして家族との毎日の冒険を楽しんでいます。
