Integración de LearnPress con WooCommerce
Publicado: 2022-05-05La integración de LearnPress WooCommerce es realmente necesaria y popular porque le brinda muchas oportunidades y flexibilidad para vender sus cursos en línea. Además, WooCommerce brinda múltiples opciones de pago y permite migrar su página de perfil entre LearnPress y WooCommerce.
Entonces, el complemento WooCommerce es la mejor solución si desea que su sitio web tenga la experiencia de comercio electrónico. ¡Empecemos!
¿Por qué usas WooCommerce con LearnPress? – Integración de Woocommerce de Learnpress
La razón por la que usamos la integración de WooCommerce para LearnPress es para tener diferentes pasarelas de pago como Visa, pago con cheque, tarjeta de crédito, pago fuera de línea y más además de Stripe, PayPal o 2Checkout y para proporcionar cupones y descuentos para su curso.
Gracias a estas útiles funciones, a los clientes les encantará tu tienda de comercio electrónico y también puedes vender tus cursos fácilmente.
Si no necesita el complemento WooCommerce para el complemento LMS, sus clientes no pueden tener muchas opciones de pago y su sitio web debe tener algunos cursos o audiencias para administrar manualmente. Sin embargo, puede configurar su tienda rápidamente sin usar WooCommerce.
¿Cómo usar la integración de Learnpress Woocommerce?
Proporcionamos nuestro tutorial sobre cómo usar el complemento WooCommerce y nuestra guía de texto. Si quieres consultar nuestra guía de texto, ¡sigue leyendo!
Instalar y activar
- Abra su Panel de WordPress -> busque Complementos -> seleccione Agregar nuevo
- Haga clic en el botón Cargar complemento
- Navegue hasta el botón Elegir archivo y busque el archivo .zip que descargó después de comprar el complemento WooCommerce
- Luego haga clic en el botón Instalar ahora
- Después de unos segundos, haga clic en el botón Activar complemento
Finalmente, su complemento WooCommerce está listo para usar y es hora de configurarlo.
Ajustes
Cuando activa con éxito WooCommerce Addon para LearnPress en LearnPress Pro Bundle , debe crear una cuenta de WooCommerce para habilitar el pago de WooCommerce.
- Pase el cursor a LearnPress -> elija Configuración
- Busque la pestaña Pagos y haga clic en ella -> seleccione Pago de WooCommerce -> marque la casilla Habilitar el pago
- Luego haga clic en el botón Guardar configuración para guardar todos los cambios que ha realizado.
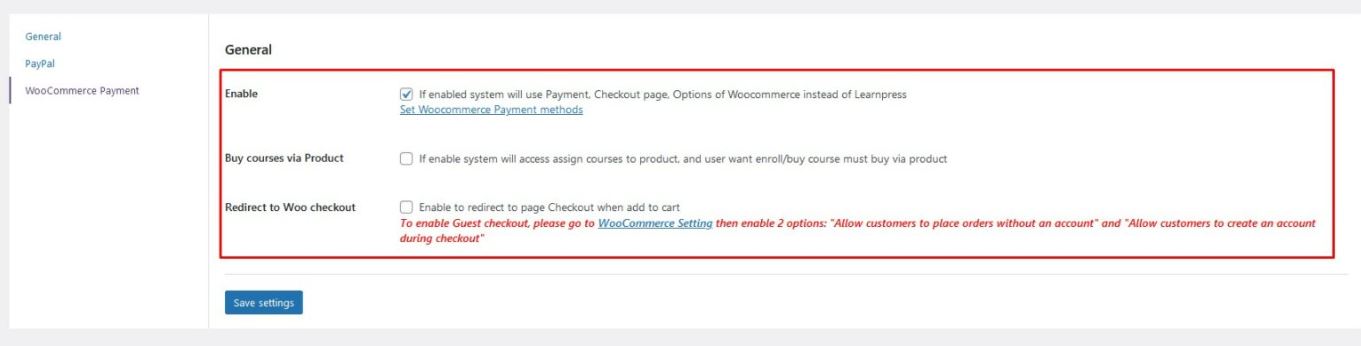
A continuación, debe visitar la sección WooCommerce en su barra lateral para configurar WooCommerce Checkout .
- Vaya a WooCommerce -> seleccione Configuración -> luego haga clic en la pestaña Pago
- Encuentre la sección de páginas de Pago-> seleccione Carrito para la página del Carrito y Pago para la página de Pago.
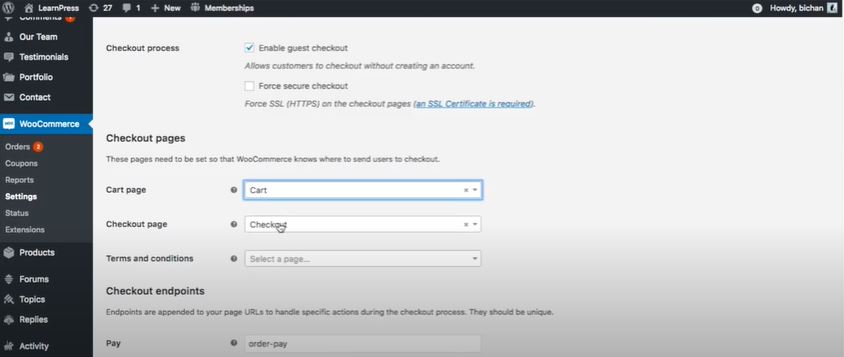
- Desplácese hacia abajo hasta el orden de visualización de la puerta de enlace para ver todas las puertas de enlace disponibles. Sin embargo, aún no se han habilitado. Así que simplemente haga clic en el nombre de cada puerta de enlace allí mismo o vaya a las opciones de Pago debajo de la pestaña Pago .
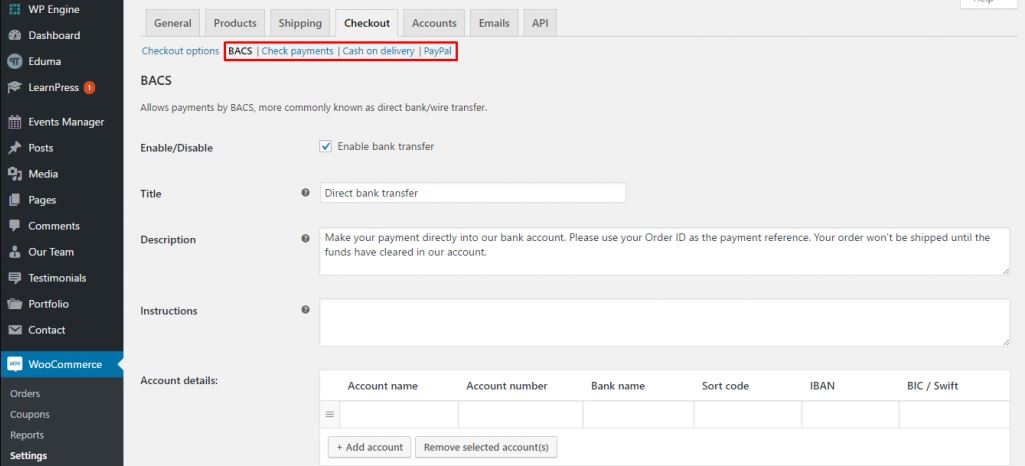
- Por ejemplo: elegiré BACS como método de transferencia bancaria-> marque la casilla Habilitar transferencia bancaria . Si desea editar el título, la descripción y las instrucciones de la puerta de enlace de transferencia bancaria, todo es posible. Recuerde agregar los detalles de su cuenta y hacer clic en el botón Guardar cambios .
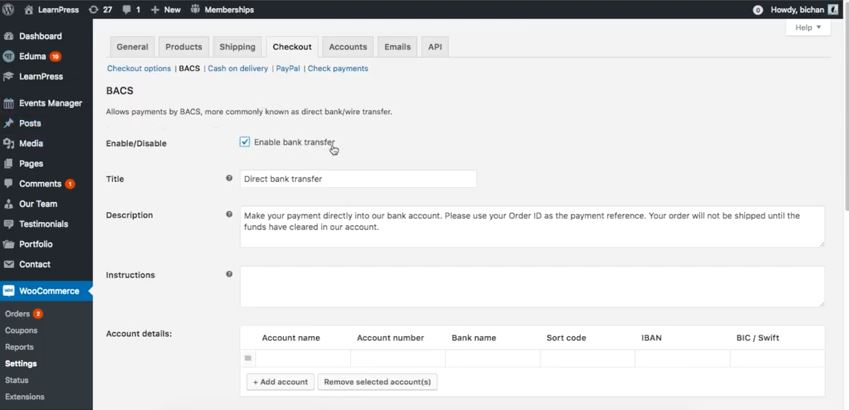
Del mismo modo, puede seguir el ejemplo para configurar PayPal, Pago contra reembolso y Pagos con cheque y luego volver al orden de visualización de la puerta de enlace para ver si su puerta de enlace está habilitada.
Configure WooCommerce LearnPress Payment de la manera correcta
Paso 1: Configurar Habilitar registro y página de pago – Learnpress Woocommerce
Antes de configurar la pasarela de pago LearnPress WooCommerce , debe cuidar algunas de las cosas a continuación de manera correcta después de instalar con éxito un tema como Eduma.
– Error de inicio de sesión y registro de LearnPress

– Error en la página de pago de LearnPress
– Configurar la puerta de enlace de PayPal
Puede encontrar estas configuraciones en La forma correcta de configurar el pago de LearnPress después de instalar un tema.
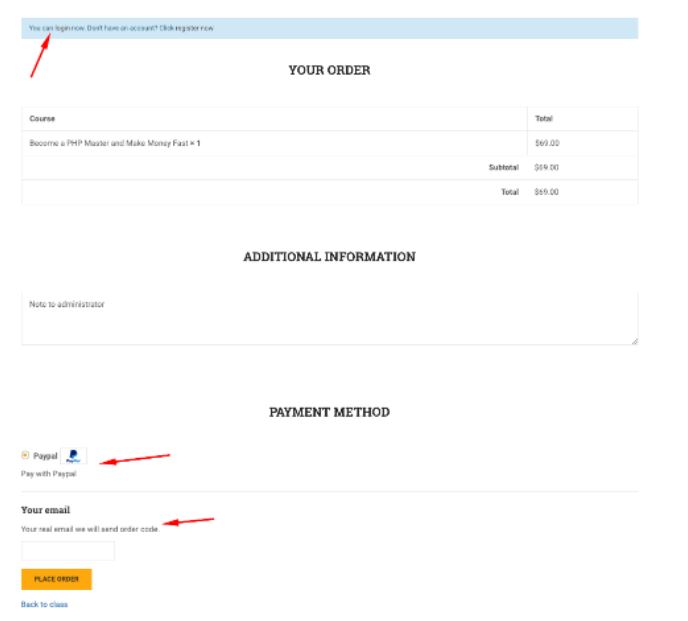
Paso 2: Instale y actualice cada configuración de pago: integración de Learnpress Woocommerce
En el paso 1, definitivamente sabrá que PayPal es una pasarela de pago predeterminada de LearnPress y es posible agregar otras pasarelas de pago utilizando la integración de WooCommerce . Para que tus alumnos tengan múltiples opciones para elegir la pasarela de pago con diferentes monedas.
Tenga en cuenta que si usa Eduma u otros temas educativos de WordPress de ThimPress, puede encontrar LearnPress - WooCommerce Payments en su panel de administración.
Simplemente abra su panel de WordPress -> vaya a su tema como Eduma , IvyPrep , etc. -> seleccione Complementos -> busque la pestaña Complementos y escriba WooCommerce para buscar el complemento -> haga clic en el botón Instalar ahora y actívelo .
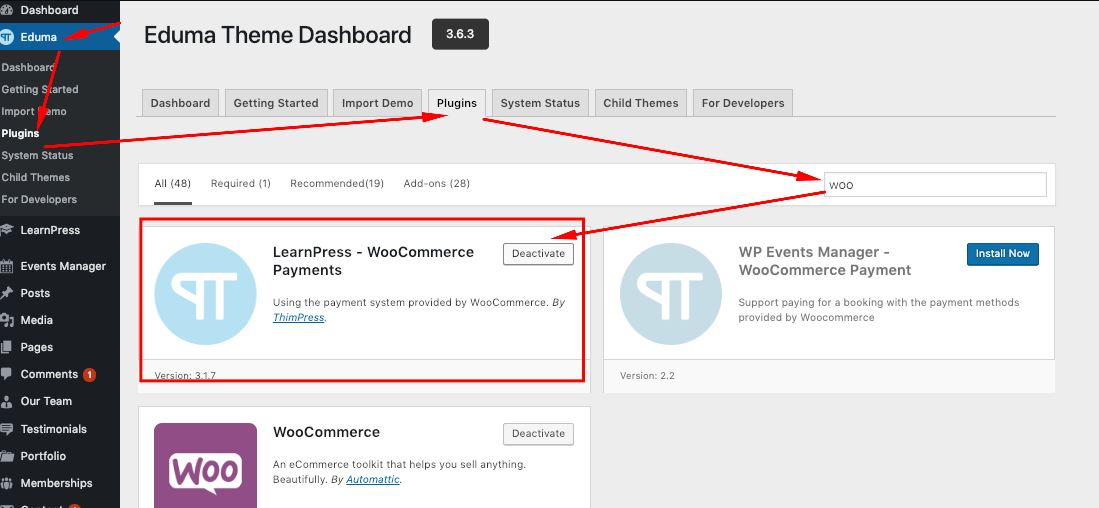
¿Es fácil si está utilizando nuestro tema de educación, verdad? Pero si no está utilizando nuestro tema, aún puede instalar y activar el complemento WooCommerce para LearnPress comprándolo aquí.
Después de tener el complemento de WooCommerce, vaya a LearnPress -> Configuración -> Pagos -> Pago de WooCommerce . Del mismo modo, puede seguir la guía Cómo usar LearnPress WooCommerce Integration para configurar el pago de la manera que desee.
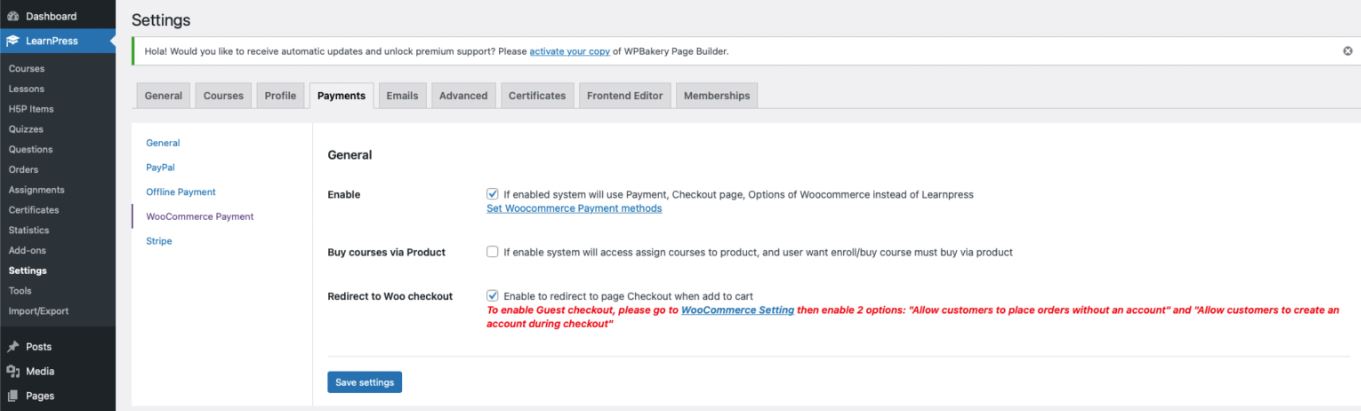
Paso 3: habilite el pago de invitados con WooCommerce – Learnpress Woocommerce
¿Sabe que puede permitir que sus estudiantes realicen pedidos incluso si no tienen una cuenta o iniciar sesión en una cuenta existente al pagar? Todos están disponibles con WooCommerce en la sección de Pago como invitado . Si cree que esta funcionalidad de LearnPress WooCommerce no es necesaria, puede omitir este paso.
Para activar la función de pago como invitado, vaya a WooCommerce -> seleccione Configuración -> marque las dos casillas disponibles allí:
- Permitir que los clientes realicen pedidos sin una cuenta
- Permita que los clientes inicien sesión en una cuenta existente durante el pago
A continuación se muestra la creación de la cuenta, marque 3 de 4 opciones allí:
- Permitir que los clientes creen una cuenta durante el pago
- Al crear una cuenta, genere automáticamente un nombre de usuario a partir de la dirección de correo electrónico de los clientes
- Al crear una cuenta, genere automáticamente una contraseña de cuenta
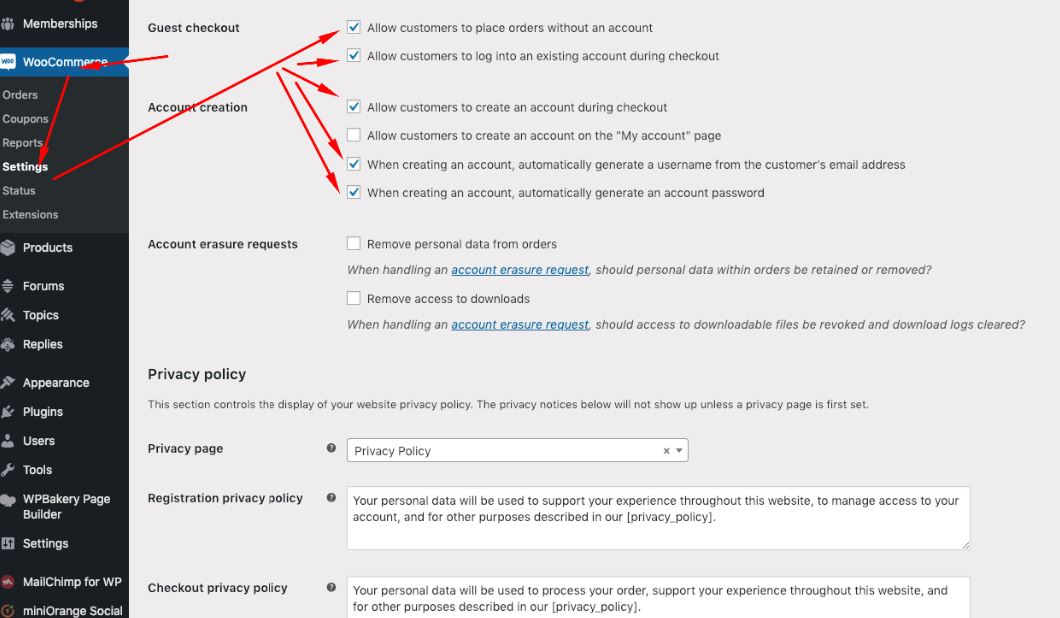
Extendido: Instalación de otras pasarelas de pago con WooCommerce – Learnpress Woocommerce Payment
Después de instalar LearnPress WooCommerce Payment, hay 4 pasarelas de pago:
- Transferencia bancaria directa
- Cheque pagos
- contra reembolso
- Paypal
Entonces, si desea usar una tarjeta de crédito o pagar con otra moneda, debe buscar una pasarela de pago que funcione con WooCommerce, luego puede realizar el pago de LearnPress utilizando esa pasarela.
Por ejemplo, puede escribir Payu pasarela de pago WooCommerce en Google y buscarlo. Luego, encontrará muchos complementos de pasarela de pago que se ejecutan con WooCommerce. Elige el que quieras y descárgalo para tener otra pasarela de pago.
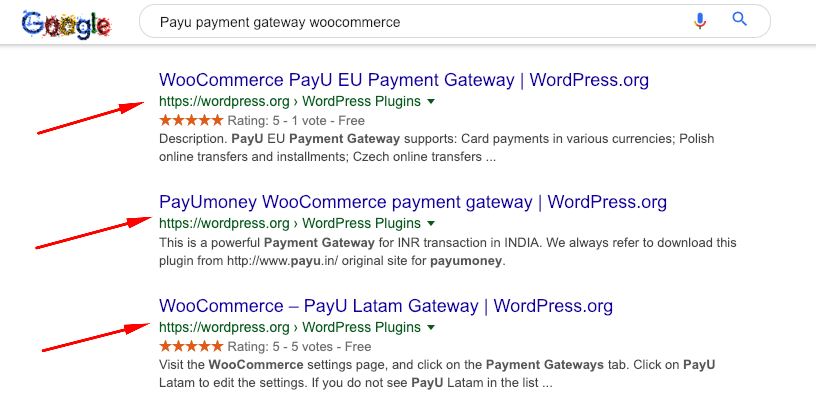
Otra forma de encontrar la pasarela de pago es usar WordPress.org. Simplemente haga clic en la pestaña Complementos y escriba pasarela de pago en la barra de búsqueda. Luego verá muchos complementos que se integran con WooCommerce. Suelen ser gratuitos para descargar.
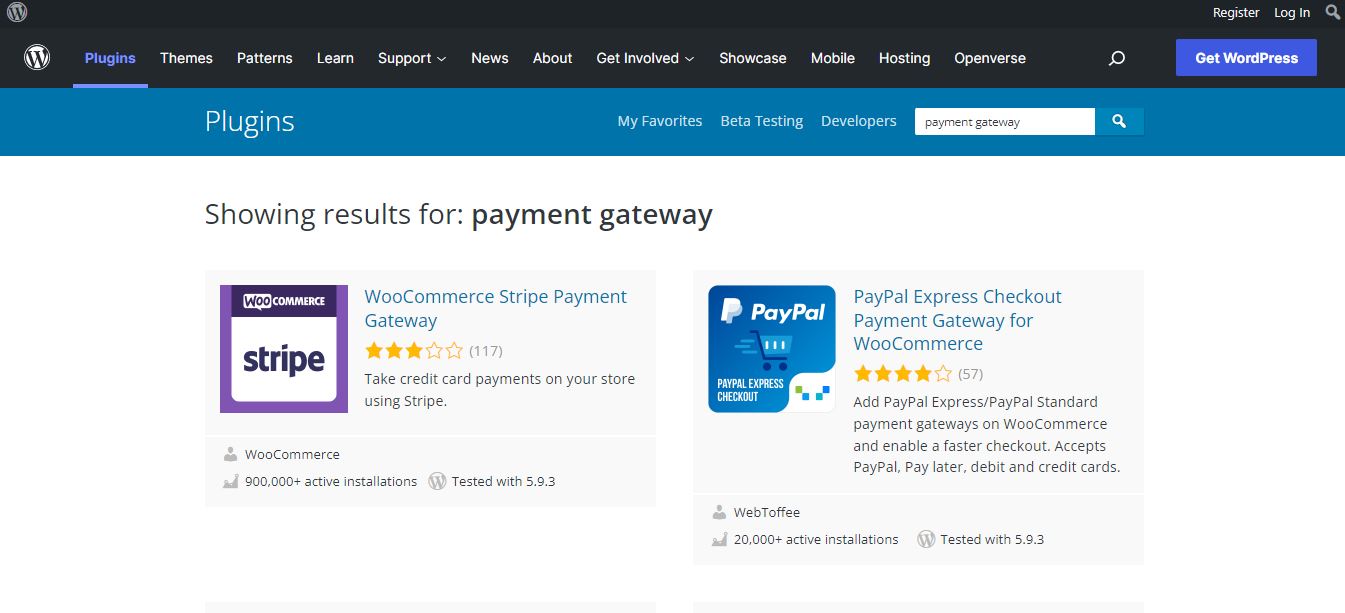
Si observa la captura de pantalla a continuación, puede ver WooCommerce Stripe Payment Gateway, WooCommerce PayU EU Payment Gateway, Authorize.Net For WooCommerce, etc. Además, incluso hay Cryptocurrency para WooCommerce gateway o Cryptocurrency Checkout: acepte Bitcoin, Ethereum y Nimiq como bien.
Extendido: Pago sin WooCommerce – Learnpress Woocommerce
Si no usa la pasarela de pago de WooCommerce para LearnPress, puede configurar otros canales de pago como 2Checkout, Stripe, Authorize.net y pago fuera de línea. Vaya a Pago sin WooCommerce para comprender más detalles.
Pensamientos finales
Es de esperar que comprenda nuestro complemento Learnpress Woocommerce hoy y sepa cómo usarlo de manera efectiva para sus sitios web LMS.
Leer más: Membresías pagadas Pro: Complemento de membresía para Learnpress
