Integrasi LearnPres WooCommerce
Diterbitkan: 2022-05-05Integrasi LearnPress WooCommerce benar-benar diperlukan dan populer karena memberi Anda banyak peluang dan fleksibilitas untuk menjual kursus online Anda. Selain itu, WooCommerce menyediakan beberapa opsi pembayaran dan memungkinkan untuk memindahkan halaman profil Anda antara LearnPress dan WooCommerce.
Sehingga addon WooCommerce adalah solusi terbaik jika Anda ingin situs web Anda seperti memiliki pengalaman e-niaga. Mari kita mulai!
Mengapa Anda Menggunakan WooCommerce dengan LearnPress? – Integrasi Learnpress Woocommerce
Alasan kami menggunakan Integrasi WooCommerce untuk LearnPress adalah untuk memiliki gateway pembayaran yang berbeda seperti Visa, bayar dengan cek, Kartu Kredit, pembayaran offline, dan lainnya selain Stripe, PayPal, atau 2Checkout dan untuk memberikan kupon & diskon untuk kursus Anda.
Berkat fungsi yang berguna ini, pelanggan akan menyukai toko eCommerce Anda dan Anda juga dapat menjual kursus Anda dengan mudah.
Jika Anda tidak memerlukan add-on WooCommerce untuk plugin LMS, klien Anda tidak dapat memiliki banyak opsi pembayaran dan situs web Anda harus memiliki beberapa kursus atau audiens untuk dikelola secara manual. Namun, Anda dapat mengatur toko Anda dengan cepat tanpa menggunakan WooCommerce.
Bagaimana Cara Menggunakan Integrasi Learnpress Woocommerce?
Kami menyediakan tutorial tentang Cara Menggunakan addon WooCommerce dan panduan teks kami. Jika Anda ingin memeriksa panduan teks kami, teruslah membaca!
Instal dan aktifkan
- Buka Dasbor WordPress Anda -> temukan Plugin -> pilih Tambah Baru
- Klik tombol Unggah Plugin
- Arahkan ke tombol Pilih File dan cari file .zip yang telah Anda unduh setelah membeli addon WooCommerce
- Kemudian klik tombol Instal Sekarang
- Setelah beberapa detik, klik tombol Aktifkan Plugin
Terakhir, addon WooCommerce Anda siap digunakan dan saatnya untuk menyiapkannya.
Pengaturan
Ketika Anda berhasil mengaktifkan WooCommerce Addon for LearnPress di LearnPress Pro Bundle , Anda perlu membuat akun WooCommerce untuk mengaktifkan pembayaran WooCommerce.
- Arahkan ke LearnPress -> pilih Pengaturan
- Temukan tab Pembayaran dan klik di atasnya -> pilih Pembayaran WooCommerce -> centang kotak Aktifkan pembayaran
- Kemudian klik tombol Simpan pengaturan untuk menyimpan semua perubahan yang telah Anda buat.
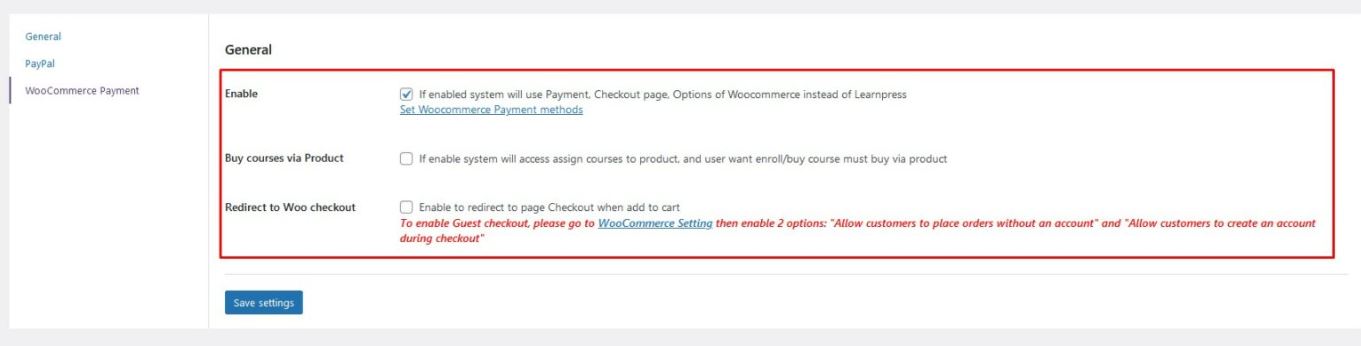
Selanjutnya, Anda harus mengunjungi bagian WooCommerce di sidebar Anda untuk menyiapkan WooCommerce Checkout .
- Arahkan ke WooCommerce -> pilih Pengaturan -> lalu klik tab Checkout
- Temukan bagian halaman Checkout- > pilih halaman Cart for Cart dan halaman Checkout untuk Checkout .
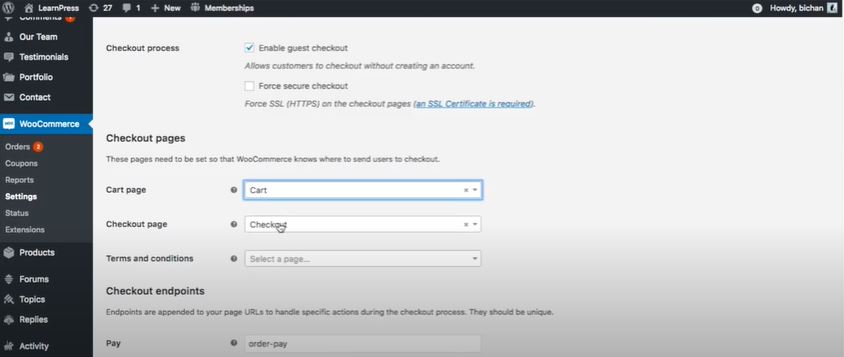
- Gulir ke bawah ke urutan tampilan Gateway untuk melihat semua gateway yang tersedia. Namun, mereka belum diaktifkan. Jadi cukup klik setiap nama gateway di sana atau pergi ke opsi Checkout di bawah tab Checkout .
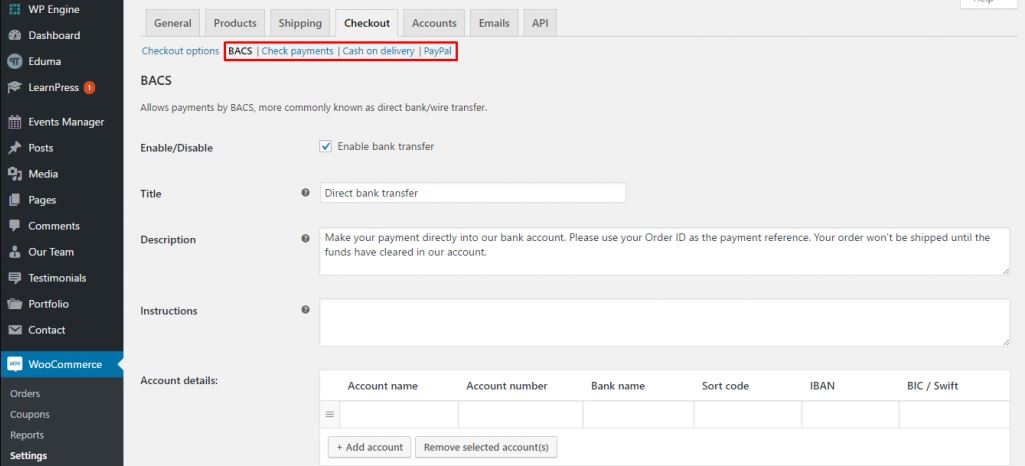
- Misalnya: Saya akan memilih BACS untuk metode transfer bank-> centang kotak Aktifkan transfer bank . Jika Anda ingin mengedit judul, deskripsi, dan instruksi gateway transfer bank, itu semua mungkin. Harap ingat untuk menambahkan detail Akun Anda dan klik tombol Simpan perubahan .
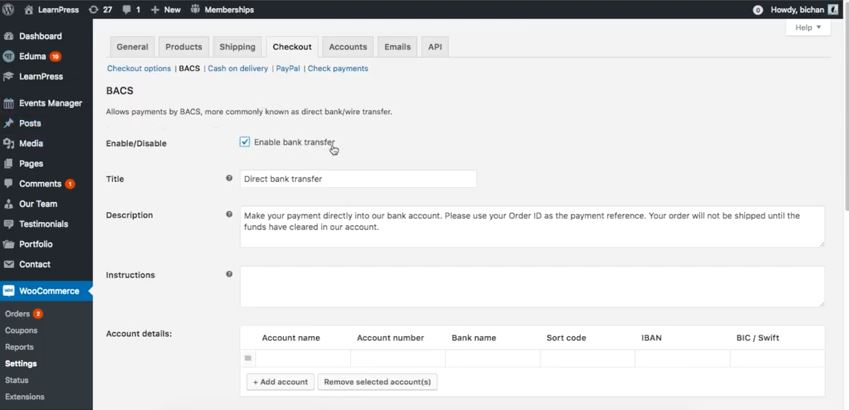
Demikian pula, Anda dapat mengikuti contoh untuk menyiapkan PayPal, Tunai saat pengiriman, dan Pembayaran cek lalu kembali ke tampilan Gateway untuk melihat gateway Anda diaktifkan.
Siapkan Pembayaran WooCommerce LearnPress dengan cara yang benar
Langkah 1: Setup Aktifkan Halaman Daftar dan Pembayaran – Learnpress Woocommerce
Sebelum menyiapkan gateway pembayaran LearnPress WooCommerce , Anda perlu memperhatikan beberapa hal di bawah ini dengan cara yang benar setelah berhasil menginstal tema seperti Eduma.
– Kesalahan login dan pendaftaran LearnPress
– Kesalahan halaman checkout LearnPress
– Siapkan gateway PayPal
Anda dapat menemukan pengaturan ini di Cara yang Benar untuk Mengatur Pembayaran untuk LearnPress Setelah Memasang Tema.

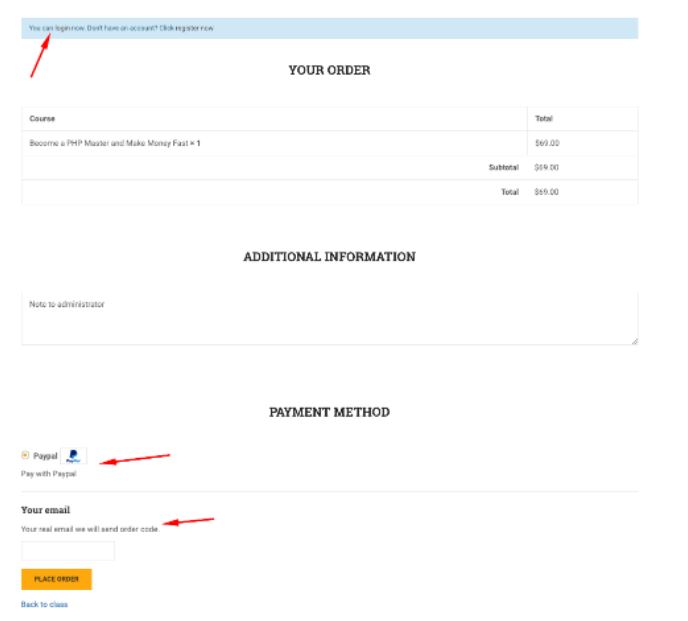
Langkah 2: Instal & Perbarui setiap pengaturan pembayaran – Integrasi Learnpress Woocommerce
Pada langkah 1, Anda pasti akan tahu bahwa PayPal adalah gateway pembayaran default LearnPress dan Anda dapat menambahkan gateway pembayaran lain menggunakan WooCommerce Integration . Sehingga siswa Anda memiliki banyak pilihan untuk memilih gateway pembayaran dengan mata uang yang berbeda.
Harap dicatat bahwa jika Anda menggunakan Eduma atau Tema WordPress Pendidikan lainnya dari ThimPress, Anda dapat menemukan LearnPress – Pembayaran WooCommerce di dasbor admin Anda.
Buka Dasbor WordPress Anda -> buka tema Anda seperti Eduma , IvyPrep , dll -> pilih Plugins -> temukan tab Plugins dan ketik WooCommerce untuk mencari plugin-> klik tombol Instal Sekarang dan Aktifkan .
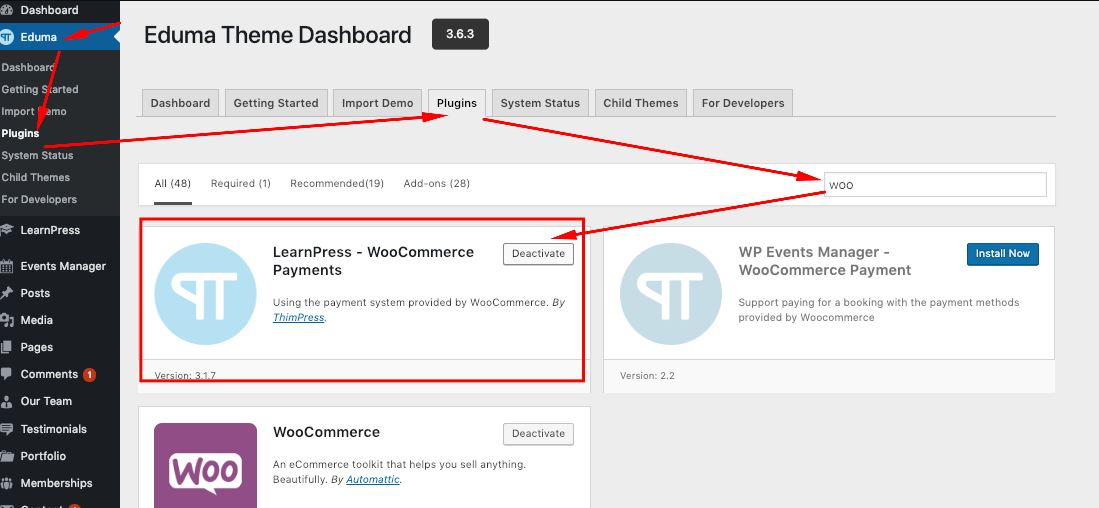
Gampang kan kalau menggunakan tema pendidikan kita? Tetapi jika Anda tidak menggunakan tema kami, Anda masih dapat menginstal dan mengaktifkan addon WooCommerce untuk LearnPress dengan membelinya di sini.
Setelah memiliki addon WooCommerce, buka LearnPress -> Settings -> Payments -> WooCommerce Payment . Demikian pula, Anda dapat mengikuti panduan How to Use LearnPress WooCommerce Integration di atas untuk mengatur pembayaran seperti yang Anda inginkan.
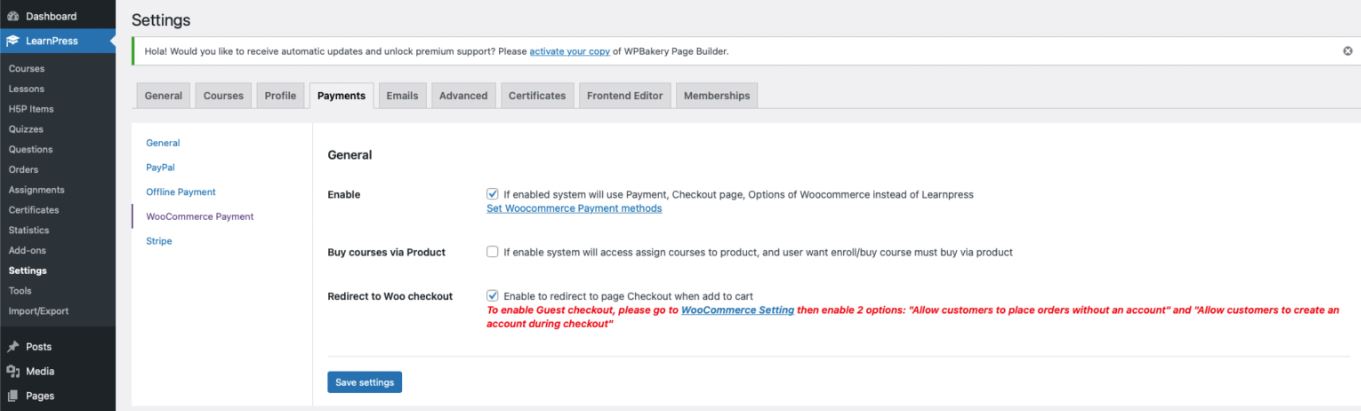
Langkah 3: Aktifkan Checkout Tamu dengan WooCommerce – Learnpress Woocommerce
Tahukah Anda bahwa Anda dapat membiarkan siswa Anda melakukan pemesanan meskipun mereka tidak memiliki akun atau masuk ke akun yang sudah ada saat checkout? Semua tersedia dengan WooCommerce di bagian checkout Tamu . Jika Anda merasa fungsionalitas LearnPress WooCommerce ini tidak diperlukan, Anda dapat melewati langkah ini.
Untuk mengaktifkan fungsi checkout tamu, navigasikan ke WooCommerce -> pilih Pengaturan -> centang pada kedua kotak yang tersedia di sana:
- Izinkan pelanggan melakukan pemesanan tanpa akun
- Izinkan pelanggan untuk masuk ke akun yang ada saat checkout
Di bawah ini adalah Pembuatan Akun, silahkan centang 3 dari 4 pilihan yang ada :
- Izinkan pelanggan membuat akun saat checkout
- Saat membuat akun, secara otomatis menghasilkan nama pengguna dari alamat email pelanggan
- Saat membuat akun, buat kata sandi akun secara otomatis
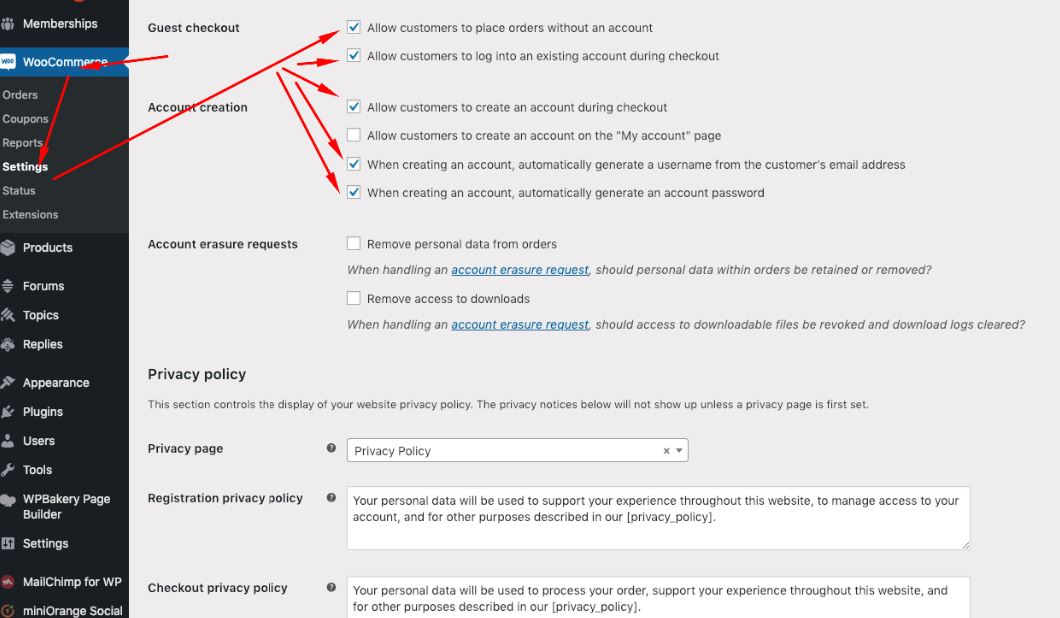
Diperpanjang: Memasang gateway pembayaran lain dengan WooCommerce – Pembayaran Learnpress Woocommerce
Setelah menginstal Pembayaran LearnPress WooCommerce, ada 4 gateway pembayaran:
- Transfer bank langsung
- Cek pembayaran
- Bayar di tempat
- PayPal
Jadi jika Anda ingin menggunakan kartu kredit atau membayar dengan mata uang lain, Anda harus mencari gateway pembayaran yang bekerja dengan WooCommerce kemudian Anda dapat melakukan pembayaran LearnPress menggunakan gateway tersebut.
Misalnya, Anda dapat mengetik gateway pembayaran Payu WooCommerce di Google dan mencarinya. Kemudian Anda akan menemukan banyak plugin gateway pembayaran yang berjalan dengan WooCommerce. Pilih yang Anda inginkan dan unduh untuk memiliki gateway pembayaran lain.
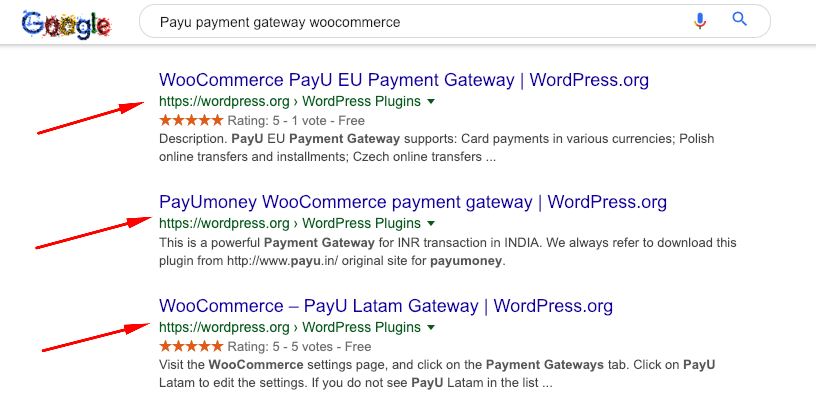
Cara lain untuk menemukan gateway pembayaran adalah dengan menggunakan WordPress.org. Cukup klik pada tab Plugin dan ketik gateway pembayaran di bilah pencarian. Kemudian Anda akan melihat banyak plugin yang terintegrasi dengan WooCommerce. Mereka biasanya gratis untuk diunduh.
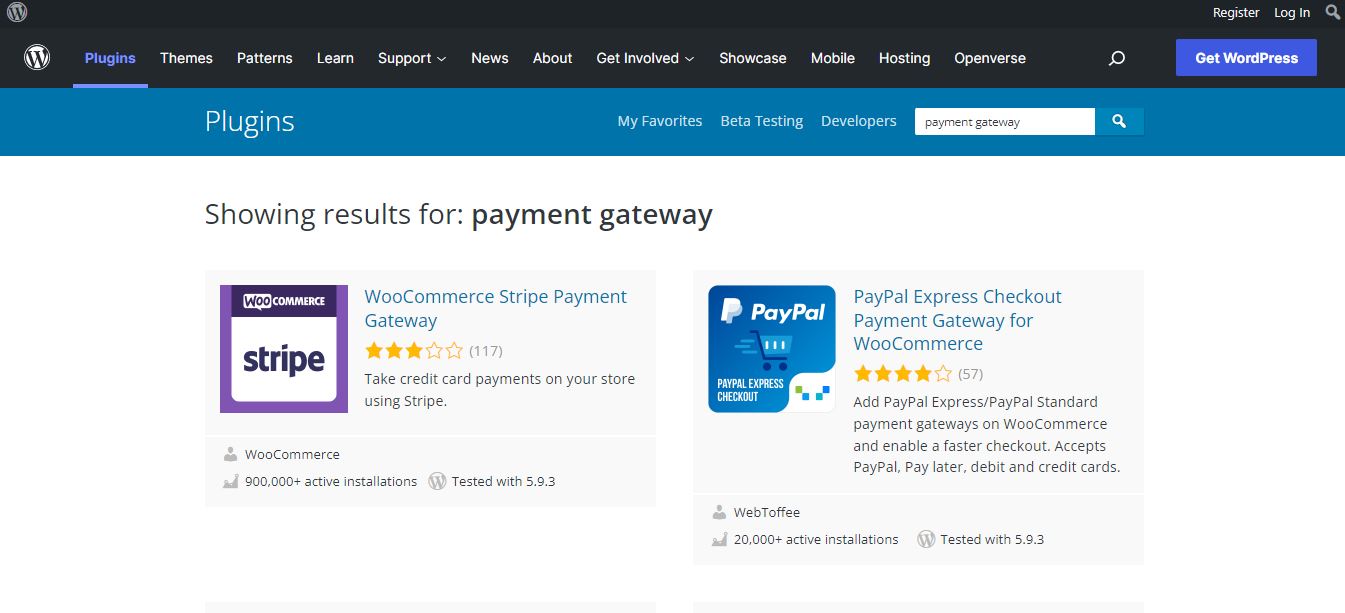
Jika Anda melihat tangkapan layar di bawah, Anda dapat melihat Gerbang Pembayaran WooCommerce Stripe, Gerbang Pembayaran Uni Eropa WooCommerce PayU, Authorize.Net For WooCommerce, dll. Selain itu, bahkan ada Cryptocurrency untuk gateway WooCommerce atau Cryptocurrency Checkout – Terima Bitcoin, Ethereum dan Nimiq sebagai dengan baik.
Diperpanjang: Pembayaran tanpa WooCommerce – Learnpress Woocommerce
Jika Anda tidak menggunakan gateway pembayaran WooCommerce untuk LearnPress, Anda dapat mengatur saluran pembayaran lain seperti 2Checkout, Stripe, Authorize.net, dan pembayaran offline. Silakan buka Pembayaran tanpa WooCommerce untuk memahami lebih detail.
Pikiran Akhir
Semoga, Anda memahami Addon Learnpress Woocommerce kami hari ini dan tahu cara menggunakannya secara efektif untuk situs web LMS Anda.
Baca Lebih Lanjut: Keanggotaan Berbayar Pro: Plugin Keanggotaan untuk Learnpress
