Başlangıç Kılavuzu: WordPress Teması Nasıl Değiştirilir?
Yayınlanan: 2021-12-29WordPress Temasını Nasıl Değiştireceğinizi biliyor musunuz? Değilse, size yardımcı olacak doğru yeri bulursunuz.
Diğer platformlardan farklı olarak, WordPress, her seviyenin bir temayı kendi sitelerinde kolayca değiştirmesi ve yönetmesi için en basit olanıdır. Hatırlanması gereken ilk şey, bir temayı değiştirmeden önce ve sonra web sitenizin verilerini ve trafiğini tutmaktır.
Bu kılavuzda, bir temayı kolaylıkla değiştirmek için size adım adım rehberlik edeceğiz. Başlayalım!
WordPress Temasını Değiştirmeden Önce Yapmanız Gerekenler
WordPress Temasını Nasıl Değiştireceğinizi bilseniz de bilmeseniz de aşağıdaki kontrol listesini gözden geçirmelisiniz. Elbette, bir temayı değiştirme sürecinin sorunsuz ilerlemesine yardımcı olur. Üstelik verilerinizin kaybolmasını engeller.
Mevcut Temanızdan Parçacıkları Kopyalayın
Web sitesini özelleştirmek için temamızdaki function.php dosyasına kod parçacıkları ekleyebiliriz. Ancak bu değişiklikleri yalnızca bir kez yapmamız gerekiyor, bu nedenle genellikle tüm kodu unutuyoruz.
Başka bir temayı değiştirmeden önce, mevcut WordPress temanızın ek kodunu kopyalamalı ve bu kodları daha sonra siteye özel bir eklentiye veya yeni bir temanın functions.php dosyasına eklemelisiniz.
Yükleme Süresini Test Et – Temayı Değiştir WordPress
WordPress Temayı Değiştirmeden önce yapmanız gereken bir sonraki şey, web sitenizin yüklenme süresini test etmektir. Ardından, karşılaştırmak için her temanın sayfa yükleme süresini öğrenebilirsiniz. Yeni temanın önceki temanıza göre daha hızlı çalışması daha iyidir. Bu nedenle, kullanıcı deneyimini ve SEO'yu geliştirecektir.
Yükleme süresi web sitenizi kontrol etmek için ana sayfanızı ve bazı iç sayfaları test etmeyi unutmayın.
Herhangi Bir İzleme Kodunu Kaybetmeyin
Snippet'lerde olduğu gibi sitenizin sahip olduğu izleme kodlarını bir yere not edin, unutmayın. Yani başka bir temayı değiştirdiğinizde bunları sitenize eklemek için kullanabilirsiniz. Ayrıca, izleme kodunu tema dosyalarınıza ekleyebilir veya ayarlar panelinize Adsense veya Analytics kodunu ekleyebilirsiniz.
Tam Yedekleme Yapın – WordPress Teması Nasıl Değiştirilir
Yedekleme, blog gönderilerinizin, eklentilerinizin, dosyalarınızın ve veritabanınızın verilerini çoğaltmak anlamına gelir. Bu nedenle, herhangi bir şey olursa veri kaybını önlemek için en önemli adımdır. Web sitenizin tamamını yedeklemenize yardımcı olması için WordPress yedekleme eklentilerinden birini yükleyebilirsiniz.
Yeni başlayan biriyseniz, WordPress Temasını Değiştirmeden önce WordPress eklentilerinin nasıl kurulacağına bakabilirsiniz.
Kenar Çubuğu İçeriği
Genellikle sosyal medya bağlantıları, reklamlar, abonelik formları veya kenar çubuklarına bir iletişim formu gibi bazı ünlü widget'ları ekleriz. Bu nedenle, daha önce bir widget'a herhangi bir özel kod eklediyseniz, tüm kodu kaydetmeniz gerekir.
Bunları bilgisayarınıza kaydetmeli ve yeni bir tema değiştirdiğinizde kullanmalısınız.
WordPress Temasını Değiştirmeden Önce Sitenizi Bakım Modunda Tutun
WordPress Temasını Değiştirdiğinizde sitenizi bakım moduna almalısınız. Bunu yapmak için ünlü yakında ve bakım sayfaları eklentisini deneyebilirsiniz – SeedProd.
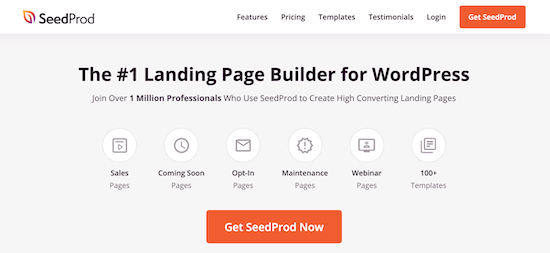
Bu eklentinin ücretsiz ve premium bir sürümü var. Ücretsiz sürüm, bakım modunu açmanıza izin verir. Premium sürüm, hazır şablonlar, e-posta pazarlama aracı uyumlulukları vb. gibi birçok özellik sunar.
Öncelikle, gösterge tablonuza SeedProd'u kurmalı ve etkinleştirmelisiniz. Bundan sonra, kenar çubuğunuzdaki SeedProd'a gidin -> Sayfaları Seçin -> Bakım Modu Sayfası Ayarla düğmesini tıklayın.
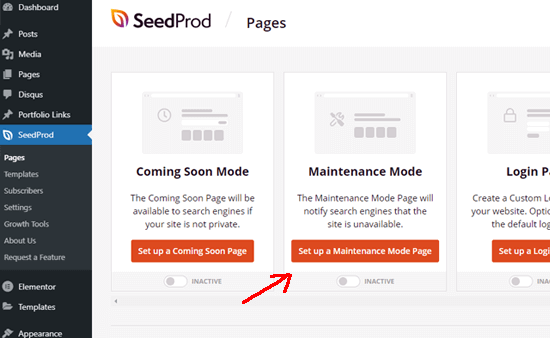
Ardından, bakım modu sayfanız için beğendiğiniz önceden oluşturulmuş bir şablon seçebilirsiniz. Bu sayfayı sıfırdan oluşturmak isterseniz, boş bir şablon da seçebilirsiniz.
Beğendiğiniz şablonu bulduğunuzda, farenizi bu şablonun üzerine getirin ve onay simgesine tıklayın.
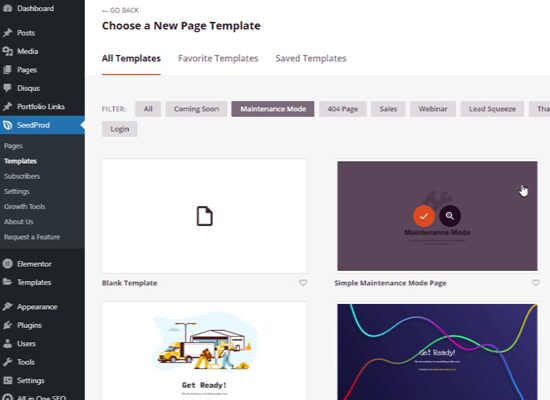
Artık bu eklentiyi, bakım modu sayfanızdaki herhangi bir şeyi sürükleyip bırakarak özelleştirmek için kullanabilirsiniz.
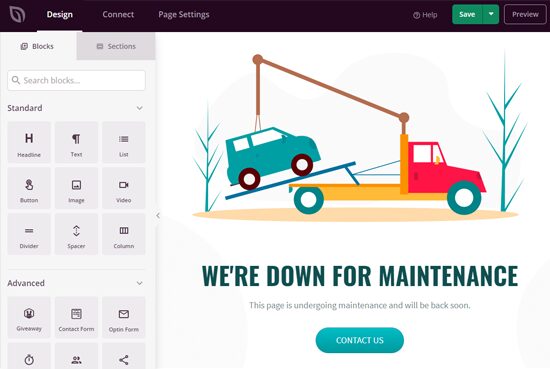
Pencerenizin sağ üst köşesinde bir Kaydet düğmesi var. İşiniz bittiğinde, Sayfa Ayarları'nı ve Sayfa Durumunu Yayınla'yı tıklayın.
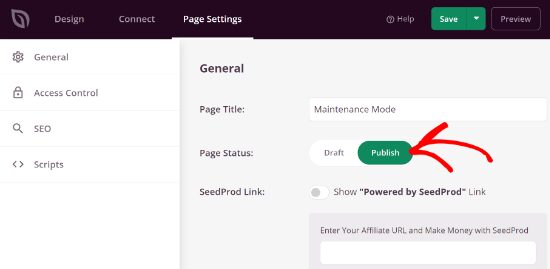
Sonuçta, WP kontrol panelinize geri dönün ve SeedProd -> Sayfaları Seçin -> Bakım modunu etkinleştirin.
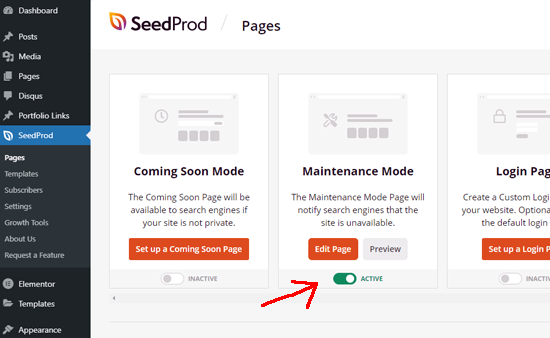
WordPress Teması Nasıl Kurulur – WordPress Temasını Değiştirin
Yukarıdaki kontrol listesini gözden geçirdiğinizde, şimdi öncekinden daha iyi olan bir tema yüklemelisiniz. Gereksinimlerinize bağlı olarak piyasadan seçebileceğiniz ücretsiz veya ücretli temaları deneyebilirsiniz. Tema bulamadıysanız Galax veya Eduma deneyebilirsiniz.
galaksi
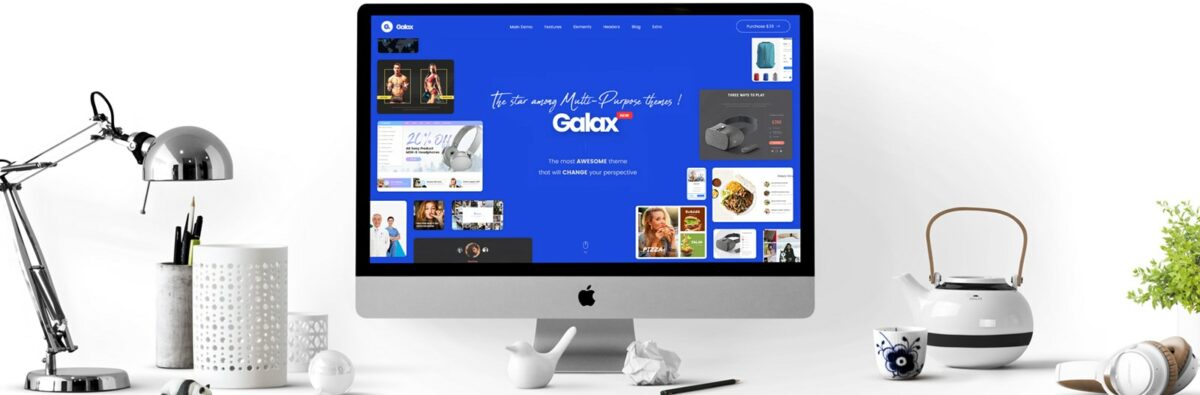
Galax, en ünlü ve güçlü çok amaçlı WordPress temasıdır. Herhangi bir iş sitesi için uygun olan birkaç demo sağlar. Tek tıklamayla kurulumu destekler, SEO dostu, RTL ve çeviriye hazır. WooCommerce eklenti entegrasyonu, bir çevrimiçi mağaza oluşturmak için kullanılabilir. Ayrıca, WPBakery oluşturucu sayesinde bir koda dokunmadan herhangi bir şeyi özelleştirebilirsiniz. Düşünmeye değer mi? WordPress Temasını Değiştirmeniz için kesinlikle doğru olanıdır.
eğitim
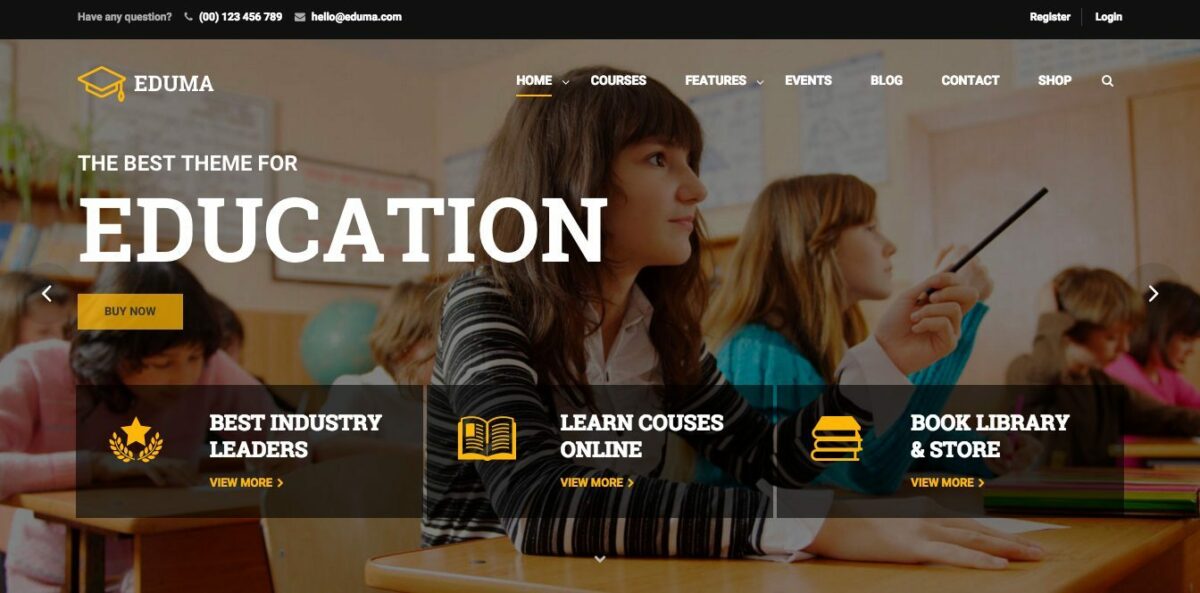
Eduma , ThemeForest'ta tüm zamanların en çok satan Eğitim WordPress Temasıdır. Tema, aralarından seçim yapabileceğiniz büyük bir duyarlı web sitesi demoları kitaplığı sağlar. Ayrıca, tek tıklamayla demo içe aktarma özelliği de sunar. Eduma, Elementor ile iyi çalışır, önceden yapılmış tasarımları kullanma veya sürükleyip bırakarak kendi düzenlerinizi sıfırdan oluşturma seçenekleri sunar. Bunun dışında Eduma, LearnPress ile tamamen uyumludur, böylece çevrimiçi kurslarınızı kolaylıkla oluşturabilir ve satabilirsiniz. Eduma'nın şaşırtıcı özelliklerinden bazıları ultra-SEO, yüksek performans, etkinlik yöneticisi, Woo-entegrasyon, düzenli güncelleme, bbPress & BuddyPress desteği, çok dilli hazır ve mükemmel destektir. Eduma'yı alın!
Canlı Önizleme ile WordPress Teması Nasıl Değiştirilir
Yeni temanızı başarıyla yükledikten sonra, her şeyin sorunsuz çalıştığından emin olmak için önce bu yeni temayı test etmelisiniz.

Yeni temanızın mevcut eklentilerinizle uyumluluğunu test etmenize yardımcı olacaktır. Peki , WordPress Teması yayınlanmasa bile hızlı bir şekilde nasıl değiştirilir ?
Peki, Canlı Önizleme yöntemiyle gidebilirsiniz.
Öncelikle yönetici panelinize gidin ve Görünüm -> Temaları Seç öğesini bulun. Bundan sonra yeni temanızı buluyorsunuz ve Canlı Önizleme düğmesine tıklıyorsunuz.
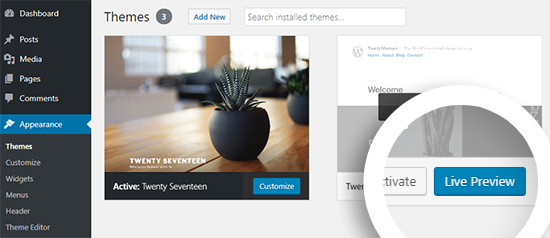
Artık yeni temanızı tema özelleştiricide görebilir ve canlı web sitenizde yapmadan önce dikkatlice kontrol edebilirsiniz.
Canlı Bir Sitede WordPress Teması Nasıl Değiştirilir
Şimdi yeni temanızı test ettikten sonra sitenizde değiştirme zamanı. WordPress panonuza gidebilir ve kenar çubuğunda Görünüm -> Temaları Seç'i bulabilir ve ardından yeni temanızı bulabilirsiniz.
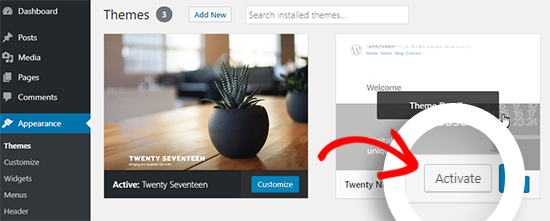
Bu adımda, farenizi yeni temanızın üzerine getirin ve Etkinleştir düğmesini tıklayarak WordPress Temayı Değiştir .
Ve yeni temanız şimdi yayında. Görmek için web sitenizin ana sayfasını ziyaret edelim.
WordPress Temanızı Veritabanından Manuel Olarak Nasıl Değiştirirsiniz?
WordPress Temanızı Nasıl Değiştireceğiniz konusunda daha fazla yol öğrenmek isterseniz, bunu phpMyAdmin'i kullanarak manuel olarak yapabilirsiniz.
WordPress'in hangi temayı kullanmayı planladığınızı bilmesi için veritabanınızdaki bilgileri değiştirebilirsiniz.
Yapmanız gereken ilk şey, sitenizi bir FTP istemcisi aracılığıyla bağlamaktır. Ardından klasörü bulun: /wp-content/themes .
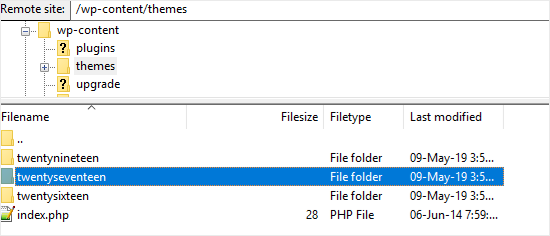
Bu adımda, web sitenizde yüklü olan tüm temaları görecek ve kullanmayı planladığınız temayı not edeceksiniz.
Şimdi cPanel'e gidin ve Veritabanları bölümünde phpMyAdmin'i bulun.
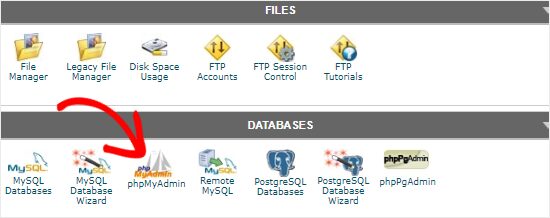
phpMyAdmin'e tıklayın, sol sütunda tüm veritabanlarını görebilirsiniz. Ardından siteniz için kullandığınızı tıklayın.
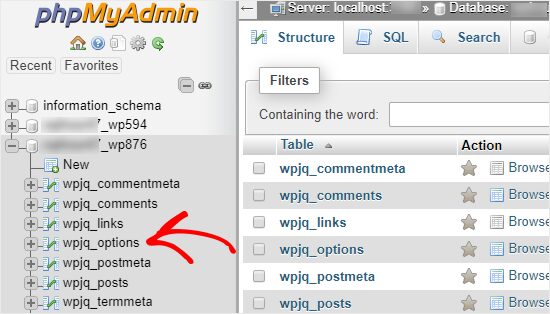
Artık bu veritabanında sağ sütunda tabloların listesini görebilir ve wp_options tablosuna tıklayabilirsiniz.
Bundan sonra, şablon satırını ve stil sayfası satırını belirleyin. Aşağıdaki örneğe bakın.
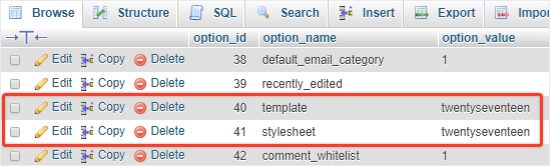
Örnek satırında, Düzenle'ye tıklayın ve seçenek_değerine gidin ve daha önce not ettiğiniz tema adını yazın.
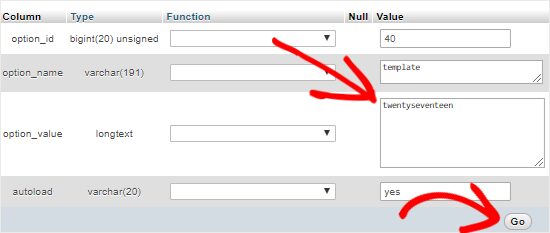
Bundan sonra, şablon satırındaki tüm değişiklikleri kaydetmek için Git'e tıklayın.
Stil sayfası satırı ile aynı şeyi yapın.
2 satırı başarıyla değiştirdikten sonra artık yeni bir tema ile web sitenizi ziyaret edebilirsiniz.
WordPress Temasını Değiştirdikten Sonra Yapılması Gerekenler
WordPress kılavuzundaki Tema Nasıl Değiştirilir konusunu çeşitli yöntemlerle tamamladınız. Ancak bakım modunu hızlı bir şekilde kapatmayın çünkü dikkatli olmanız gereken bazı şeyler de var.
Aşağıda, yeni bir temaya sahip olduktan sonra izlenecek önlemlerden bazıları verilmiştir:
Web Sitenizi Test Edin
Web sitenizi test etmek elbette herkesin bir temayı değiştirdikten sonra yapacağı ilk adımdır. Sitenizin düzgün çalışıp çalışmadığını öğrenmek için işlevleri veya diğerlerini kontrol edebilirsiniz.
Hatta blog gönderileriniz, resimleriniz, yorumlarınız vb. dahil olmak üzere yeni temanızı ve önceki temanızı karşılaştırabilirsiniz.
Çapraz Tarayıcı Uyumluluğu – WordPress Teması Nasıl Değiştirilir
Sitenizin Google, Safari, Firefox vb. tarayıcıların çoğunda harika görünüp görünmediğini kontrol etmek önemlidir. Siteniz esnek bir şekilde çalışıyorsa kullanıcılar bundan hoşlanacaktır. Bu nedenle, sitenizin tarayıcılar arası uyumluluğunu değiştirmek için en iyi WordPress Temasını nasıl seçeceğinizi bilmeniz gerekir.
İzleme Kodu Ekle
Yapmanız gereken bir sonraki şey, izleme kodunu WordPress sitesine eklemektir. Şimdi yapmak için yeni bir temayı değiştirmeden önce kaydettiğiniz izleme kodunu almayı unutmayın.
Bakım Modunu Kapatın – WordPress'te Tema Nasıl Değiştirilir
WordPress'te Tema Nasıl Değiştirilir'i öğrendikten ve tamamladıktan sonraki şey, bakım modunu kapatmaktır. Bu modu devre dışı bıraktıktan sonra sitenizi şimdi canlı hale getirebilirsiniz.
Bunu yapmak için WordPress kontrol panelinize gidin, sol kenar çubuğunda SeedProd'u bulun -> Sayfalar'ı seçin -> Etkin Değil'i tıklayın.
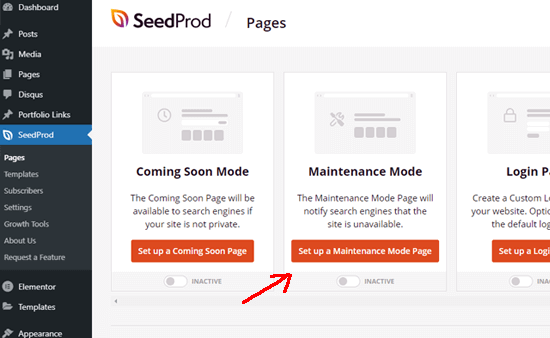
Test Yükleme Süresi
Önceki temanızdan daha hızlıysa, ana sayfanızın yüklenme süresi şimdi test ediliyor. Daha yavaşsa, lütfen görüntüleri hız için optimize edin veya bir önbellek eklentisi kurun. Bunlar, kodlama gerektirmeden web sitesini hızlandırmak için başvurabilmeniz için 2 basit yoldur.
Hemen Çıkma Oranını İzleyin – Temayı Değiştirin WordPress
WordPress Temayı Değiştirdikten sonra, yeni temanız kullanıcı dostu ve gezinmesi kolay olmalıdır, böylece web siteniz hemen çıkma oranını azaltabilir.
Ayrıca, daha yüksek sayfa görüntülemeleri elde etmek ve hemen çıkma oranını düşürmek için ilgili bazı gönderiler veya popüler widget'lar ekleyebilirsiniz.
Geri Bildirim İsteyin
Anket formu aracılığıyla geri bildirim istemek, kullanıcıların önerilerini toplamak için fikir edinmenin harika bir yoludur. Böylece site tasarımınızı öğrenebilir ve geliştirebilirsiniz.
Son düşünceler
Umarım bugün rehberimizi beğenirsiniz ve WordPress Temasını Nasıl Değiştireceğinizi bilirsiniz. İşleminizin sorunsuz çalışması için temanızı değiştirmeden önce ve sonra her şeyi not almayı unutmayın. Ayrıca Galax, herhangi bir ticari amaç için duyarlı, hızlı ve güzel bir web sitesi oluşturmak için mükemmel bir temadır.
