คู่มือสำหรับผู้เริ่มต้นใช้งาน: วิธีเปลี่ยนธีม WordPress
เผยแพร่แล้ว: 2021-12-29คุณรู้ วิธีการเปลี่ยนธีม WordPress หรือไม่? ถ้าไม่ คุณจะพบสถานที่ที่เหมาะสมที่จะช่วยคุณ
ไม่เหมือนกับแพลตฟอร์มอื่น ๆ WordPress เป็นแพลตฟอร์มที่ง่ายที่สุดสำหรับทุกระดับในการเปลี่ยนและจัดการธีมได้อย่างง่ายดายบนไซต์ของตนเอง สิ่งแรกที่ต้องจำไว้คือการเก็บข้อมูลเว็บไซต์และการเข้าชมของคุณก่อนและหลังการเปลี่ยนธีม
ดังนั้นในคู่มือนี้ เราจะแนะนำคุณทีละขั้นตอนในการเปลี่ยนธีมอย่างง่ายดาย มาเริ่มกันเลย!
สิ่งที่ต้องทำก่อนเปลี่ยนธีม WordPress
แม้ว่าคุณจะรู้ วิธีเปลี่ยนธีม WordPress หรือไม่ก็ตาม คุณควรตรวจสอบรายการด้านล่าง แน่นอนว่ามันช่วยให้กระบวนการเปลี่ยนธีมเป็นไปอย่างราบรื่น นอกจากนี้ยังหลีกเลี่ยงการสูญเสียข้อมูลของคุณ
คัดลอกตัวอย่างจากธีมปัจจุบันของคุณ
เราสามารถเพิ่มข้อมูลโค้ดลงในไฟล์ functions.php ในธีมของเราเพื่อปรับแต่งเว็บไซต์ได้ แต่เราต้องทำการเปลี่ยนแปลงเหล่านี้เพียงครั้งเดียว โดยปกติแล้วเราจะลืมรหัสทั้งหมด
ก่อนที่จะเปลี่ยนธีมอื่น คุณควรคัดลอกโค้ดเพิ่มเติมของธีม WordPress ปัจจุบันของคุณ แล้วเพิ่มโค้ดเหล่านี้ในภายหลังในปลั๊กอินเฉพาะไซต์หรือไฟล์ functions.php ของธีมใหม่
ทดสอบเวลาในการโหลด – เปลี่ยนธีม WordPress
สิ่งต่อไปที่ต้องทำก่อนที่คุณจะ เปลี่ยนธีม WordPress คือการทดสอบเวลาในการโหลดเว็บไซต์ของคุณ จากนั้นคุณจะทราบเวลาในการโหลดหน้าของแต่ละธีมเพื่อเปรียบเทียบ จะดีกว่าถ้าธีมใหม่ทำงานเร็วกว่าเมื่อเทียบกับธีมก่อนหน้าของคุณ ดังนั้นจะปรับปรุงประสบการณ์ผู้ใช้และ SEO
หากต้องการตรวจสอบเวลาในการโหลดเว็บไซต์ อย่าลืมทดสอบหน้าแรกและหน้าภายในบางหน้า
อย่าสูญเสียรหัสติดตามใด ๆ
เช่นเดียวกับ Snippets คุณควรจดโค้ดติดตามที่ไซต์ของคุณมีไว้ อย่าลืมโค้ดเหล่านี้ ดังนั้นเมื่อคุณเปลี่ยนธีมอื่น คุณสามารถใช้มันเพื่อเพิ่มลงในไซต์ของคุณได้ นอกจากนี้ คุณยังสามารถเพิ่มโค้ดติดตามลงในไฟล์ธีมของคุณ หรือเพิ่มโค้ด Adsense หรือ Analytics ลงในแผงการตั้งค่าของคุณ
ทำการสำรองข้อมูลทั้งหมด – วิธีเปลี่ยนธีม WordPress
การสำรองข้อมูลหมายถึงการทำสำเนาข้อมูลของโพสต์บล็อก ปลั๊กอิน ไฟล์ และฐานข้อมูลของคุณ ดังนั้นจึงเป็นขั้นตอนที่สำคัญที่สุดในการป้องกันการสูญหายของข้อมูลหากมีสิ่งใดเกิดขึ้น คุณสามารถติดตั้งปลั๊กอินสำรองของ WordPress ตัวใดตัวหนึ่งเพื่อช่วยคุณสำรองข้อมูลเว็บไซต์ทั้งหมดได้
หากคุณเป็นมือใหม่ คุณสามารถดูวิธีการติดตั้งปลั๊กอิน WordPress ก่อนที่คุณจะเปลี่ยนธีม WordPress
เนื้อหาของแถบด้านข้าง
เรามักจะเพิ่มวิดเจ็ตที่มีชื่อเสียง เช่น ลิงก์โซเชียลมีเดีย โฆษณา แบบฟอร์มการสมัครรับข้อมูล หรือแบบฟอร์มการติดต่อบนแถบด้านข้าง ดังนั้น หากคุณเคยเพิ่มโค้ดที่กำหนดเองลงในวิดเจ็ตมาก่อน คุณจะต้องบันทึกโค้ดทั้งหมด
คุณควรบันทึกไว้ในคอมพิวเตอร์ของคุณและใช้งานเมื่อคุณเปลี่ยนธีมใหม่
ให้เว็บไซต์ของคุณอยู่ในโหมดบำรุงรักษาก่อนเปลี่ยนธีม WordPress
เมื่อคุณ เปลี่ยนธีม WordPress คุณควรกำหนดให้ไซต์ของคุณอยู่ในโหมดบำรุงรักษา ในการทำเช่นนั้น คุณสามารถลองใช้ปลั๊กอินหน้าบำรุงรักษา & เร็วๆ นี้ที่มีชื่อเสียง – SeedProd
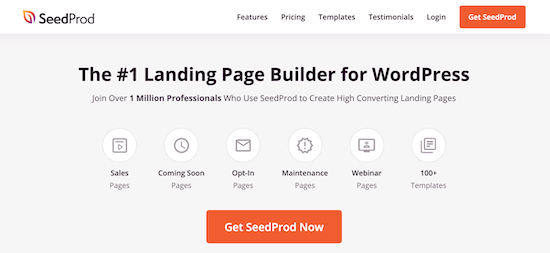
ปลั๊กอินนี้มีเวอร์ชันฟรีและพรีเมียม เวอร์ชันฟรีช่วยให้คุณสามารถเปิดโหมดการบำรุงรักษาได้ เวอร์ชันพรีเมียมมีคุณสมบัติมากมาย เช่น เทมเพลตที่สร้างไว้ล่วงหน้า ความเข้ากันได้ของเครื่องมือการตลาดผ่านอีเมล ฯลฯ
ประการแรก คุณควรติดตั้งและเปิดใช้งาน SeedProd บนแดชบอร์ดของคุณ หลังจากนั้น เลื่อนเมาส์ไปที่ SeedProd บนแถบด้านข้าง -> เลือก หน้า -> คลิกที่ปุ่ม ตั้งค่าหน้าโหมดการบำรุงรักษา
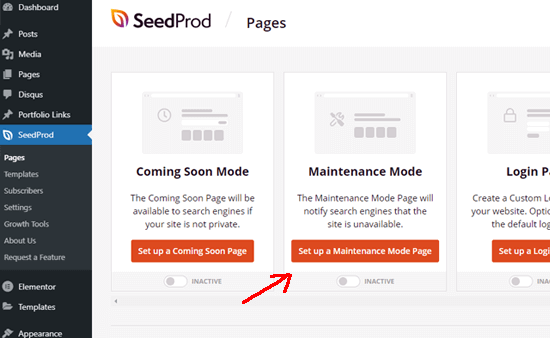
จากนั้น คุณสามารถเลือกเทมเพลตที่สร้างไว้ล่วงหน้าที่คุณต้องการสำหรับหน้าโหมดการบำรุงรักษาของคุณ หากคุณต้องการสร้างหน้านี้ตั้งแต่เริ่มต้น คุณสามารถเลือกเทมเพลตเปล่าได้เช่นกัน
เมื่อคุณพบเทมเพลตที่ต้องการแล้ว ให้เลื่อนเมาส์ไปที่เทมเพลตนั้นแล้วคลิกไอคอนตรวจสอบ
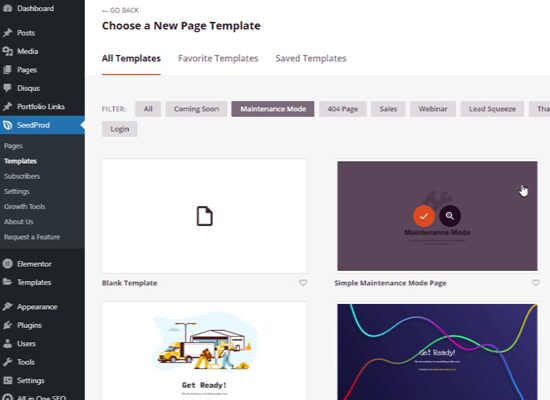
ดังนั้นตอนนี้ คุณสามารถใช้ปลั๊กอินนี้เพื่อปรับแต่งอะไรก็ได้ในหน้าโหมดการบำรุงรักษาของคุณโดยคุณลักษณะการลากและวาง
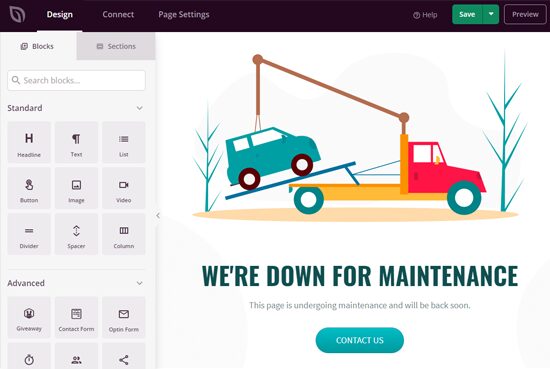
มีปุ่ม บันทึก ที่ด้านบนขวาของหน้าต่างของคุณ เมื่อคุณทำเสร็จแล้ว ให้คลิก การตั้งค่าเพจ และ เผยแพร่ สถานะเพจ
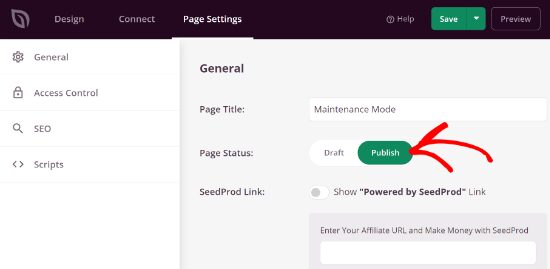
กลับไปที่แดชบอร์ด WP ของคุณและค้นหา SeedProd -> เลือก หน้า -> เปิด ใช้งาน โหมดการบำรุงรักษา
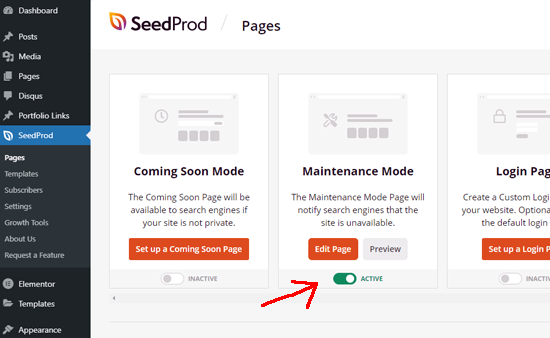
วิธีการติดตั้งธีม WordPress – เปลี่ยนธีม WordPress
เมื่อคุณทำตามรายการตรวจสอบข้างต้น ตอนนี้คุณควรติดตั้งธีมที่ดีกว่าก่อนหน้านี้ คุณสามารถทดลองใช้ธีมฟรีหรือธีมที่ต้องซื้อในตลาดได้ ขึ้นอยู่กับความต้องการของคุณ หากคุณไม่พบธีม คุณสามารถลองใช้ Galax หรือ Eduma
Galax
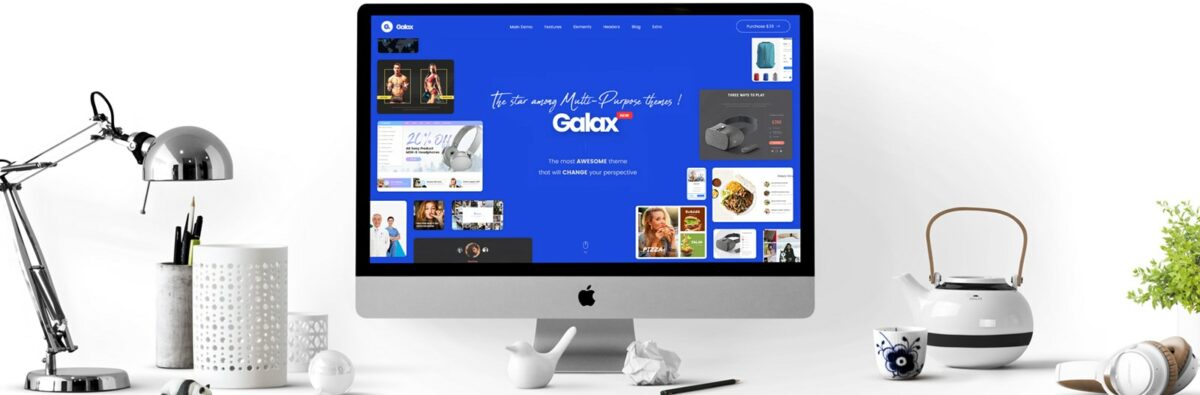
Galax เป็นธีม WordPress อเนกประสงค์ที่มีชื่อเสียงและทรงพลังที่สุด มีการสาธิตหลายอย่างที่เหมาะสำหรับไซต์ธุรกิจ รองรับการติดตั้ง 1 คลิก เป็นมิตรกับ SEO, RTL และพร้อมสำหรับการแปล มีการรวมปลั๊กอิน WooCommerce เพื่อสร้างร้านค้าออนไลน์ นอกจากนี้ คุณสามารถปรับแต่งอะไรก็ได้โดยไม่ต้องแตะโค้ด ต้องขอบคุณตัวสร้าง WPBakery ควรค่าแก่การพิจารณา? เหมาะอย่างยิ่งสำหรับคุณในการ เปลี่ยนธีม WordPress
Eduma
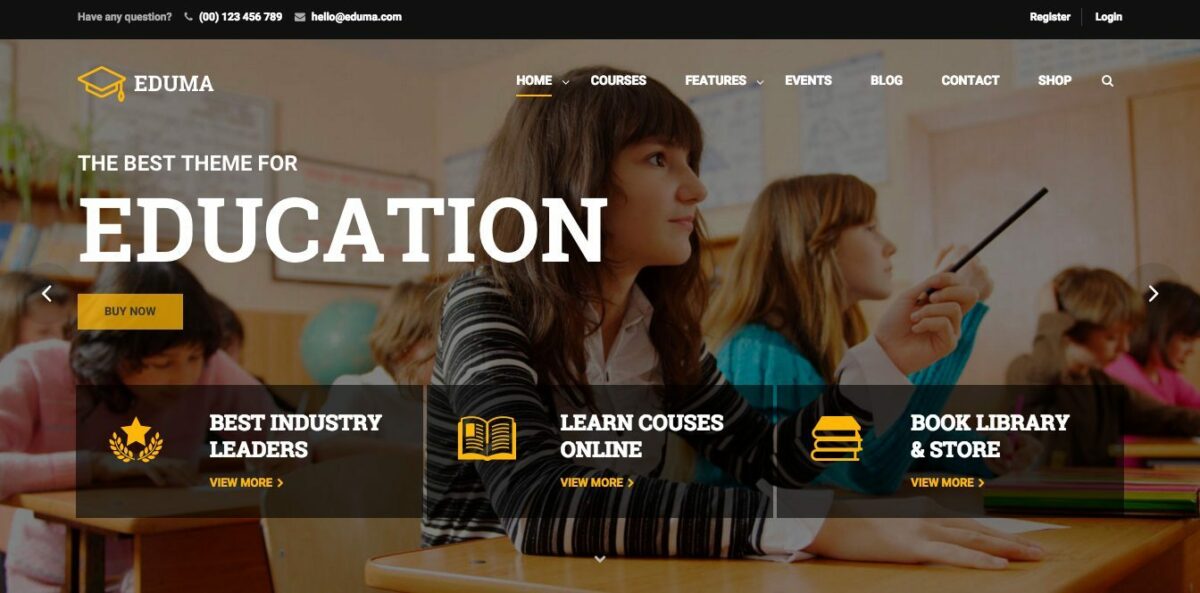
Eduma เป็นธีม Education WordPress ที่ขายดีที่สุดตลอดกาลบน ThemeForest ธีมนี้มีไลบรารีการสาธิตเว็บไซต์แบบตอบสนองจำนวนมากให้เลือก นอกจากนี้ยังมีคุณสมบัติการนำเข้าการสาธิต 1 คลิก Eduma ทำงานได้ดีกับ Elementor โดยมีตัวเลือกให้ใช้การออกแบบที่สร้างไว้ล่วงหน้าหรือสร้างเค้าโครงของคุณเองตั้งแต่ต้นด้วยการลากและวาง นอกจากนั้น Eduma ยังเข้ากันได้กับ LearnPress อย่างสมบูรณ์ คุณจึงสร้างและขายหลักสูตรออนไลน์ของคุณได้อย่างง่ายดาย คุณสมบัติที่น่าทึ่งบางอย่างของ Eduma ได้แก่ ultra-SEO, ประสิทธิภาพสูง, ตัวจัดการเหตุการณ์, การรวม Woo, การอัปเดตปกติ, การสนับสนุน bbPress & BuddyPress, พร้อมใช้งานหลายภาษา และการสนับสนุนที่ยอดเยี่ยม รับ Eduma!
วิธีเปลี่ยนธีม WordPress ด้วยการแสดงตัวอย่างสด
หลังจากติดตั้งธีมใหม่เรียบร้อยแล้ว คุณควรทดสอบธีมใหม่นั้นก่อนเพื่อให้แน่ใจว่าทุกอย่างทำงานได้อย่างราบรื่น

จะช่วยทดสอบความเข้ากันได้ของธีมใหม่กับปลั๊กอินที่มีอยู่ ดังนั้น วิธีการเปลี่ยนธีม WordPress อย่างรวดเร็วแม้ว่าจะไม่ได้ใช้งานจริง?
คุณสามารถใช้วิธีการ แสดงตัวอย่างแบบสด ได้
ขั้นแรก ไปที่แผงการดูแลระบบของคุณและค้นหา Appearance -> Select Themes หลังจากนั้น คุณจะพบธีมใหม่แล้วคลิกปุ่ม แสดงตัวอย่างแบบสด
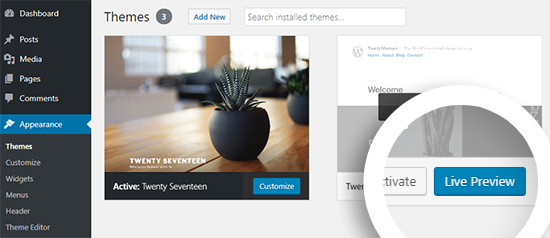
ดังนั้นตอนนี้ คุณสามารถดูธีมใหม่ของคุณในเครื่องมือปรับแต่งธีม และตรวจสอบอย่างละเอียดก่อนสร้างมันบนเว็บไซต์จริงของคุณ
วิธีเปลี่ยนธีม WordPress บนเว็บไซต์สด
ถึงเวลาเปลี่ยนธีมใหม่บนเว็บไซต์ของคุณหลังจากทดสอบแล้ว คุณสามารถไปที่แดชบอร์ด WordPress ของคุณและค้นหา ลักษณะ ที่ปรากฏ -> เลือก ธีม บนแถบด้านข้าง จากนั้นค้นหาธีมใหม่ของคุณ
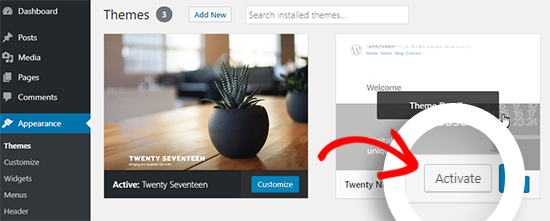
ในขั้นตอนนี้ ให้เลื่อนเมาส์ไปที่ธีมใหม่แล้วคลิกปุ่ม เปิดใช้งาน เพื่อ เปลี่ยนธีมของ WordPress
และธีมใหม่ของคุณกำลังแสดงอยู่ในขณะนี้ ลองเยี่ยมชมหน้าแรกของเว็บไซต์ของคุณเพื่อดู
วิธีเปลี่ยนธีม WordPress ของคุณด้วยตนเองจากฐานข้อมูล
หากคุณต้องการทราบวิธีการเพิ่มเติมเกี่ยวกับ วิธีการเปลี่ยนธีม WordPress ของ คุณ คุณสามารถทำได้ด้วยตนเองโดยใช้ phpMyAdmin
คุณสามารถเปลี่ยนข้อมูลในฐานข้อมูลของคุณเพื่อให้ WordPress ทราบว่าธีมใดที่คุณวางแผนจะใช้
สิ่งแรกที่คุณต้องทำคือเชื่อมต่อไซต์ของคุณผ่าน ไคลเอนต์ FTP จากนั้นค้นหาโฟลเดอร์: /wp-content/themes
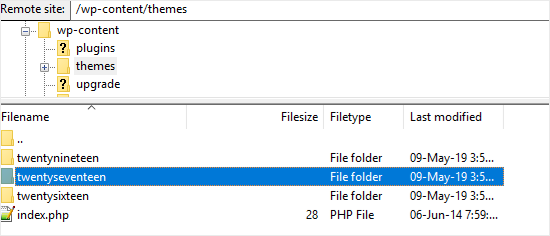
ในขั้นตอนนี้ คุณจะเห็นธีมที่ติดตั้งทั้งหมดบนเว็บไซต์ของคุณและจดธีมที่คุณวางแผนจะใช้
ตอนนี้ ไปที่ cPanel และค้นหา phpMyAdmin ในส่วน ฐานข้อมูล
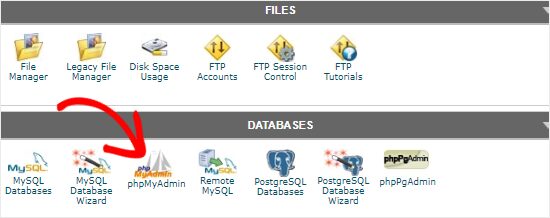
คลิก phpMyAdmin คุณสามารถดูฐานข้อมูลทั้งหมดที่คอลัมน์ด้านซ้าย จากนั้นคลิกที่ที่คุณใช้สำหรับเว็บไซต์ของคุณ
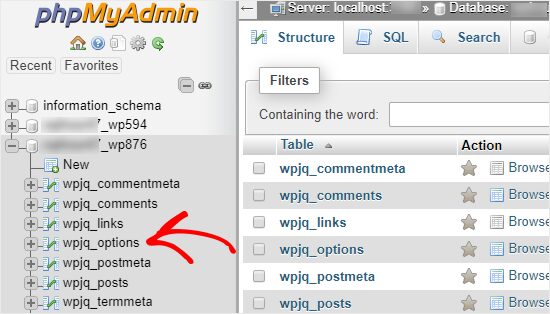
ขณะนี้ คุณสามารถดูรายการตารางได้จากคอลัมน์ด้านขวาในฐานข้อมูลนี้ และคลิกตาราง wp_options
หลังจากนั้น กำหนดแถว เทมเพลต และแถว สไตล์ชีต ดูตัวอย่างด้านล่าง
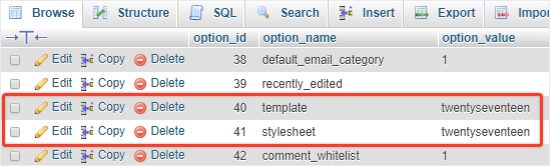
ที่แถวการปรับใหม่ ให้คลิก แก้ไข แล้วไปที่ option_value แล้วพิมพ์ชื่อธีมที่คุณระบุไว้ในตอนท้าย
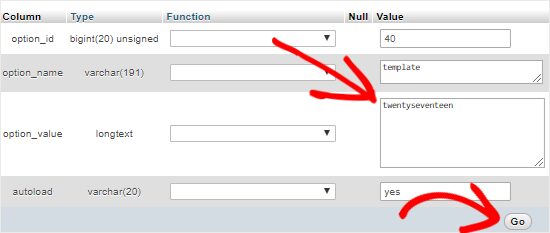
หลังจากนั้น คลิก ไป เพื่อบันทึกการเปลี่ยนแปลงทั้งหมดสำหรับแถว เทมเพลต
ทำสิ่งเดียวกันกับแถว สไตล์ชีต
เมื่อคุณเปลี่ยน 2 แถวสำเร็จแล้ว ตอนนี้คุณสามารถเยี่ยมชมเว็บไซต์ของคุณด้วยธีมใหม่ได้
สิ่งที่ต้องทำหลังจากเปลี่ยนธีม WordPress
คุณได้เสร็จสิ้นเกี่ยวกับ วิธีการเปลี่ยนธีมในคู่มือ WordPress ด้วยวิธีการต่างๆ แต่อย่าปิดโหมดบำรุงรักษาอย่างรวดเร็ว เนื่องจากมีบางสิ่งที่คุณต้องระวังเช่นกัน
ด้านล่างนี้คือข้อควรระวังบางประการที่ควรปฏิบัติตามหลังจากมีธีมใหม่:
ทดสอบเว็บไซต์ของคุณ
การทดสอบเว็บไซต์ของคุณเป็นขั้นตอนแรกที่ทุกคนจะทำหลังจากเปลี่ยนธีม คุณสามารถตรวจสอบฟังก์ชันการทำงานหรืออื่นๆ เพื่อดูว่าไซต์ของคุณทำงานอย่างถูกต้องหรือไม่
คุณยังสามารถเปรียบเทียบธีมใหม่และธีมก่อนหน้าของคุณ รวมถึงบทความในบล็อก รูปภาพ ความคิดเห็น ฯลฯ
ความเข้ากันได้ข้ามเบราว์เซอร์ – วิธีเปลี่ยนธีม WordPress
สิ่งสำคัญคือต้องตรวจสอบว่าเว็บไซต์ของคุณดูดีในเบราว์เซอร์ส่วนใหญ่ เช่น Google, Safari, Firefox และอื่นๆ หรือไม่ ผู้ใช้จะชอบหากไซต์ของคุณทำงานได้อย่างยืดหยุ่น ดังนั้นคุณจำเป็นต้องรู้วิธีเลือกธีม WordPress ที่ดีที่สุดเพื่อเปลี่ยนความเข้ากันได้ของเบราว์เซอร์ข้ามไซต์ของคุณ
เพิ่มรหัสติดตาม
สิ่งต่อไปที่คุณควรทำคือการเพิ่มโค้ดติดตามไปยังไซต์ WordPress อย่าลืมรับโค้ดติดตามที่คุณบันทึกไว้ก่อนที่จะเปลี่ยนธีมใหม่เพื่อทำตอนนี้
ปิดโหมดบำรุงรักษา – วิธีเปลี่ยนธีมใน WordPress
สิ่งต่อไปหลังจากที่คุณรู้และทำเสร็จแล้วเกี่ยวกับ วิธีเปลี่ยนธีมใน WordPress ก็คือการปิดโหมดการบำรุงรักษา คุณสามารถทำให้ไซต์ของคุณใช้งานได้ทันทีหลังจากปิดใช้งานโหมดนี้
โดยไปที่แดชบอร์ดของ WordPress ค้นหา SeedProd ที่แถบด้านข้างทางซ้าย -> เลือก Pages -> คลิก Inactive
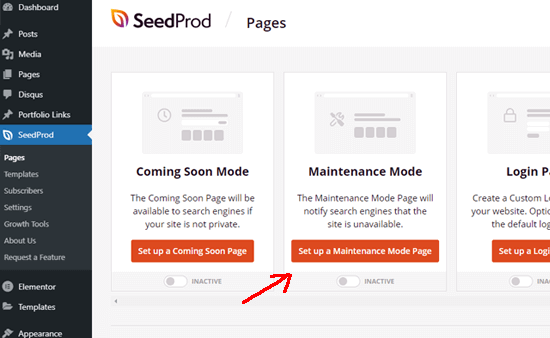
เวลาในการโหลดทดสอบ
ทดสอบความเร็วในการโหลดหน้าแรกของคุณตอนนี้ว่าเร็วกว่าธีมก่อนหน้าหรือไม่ หากช้ากว่านั้น กรุณาปรับรูปภาพให้เหมาะสมเพื่อเพิ่มความเร็วหรือติดตั้งปลั๊กอินแคช นี่เป็น 2 วิธีง่ายๆ ในการสมัครเพื่อเพิ่มความเร็วเว็บไซต์โดยไม่ต้องเขียนโค้ด
ตรวจสอบอัตราตีกลับ – เปลี่ยนธีม WordPress
หลังจากที่คุณ เปลี่ยนธีม WordPress ธีมใหม่ของคุณควรเป็นธีมที่ใช้งานง่ายและนำทางได้ง่าย ดังนั้นเว็บไซต์ของคุณจึงสามารถลดอัตราตีกลับได้
นอกจากนี้ คุณยังสามารถเพิ่มโพสต์ที่เกี่ยวข้องหรือวิดเจ็ตยอดนิยมเพื่อเพิ่มจำนวนการดูหน้าเว็บและลดอัตราตีกลับได้อีกด้วย
ขอคำติชม
การขอความคิดเห็นผ่านแบบฟอร์มสำรวจเป็นวิธีที่ยอดเยี่ยมในการรับแนวคิดเพื่อรวบรวมข้อเสนอแนะของผู้ใช้ เพื่อให้คุณสามารถทราบและปรับปรุงการออกแบบเว็บไซต์ของคุณ
ความคิดสุดท้าย
หวังว่าคุณจะสนุกกับคำแนะนำของเราในวันนี้และรู้ วิธีเปลี่ยนธีม WordPress อย่าลืมจดบันทึกทุกสิ่งก่อนและหลังเปลี่ยนธีมเพื่อให้กระบวนการทำงานได้อย่างราบรื่น นอกจากนี้ Galax ยังเป็นธีมที่สมบูรณ์แบบสำหรับการสร้างเว็บไซต์ที่ตอบสนอง รวดเร็ว และสวยงามสำหรับวัตถุประสงค์ทางธุรกิจใดๆ
