Guide du débutant : Comment changer de thème WordPress ?
Publié: 2021-12-29Savez-vous comment changer de thème WordPress ? Sinon, vous trouvez le bon endroit pour vous aider.
Contrairement aux autres plateformes, WordPress est la plus simple pour tous les niveaux pour changer et gérer facilement un thème sur son propre site. La première chose à retenir est de conserver les données et le trafic de votre site Web avant et après le changement de thème.
Alors dans ce guide, nous allons vous guider pas à pas pour changer de thème en toute simplicité. Commençons!
Choses à faire avant de changer de thème WordPress
Même si vous savez comment changer le thème WordPress ou non, vous devez parcourir la liste de contrôle ci-dessous. Certes, cela aide le processus de changement de thème à se dérouler sans heurts. De plus, cela évite de perdre vos données.
Copier des extraits de votre thème actuel
Nous pouvons ajouter des extraits de code au fichier functions.php sur notre thème pour personnaliser le site Web. Mais nous n'avons besoin d'effectuer ces modifications qu'une seule fois, nous oublions donc généralement tout le code.
Avant de changer un autre thème, vous devez copier le code supplémentaire de votre thème WordPress actuel, puis ajouter ces codes ultérieurement dans un plugin spécifique au site ou dans le fichier functions.php d'un nouveau thème.
Tester le temps de chargement – Changer de thème WordPress
La prochaine chose à faire avant de changer de thème WordPress est de tester le temps de chargement de votre site Web. Ensuite, vous pouvez connaître le temps de chargement des pages de chaque thème à comparer. Il est préférable que le nouveau thème s'exécute plus rapidement que votre thème précédent. Par conséquent, cela améliorera l'expérience utilisateur et le référencement.
Pour vérifier le temps de chargement de votre site Web, n'oubliez pas de tester votre page d'accueil et certaines des pages intérieures.
Ne perdez aucun code de suivi
Semblable aux extraits de code, vous devez noter les codes de suivi de votre site, ne les oubliez pas. Ainsi, lorsque vous modifiez un autre thème, vous pouvez les utiliser pour les ajouter à votre site. De plus, il est possible d'ajouter le code de suivi à vos fichiers de thème ou d'ajouter un code Adsense ou Analytics à votre panneau de paramètres.
Faire une sauvegarde complète – Comment changer le thème WordPress
La sauvegarde signifie dupliquer les données de vos articles de blog, plugins, fichiers et base de données. C'est donc l'étape la plus importante pour éviter de perdre des données en cas de problème. Vous pouvez installer l'un des plugins de sauvegarde WordPress pour vous aider à sauvegarder l'intégralité de votre site Web.
Si vous êtes débutant, vous pouvez vous référer à la façon d'installer les plugins WordPress avant de changer de thème WordPress.
Contenu de la barre latérale
Nous ajoutons généralement des widgets célèbres tels que des liens de médias sociaux, des publicités, des formulaires d'abonnement ou un formulaire de contact sur les barres latérales. Donc, si vous avez déjà ajouté du code personnalisé dans un widget, vous devez enregistrer tout le code.
Vous devez les enregistrer sur votre ordinateur et les utiliser lorsque vous changez de thème.
Gardez votre site en mode maintenance avant de changer de thème WordPress
Lorsque vous changez de thème WordPress , vous devez mettre votre site en mode maintenance. Pour ce faire, vous pouvez essayer le fameux plugin coming soon & maintenance pages – SeedProd.
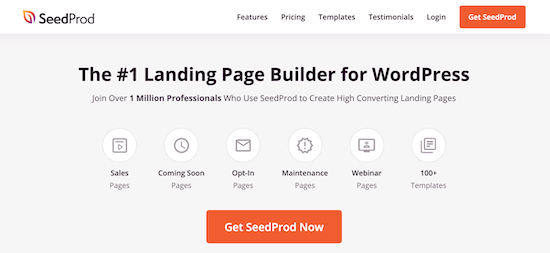
Ce plugin a une version gratuite et premium. La version gratuite vous permet d'activer le mode maintenance. La version premium fournit de nombreuses fonctionnalités telles que des modèles prédéfinis, des compatibilités avec les outils de marketing par e-mail, etc.
Tout d'abord, vous devez installer et activer SeedProd sur votre tableau de bord. Après cela, survolez SeedProd sur votre barre latérale -> Choisissez des pages -> Cliquez sur le bouton Configurer une page en mode maintenance .
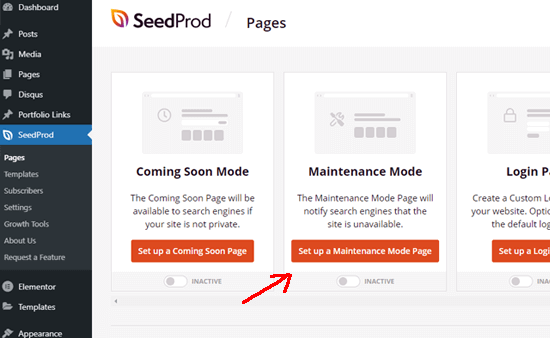
Ensuite, vous pouvez choisir un modèle prédéfini que vous aimez pour votre page de mode de maintenance. Si vous souhaitez créer cette page à partir de zéro, vous pouvez également choisir un modèle vierge.
Une fois que vous avez trouvé le modèle que vous aimez, passez simplement votre souris sur ce modèle et cliquez sur l'icône de vérification.
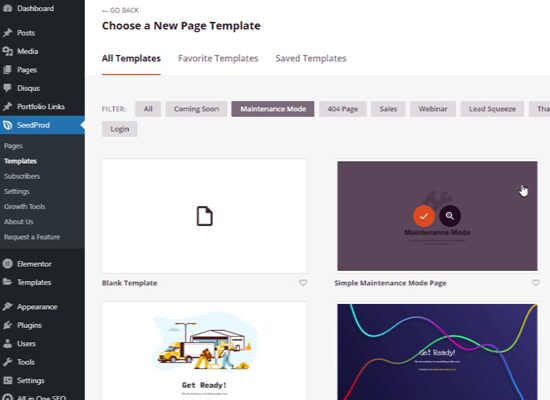
Alors maintenant, vous pouvez utiliser ce plugin pour personnaliser n'importe quoi sur votre page de mode de maintenance grâce à la fonction glisser-déposer.
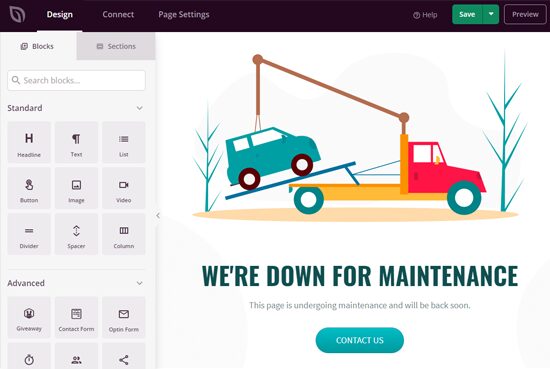
Il y a un bouton Enregistrer en haut à droite de votre fenêtre. Une fois que vous avez terminé, cliquez sur Paramètres de la page et Publier le statut de la page .
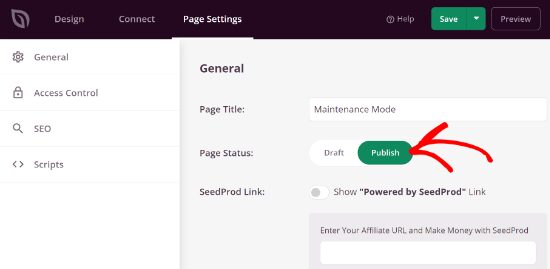
Après tout, revenez à votre tableau de bord WP et recherchez SeedProd -> Choisissez des pages -> Activez le mode maintenance.
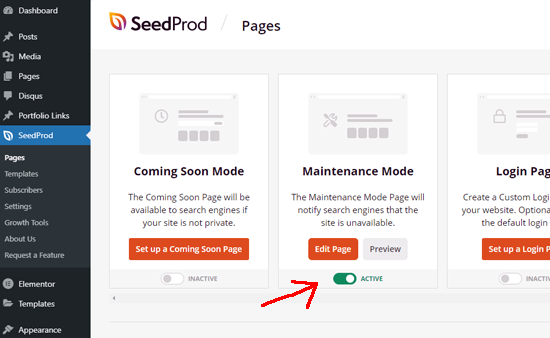
Comment installer un thème WordPress – Changer le thème WordPress
Lorsque vous parcourez la liste de contrôle ci-dessus, vous devez maintenant installer un thème meilleur que le précédent. Vous pouvez essayer des thèmes gratuits ou payants parmi lesquels choisir sur le marché, en fonction de vos besoins. Si vous n'avez pas trouvé de thème, vous pouvez essayer Galax ou Eduma.
Galax
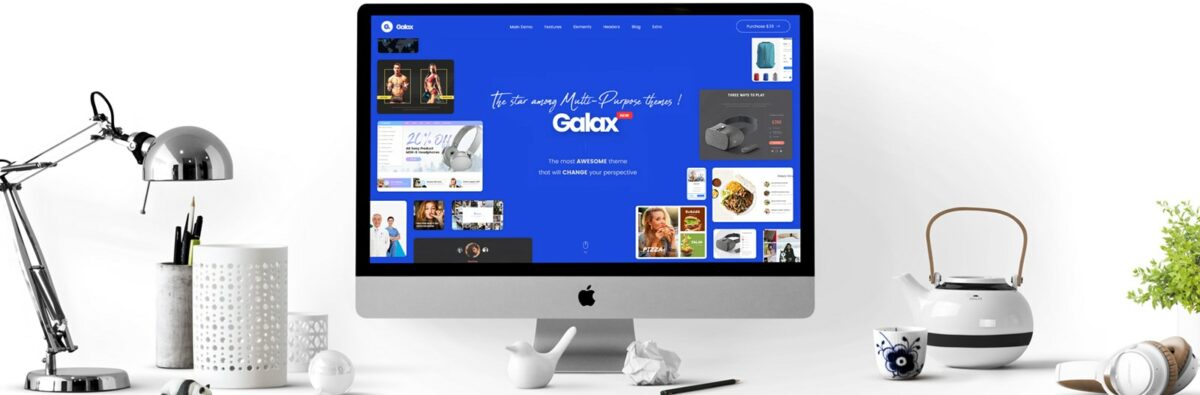
Galax est le thème WordPress polyvalent le plus célèbre et le plus puissant. Il fournit plusieurs démos adaptées à tout site d'entreprise. Il prend en charge l'installation en 1 clic, compatible SEO, RTL et prêt pour la traduction. L'intégration du plugin WooCommerce est disponible pour créer une boutique en ligne. De plus, vous pouvez personnaliser n'importe quoi sans toucher à un code, grâce au constructeur WPBakery. Vaut la peine d'être considéré? C'est absolument le bon pour vous de changer le thème WordPress .
Éduma
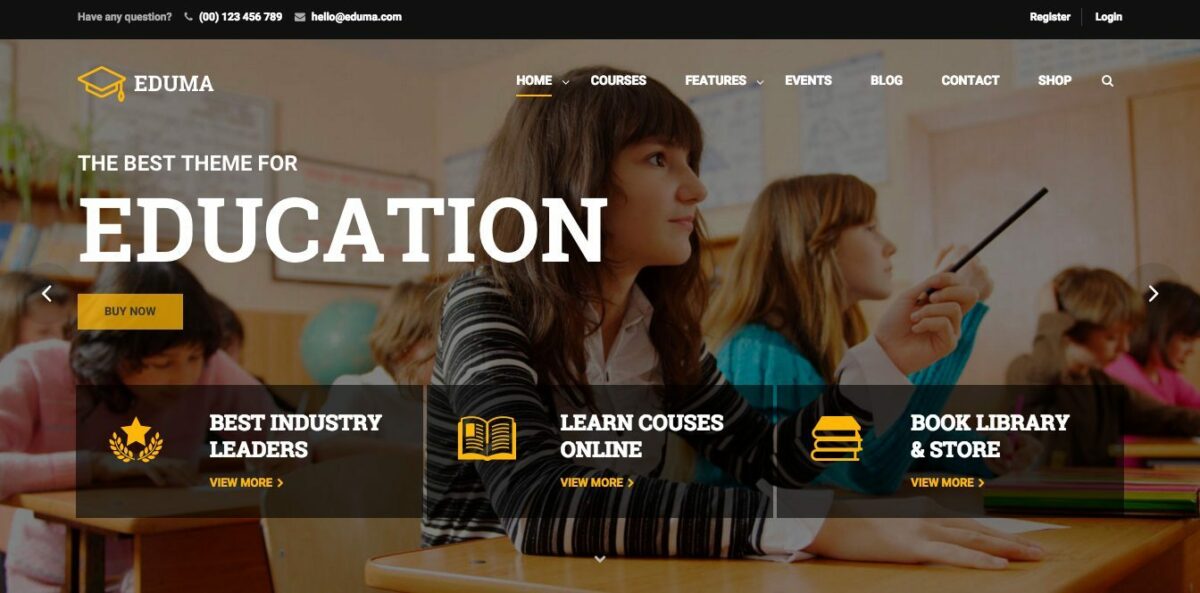
Eduma est le thème WordPress pour l'éducation le plus vendu de tous les temps sur ThemeForest. Le thème fournit une vaste bibliothèque de démos de sites Web réactifs parmi lesquelles choisir. De plus, il offre également une fonction d'importation de démonstration en 1 clic. Eduma fonctionne bien avec Elementor, offrant des options pour utiliser des conceptions prédéfinies ou créer vos propres mises en page à partir de zéro par glisser-déposer. En dehors de cela, Eduma est entièrement compatible avec LearnPress afin que vous puissiez créer et vendre facilement vos cours en ligne. Certaines des fonctionnalités étonnantes d'Eduma sont l'ultra-SEO, les hautes performances, le gestionnaire d'événements, l'intégration Woo, la mise à jour régulière, le support bbPress & BuddyPress, la compatibilité multilingue et un excellent support. Obtenez Eduma !
Comment changer le thème WordPress avec l'aperçu en direct
Après avoir installé avec succès votre nouveau thème, vous devez d'abord tester ce nouveau thème pour vous assurer que tout fonctionne correctement.

Cela vous aidera à tester la compatibilité de votre nouveau thème avec vos plugins existants. Alors, comment changer rapidement le thème WordPress même s'il n'est pas mis en ligne ?
Eh bien, vous pouvez utiliser la méthode de prévisualisation en direct .
Tout d'abord, accédez à votre panneau d'administration et recherchez Apparence -> Sélectionner des thèmes . Après cela, vous trouvez votre nouveau thème et cliquez sur le bouton Aperçu en direct .
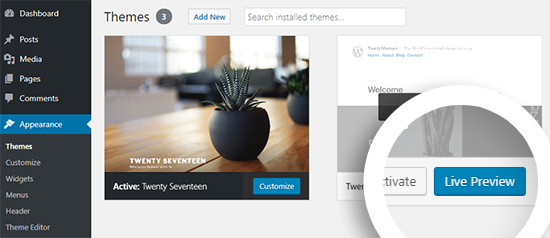
Vous pouvez donc maintenant voir votre nouveau thème dans le personnalisateur de thème et le vérifier attentivement avant de le créer sur votre site Web en direct.
Comment changer le thème WordPress sur un site en direct
Il est maintenant temps de basculer votre nouveau thème sur votre site après l'avoir testé. Vous pouvez accéder à votre tableau de bord WordPress et trouver Apparence -> Sélectionner des thèmes dans la barre latérale, puis trouver votre nouveau thème.
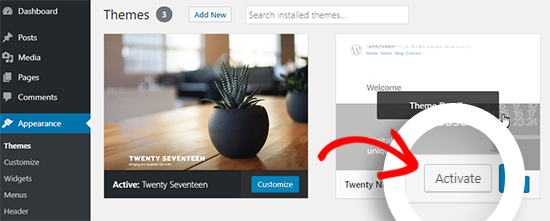
À cette étape, passez votre souris sur votre nouveau thème et cliquez sur le bouton Activer pour WordPress Changer de thème .
Et votre nouveau thème est en direct maintenant. Visitons la page d'accueil de votre site Web pour le voir.
Comment changer votre thème WordPress manuellement à partir de la base de données
Si vous souhaitez en savoir plus sur Comment changer votre thème WordPress , vous pouvez le faire manuellement en utilisant phpMyAdmin .
Vous pouvez modifier les informations de votre base de données afin que WordPress puisse savoir quel thème vous prévoyez d'utiliser.
La première chose à faire est de connecter votre site via un client FTP . Trouvez ensuite le dossier : /wp-content/themes .
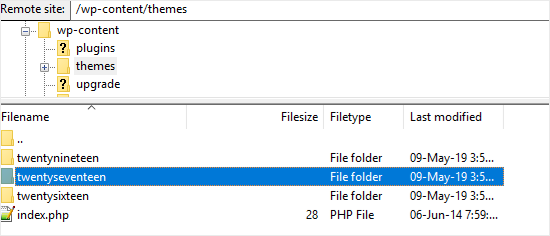
Dans cette étape, vous verrez tous les thèmes installés sur votre site Web et notez le thème que vous prévoyez d'utiliser.
Maintenant, allez dans cPanel et trouvez phpMyAdmin dans la section Bases de données.
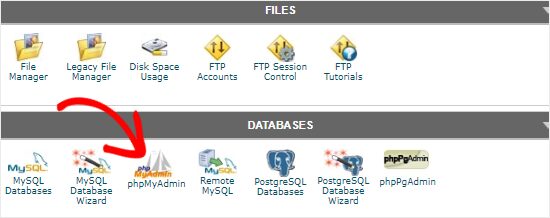
Cliquez sur phpMyAdmin , vous pouvez voir toutes les bases de données dans la colonne de gauche. Cliquez ensuite sur celui que vous utilisez pour votre site.
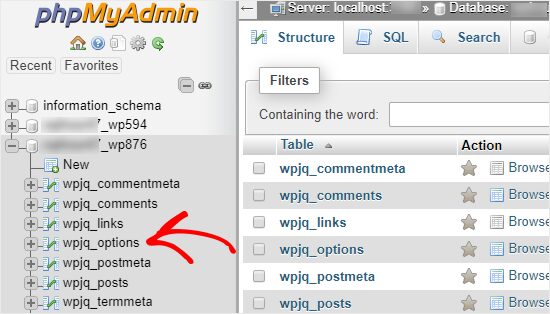
Vous pouvez maintenant voir la liste des tables dans la colonne de droite de cette base de données et cliquer sur la table wp_options .
Après cela, déterminez la ligne du modèle et la ligne de la feuille de style. Voir l'exemple ci-dessous.
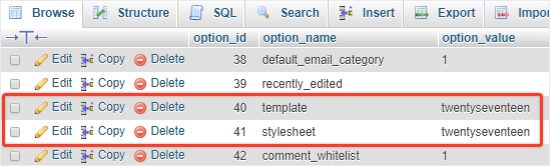
Sur la ligne de remplacement, cliquez sur Modifier et accédez à option_value et tapez le nom du thème que vous avez noté plus tôt.
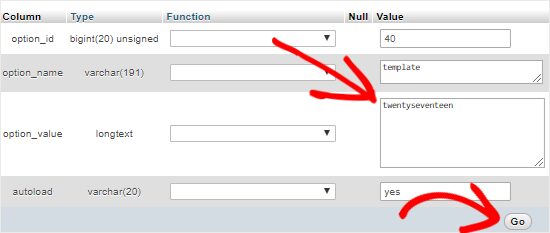
Après cela, cliquez sur Go pour enregistrer toutes les modifications de la ligne de modèle .
Faites la même chose avec la ligne de la feuille de style.
Une fois que vous avez modifié 2 lignes avec succès, vous pouvez maintenant visiter votre site Web avec un nouveau thème.
Choses à faire après avoir changé un thème WordPress
Vous avez terminé le guide Comment changer de thème dans WordPress avec plusieurs méthodes. Mais ne désactivez pas rapidement le mode maintenance car il y a certaines choses auxquelles vous devez également faire attention.
Voici quelques-unes des précautions à suivre après avoir un nouveau thème :
Testez votre site Web
Tester votre site Web, bien sûr, est la première étape que tout le monde fera après avoir changé de thème. Vous pouvez vérifier les fonctionnalités ou autres pour savoir si votre site fonctionne correctement.
Vous pouvez même comparer votre nouveau thème et votre thème précédent, y compris vos articles de blog, images, commentaires, etc.
Compatibilité entre navigateurs – Comment changer le thème WordPress
Il est important de vérifier si votre site a fière allure sur la plupart des navigateurs comme Google, Safari, Firefox, etc. Les utilisateurs apprécieront si votre site fonctionne de manière flexible. Vous devez donc savoir comment choisir le meilleur thème WordPress pour modifier la compatibilité entre les navigateurs de votre site.
Ajouter un code de suivi
La prochaine chose à faire est d'ajouter le code de suivi au site WordPress. N'oubliez pas de récupérer le code de suivi que vous avez enregistré avant de changer un nouveau thème pour le faire maintenant.
Désactiver le mode maintenance – Comment changer de thème dans WordPress
La prochaine chose après avoir appris et terminé Comment changer de thème dans WordPress est de désactiver le mode de maintenance. Vous pouvez mettre votre site en ligne maintenant après avoir désactivé ce mode.
Pour ce faire, accédez à votre tableau de bord WordPress, recherchez SeedProd dans la barre latérale gauche -> sélectionnez Pages -> cliquez sur Inactif .
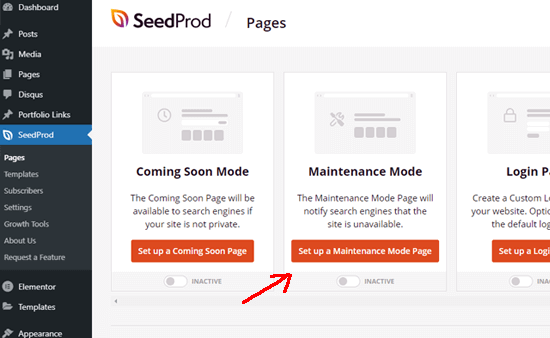
Tester le temps de chargement
Testez maintenant le temps de chargement de votre page d'accueil s'il est plus rapide que votre thème précédent. S'il est plus lent, veuillez optimiser les images pour la vitesse ou installer un plugin de mise en cache. Ce sont 2 façons simples de demander à accélérer le site Web sans codage requis.
Surveiller le taux de rebond – Changer de thème WordPress
Après avoir changé de thème WordPress , votre nouveau thème doit être un thème convivial et facile à naviguer, afin que votre site Web puisse réduire le taux de rebond.
De plus, vous pouvez ajouter des publications connexes ou des widgets populaires pour obtenir plus de pages vues et réduire le taux de rebond.
Demandez des commentaires
Demander des commentaires via le formulaire d'enquête est un excellent moyen d'obtenir des idées pour recueillir les suggestions des utilisateurs. Ainsi, vous pouvez connaître et améliorer la conception de votre site.
Dernières pensées
J'espère que vous appréciez notre guide aujourd'hui et que vous savez comment changer le thème WordPress . N'oubliez pas de prendre note de toutes les choses avant et après avoir changé votre thème afin que votre processus se déroule sans heurts. De plus, Galax est un thème parfait pour créer un site Web réactif, rapide et beau pour n'importe quel objectif commercial.
