ビギナーズガイド:WordPressテーマを変更する方法は?
公開: 2021-12-29WordPressのテーマを変更する方法を知っていますか? そうでない場合は、あなたがあなたを助けるための適切な場所を見つけます。
他のプラットフォームとは異なり、WordPressは、すべてのレベルが自分のサイトでテーマを簡単に変更および管理できる最もシンプルなプラットフォームです。 最初に覚えておくべきことは、テーマを変更する前後にWebサイトのデータとトラフィックを保持することです。
そのため、このガイドでは、テーマを簡単に変更できるように段階的にガイドします。 始めましょう!
WordPressのテーマを変更する前にすべきこと
WordPressのテーマを変更する方法を知っているかどうかにかかわらず、以下のチェックリストに目を通す必要があります。 確かに、テーマを変更するプロセスがスムーズに進むのに役立ちます。 さらに、それはあなたのデータを失うことを避けます。
現在のテーマからスニペットをコピーする
テーマのfunctions.phpファイルにコードスニペットを追加して、Webサイトをカスタマイズできます。 ただし、これらの変更を行う必要があるのは1回だけなので、通常はすべてのコードを忘れます。
別のテーマを変更する前に、現在のWordPressテーマの追加コードをコピーし、後でこれらのコードをサイト固有のプラグインまたは新しいテーマのfunctions.phpファイルに追加する必要があります。
テスト読み込み時間–テーマWordPressの変更
テーマWordPressを変更する前に次に行うことは、Webサイトの読み込み時間をテストすることです。 次に、比較する各テーマのページ読み込み時間を知ることができます。 新しいテーマが以前のテーマよりも速く実行されるとよいでしょう。 したがって、ユーザーエクスペリエンスとSEOが向上します。
読み込み時間のウェブサイトを確認するには、ホームページといくつかの内部ページをテストすることを忘れないでください。
トラッキングコードを紛失しないでください
スニペットと同様に、サイトにあるトラッキングコードを書き留めておく必要があります。忘れないでください。 したがって、別のテーマを変更する場合は、それらを使用してサイトに追加できます。 さらに、テーマファイルにトラッキングコードを追加したり、設定パネルにAdSenseまたはAnalyticsコードを追加したりすることができます。
フルバックアップを作成する–WordPressテーマを変更する方法
バックアップとは、ブログの投稿、プラグイン、ファイル、データベースのデータを複製することを意味します。 したがって、何かが起こった場合にデータが失われるのを防ぐことが最も重要なステップです。 WordPressバックアッププラグインの1つをインストールして、Webサイト全体のバックアップに役立てることができます。
初心者の方は、WordPressテーマを変更する前に、WordPressプラグインのインストール方法を参照してください。
サイドバーの内容
通常、ソーシャルメディアリンク、広告、サブスクリプションフォーム、サイドバーの連絡フォームなどの有名なウィジェットを追加します。 したがって、以前にウィジェットにカスタムコードを追加したことがある場合は、すべてのコードを保存する必要があります。
それらをコンピュータに保存して、新しいテーマを変更するときに使用する必要があります。
WordPressテーマを変更する前に、サイトをメンテナンスモードにしてください
WordPressのテーマを変更するときは、サイトをメンテナンスモードにする必要があります。 これを行うには、有名な近日公開のメンテナンスページプラグインであるSeedProdを試すことができます。
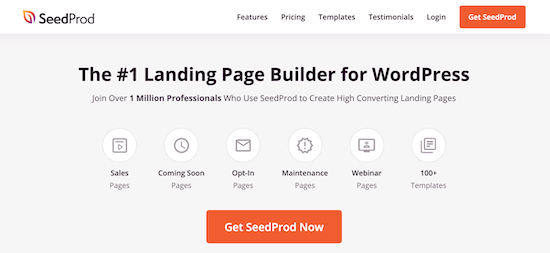
このプラグインには無料のプレミアムバージョンがあります。 無料版では、メンテナンスモードをオンにすることができます。 プレミアムバージョンは、事前に作成されたテンプレート、電子メールマーケティングツールの互換性などの多くの機能を提供します。
まず、ダッシュボードにSeedProdをインストールしてアクティブ化する必要があります。 その後、サイドバーのSeedProdにカーソルを合わせ、[ページの選択]->[メンテナンスモードページの設定]ボタンをクリックします。
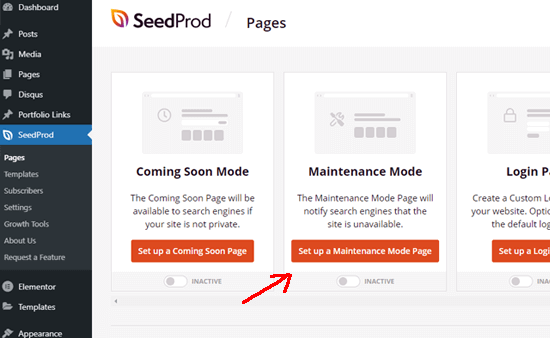
次に、メンテナンスモードページ用に作成済みのテンプレートを選択できます。 このページを最初から作成する場合は、空白のテンプレートを選択することもできます。
気に入ったテンプレートが見つかったら、そのテンプレートにマウスを合わせてチェックアイコンをクリックします。
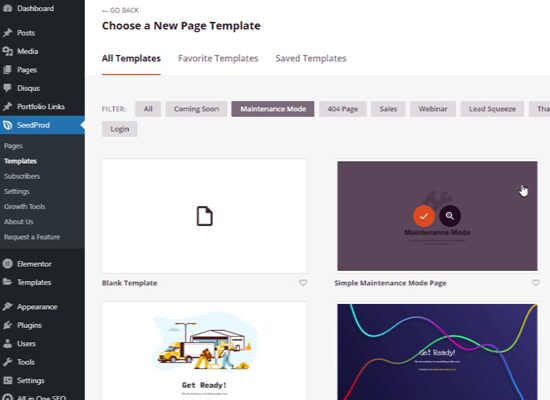
これで、このプラグインを使用して、ドラッグアンドドロップ機能によってメンテナンスモードページのあらゆるものをカスタマイズできます。
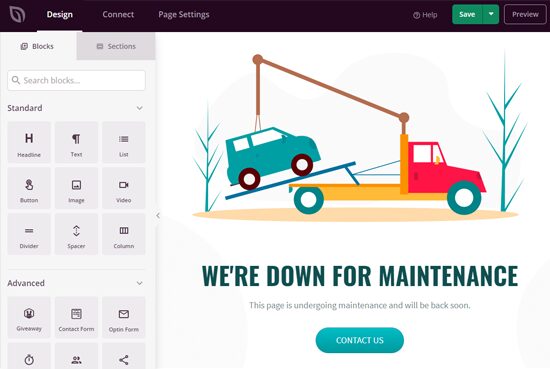
ウィンドウの右上に[保存]ボタンがあります。 完了したら、[ページ設定]をクリックして[ページステータスを公開]をクリックします。
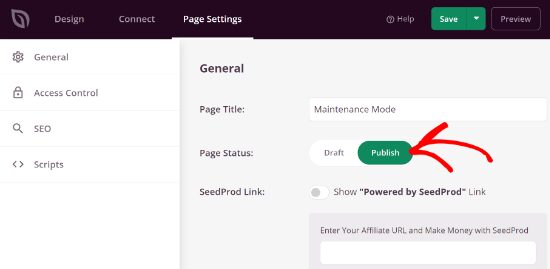
結局のところ、WPダッシュボードに戻り、[ SeedProd] ->[ページの選択]->[メンテナンスモードのアクティブ化]を見つけます。
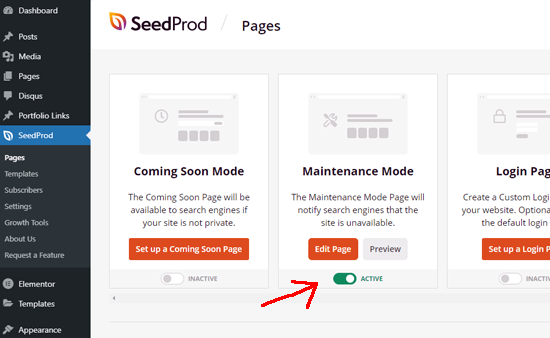
WordPressテーマをインストールする方法–WordPressテーマを変更する
上記のチェックリストに目を通すと、以前のテーマよりも優れたテーマをインストールする必要があります。 要件に応じて、無料または有料のテーマを市場から選択して試すことができます。 テーマが見つからない場合は、GalaxまたはEdumaを試すことができます。
ギャラックス
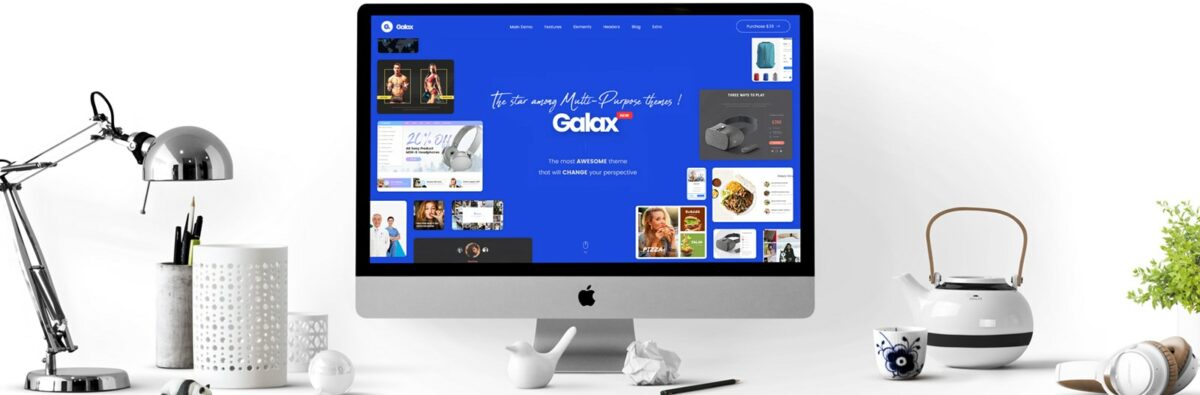
ギャラックスは最も有名で強力な多目的WordPressテーマです。 あらゆるビジネスサイトに適したいくつかのデモを提供します。 ワンクリックインストール、SEO対応、RTL、翻訳対応をサポートしています。 WooCommerceプラグインの統合は、オンラインストアを作成するために利用できます。 また、WPBakery Builderのおかげで、コードに触れることなく何でもカスタマイズできます。 検討する価値がありますか? WordPressのテーマを変更するのは絶対に正しいものです。
エドマ
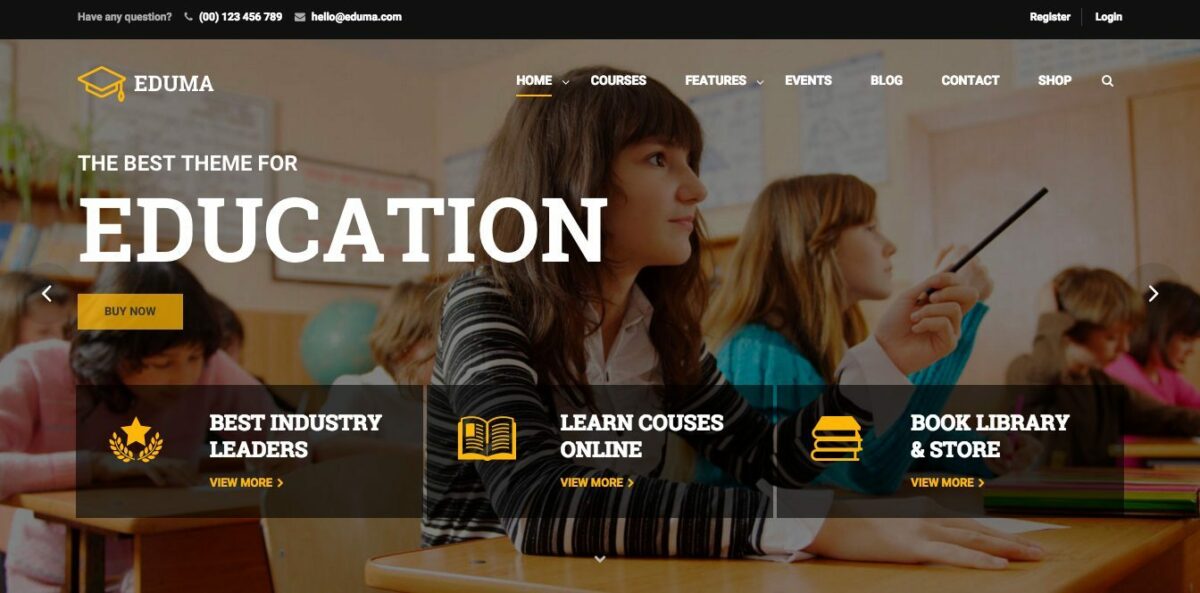
Edumaは、ThemeForestでこれまでで最も売れている教育用WordPressテーマです。 テーマは、レスポンシブWebサイトのデモの膨大なライブラリから選択できます。 さらに、ワンクリックのデモインポート機能も提供します。 EdumaはElementorとうまく連携し、事前に作成されたデザインを使用したり、ドラッグアンドドロップで独自のレイアウトを最初から作成したりするオプションを提供します。 それとは別に、EdumaはLearnPressと完全に互換性があるため、オンラインコースを簡単に作成して販売できます。 Edumaの驚くべき機能のいくつかは、ウルトラSEO、高性能、イベントマネージャー、Woo統合、定期的な更新、bbPressとBuddyPressのサポート、多言語対応、優れたサポートです。 エドマをゲット!
ライブプレビューでWordPressテーマを変更する方法
新しいテーマを正常にインストールしたら、最初にその新しいテーマをテストして、すべてがスムーズに実行されることを確認する必要があります。

新しいテーマと既存のプラグインとの互換性をテストするのに役立ちます。 では、ライブに移行しなくてもWordPressテーマをすばやく変更するにはどうすればよいですか?
さて、あなたはライブプレビュー方法で行くことができます。
まず、管理パネルに移動し、[外観]->[テーマの選択]を見つけます。 その後、新しいテーマを見つけて、[ライブプレビュー]ボタンをクリックします。
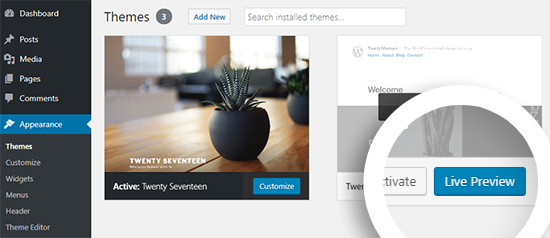
これで、テーマカスタマイザーで新しいテーマを確認し、ライブWebサイトで作成する前に注意深く確認できます。
ライブサイトでWordPressのテーマを変更する方法
今こそ、テスト後にサイトの新しいテーマを切り替えるときです。 WordPressダッシュボードに移動し、[外観] ->サイドバーの[テーマ]を選択して、新しいテーマを見つけることができます。
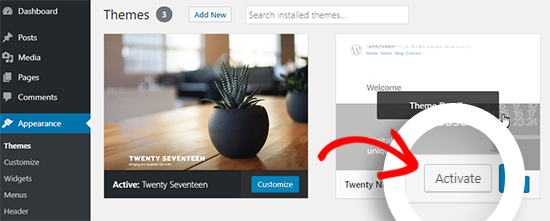
このステップで、マウスを新しいテーマに合わせ、[アクティブ化]ボタンをクリックしてWordPressのテーマを変更します。
そして、あなたの新しいテーマは現在公開されています。 あなたのウェブサイトのホームページにアクセスして見てみましょう。
データベースからWordPressテーマを手動で変更する方法
WordPressテーマを変更する方法についてもっと知りたい場合は、 phpMyAdminを使用して手動で行うことができます。
データベース内の情報を変更して、WordPressが使用する予定のテーマを認識できるようにすることができます。
最初に行う必要があるのは、 FTPクライアントを介してサイトに接続することです。 次に、フォルダ/ wp-content/themesを見つけます。
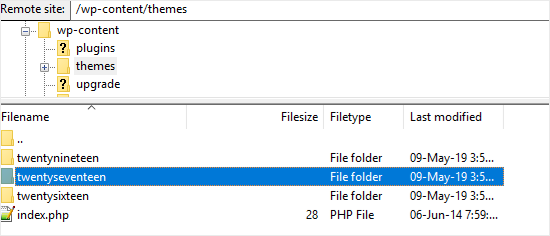
このステップでは、Webサイトにインストールされているすべてのテーマを確認し、使用する予定のテーマをメモします。
次に、 cPanelに移動し、[データベース]セクションでphpMyAdminを見つけます。
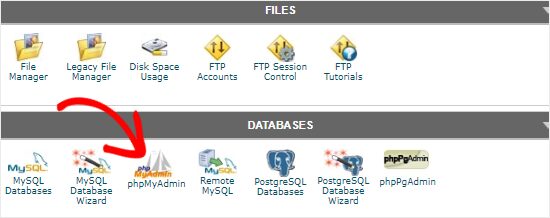
phpMyAdminをクリックすると、左側の列にすべてのデータベースが表示されます。 次に、サイトで使用しているものをクリックします。
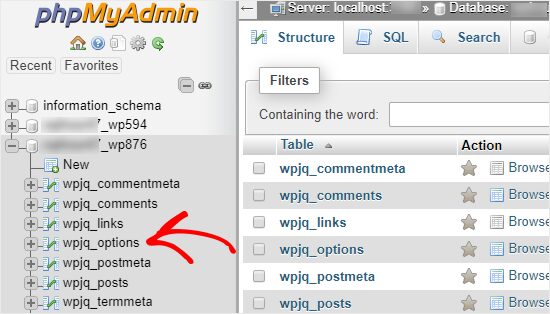
これで、このデータベースの右側の列にテーブルのリストが表示され、 wp_optionsテーブルをクリックできます。
その後、テンプレート行とスタイルシート行を決定します。 以下の例を参照してください。
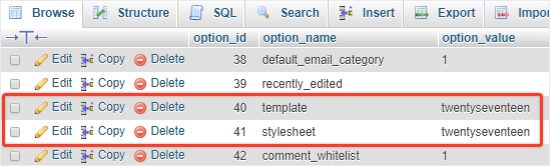
remplate行で、[編集]をクリックしてoption_valueに移動し、以前にメモしたテーマ名を入力します。
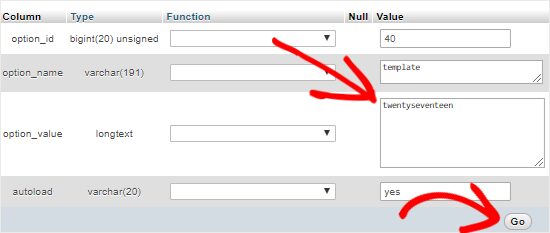
その後、[移動]をクリックして、テンプレート行のすべての変更を保存します。
スタイルシートの行でも同じことを行います。
2行を正常に変更すると、新しいテーマでWebサイトにアクセスできるようになります。
WordPressのテーマを変更した後に行うこと
いくつかの方法でWordPressガイドのテーマを変更する方法を完了しました。 ただし、メンテナンスモードをすぐにオフにしないでください。注意が必要なことがいくつかあります。
以下は、新しいテーマを設定した後に従うべき注意事項の一部です。
あなたのウェブサイトをテストする
もちろん、Webサイトのテストは、テーマを変更した後に誰もが行う最初のステップです。 機能などをチェックして、サイトが正常に機能しているかどうかを確認できます。
ブログの投稿、画像、コメントなど、新しいテーマと以前のテーマを比較することもできます。
クロスブラウザの互換性–WordPressテーマを変更する方法
Google、Safari、Firefoxなどのほとんどのブラウザでサイトが見栄えがするかどうかを確認することが重要です。 あなたのサイトが柔軟に機能すれば、ユーザーはそれを気に入るはずです。 したがって、サイトのクロスブラウザ互換性を変更するために最適なWordPressテーマを選択する方法を知る必要があります。
トラッキングコードを追加する
次にすべきことは、WordPressサイトにトラッキングコードを追加することです。 新しいテーマを変更する前に、保存したトラッキングコードを取得することを忘れないでください。
メンテナンスモードをオフにする–WordPressでテーマを変更する方法
WordPressでテーマを変更する方法を理解して完了した後の次のことは、メンテナンスモードをオフにすることです。 このモードを無効にした後、今すぐサイトを公開できます。
これを行うには、WordPressダッシュボードに移動し、左側のサイドバーでSeedProdを見つけて、[ページ]を選択し、[非アクティブ]をクリックします。
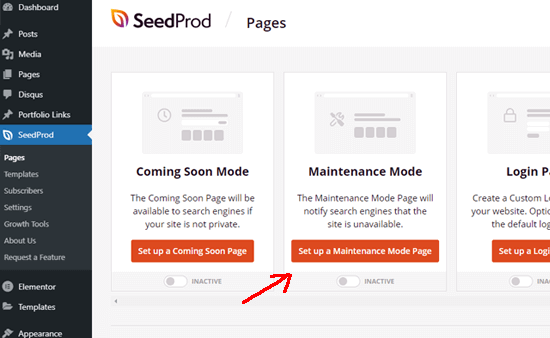
テスト読み込み時間
以前のテーマよりも速い場合は、今すぐホームページの読み込み時間をテストしてください。 速度が遅い場合は、速度を上げるために画像を最適化するか、キャッシュプラグインをインストールしてください。 これらは2つの簡単な方法であるため、コーディングを必要とせずにWebサイトを高速化するために適用できます。
バウンス率の監視–テーマWordPressの変更
テーマWordPressを変更した後、新しいテーマはユーザーフレンドリーなテーマであり、ナビゲートしやすいものにする必要があります。これにより、Webサイトのバウンス率を下げることができます。
さらに、関連する投稿や人気のウィジェットを追加して、ページビューを増やし、バウンス率を下げることができます。
フィードバックを求める
アンケートフォームを介してフィードバックを求めることは、ユーザーの提案を収集するためのアイデアを得るのに最適な方法です。 だからあなたはあなたのサイトのデザインを知りそして改善することができます。
最終的な考え
うまくいけば、あなたは今日私たちのガイドを楽しんで、 WordPressテーマを変更する方法を知っています。 プロセスがスムーズに実行されるように、テーマを変更する前後のすべてのことに注意することを忘れないでください。 さらに、Galaxは、あらゆるビジネス目的のために、応答性が高く、高速で、美しいWebサイトを作成するための完璧なテーマです。
