Guía para principiantes: ¿Cómo cambiar el tema de WordPress?
Publicado: 2021-12-29¿Sabes cómo cambiar el tema de WordPress ? Si no, encuentra el lugar adecuado para ayudarte.
A diferencia de otras plataformas, WordPress es la más simple para que todos los niveles cambien y administren un tema fácilmente en su propio sitio. Lo primero que debe recordar es mantener los datos y el tráfico de su sitio web antes y después de cambiar un tema.
Entonces, en esta guía, lo guiaremos paso a paso para cambiar un tema con facilidad. ¡Empecemos!
Cosas que hacer antes de cambiar el tema de WordPress
Incluso si sabe cómo cambiar el tema de WordPress o no, debe revisar la lista de verificación a continuación. Seguramente, ayuda a que el proceso de cambiar un tema se desarrolle sin problemas. Además, evita perder sus datos.
Copie fragmentos de su tema actual
Podemos agregar fragmentos de código al archivo functions.php en nuestro tema para personalizar el sitio web. Pero solo necesitamos hacer estos cambios una vez, por lo que generalmente olvidamos todo el código.
Antes de cambiar otro tema, debe copiar el código adicional de su tema actual de WordPress y luego agregar estos códigos en un complemento específico del sitio o en el archivo functions.php de un nuevo tema.
Tiempo de carga de prueba – Cambiar tema WordPress
Lo siguiente que debe hacer antes de cambiar el tema de WordPress es probar el tiempo de carga de su sitio web. Luego puede conocer el tiempo de carga de la página de cada tema para comparar. Es mejor si el nuevo tema se ejecuta más rápido en comparación con el tema anterior. Por lo tanto, mejorará la experiencia del usuario y el SEO.
Para verificar el tiempo de carga de su sitio web, recuerde probar su página de inicio y algunas de las páginas internas.
No pierda ningún código de seguimiento
Al igual que los Snippets, debes anotar los códigos de seguimiento que tiene tu sitio, no los olvides. Entonces, cuando cambia otro tema, puede usarlo para agregarlo a su sitio. Además, es posible agregar el código de seguimiento a los archivos de su tema o agregar el código de Adsense o Analytics a su panel de configuración.
Hacer una copia de seguridad completa: cómo cambiar el tema de WordPress
Copia de seguridad significa duplicar los datos de las publicaciones de su blog, los complementos, los archivos y la base de datos. Por lo tanto, es el paso más importante para evitar la pérdida de datos si sucede algo. Puede instalar uno de los complementos de respaldo de WordPress para ayudarlo a respaldar todo su sitio web.
Si es un principiante, puede consultar cómo instalar complementos de WordPress antes de cambiar el tema de WordPress.
Contenido de la barra lateral
Por lo general, agregamos algunos widgets famosos como enlaces de redes sociales, anuncios, formularios de suscripción o un formulario de contacto en las barras laterales. Entonces, si agregó algún código personalizado en un widget antes, debe guardar todo el código.
Debe guardarlos en su computadora y usarlos cuando cambie un nuevo tema.
Mantenga su sitio en modo de mantenimiento antes de cambiar el tema de WordPress
Cuando cambie el tema de WordPress , debe poner su sitio en modo de mantenimiento. Para hacerlo, puede probar el famoso complemento de próximamente y páginas de mantenimiento: SeedProd.
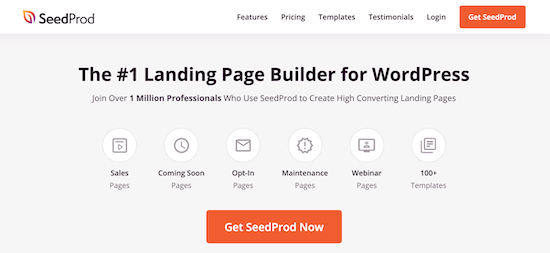
Este complemento tiene una versión gratuita y premium. La versión gratuita le permite activar el modo de mantenimiento. La versión premium ofrece muchas funciones, como plantillas prefabricadas, compatibilidad con herramientas de marketing por correo electrónico, etc.
En primer lugar, debe instalar y activar SeedProd en su tablero. Después de eso, desplácese hasta SeedProd en su barra lateral -> Elija páginas -> Haga clic en el botón Configurar una página de modo de mantenimiento .
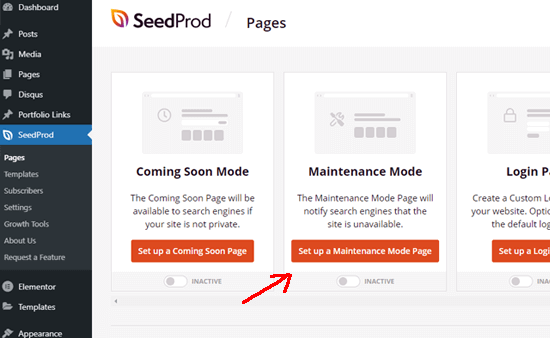
Luego, puede elegir una plantilla preconstruida que le guste para su página de modo de mantenimiento. Si desea crear esta página desde cero, también puede elegir una plantilla en blanco.
Una vez que haya encontrado la plantilla que le gusta, simplemente pase el mouse sobre esa plantilla y haga clic en el icono de verificación.
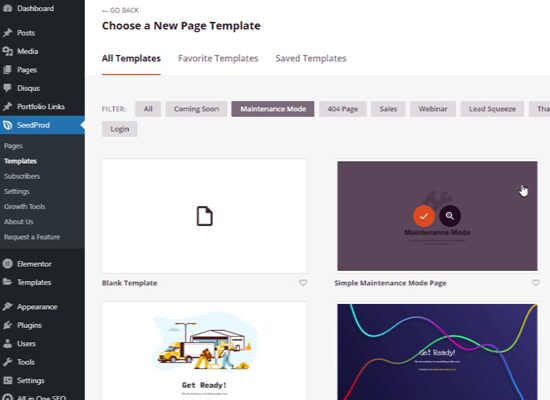
Entonces, ahora puede usar este complemento para personalizar cualquier cosa en su página de modo de mantenimiento mediante la función de arrastrar y soltar.
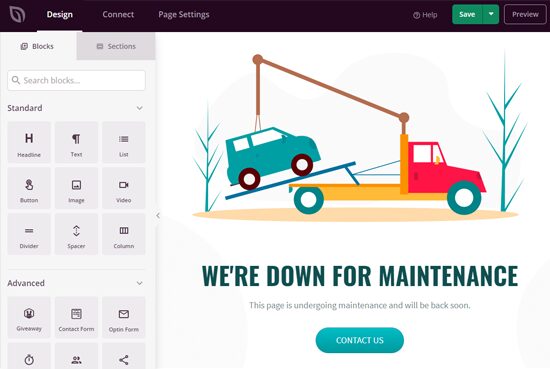
Hay un botón Guardar en la parte superior derecha de su ventana. Una vez que haya terminado, haga clic en Configuración de la página y Publicar el estado de la página .
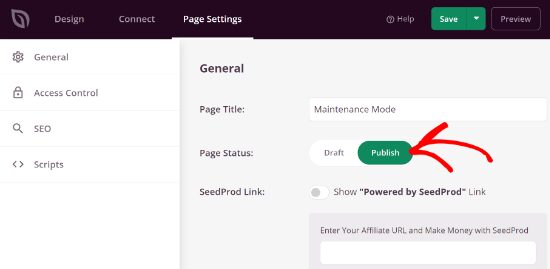
Después de todo, regrese a su panel de WP y busque SeedProd -> Elija páginas -> Active el modo de mantenimiento.
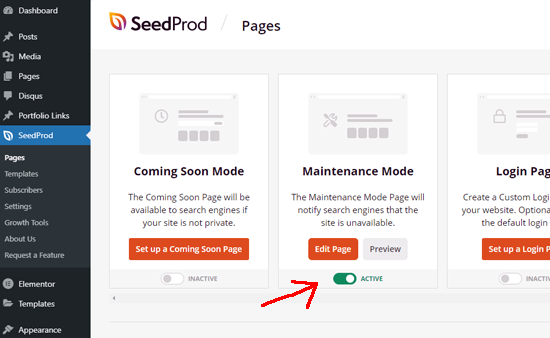
Cómo instalar un tema de WordPress – Cambiar el tema de WordPress
Cuando revise la lista de verificación anterior, ahora debe instalar un tema que sea mejor que el anterior. Puede probar temas gratuitos o de pago para elegir en el mercado, según sus requisitos. Si no ha encontrado un tema, puede probar Galax o Eduma.
galaxia
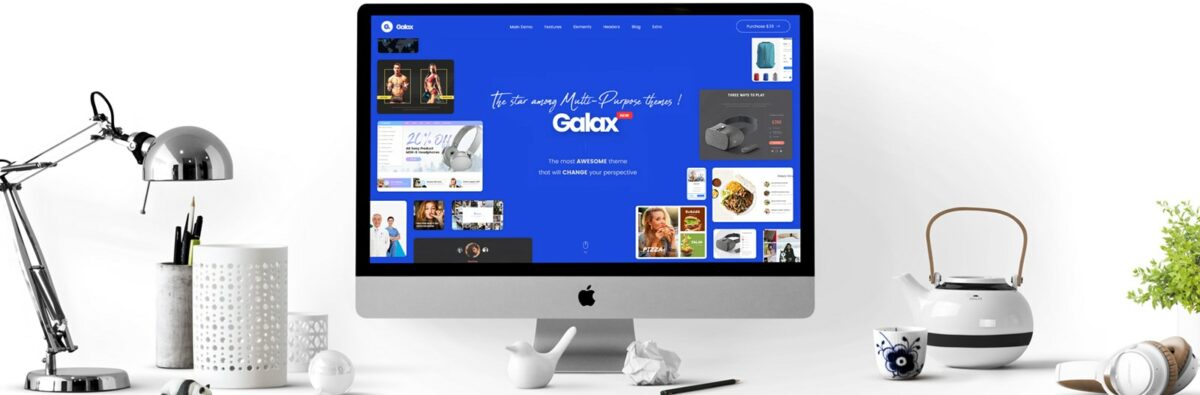
Galax es el tema multipropósito de WordPress más famoso y poderoso. Proporciona varias demostraciones que son adecuadas para cualquier sitio de negocios. Es compatible con la instalación con 1 clic, compatible con SEO, RTL y listo para traducción. La integración del complemento WooCommerce está disponible para crear una tienda en línea. Además, puede personalizar cualquier cosa sin tocar un código, gracias al constructor WPBakery. ¿Vale la pena considerarlo? Es absolutamente el adecuado para cambiar el tema de WordPress .
Eduma
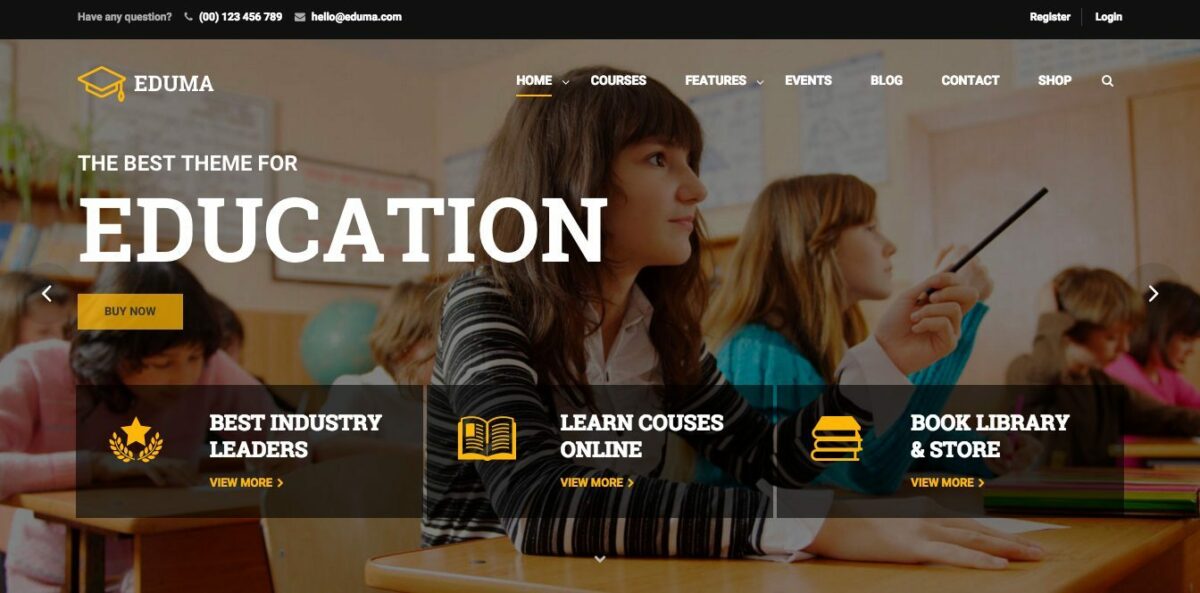
Eduma es el tema educativo de WordPress más vendido de todos los tiempos en ThemeForest. El tema proporciona una gran biblioteca de demostraciones de sitios web receptivos para elegir. Además, también ofrece una función de importación de demostración con 1 clic. Eduma funciona bien con Elementor, brindando opciones para usar diseños prefabricados o crear sus propios diseños desde cero arrastrando y soltando. Aparte de eso, Eduma es totalmente compatible con LearnPress para que puedas crear y vender tus cursos en línea con facilidad. Algunas de las características sorprendentes de Eduma son ultra-SEO, alto rendimiento, administrador de eventos, integración con Woo, actualización periódica, compatibilidad con bbPress y BuddyPress, preparación multilingüe y excelente asistencia. ¡Consigue Eduma!

Cómo cambiar el tema de WordPress con vista previa en vivo
Después de instalar con éxito su nuevo tema, primero debe probar ese nuevo tema para asegurarse de que todo funcione sin problemas.
Le ayudará a probar la compatibilidad de su nuevo tema con sus complementos existentes. Entonces, ¿cómo cambiar el tema de WordPress rápidamente incluso si no se está activando?
Bueno, puedes usar el método de vista previa en vivo .
En primer lugar, vaya a su panel de administración y busque Apariencia -> Seleccionar temas . Después de eso, encuentra su nuevo tema y hace clic en el botón Vista previa en vivo .
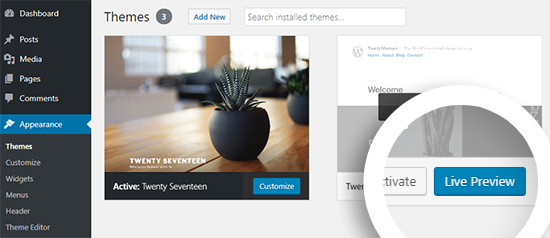
Entonces, ahora puede ver su nuevo tema en el personalizador de temas y verificarlo cuidadosamente antes de crearlo en su sitio web en vivo.
Cómo cambiar el tema de WordPress en un sitio en vivo
Ahora es el momento de cambiar su nuevo tema en su sitio después de probarlo. Puede ir a su panel de control de WordPress y buscar Apariencia -> Seleccionar temas en la barra lateral y luego encontrar su nuevo tema.
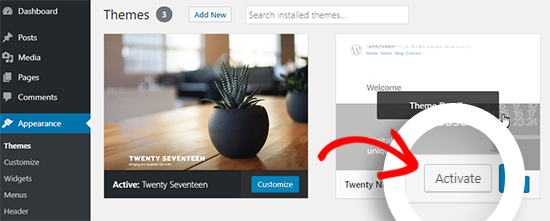
En este paso, pase el mouse sobre su nuevo tema y haga clic en el botón Activar para cambiar el tema de WordPress .
Y tu nuevo tema está en vivo ahora. Visitemos la página de inicio de su sitio web para verlo.
Cómo cambiar su tema de WordPress manualmente desde la base de datos
Si desea conocer más formas de cómo cambiar su tema de WordPress , puede hacerlo manualmente usando phpMyAdmin .
Puede cambiar la información en su base de datos para que WordPress pueda saber qué tema planea usar.
Lo primero que tienes que hacer es conectar tu sitio a través de un cliente FTP . Luego busque la carpeta: /wp-content/themes .
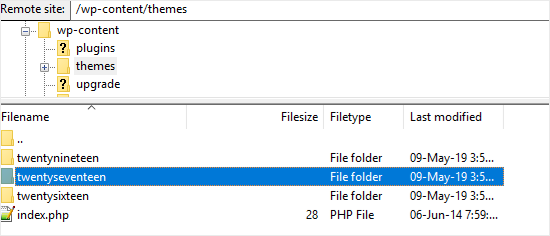
En este paso, verá todos los temas instalados en su sitio web y anotará el tema que planea usar.
Ahora, vaya al cPanel y busque phpMyAdmin en la sección Bases de datos.
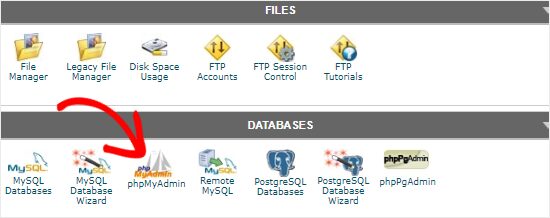
Haga clic en phpMyAdmin , puede ver todas las bases de datos en la columna de la izquierda. Luego haz clic en el que estás usando para tu sitio.
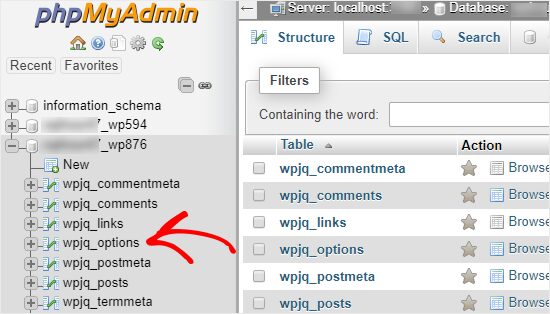
Ahora puede ver la lista de tablas en la columna derecha de esta base de datos y hacer clic en la tabla wp_options .
Después de eso, determine la fila de la plantilla y la fila de la hoja de estilo. Vea el siguiente ejemplo.
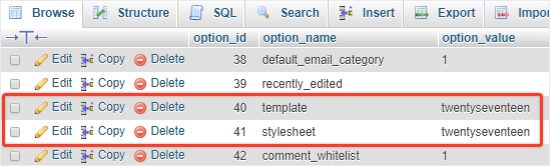
En la fila de reemplazo, haga clic en Editar y vaya a option_value y escriba el nombre del tema que anotó anteriormente.
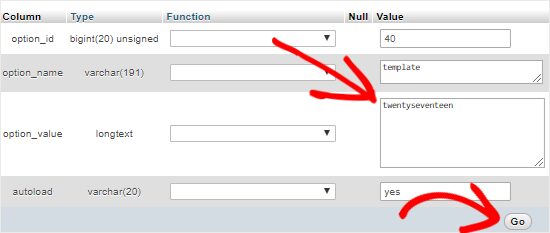
Después de eso, haga clic en Ir para guardar todos los cambios en la fila de la plantilla .
Haga lo mismo con la fila de la hoja de estilo.
Una vez que haya cambiado 2 filas con éxito, ahora puede visitar su sitio web con un nuevo tema.
Cosas que hacer después de cambiar un tema de WordPress
Ha completado la guía Cómo cambiar el tema en WordPress con varios métodos. Pero no desactive rápidamente el modo de mantenimiento, ya que también hay algunas cosas con las que debe tener cuidado.
A continuación se presentan algunas de las precauciones a seguir después de tener un nuevo tema:
Pruebe su sitio web
Probar su sitio web, por supuesto, es el primer paso que todos harán después de cambiar un tema. Puedes consultar las funcionalidades u otras para saber si tu sitio funciona correctamente.
Incluso puede comparar su nuevo tema y su tema anterior, incluidas las publicaciones de su blog, imágenes, comentarios, etc.
Compatibilidad entre navegadores: cómo cambiar el tema de WordPress
Es importante verificar si su sitio se ve bien en la mayoría de los navegadores como Google, Safari, Firefox, etc. A los usuarios les gustará que su sitio funcione de forma flexible. Por lo tanto, debe saber cómo elegir el mejor tema de WordPress para cambiar la compatibilidad entre navegadores de su sitio.
Agregar código de seguimiento
Lo siguiente que debe hacer es agregar el código de seguimiento al sitio de WordPress. Recuerde obtener el código de seguimiento que guardó antes de cambiar un nuevo tema para hacerlo ahora.
Desactivar el modo de mantenimiento: cómo cambiar el tema en WordPress
Lo siguiente después de saber y completar Cómo cambiar el tema en WordPress es desactivar el modo de mantenimiento. Puede hacer que su sitio se active ahora después de deshabilitar este modo.
Para hacerlo, vaya a su panel de control de WordPress, busque SeedProd en la barra lateral izquierda -> seleccione Páginas -> haga clic en Inactivo .
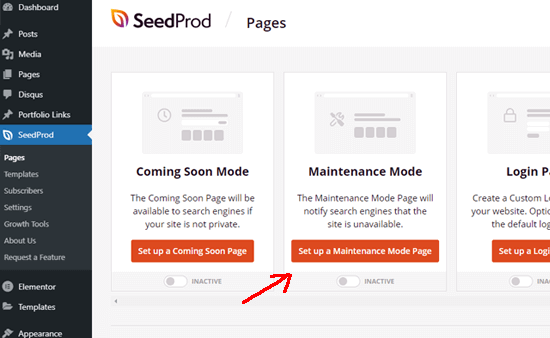
Prueba de tiempo de carga
Probando el tiempo de carga de su página de inicio ahora si es más rápido que su tema anterior. Si es más lento, optimice la velocidad de las imágenes o instale un complemento de almacenamiento en caché. Estas son 2 formas simples para que pueda aplicar para acelerar el sitio web sin necesidad de codificación.
Supervisar la tasa de rebote - Cambiar el tema de WordPress
Después de cambiar el tema de WordPress , su nuevo tema debe ser un tema fácil de usar y fácil de navegar, para que su sitio web pueda disminuir la tasa de rebote.
Además, puede agregar algunas publicaciones relacionadas o widgets populares para obtener más visitas a la página y reducir la tasa de rebote.
Solicitar comentarios
Solicitar comentarios a través del formulario de encuesta es la mejor manera de obtener ideas para recopilar las sugerencias de los usuarios. Para que puedas conocer y mejorar el diseño de tu sitio.
Pensamientos finales
Con suerte, disfrutarás de nuestra guía de hoy y sabrás cómo cambiar el tema de WordPress . Recuerde tomar nota de todas las cosas antes y después de cambiar su tema para que su proceso funcione sin problemas. Además, Galax es un tema perfecto para crear un sitio web receptivo, rápido y hermoso para cualquier propósito comercial.
