دليل المبتدئين: كيف تغير مظهر ووردبريس؟
نشرت: 2021-12-29هل تعرف كيفية تغيير ثيم WordPress ؟ إذا لم يكن الأمر كذلك ، فستجد المكان المناسب لمساعدتك.
على عكس الأنظمة الأساسية الأخرى ، يعد WordPress هو أبسط برنامج لجميع المستويات لتغيير وإدارة موضوع بسهولة على موقعه الخاص. أول شيء يجب تذكره هو الاحتفاظ ببيانات موقع الويب وحركة المرور قبل وبعد تغيير المظهر.
لذلك في هذا الدليل ، سنوجهك خطوة بخطوة لتغيير سمة بسهولة. هيا بنا نبدأ!
أشياء يجب القيام بها قبل تغيير سمة WordPress
حتى إذا كنت تعرف كيفية تغيير سمة WordPress أم لا ، فيجب عليك الاطلاع على قائمة التحقق أدناه. بالتأكيد ، إنه يساعد في سير عملية تغيير السمة بسلاسة. علاوة على ذلك ، فإنه يتجنب فقدان البيانات الخاصة بك.
نسخ قصاصات من الموضوع الحالي الخاص بك
يمكننا إضافة مقتطفات التعليمات البرمجية إلى ملف function.php على موضوعنا لتخصيص موقع الويب. لكننا نحتاج فقط إلى إجراء هذه التغييرات مرة واحدة ، لذلك عادة ما ننسى كل الشفرات.
قبل تغيير سمة أخرى ، يجب عليك نسخ الكود الإضافي لموضوع WordPress الحالي الخاص بك ثم إضافة هذه الرموز لاحقًا إلى مكون إضافي خاص بالموقع أو ملف jobs.php الخاص بالقالب الجديد.
اختبار وقت التحميل - تغيير موضوع وورد
الشيء التالي الذي يجب فعله قبل تغيير سمة WordPress هو اختبار وقت تحميل موقع الويب الخاص بك. ثم يمكنك معرفة وقت تحميل الصفحة لكل سمة للمقارنة. من الأفضل تشغيل المظهر الجديد بشكل أسرع مقارنة بالموضوع السابق. وبالتالي ، ستعمل على تحسين تجربة المستخدم وتحسين محركات البحث.
للتحقق من موقع الويب الخاص بوقت التحميل ، تذكر اختبار صفحتك الرئيسية وبعض الصفحات الداخلية.
لا تفقد أي رمز تتبع
على غرار Snippets ، يجب عليك تدوين رموز التتبع التي يحتوي عليها موقعك ، ولا تنساها. لذلك عندما تقوم بتغيير سمة أخرى ، يمكنك استخدامها للإضافة إلى موقعك. بالإضافة إلى ذلك ، من الممكن إضافة شفرة التتبع إلى ملفات السمات الخاصة بك أو إضافة كود Adsense أو Analytics إلى لوحة الإعدادات الخاصة بك.
عمل نسخة احتياطية كاملة - كيفية تغيير سمة WordPress
يعني النسخ الاحتياطي نسخ بيانات منشورات المدونة والمكونات الإضافية والملفات وقاعدة البيانات الخاصة بك. وبالتالي ، فهي أهم خطوة لمنع فقدان البيانات في حالة حدوث أي شيء. يمكنك تثبيت أحد المكونات الإضافية للنسخ الاحتياطي في WordPress لمساعدتك على إجراء نسخ احتياطي لموقع الويب بالكامل.
إذا كنت مبتدئًا ، يمكنك الرجوع إلى كيفية تثبيت مكونات WordPress الإضافية قبل تغيير سمة WordPress.
محتوى الشريط الجانبي
عادةً ما نضيف بعض الأدوات المصغّرة الشهيرة مثل روابط الوسائط الاجتماعية أو الإعلانات أو نماذج الاشتراك أو نموذج الاتصال على الشريط الجانبي. لذلك إذا قمت بإضافة أي كود مخصص إلى عنصر واجهة مستخدم من قبل ، فأنت بحاجة إلى حفظ كل التعليمات البرمجية.
يجب عليك حفظها على جهاز الكمبيوتر الخاص بك واستخدامها عند تغيير سمة جديدة.
حافظ على موقعك في وضع الصيانة قبل تغيير سمة WordPress
عند تغيير سمة WordPress ، يجب أن تضع موقعك في وضع الصيانة. للقيام بذلك ، يمكنك تجربة البرنامج المساعد الشهير الذي سيأتي قريبًا وصفحات الصيانة - SeedProd.
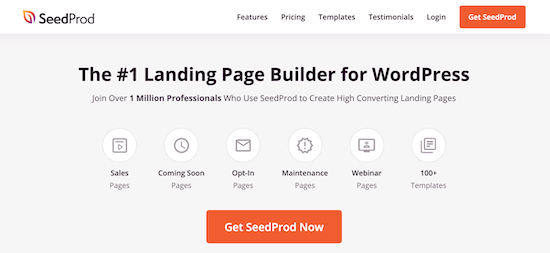
هذا البرنامج المساعد لديه نسخة مجانية ومتميزة. يسمح لك الإصدار المجاني بتشغيل وضع الصيانة. يوفر الإصدار المتميز الكثير من الميزات مثل القوالب الجاهزة ، وتوافقات أدوات التسويق عبر البريد الإلكتروني ، وما إلى ذلك.
أولاً ، يجب عليك تثبيت وتفعيل SeedProd على لوحة القيادة الخاصة بك. بعد ذلك ، مرر مؤشر الماوس إلى SeedProd على الشريط الجانبي -> اختر الصفحات -> انقر فوق الزر إعداد صفحة وضع الصيانة .
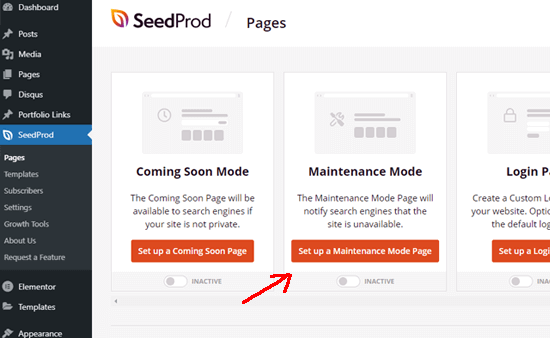
بعد ذلك ، يمكنك اختيار نموذج معد مسبقًا تريده لصفحة وضع الصيانة الخاصة بك. إذا كنت ترغب في إنشاء هذه الصفحة من البداية ، يمكنك اختيار قالب فارغ أيضًا.
بمجرد العثور على النموذج الذي يعجبك ، ما عليك سوى تحريك مؤشر الماوس فوق هذا القالب والنقر فوق رمز الاختيار.
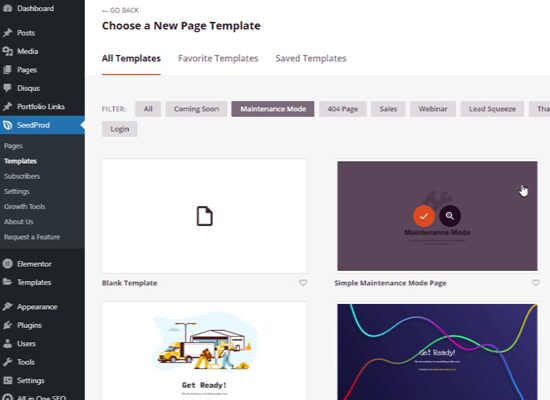
حتى الآن يمكنك استخدام هذا البرنامج المساعد لتخصيص أي شيء على صفحة وضع الصيانة الخاصة بك عن طريق ميزة السحب والإسقاط.
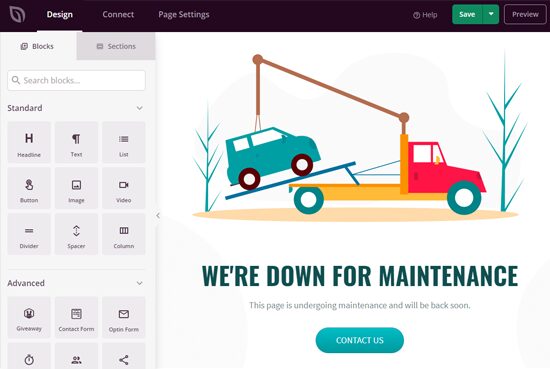
يوجد زر حفظ في أعلى يمين نافذتك. بمجرد الانتهاء ، انقر فوق إعدادات الصفحة وانشر حالة الصفحة .
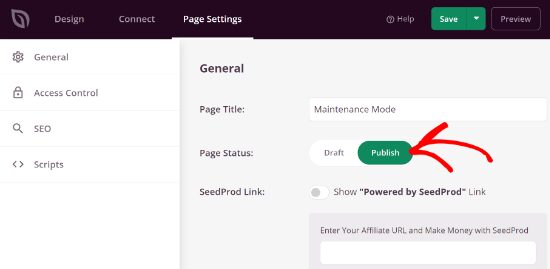
بعد كل شيء ، ارجع إلى لوحة معلومات WP الخاصة بك وابحث عن SeedProd -> اختر Pages -> نشط وضع الصيانة.
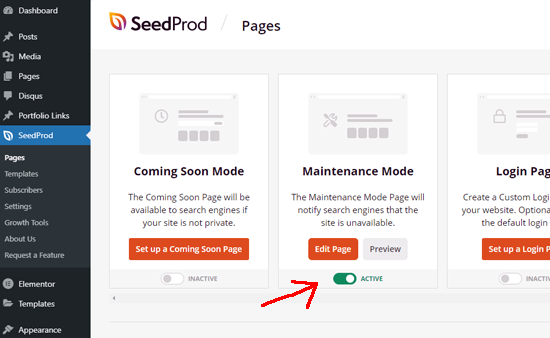
كيفية تثبيت سمة WordPress - تغيير سمة WordPress
عندما تنتقل إلى قائمة التحقق أعلاه ، يجب عليك الآن تثبيت سمة أفضل من سابقتها. يمكنك تجربة السمات المجانية أو المدفوعة للاختيار من بينها في السوق ، حسب متطلباتك. إذا لم تجد موضوعًا ، فيمكنك تجربة Galax أو Eduma.
جالاكس
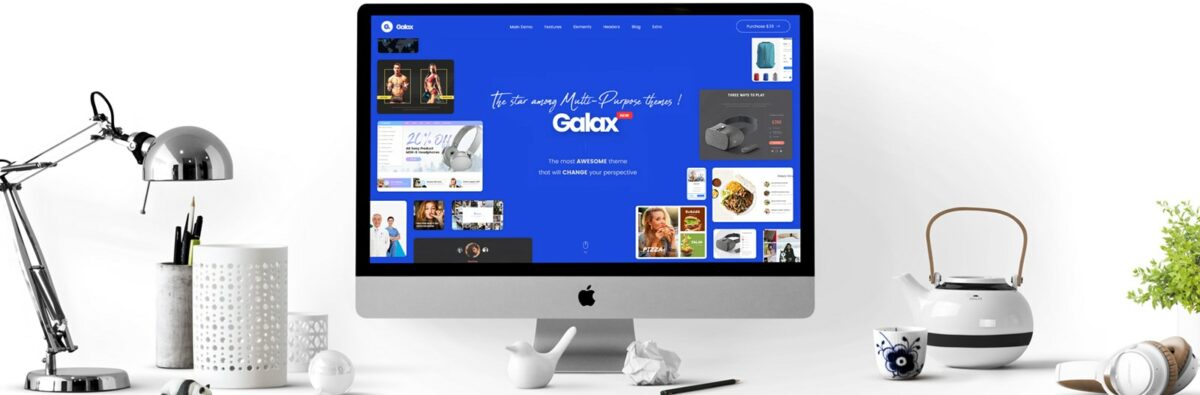
Galax هو أشهر وأقوى ثيمات WordPress متعددة الأغراض. يوفر العديد من العروض التوضيحية المناسبة لأي موقع تجاري. وهو يدعم التثبيت بنقرة واحدة ، ومناسب لتحسين محركات البحث ، و RTL وجاهز للترجمة. يتوفر تكامل البرنامج المساعد WooCommerce لإنشاء متجر على الإنترنت. يمكنك أيضًا تخصيص أي شيء دون لمس رمز ، وذلك بفضل WPBakery builder. يستحق النظر؟ إنه الخيار المناسب لك تمامًا لتغيير سمة WordPress .
ايدوما
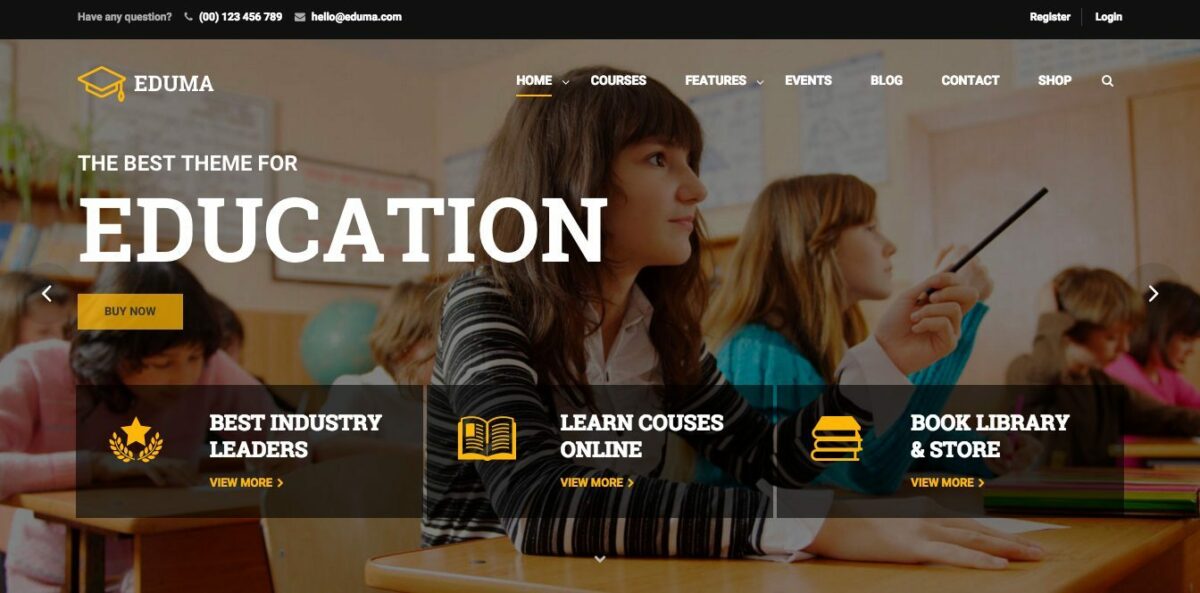
Eduma هو موضوع WordPress التعليمي الأكثر مبيعًا في كل العصور على ThemeForest. يوفر السمة مكتبة ضخمة من العروض التوضيحية سريعة الاستجابة للاختيار من بينها. بالإضافة إلى ذلك ، فإنه يوفر أيضًا ميزة الاستيراد التجريبي بنقرة واحدة. يعمل Eduma بشكل جيد مع Elementor ، حيث يوفر خيارات لاستخدام التصميمات المعدة مسبقًا أو إنشاء التخطيطات الخاصة بك من البداية عن طريق السحب والإسقاط. بصرف النظر عن ذلك ، Eduma متوافق تمامًا مع LearnPress حتى تتمكن من إنشاء الدورات التدريبية عبر الإنترنت وبيعها بسهولة. بعض الميزات المذهلة لـ Eduma هي Ultra-SEO والأداء العالي ومدير الأحداث وتكامل Woo والتحديث المنتظم ودعم bbPress و BuddyPress وجاهز متعدد اللغات ودعم ممتاز. احصل على Eduma!
كيفية تغيير سمة WordPress باستخدام المعاينة المباشرة
بعد تثبيت المظهر الجديد بنجاح ، يجب اختبار هذا المظهر الجديد أولاً للتأكد من أن كل شيء يعمل بسلاسة.

سيساعد ذلك في اختبار توافق المظهر الجديد الخاص بك مع المكونات الإضافية الحالية. إذن كيف تغير سمة WordPress بسرعة حتى لو لم يتم نشرها؟
حسنًا ، يمكنك استخدام طريقة المعاينة المباشرة .
أولاً ، انتقل إلى لوحة الإدارة وابحث عن المظهر -> حدد السمات . بعد ذلك ، يمكنك العثور على المظهر الجديد الخاص بك والنقر فوق الزر Live Preview .
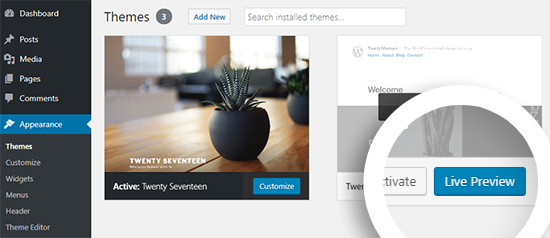
يمكنك الآن رؤية المظهر الجديد الخاص بك في أداة تخصيص السمات والتحقق منها بعناية قبل عرضها على موقع الويب المباشر الخاص بك.
كيفية تغيير سمة WordPress على موقع مباشر
حان الوقت الآن لتبديل المظهر الجديد على موقعك بعد اختباره. يمكنك الانتقال إلى لوحة معلومات WordPress الخاصة بك والعثور على المظهر -> حدد السمات على الشريط الجانبي ثم ابحث عن المظهر الجديد.
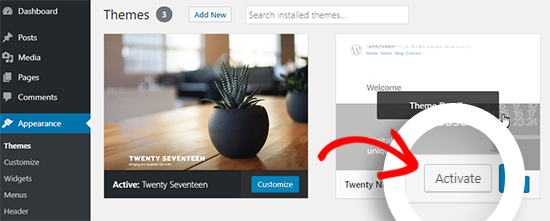
في هذه الخطوة ، قم بتمرير الماوس إلى المظهر الجديد الخاص بك وانقر فوق الزر " تنشيط " إلى WordPress Change Theme .
وموضوعك الجديد قيد التشغيل الآن. دعنا نزور الصفحة الرئيسية لموقع الويب الخاص بك لرؤيتها.
كيفية تغيير موضوع WordPress الخاص بك يدويًا من قاعدة البيانات
إذا كنت ترغب في معرفة المزيد من الطرق حول كيفية تغيير سمة WordPress الخاصة بك ، فيمكنك القيام بذلك يدويًا باستخدام phpMyAdmin .
يمكنك تغيير المعلومات في قاعدة البيانات الخاصة بك حتى يتمكن WordPress من معرفة الموضوع الذي تخطط لاستخدامه.
أول شيء عليك القيام به هو ربط موقعك عبر عميل FTP . ثم ابحث عن المجلد: / wp-content / theme .
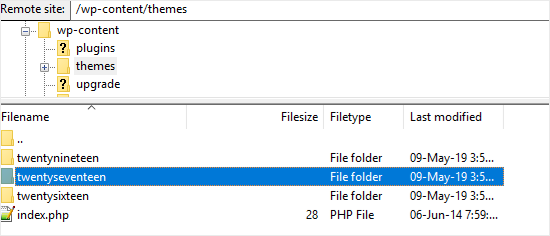
في هذه الخطوة ، سترى جميع السمات المثبتة على موقع الويب الخاص بك ولاحظ الموضوع الذي تخطط لاستخدامه.
الآن ، انتقل إلى cPanel وابحث عن phpMyAdmin في قسم قواعد البيانات .
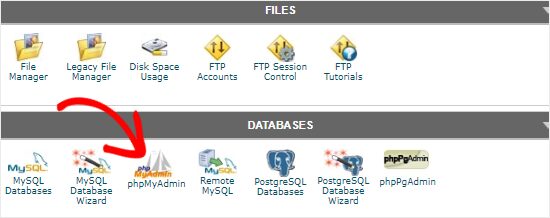
انقر فوق phpMyAdmin ، يمكنك رؤية جميع قواعد البيانات في العمود الأيسر. ثم انقر فوق الذي تستخدمه لموقعك.
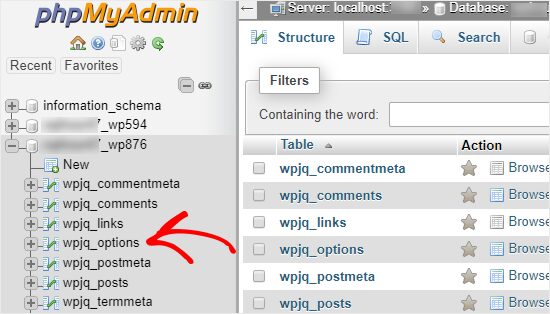
يمكنك الآن رؤية قائمة الجداول في العمود الأيمن في قاعدة البيانات هذه والنقر فوق جدول wp_options .
بعد ذلك ، حدد صف القالب وصف ورقة الأنماط . انظر المثال أدناه.
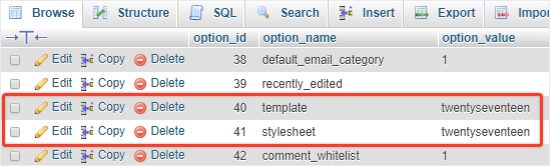
في صف remplate ، انقر على تعديل وانتقل إلى option_value واكتب اسم السمة الذي لاحظته.
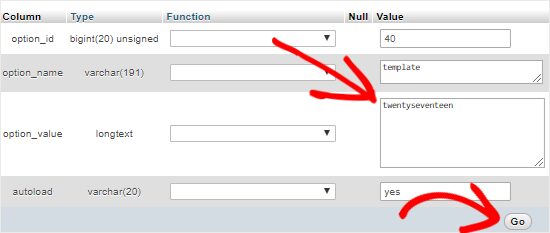
بعد ذلك ، انقر فوق " انتقال " لحفظ كافة التغييرات لصف القالب .
افعل نفس الشيء مع صف ورقة الأنماط .
بمجرد تغيير صفين بنجاح ، يمكنك الآن زيارة موقع الويب الخاص بك بموضوع جديد.
أشياء يجب القيام بها بعد تغيير سمة WordPress
لقد أكملت دليل كيفية تغيير السمة في WordPress بعدة طرق. لكن لا تقم بإيقاف تشغيل وضع الصيانة بسرعة نظرًا لوجود بعض الأشياء التي تحتاج إلى توخي الحذر أيضًا.
فيما يلي بعض الاحتياطات التي يجب اتباعها بعد الحصول على سمة جديدة:
اختبر موقع الويب الخاص بك
اختبار موقع الويب الخاص بك ، بالطبع ، هو الخطوة الأولى التي سيقوم بها الجميع بعد تغيير الموضوع. يمكنك التحقق من الوظائف أو غيرها لمعرفة ما إذا كان موقعك يعمل بشكل صحيح.
يمكنك حتى مقارنة موضوعك الجديد وموضوعك السابق ، بما في ذلك منشورات المدونة والصور والتعليقات وما إلى ذلك.
التوافق عبر المتصفحات - كيفية تغيير سمة WordPress
من المهم التحقق مما إذا كان موقعك يبدو رائعًا على معظم المتصفحات مثل Google و Safari و Firefox وما إلى ذلك. سوف يعجب المستخدمون إذا كان موقعك يعمل بمرونة. لذلك أنت بحاجة إلى معرفة كيفية اختيار أفضل سمة WordPress لتغيير توافق موقعك عبر المستعرضات.
أضف رمز التتبع
الشيء التالي الذي يجب عليك فعله هو إضافة شفرة التتبع إلى موقع WordPress. تذكر أن تحصل على رمز التتبع الذي قمت بحفظه قبل تغيير سمة جديدة للقيام بذلك الآن.
قم بإيقاف تشغيل وضع الصيانة - كيفية تغيير المظهر في WordPress
الشيء التالي بعد معرفتك وإكمال كيفية تغيير السمة في WordPress هو إيقاف تشغيل وضع الصيانة. يمكنك جعل موقعك يعمل الآن بعد تعطيل هذا الوضع.
للقيام بذلك ، انتقل إلى لوحة معلومات WordPress الخاصة بك ، وابحث عن SeedProd على الشريط الجانبي الأيسر -> حدد الصفحات -> انقر فوق غير نشط .
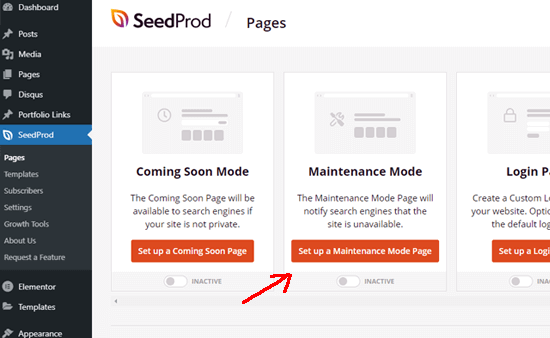
اختبار وقت التحميل
اختبار وقت تحميل صفحتك الرئيسية الآن إذا كان أسرع من المظهر السابق. إذا كان أبطأ ، فيرجى تحسين الصور للسرعة أو تثبيت مكون إضافي للتخزين المؤقت. هاتان طريقتان بسيطتان لذا يمكنك التقديم لتسريع موقع الويب دون الحاجة إلى الترميز.
مراقبة معدل الارتداد - تغيير موضوع وورد
بعد تغيير سمة WordPress ، يجب أن يكون المظهر الجديد سهل الاستخدام وسهل التنقل فيه ، حتى يتمكن موقع الويب الخاص بك من تقليل معدل الارتداد.
بالإضافة إلى ذلك ، يمكنك إضافة بعض المنشورات ذات الصلة أو الحاجيات الشائعة للحصول على مشاهدات أعلى للصفحة وخفض معدل الارتداد.
اسأل عن ردود الفعل
يعد طلب التعليقات عبر نموذج الاستطلاع طريقة رائعة للحصول على أفكار لجمع اقتراحات المستخدمين. حتى تتمكن من معرفة وتحسين تصميم موقعك.
افكار اخيرة
نأمل أن تستمتع بدليلنا اليوم وتعرف كيفية تغيير سمة WordPress . تذكر أن تدون كل الأشياء قبل وبعد تغيير المظهر الخاص بك حتى تتم عمليتك بسلاسة. بالإضافة إلى ذلك ، يعد Galax موضوعًا مثاليًا لإنشاء موقع ويب سريع الاستجابة وسريع وجميل لأي غرض تجاري.
