Руководство для начинающих: как изменить тему WordPress?
Опубликовано: 2021-12-29Знаете ли вы, как изменить тему WordPress ? Если нет, вы найдете правильное место, чтобы помочь вам.
В отличие от других платформ, WordPress является самой простой платформой для всех уровней, позволяющей легко изменять и управлять темой на своем собственном сайте. Первое, что нужно помнить, это сохранять данные и трафик вашего сайта до и после смены темы.
Итак, в этом руководстве мы шаг за шагом поможем вам с легкостью изменить тему. Давайте начнем!
Что нужно сделать перед тем, как изменить тему WordPress
Даже если вы знаете, как изменить тему WordPress или нет, вы должны пройти контрольный список ниже. Конечно, это помогает процессу смены темы идти гладко. Кроме того, это позволяет избежать потери ваших данных.
Скопируйте фрагменты из вашей текущей темы
Мы можем добавить фрагменты кода в файл functions.php нашей темы, чтобы настроить веб-сайт. Но нам нужно внести эти изменения только один раз, поэтому мы обычно забываем весь код.
Перед изменением другой темы вы должны скопировать дополнительный код вашей текущей темы WordPress, а затем добавить эти коды позже в плагин для конкретного сайта или в файл functions.php новой темы.
Тестовое время загрузки — изменить тему WordPress
Следующее, что нужно сделать, прежде чем изменить тему WordPress , — это проверить время загрузки вашего сайта. Затем вы можете узнать время загрузки страницы каждой темы для сравнения. Лучше, если новая тема будет работать быстрее, чем ваша предыдущая тема. Следовательно, это улучшит пользовательский опыт и SEO.
Чтобы проверить время загрузки веб-сайта, не забудьте проверить свою домашнюю страницу и некоторые внутренние страницы.
Не теряйте код отслеживания
Как и в случае со сниппетами, вы должны записать коды отслеживания, которые есть на вашем сайте, не забывайте их. Поэтому, когда вы меняете другую тему, вы можете использовать их для добавления на свой сайт. Кроме того, можно добавить код отслеживания в файлы темы или добавить код AdSense или Analytics на панель настроек.
Сделать полную резервную копию — как изменить тему WordPress
Резервное копирование означает дублирование данных ваших сообщений в блоге, плагинов, файлов и базы данных. Следовательно, это самый важный шаг для предотвращения потери данных, если что-то случится. Вы можете установить один из плагинов для резервного копирования WordPress, чтобы сделать резервную копию всего вашего сайта.
Если вы новичок, вы можете обратиться к тому, как установить плагины WordPress, прежде чем менять тему WordPress.
Содержимое боковой панели
Обычно мы добавляем некоторые известные виджеты, такие как ссылки на социальные сети, рекламу, формы подписки или контактную форму на боковых панелях. Поэтому, если вы ранее добавляли какой-либо пользовательский код в виджет, вам необходимо сохранить весь код.
Вы должны сохранить их на своем компьютере и использовать при смене новой темы.
Держите свой сайт в режиме обслуживания, прежде чем менять тему WordPress
Когда вы меняете тему WordPress , вы должны перевести свой сайт в режим обслуживания. Для этого вы можете попробовать знаменитый плагин страниц скорого и технического обслуживания — SeedProd.
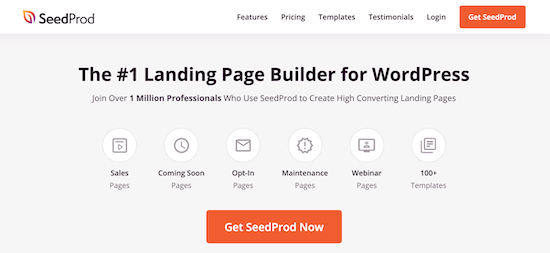
Этот плагин имеет бесплатную и премиум-версию. Бесплатная версия позволяет включать режим обслуживания. Премиум-версия предоставляет множество функций, таких как готовые шаблоны, совместимость с инструментами электронного маркетинга и т. д.
Во-первых, вы должны установить и активировать SeedProd на своей панели инструментов. После этого наведите курсор на SeedProd на боковой панели -> Выбрать страницы -> Нажмите кнопку « Настроить страницу режима обслуживания» .
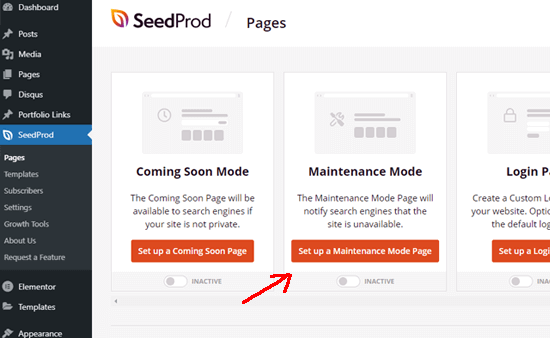
Затем вы можете выбрать готовый шаблон, который вам нравится, для страницы режима обслуживания. Если вы хотите создать эту страницу с нуля, вы также можете выбрать пустой шаблон.
Найдя понравившийся шаблон, просто наведите указатель мыши на этот шаблон и щелкните значок галочки.
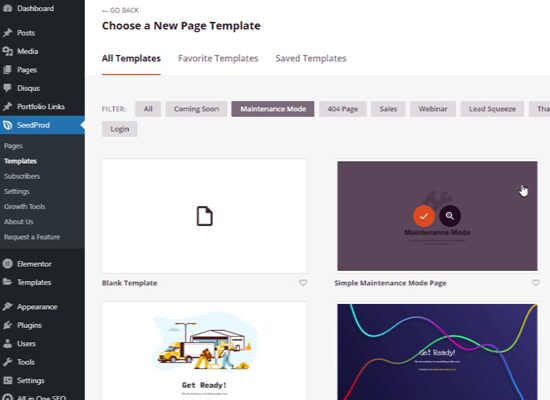
Итак, теперь вы можете использовать этот плагин, чтобы настроить что-либо на странице режима обслуживания с помощью функции перетаскивания.
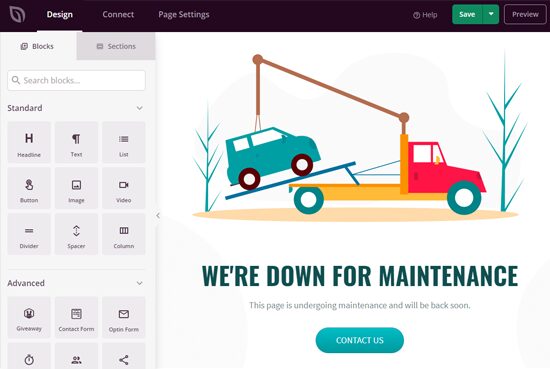
В правом верхнем углу окна есть кнопка Сохранить . Когда вы закончите, нажмите « Настройки страницы » и « Опубликовать статус страницы ».
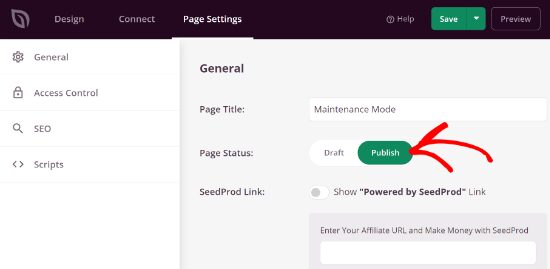
В конце концов, вернитесь на панель инструментов WP и найдите SeedProd -> Выбрать страницы -> Активировать режим обслуживания.
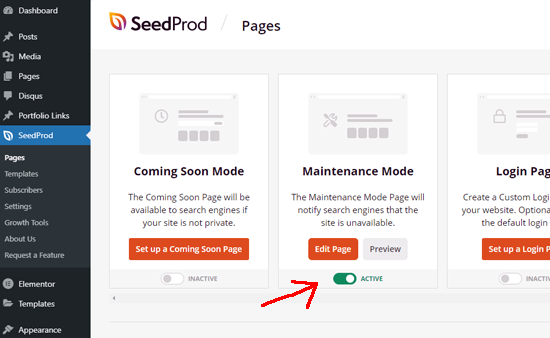
Как установить тему WordPress — изменить тему WordPress
Когда вы пройдете через приведенный выше контрольный список, теперь вы должны установить тему, которая лучше, чем ваша предыдущая. Вы можете попробовать бесплатные или платные темы на выбор на рынке, в зависимости от ваших требований. Если вы не нашли тему, вы можете попробовать Galax или Eduma.
Галакс
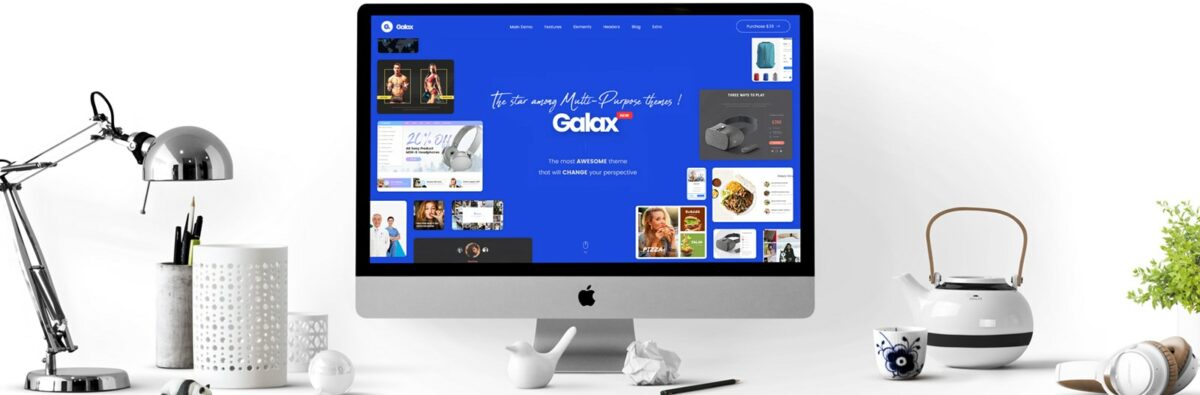
Galax — самая известная и мощная многоцелевая тема WordPress. Он предоставляет несколько демонстраций, которые подходят для любого бизнес-сайта. Он поддерживает установку в один клик, оптимизирован для SEO, RTL и готов к переводу. Интеграция плагина WooCommerce доступна для создания интернет-магазина. Кроме того, вы можете настроить что угодно, не касаясь кода, благодаря WPBakery Builder. Стоит учесть? Это абсолютно правильный выбор для вас, чтобы изменить тему WordPress .
Эдума
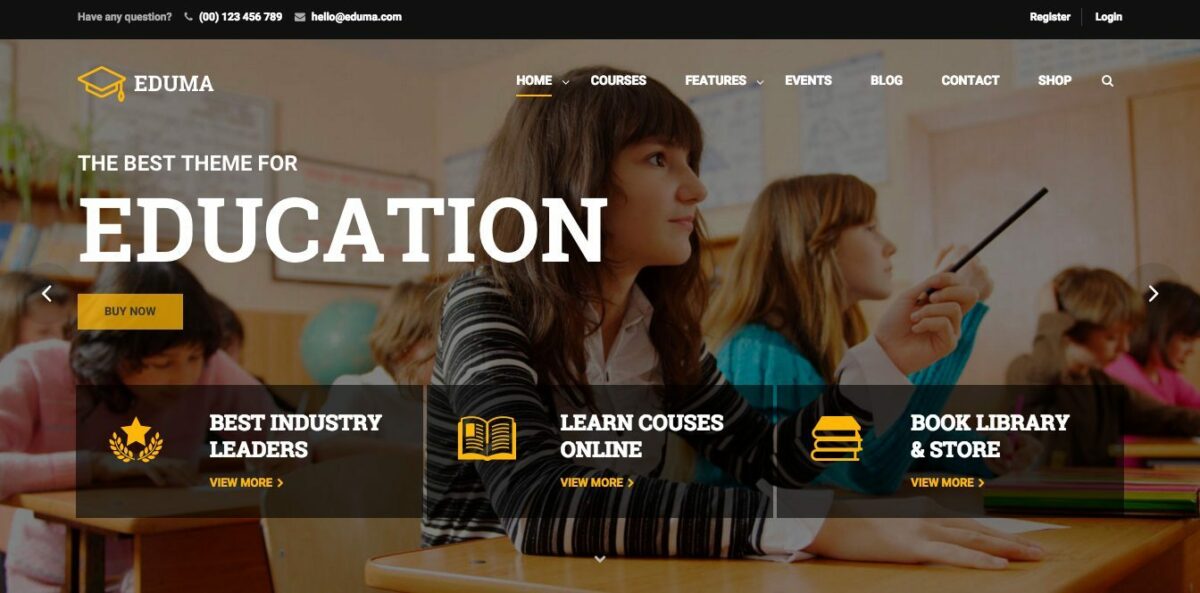
Eduma — самая продаваемая образовательная тема WordPress всех времен на ThemeForest. Тема предоставляет огромную библиотеку адаптивных демонстраций веб-сайтов на выбор. Кроме того, он также предлагает функцию импорта демо в один клик. Eduma хорошо работает с Elementor, предоставляя возможность использовать готовые дизайны или создавать собственные макеты с нуля путем перетаскивания. Кроме того, Eduma полностью совместима с LearnPress, поэтому вы можете легко создавать и продавать свои онлайн-курсы. Некоторые из замечательных функций Eduma — ультра-SEO, высокая производительность, менеджер событий, Woo-интеграция, регулярное обновление, поддержка bbPress и BuddyPress, многоязычная готовность и отличная поддержка. Бери Эдуму!
Как изменить тему WordPress с помощью Live Preview
После успешной установки новой темы вы должны сначала протестировать эту новую тему, чтобы убедиться, что все работает гладко.

Это поможет проверить совместимость вашей новой темы с существующими плагинами. Итак , как быстро изменить тему WordPress , даже если она еще не запущена?
Ну, вы можете использовать метод Live Preview .
Во-первых, перейдите в панель администратора и найдите Внешний вид -> Выбрать темы . После этого вы находите новую тему и нажимаете кнопку Live Preview .
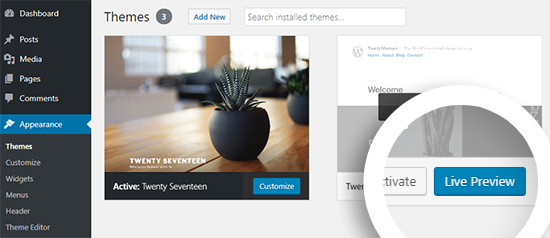
Итак, теперь вы можете увидеть свою новую тему в настройщике тем и тщательно проверить ее, прежде чем создавать ее на своем действующем веб-сайте.
Как изменить тему WordPress на действующем сайте
Настало время переключить новую тему на ваш сайт после ее тестирования. Вы можете перейти на панель инструментов WordPress и найти « Внешний вид » -> «Выбрать темы » на боковой панели, а затем найти новую тему.
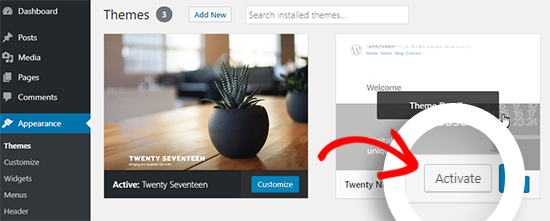
На этом этапе наведите указатель мыши на новую тему и нажмите кнопку « Активировать », чтобы изменить тему WordPress .
И ваша новая тема уже в эфире. Давайте посетим домашнюю страницу вашего сайта, чтобы увидеть его.
Как изменить тему WordPress вручную из базы данных
Если вы хотите узнать больше о том, как изменить тему WordPress , вы можете сделать это вручную с помощью phpMyAdmin .
Вы можете изменить информацию в своей базе данных, чтобы WordPress знал, какую тему вы планируете использовать.
Первое, что вам нужно сделать, это подключить свой сайт через FTP-клиент . Затем найдите папку: /wp-content/themes .
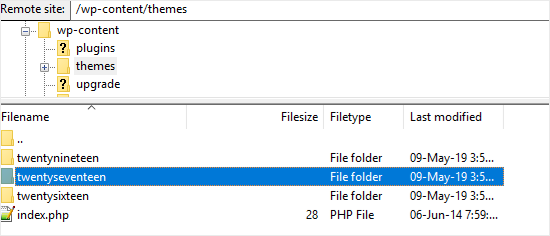
На этом этапе вы увидите все установленные темы на своем веб-сайте и отметите тему, которую планируете использовать.
Теперь перейдите в cPanel и найдите phpMyAdmin в разделе « Базы данных ».
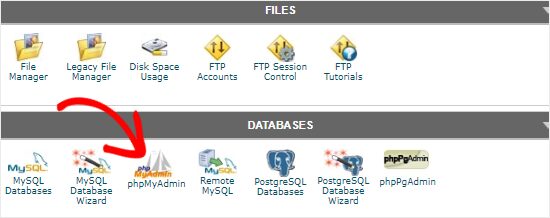
Нажмите phpMyAdmin , вы увидите все базы данных в левой колонке. Затем щелкните тот, который вы используете для своего сайта.
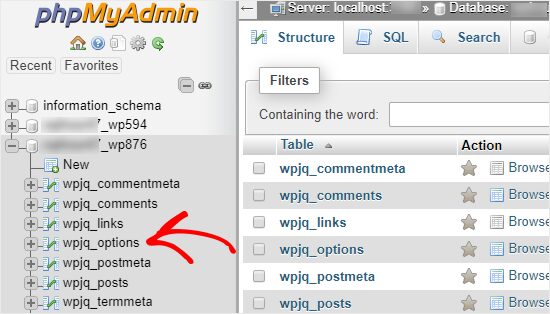
Теперь вы можете увидеть список таблиц прямо в правом столбце в этой базе данных и щелкнуть таблицу wp_options .
После этого определите строку шаблона и строку таблицы стилей . См. приведенный ниже пример.
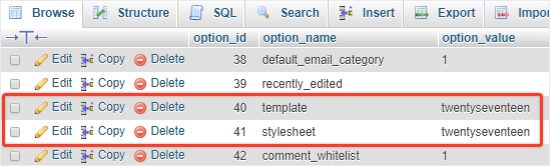
В строке remplate нажмите Edit и перейдите к option_value и введите имя темы, которое вы отметили ранее.
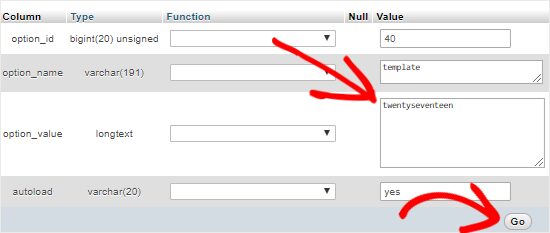
После этого нажмите «Перейти» , чтобы сохранить все изменения для строки шаблона .
Сделайте то же самое со строкой таблицы стилей .
После того, как вы успешно изменили 2 строки, теперь вы можете посетить свой веб-сайт с новой темой.
Что делать после смены темы WordPress
Вы выполнили руководство «Как изменить тему в WordPress» несколькими способами. Но не выключайте быстро режим обслуживания, так как есть некоторые вещи, с которыми вам тоже нужно быть осторожным.
Ниже приведены некоторые меры предосторожности, которые следует соблюдать после создания новой темы:
Протестируйте свой сайт
Тестирование вашего веб-сайта, конечно же, является первым шагом, который каждый сделает после смены темы. Вы можете проверить функциональные или другие функции, чтобы узнать, работает ли ваш сайт должным образом.
Вы даже можете сравнить свою новую тему и предыдущую тему, включая сообщения в блоге, изображения, комментарии и т. д.
Кроссбраузерная совместимость — как изменить тему WordPress
Важно проверить, хорошо ли выглядит ваш сайт в большинстве браузеров, таких как Google, Safari, Firefox и т. д. Пользователям понравится, если ваш сайт будет работать гибко. Поэтому вам нужно знать, как выбрать лучшую тему WordPress, чтобы изменить кроссбраузерность вашего сайта.
Добавить код отслеживания
Следующее, что вам нужно сделать, это добавить код отслеживания на сайт WordPress. Не забудьте получить код отслеживания, который вы сохранили, прежде чем менять новую тему, чтобы сделать это сейчас.
Отключить режим обслуживания — Как изменить тему в WordPress
Следующее, что нужно сделать после того, как вы узнаете и закончите «Как изменить тему в WordPress» , — отключите режим обслуживания. Вы можете запустить свой сайт сейчас после отключения этого режима.
Для этого перейдите на панель инструментов WordPress, найдите SeedProd на левой боковой панели -> выберите Страницы -> нажмите Неактивно .
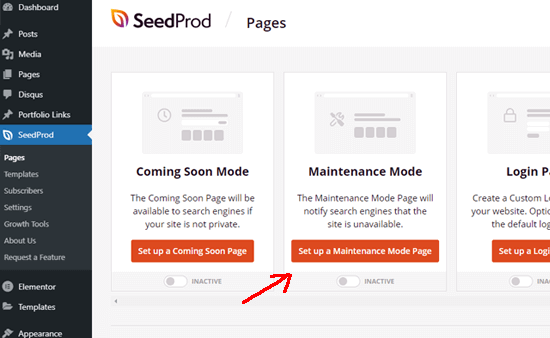
Тестовое время загрузки
Тестирование времени загрузки вашей домашней страницы сейчас, если оно быстрее, чем ваша предыдущая тема. Если это медленнее, пожалуйста, оптимизируйте изображения для скорости или установите плагин для кэширования. Это 2 простых способа, с помощью которых вы можете подать заявку на ускорение веб-сайта без необходимости кодирования.
Отслеживание показателя отказов — изменить тему WordPress
После того, как вы измените тему WordPress , ваша новая тема должна быть удобной для пользователя и простой в навигации, чтобы ваш сайт мог снизить показатель отказов.
Кроме того, вы можете добавить несколько похожих постов или популярных виджетов, чтобы повысить количество просмотров страниц и снизить показатель отказов.
Запросить отзыв
Просьба оставить отзыв через форму опроса — отличный способ получить идеи для сбора предложений пользователей. Таким образом, вы можете узнать и улучшить дизайн вашего сайта.
Последние мысли
Надеюсь, вам понравилось наше сегодняшнее руководство, и вы знаете, как изменить тему WordPress . Не забудьте принять к сведению все действия до и после изменения темы, чтобы процесс прошел гладко. Кроме того, Galax — идеальная тема для создания отзывчивого, быстрого и красивого веб-сайта для любых бизнес-целей.
