Столкнулись с белым экраном смерти WordPress? Исправьте это с помощью этих советов (с видео)
Опубликовано: 2020-07-18
Последнее обновление — 8 июля 2021 г.
Белый экран смерти WordPress — одна из самых неприятных ошибок, с которыми вы можете столкнуться на своем сайте. Проблема с этой ошибкой заключается в том, что вы не сможете получить доступ к своему сайту как с внешнего, так и с внутреннего интерфейса. Иногда это может повлиять только на одну часть сайта, когда все остальное работает нормально. В любом случае это может быть неприятным опытом для владельца сайта, особенно если вы новичок в WordPress. В этой статье мы обсудим некоторые советы экспертов, которые вы можете использовать, чтобы исправить ужасный белый экран смерти WordPress.
Что такое белый экран смерти WordPress?
По мнению экспертов, белый экран смерти WordPress — это ошибка загара, вызванная проблемами в коде PHP или неадекватными ограничениями памяти. Важно понимать природу ошибки, чтобы использовать наиболее подходящую стратегию для ее исправления. Если внешний интерфейс вашего сайта работает, и вы не можете получить доступ к администратору WordPress, это в основном связано с неисправным кодом PHP.
Как исправить белый экран смерти WordPress?
Как и в случае любых других проблем, с которыми вы сталкиваетесь, всегда есть разные подходы к решению. Здесь мы обсудим некоторые из распространенных стратегий, рекомендованных экспертами для исправления белого экрана смерти WordPress.
Исправить проблему, связанную с плагином
Во многих случаях эта ошибка возникает из-за неисправного плагина. Если вы можете определить подключаемый модуль, который вызывает это, вы можете просто отключить этот подключаемый модуль и устранить проблему. Если вы все еще можете получить доступ к своему администратору WordPress, это будет легко. Вы можете просто отключить все свои плагины и посмотреть, сохраняется ли ошибка. Если проблема решена, вы можете включать плагины один за другим, пока не определите тот, который вызывает проблему.
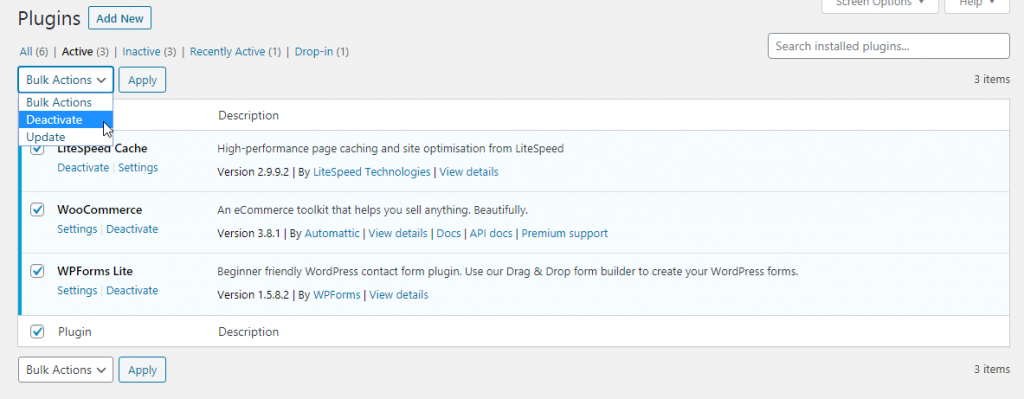
Однако, если вы не можете получить доступ к администратору WordPress, вам придется получить доступ к папке плагинов с помощью FTP и переименовать ее, чтобы отключить все плагины. Если проблема связана с плагином, вы можете переименовать отдельные папки плагина, чтобы идентифицировать его.
Проверьте свою тему
Это также может быть связано с ошибочным набором кода в файле темы. Вы можете переключиться на тему WordPress по умолчанию, чтобы определить, является ли это проблемой темы. Подобно процессу с плагинами, вы можете сделать это через администратора WordPress, если он доступен. Если нет, вам придется использовать FTP для переключения темы. Вы сможете подтвердить, что ваша тема вызывает проблему. Если это связано с темой, вы можете связаться со службой поддержки компании-разработчика темы и запросить исправление.
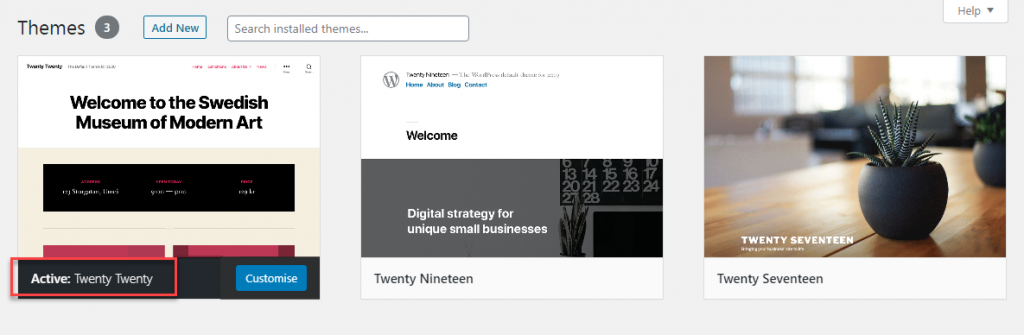
Ошибка в коде
Иногда причиной этой ошибки может быть синтаксическая ошибка в коде WordPress. Когда вы пытаетесь выполнить настройку с помощью фрагмента кода, это может легко произойти. Если вы знаете, где вы внесли изменение, вы можете легко отменить его вручную. Однако в некоторых случаях вы не сможете обнаружить ошибочный код. В этом случае отличным решением будет восстановление вашего сайта из ранее сохраненной резервной копии.
Ознакомьтесь с некоторыми из лучших решений для резервного копирования WordPress, которые помогут вам восстановить сайт в случае таких ошибок, как белый экран смерти WordPress.
Также прочитайте нашу статью, чтобы понять, как управлять резервными копиями ваших файлов и базы данных WordPress.
Режим восстановления WordPress
В последних версиях WordPress есть возможность обнаруживать ошибки плагинов и тем. С возможностью обнаружения фатальных ошибок WordPress будет обнаруживать и отображать ошибку вместо отображения пустого белого экрана. При попытке доступа к сайту появится сообщение «Сайт испытывает технические трудности». И WordPress отправит электронное письмо на адрес электронной почты вашего администратора с подробным описанием ошибки. В электронном письме будет указан подключаемый модуль, вызывающий ошибку, а также будет предоставлена ссылка, которая поможет вам деактивировать подключаемый модуль. Ссылка поможет вам зайти на сайт в режиме восстановления и деактивировать плагин.
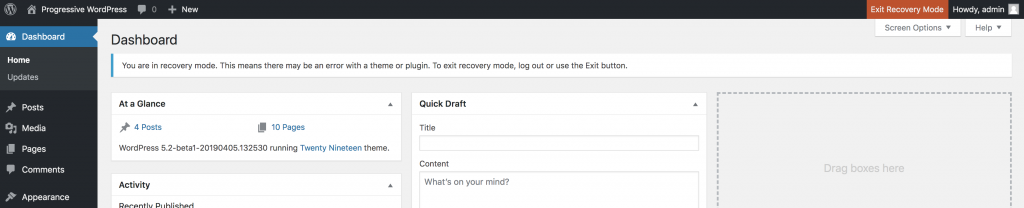
Вы можете деактивировать неисправный плагин и спасти свой сайт от полной остановки, используя режим восстановления. Тем не менее, будут еще случаи, когда вы столкнетесь с белым экраном смерти WordPress. В таких случаях вам придется попробовать различные варианты вручную, чтобы решить проблему.
Попробуйте отладить
Если вы не можете определить точную причину белого экрана смерти WordPress, иногда может помочь включение отладки. Когда возникает эта ошибка, сценарий прекращает выполнение, и в результате не будет отображаться никакого содержимого, которое могло бы дать вам подсказку об ошибке. С отладкой вы сможете понять ошибку и, возможно, узнать, что ее вызывает.

Вы можете включить отладку в файле wp-config вашей установки WordPress. В файле будет строка с надписью define ('WP_DEBUG', false). Вы можете просто изменить false на true, чтобы включить отладку.
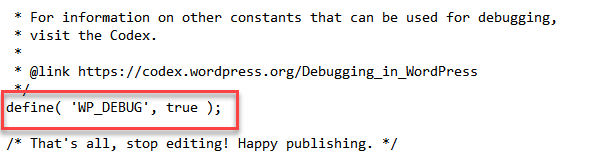
При включенной отладке вы сможете увидеть сообщение об ошибке, которое даст вам четкое представление о типе ошибки. Если вы видите, что ошибка исходит от определенного плагина, вы можете легко управлять им, напрямую отключив его. Вы также можете связаться с разработчиком плагина, чтобы исправить его, прежде чем снова активировать его на своем сайте.
Улучшение ограничений памяти
Во многих случаях неадекватное выделение памяти является причиной ошибок WordPress. Когда скрипт выполняется, ограничения памяти заставят его остановиться на полпути и вызовут ошибку. Вам нужно выделить больше памяти, чтобы иметь возможность обойти эту ошибку. Вы можете сделать это разными способами. В файле wp-config вы можете найти код ограничения памяти
define( 'WP_MEMORY_LIMIT', '32M' );
Вы можете изменить значение на «64M», чтобы выделить больше памяти для выполнения скрипта.
Эксперты также предлагают возможность изменить лимит памяти в файле .htaccess, изменив следующую строку.
php_value memory_limit 64M
Другой вариант — изменить лимит памяти в файле php.ini. Для этого вы можете указать следующее:
memory_limit = 64M
Если приложению по-прежнему требуется больше памяти для выполнения, возможно, с ним связана проблема, и для ее решения лучше обратиться за помощью к эксперту. Иногда обращение за помощью к поставщику услуг хостинга может помочь справиться с неадекватным распределением памяти.
Очистить кэш
Когда вы используете плагин кэширования, вы можете получить доступ к панели администратора WordPress. В этом случае белый экран смерти WordPress повлияет только на внешний интерфейс сайта. Вы можете очистить кеш, и проблема исчезнет. Сначала вы можете очистить кеш вашего браузера. Затем, в зависимости от используемого плагина, вам, возможно, придется выполнить другой процесс, чтобы очистить кеш от плагина.
Прочтите нашу статью о некоторых из лучших плагинов для кэширования WordPress, которые вы можете использовать.
Проверьте наличие конфликтов с CDN и SSL
Белый экран смерти WordPress также может возникать из-за конфликтов со сторонними интеграциями, такими как CDN и SSL-сертификаты. Иногда две сторонние интеграции могут конфликтовать друг с другом, как между двумя плагинами. Вы можете определить потенциальные конфликты, отключив любые интеграции, настроенные в течение 24 часов.
Свяжитесь с вашим хостинг-провайдером
Если вы не можете найти исправление белого экрана смерти WordPress, рекомендуется обратиться к поставщику услуг хостинга. Они смогут предоставить вам полезную информацию для выявления проблем с вашим сайтом. Это более актуально, если вы используете план общего хостинга, поскольку проблема с другим сайтом также может вызвать проблемы.
Как предотвратить белый экран смерти WordPress
Поскольку эта ошибка не дает четкого представления о причине, она может быть весьма неприятной. Как владелец сайта WordPress, вы можете принять во внимание приведенные ниже меры предосторожности, предложенные экспертами.
Используйте надежные услуги веб-хостинга
Убедитесь, что вы пользуетесь услугами качественного поставщика услуг хостинга, который оперативно предложит услуги поддержки, когда у вас возникнут проблемы. Вы должны иметь возможность легко связаться с ними, когда это необходимо.
Тщательно протестируйте, прежде чем вносить какие-либо изменения
В большинстве случаев сайты сталкиваются с этой ошибкой в результате недавних изменений, которые вы внесли на свой сайт. Прежде чем вносить какие-либо изменения, необходимо выполнить один важный шаг — выполнить их в тестовой среде. Это даст вам четкое представление о возможных конфликтах или проблемах. Вы должны использовать тестовую среду перед обновлением плагинов, тем и основных файлов WordPress, чтобы убедиться в отсутствии каких-либо проблем. Также заранее тестируйте любые изменения кода или обратитесь за помощью к экспертам.
Инвестиции в хорошее решение для резервного копирования
Независимо от мер предосторожности, которые вы принимаете, при управлении веб-сайтом могут возникнуть проблемы. В конце концов, недавняя резервная копия спасет вас от больших неприятностей. Поэтому убедитесь, что у вас есть надежный план резервного копирования.
Надеюсь, эта статья предоставила вам некоторые решения для надоедливого белого экрана смерти WordPress. Оставьте нам комментарий, чтобы поделиться своими мыслями.
Посмотрите видео ниже:
дальнейшее чтение
- Лучшие поставщики услуг по обслуживанию WordPress
- Лучшие плагины для резервного копирования WordPress
- Основные шаги по устранению неполадок для вашего сайта WordPress
