Menghadapi White Screen of Death WordPress? Perbaiki dengan Tips ini (dengan Video)
Diterbitkan: 2020-07-18
Terakhir diperbarui - 8 Juli 2021
Layar putih kematian WordPress adalah salah satu kesalahan paling membuat frustrasi yang dapat Anda alami dengan situs Anda. Masalah dengan kesalahan ini adalah Anda tidak akan dapat mengakses situs Anda baik dari front-end maupun backend. Kadang-kadang hanya dapat mempengaruhi satu bagian dari situs ketika semuanya bekerja dengan baik. Apa pun skenarionya, ini bisa menjadi pengalaman yang tidak menyenangkan bagi pemilik situs, terutama jika Anda baru mengenal WordPress. Pada artikel ini, kami akan membahas beberapa tips ahli yang dapat Anda terapkan untuk memperbaiki layar putih kematian WordPress yang ditakuti.
Apa itu White Screen of Death WordPress?
Menurut para ahli, white screen of death WordPress adalah kesalahan tan yang disebabkan oleh masalah dalam kode PHP atau batas memori yang tidak memadai. Penting untuk memahami sifat kesalahan sehingga Anda dapat menggunakan strategi yang paling tepat untuk memperbaikinya. Jika front-end situs Anda berfungsi dan Anda tidak dapat mengakses admin WordPress, itu sebagian besar disebabkan oleh beberapa kode PHP yang salah.
Bagaimana cara memperbaiki layar putih kematian WordPress?
Seperti halnya masalah lain yang Anda hadapi, selalu ada pendekatan berbeda untuk mencapai solusi. Di sini, kita akan membahas beberapa strategi umum yang direkomendasikan oleh para ahli untuk memperbaiki layar putih kematian WordPress.
Perbaiki masalah terkait plugin
Dalam banyak kasus, kesalahan ini disebabkan oleh plugin yang salah. Jika Anda dapat mengidentifikasi plugin yang menyebabkannya, Anda cukup menonaktifkan plugin itu dan memperbaiki masalahnya. Jika Anda masih dapat mengakses admin WordPress Anda, ini akan mudah. Anda cukup menonaktifkan semua plugin Anda, dan melihat apakah kesalahan tetap ada. Jika masalah teratasi, Anda dapat mengaktifkan plugin satu per satu hingga Anda mengidentifikasi salah satu yang menyebabkan masalah.
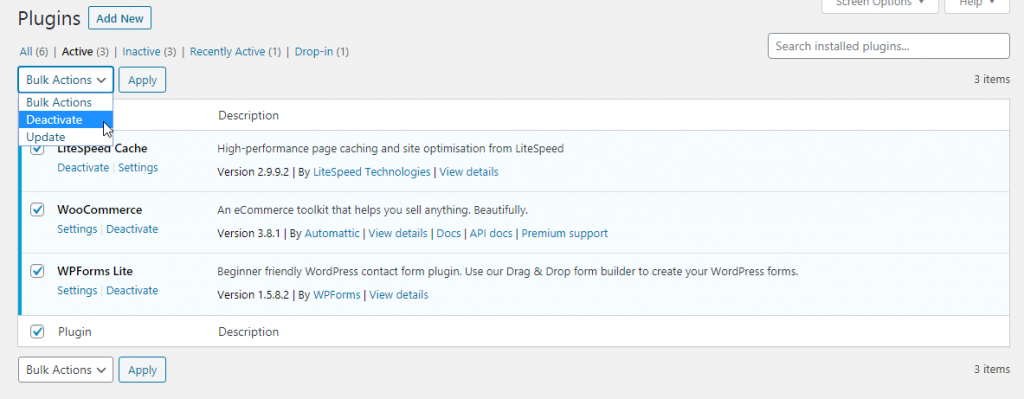
Namun, jika Anda tidak dapat mengakses admin WordPress, Anda harus mengakses folder plugin menggunakan FTP, dan mengganti namanya untuk menonaktifkan semua plugin. Jika masalah tampaknya berasal dari plugin, Anda dapat mengganti nama folder plugin individual untuk mengidentifikasinya.
Periksa tema Anda
Ini juga bisa disebabkan oleh kumpulan kode yang salah di file tema Anda. Anda dapat beralih ke tema default WordPress untuk mengidentifikasi apakah itu masalah tema. Mirip dengan proses dengan plugin, Anda dapat melakukannya melalui admin WordPress jika dapat diakses. Jika tidak, Anda harus menggunakan FTP untuk mengganti tema Anda. Anda akan dapat mengonfirmasi apakah tema Anda yang menyebabkan masalah. Jika ini karena tema, Anda dapat menghubungi tim dukungan dari perusahaan tema dan meminta perbaikan.
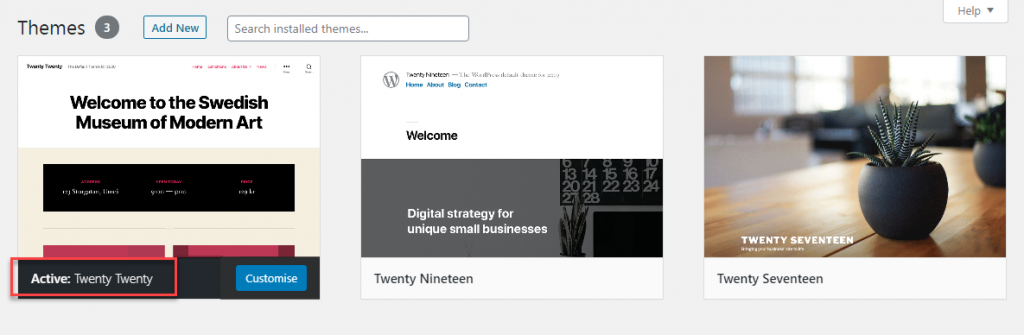
Kesalahan dalam kode
Terkadang, kesalahan sintaks dalam kode WordPress bisa menjadi alasan kesalahan ini. Saat Anda mencoba membuat penyesuaian melalui cuplikan kode, ini dapat dengan mudah terjadi. Jika Anda tahu di mana Anda membuat perubahan, Anda dapat dengan mudah mengembalikannya secara manual. Namun, dalam skenario tertentu, Anda tidak akan dapat menemukan kode yang salah. Memulihkan situs Anda ke cadangan yang disimpan sebelumnya akan menjadi solusi yang bagus dalam kasus ini.
Lihat beberapa solusi pencadangan WordPress terbaik yang akan membantu Anda memulihkan situs jika terjadi kesalahan seperti layar putih kematian WordPress.
Baca juga artikel kami untuk memahami cara mengelola cadangan file dan database WordPress Anda.
Mode pemulihan WordPress
Di WordPress versi terbaru, ada opsi untuk mendeteksi kesalahan plugin dan tema. Dengan opsi untuk mendeteksi kesalahan fatal, WordPress akan menangkap dan menampilkan kesalahan alih-alih menampilkan layar putih kosong. Akan ada pesan yang mengatakan "Situs sedang mengalami kesulitan teknis" ketika Anda mencoba mengakses situs. Dan WordPress akan mengirim email ke id email admin Anda yang merinci kesalahannya. Di email, itu akan mengidentifikasi plugin yang menyebabkan kesalahan, dan juga akan memberikan tautan untuk membantu Anda menonaktifkan plugin. Tautan akan membantu Anda mengakses situs dalam mode pemulihan dan menonaktifkan plugin.
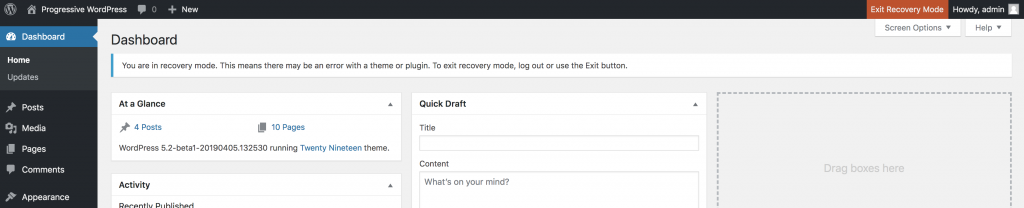
Anda dapat menonaktifkan plugin yang salah dan menyelamatkan situs Anda agar tidak sepenuhnya down menggunakan mode pemulihan. Namun, masih akan ada kasus di mana Anda akan menghadapi layar putih kematian WordPress. Dalam kasus seperti itu, Anda harus mencoba opsi manual yang berbeda untuk menyelesaikan masalah.
Coba debug
Jika Anda tidak dapat menemukan alasan pasti untuk layar putih kematian WordPress, terkadang mengaktifkan debugging dapat membantu. Ketika kesalahan ini terjadi, skrip menghentikan eksekusi dan akibatnya, tidak akan ada konten yang ditampilkan untuk memberi Anda petunjuk tentang kesalahan tersebut. Dengan debugging, Anda akan dapat memahami kesalahan dan mungkin tahu apa yang menyebabkannya.

Anda dapat mengaktifkan debugging pada file wp-config dari instalasi WordPress Anda. Akan ada baris di file yang mengatakan define ( 'WP_DEBUG' , false ). Anda cukup mengubah false menjadi true untuk mengaktifkan debugging.
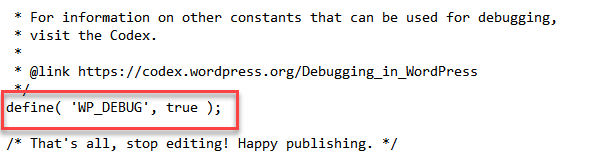
Dengan debugging aktif, Anda akan dapat melihat pesan kesalahan yang akan memberi Anda gambaran yang jelas tentang jenis kesalahan. Jika Anda melihat bahwa kesalahan berasal dari plugin tertentu, Anda dapat dengan mudah mengelolanya dengan menonaktifkannya secara langsung. Anda juga dapat menghubungi pengembang plugin untuk memperbaikinya sebelum mengaktifkannya kembali di situs Anda.
Peningkatan batas memori
Dalam banyak kasus, alokasi memori yang tidak memadai adalah alasan kesalahan WordPress. Saat skrip dijalankan, batas memori akan memaksanya berhenti di tengah jalan dan menyebabkan kesalahan. Anda perlu mengalokasikan lebih banyak memori untuk dapat melewati kesalahan ini. Anda dapat melakukan ini dengan cara yang berbeda. Di file wp-config, Anda dapat menemukan kode untuk batas memori
define( 'WP_MEMORY_LIMIT', '32M' );
Anda dapat mengubah nilainya menjadi '64M' mengalokasikan lebih banyak memori untuk menjalankan skrip.
Para ahli juga menyarankan opsi untuk mengubah batas memori dalam file .htaccess dengan memodifikasi baris berikut.
php_value memory_limit 64M
Pilihan lainnya adalah memodifikasi batas memori pada file php.ini. Untuk itu, Anda dapat menentukan sebagai berikut:
memory_limit = 64M
Jika aplikasi masih membutuhkan lebih banyak memori untuk dijalankan, mungkin ada masalah dengannya, dan lebih baik meminta bantuan ahli untuk menyelesaikannya. Terkadang meminta bantuan dari penyedia layanan hosting Anda akan menjadi cara untuk mengatasi alokasi memori yang tidak memadai.
Hapus Cache
Saat Anda menggunakan plugin caching, Anda mungkin dapat mengakses admin WordPress. Layar putih kematian WordPress hanya akan memengaruhi ujung depan situs dalam kasus itu. Anda dapat menghapus cache dan masalahnya akan hilang. Pertama, Anda dapat menghapus cache dari browser Anda. Kemudian, tergantung pada plugin yang Anda gunakan, Anda mungkin harus mengikuti proses yang berbeda untuk menghapus cache dari plugin.
Baca artikel kami tentang beberapa plugin caching WordPress terbaik yang dapat Anda gunakan.
Periksa konflik dengan CDN dan SSL
Layar putih kematian WordPress dapat terjadi juga karena konflik dengan integrasi pihak ketiga seperti CDN dan sertifikat SSL. Terkadang dua integrasi pihak ketiga dapat saling bertentangan seperti antara dua plugin. Anda dapat mengidentifikasi potensi konflik dengan menonaktifkan semua integrasi yang dikonfigurasi dalam waktu 24 jam.
Hubungi penyedia layanan hosting Anda
Jika Anda tidak dapat menemukan perbaikan untuk layar putih kematian WordPress, sebaiknya hubungi penyedia layanan hosting Anda. Mereka akan dapat memberi Anda wawasan yang berguna untuk mengidentifikasi masalah dengan situs Anda. Ini lebih relevan jika Anda menggunakan paket hosting bersama karena masalah dengan situs lain juga dapat menyebabkan masalah.
Langkah-langkah untuk mencegah layar putih kematian WordPress
Karena kesalahan ini tidak memberi Anda petunjuk yang jelas tentang penyebabnya, ini bisa sangat membuat frustrasi. Sebagai pemilik situs WordPress, Anda dapat mempertimbangkan tindakan pencegahan di bawah ini yang disarankan oleh para ahli.
Gunakan layanan hosting web yang andal
Pastikan Anda menggunakan penyedia layanan hosting berkualitas yang akan segera menawarkan layanan dukungan saat Anda menghadapi masalah. Anda harus dapat menghubungi mereka dengan mudah saat dibutuhkan.
Uji secara menyeluruh sebelum membuat perubahan apa pun
Sering kali, situs mengalami kesalahan ini sebagai akibat dari perubahan terbaru yang Anda buat pada situs Anda. Satu langkah penting yang perlu Anda lakukan sebelum perubahan apa pun adalah menjalankannya di lingkungan pengujian. Ini akan memberi Anda gambaran yang jelas jika ada potensi konflik atau masalah. Anda harus menggunakan lingkungan pengujian sebelum pembaruan plugin, tema, dan file inti WordPress untuk memastikan tidak ada masalah. Uji juga perubahan kode apa pun sebelumnya atau dapatkan bantuan ahli.
Berinvestasi dalam solusi cadangan yang baik
Terlepas dari tindakan pencegahan yang Anda ambil, ada kemungkinan masalah saat mengelola situs web. Akhirnya cadangan terbaru akan menyelamatkan Anda dari masalah yang lebih besar. Jadi, pastikan Anda memiliki rencana cadangan yang andal.
Semoga artikel ini memberi Anda beberapa solusi untuk layar putih kematian WordPress yang mengganggu. Tinggalkan kami komentar untuk membagikan pemikiran Anda.
Lihat videonya di bawah ini:
Bacaan lebih lanjut
- Penyedia layanan pemeliharaan WordPress terbaik
- Plugin cadangan WordPress terbaik
- Langkah pemecahan masalah dasar untuk situs WordPress Anda
