Face à l'écran blanc de la mort de WordPress ? Réparez-le avec ces conseils (avec vidéo)
Publié: 2020-07-18
Dernière mise à jour - 8 juillet 2021
L'écran blanc de la mort WordPress est l'une des erreurs les plus frustrantes que vous puissiez rencontrer avec votre site. Le problème avec cette erreur est que vous ne pourrez pas accéder à votre site à la fois du front-end et du back-end. Parfois, cela peut n'affecter qu'une partie du site alors que tout le reste fonctionne bien. Quel que soit le scénario, cela pourrait être une expérience désagréable pour un propriétaire de site, en particulier si vous êtes nouveau sur WordPress. Dans cet article, nous discuterons de certains des conseils d'experts que vous pouvez utiliser pour réparer le redoutable écran blanc de la mort de WordPress.
Qu'est-ce que l'écran blanc de la mort WordPress ?
Selon les experts, l'écran blanc de la mort de WordPress est une erreur causée par des problèmes dans le code PHP ou des limites de mémoire inadéquates. Il est important de comprendre la nature de l'erreur afin de pouvoir utiliser la stratégie la plus appropriée pour la corriger. Si le front-end de votre site fonctionne et que vous ne pouvez pas accéder à l'administrateur WordPress, cela est principalement dû à un code PHP défectueux.
Comment réparer l'écran blanc de la mort WordPress ?
Comme pour tout autre problème auquel vous êtes confronté, il existe toujours différentes approches pour trouver une solution. Ici, nous discuterons de certaines des stratégies courantes recommandées par les experts pour réparer l'écran blanc de la mort de WordPress.
Résoudre un problème lié au plugin
Dans de nombreux cas, cette erreur est due à un plugin défectueux. Si vous êtes en mesure d'identifier le plugin qui en est la cause, vous pouvez simplement désactiver ce plugin et résoudre le problème. Si vous pouvez toujours accéder à votre administrateur WordPress, ce sera facile. Vous pouvez simplement désactiver tous vos plugins et voir si l'erreur persiste. Si le problème est résolu, vous pouvez activer les plugins un par un jusqu'à ce que vous identifiiez celui qui cause le problème.
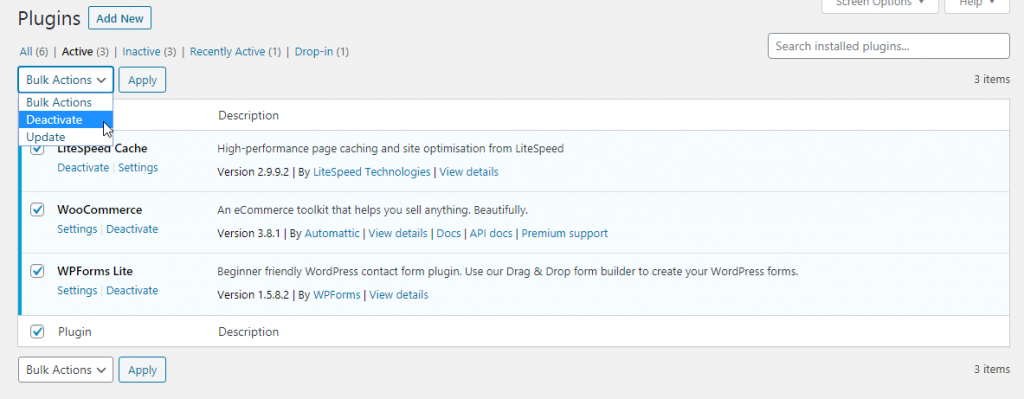
Cependant, si vous ne pouvez pas accéder à l'administrateur WordPress, vous devrez accéder au dossier des plugins via FTP et le renommer pour désactiver tous les plugins. Si le problème semble provenir d'un plugin, vous pouvez renommer les dossiers de plugins individuels pour l'identifier.
Vérifiez votre thème
Cela peut également être dû à un ensemble de code défectueux dans votre fichier de thème. Vous pouvez passer à un thème par défaut de WordPress pour identifier s'il s'agit d'un problème de thème. Semblable au processus avec les plugins, vous pouvez le faire via l'administrateur WordPress s'il est accessible. Sinon, vous devrez utiliser FTP pour changer de thème. Vous pourrez confirmer si votre thème est à l'origine du problème. Si cela est dû au thème, vous pouvez contacter l'équipe d'assistance de la société de thème et demander un correctif.
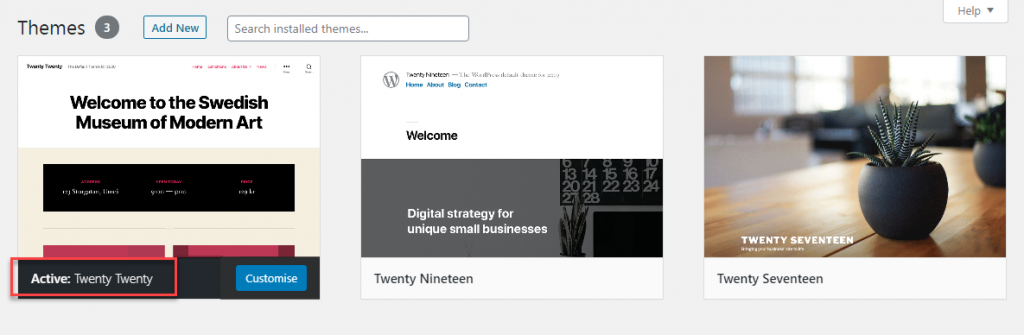
Erreur dans le code
Parfois, une erreur de syntaxe dans le code WordPress peut être à l'origine de cette erreur. Lorsque vous essayez de faire une personnalisation via un extrait de code, cela peut facilement se produire. Si vous savez où vous avez effectué la modification, vous pouvez facilement l'annuler manuellement. Cependant, dans certains scénarios, vous ne pourrez pas repérer le code défectueux. La restauration de votre site sur une sauvegarde précédemment stockée sera une excellente solution dans ce cas.
Découvrez quelques-unes des meilleures solutions de sauvegarde WordPress qui vous aideront à restaurer votre site en cas d'erreurs telles que l'écran blanc de la mort WordPress.
Lisez également notre article pour comprendre comment gérer les sauvegardes de vos fichiers et base de données WordPress.
Mode de récupération WordPress
Dans les dernières versions de WordPress, il existe une option pour détecter les erreurs de plugin et de thème. Avec l'option de détection des erreurs fatales, WordPress détectera et affichera l'erreur au lieu d'afficher l'écran blanc vierge. Il y aura un message disant "Le site rencontre des difficultés techniques" lorsque vous essayez d'accéder au site. Et WordPress enverra un e-mail à votre identifiant de messagerie administrateur détaillant l'erreur. Dans l'e-mail, il identifiera le plug-in à l'origine de l'erreur et fournira également un lien pour vous aider à désactiver le plug-in. Le lien vous aidera à accéder au site en mode de récupération et à désactiver le plugin.
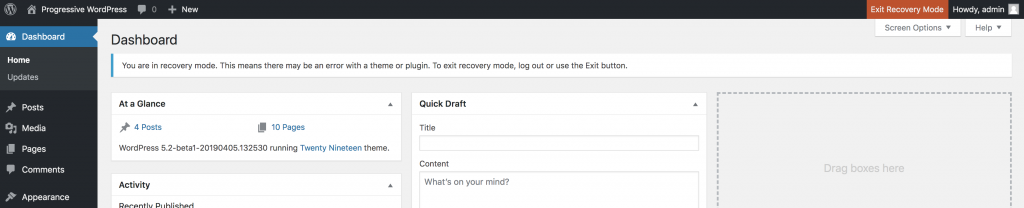
Vous pouvez désactiver le plugin défectueux et empêcher votre site de tomber complètement en utilisant le mode de récupération. Cependant, il y aura toujours des cas où vous serez confronté à l'écran blanc de la mort de WordPress. Dans de tels cas, vous devrez essayer les différentes options manuelles pour résoudre le problème.
Essayez le débogage
Si vous n'êtes pas en mesure de localiser la raison exacte de l'écran blanc de la mort de WordPress, l'activation du débogage peut parfois aider. Lorsque cette erreur se produit, le script arrête l'exécution et, par conséquent, aucun contenu ne sera affiché pour vous donner un indice sur l'erreur. Sans débogage, vous serez en mesure de comprendre l'erreur et éventuellement de savoir ce qui en est la cause.

Vous pouvez activer le débogage sur le fichier wp-config de votre installation WordPress. Il y aura une ligne dans le fichier qui dit définir ( 'WP_DEBUG' , false ). Vous pouvez simplement changer le faux en vrai pour activer le débogage.
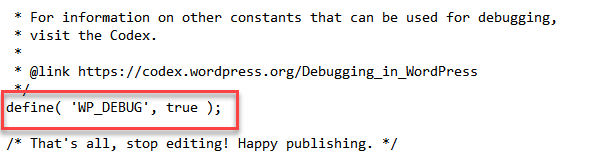
Avec le débogage activé, vous pourrez voir un message d'erreur qui vous donnera une idée claire du type d'erreur. Si vous voyez que l'erreur provient d'un plugin spécifique, vous pouvez facilement le gérer en le désactivant directement. Vous pouvez également contacter le développeur du plugin pour le faire réparer avant de l'activer à nouveau sur votre site.
Amélioration des limites de mémoire
Dans de nombreux cas, une allocation de mémoire inadéquate est une raison des erreurs WordPress. Lorsqu'un script est en cours d'exécution, les limites de mémoire le forceront à s'arrêter à mi-chemin et provoqueront une erreur. Vous devez allouer plus de mémoire pour pouvoir contourner cette erreur. Vous pouvez le faire de différentes manières. Dans le fichier wp-config, vous pouvez trouver le code pour la limite de mémoire
define( 'WP_MEMORY_LIMIT', '32M' );
Vous pouvez changer la valeur en '64M' allouer plus de mémoire pour que le script s'exécute.
Les experts suggèrent également une option pour modifier la limite de mémoire dans le fichier .htaccess en modifiant la ligne suivante.
php_value memory_limit 64M
Une autre option consiste à modifier la limite de mémoire dans le fichier php.ini. Pour cela, vous pouvez spécifier comme suit :
memory_limit = 64M
Si une application nécessite toujours plus de mémoire pour s'exécuter, il peut y avoir un problème avec elle, et il est préférable d'obtenir l'aide d'un expert pour le résoudre. Parfois, demander l'aide de votre fournisseur de services d'hébergement sera le moyen de gérer une allocation de mémoire inadéquate.
Vider le cache
Lorsque vous utilisez un plugin de mise en cache, vous pourrez peut-être accéder à l'administrateur WordPress. L'écran blanc de la mort WordPress n'affectera que le front-end du site dans ce cas. Vous pouvez vider le cache et le problème disparaîtra. Vous pouvez d'abord vider le cache de votre navigateur. Ensuite, selon le plugin que vous utilisez, vous devrez peut-être suivre un processus différent pour vider le cache du plugin.
Lisez notre article sur certains des meilleurs plugins de mise en cache WordPress que vous pouvez utiliser.
Vérifiez les conflits avec les CDN et SSL
L'écran blanc de la mort de WordPress peut également survenir en raison de conflits avec des intégrations tierces telles que les CDN et les certificats SSL. Parfois, deux intégrations tierces peuvent entrer en conflit, tout comme entre deux plugins. Vous pouvez identifier les conflits potentiels en désactivant toutes les intégrations configurées dans les 24 heures.
Contactez votre hébergeur
Si vous ne parvenez pas à trouver un correctif pour l'écran blanc de la mort WordPress, une bonne idée sera de contacter votre fournisseur de services d'hébergement. Ils seront en mesure de vous fournir des informations utiles pour identifier les problèmes avec votre site. Ceci est plus pertinent si vous êtes sur un plan d'hébergement mutualisé car un problème avec un autre site peut également causer des problèmes.
Étapes pour empêcher l'écran blanc de la mort de WordPress
Étant donné que cette erreur ne vous donne pas d'indice clair sur la cause, cela peut être assez frustrant. En tant que propriétaire de site WordPress, vous pouvez prendre en compte les précautions ci-dessous suggérées par des experts.
Utilisez des services d'hébergement Web fiables
Assurez-vous que vous utilisez un fournisseur de services d'hébergement de qualité qui offrira des services d'assistance rapidement lorsque vous rencontrez des problèmes. Vous devriez pouvoir les contacter facilement en cas de besoin.
Testez soigneusement avant d'apporter des modifications
La plupart du temps, les sites rencontrent cette erreur à la suite d'une modification récente que vous avez apportée à votre site. Une étape importante que vous devez effectuer avant toute modification consiste à les exécuter dans un environnement de test. Cela vous donnera une idée claire s'il y a des conflits ou des problèmes potentiels. Vous devez utiliser l'environnement de test avant les mises à jour des plugins, des thèmes et des fichiers principaux de WordPress pour vous assurer qu'il n'y a aucun problème. Testez également tout changement de code au préalable ou faites-vous aider par des experts.
Investir dans une bonne solution de sauvegarde
Quelles que soient les précautions que vous prenez, il existe des risques de problèmes lors de la gestion d'un site Web. Finalement, une sauvegarde récente vous évitera de plus gros problèmes. Alors, assurez-vous d'avoir un plan de sauvegarde fiable en place.
J'espère que cet article vous a fourni des solutions à l'ennuyeux écran blanc de la mort de WordPress. Laissez-nous un commentaire pour partager vos impressions.
Regardez la vidéo ci-dessous :
Lectures complémentaires
- Meilleurs fournisseurs de services de maintenance WordPress
- Meilleurs plugins de sauvegarde WordPress
- Étapes de dépannage de base pour votre site WordPress
