هل تواجه شاشة الموت البيضاء في ووردبريس؟ إصلاحه بهذه النصائح (بالفيديو)
نشرت: 2020-07-18
آخر تحديث - 8 يوليو 2021
شاشة الموت البيضاء في WordPress هي واحدة من أكثر الأخطاء المحبطة التي قد تواجهها مع موقعك. تكمن مشكلة هذا الخطأ في أنك لن تتمكن من الوصول إلى موقعك من الواجهة الأمامية والخلفية. في بعض الأحيان يمكن أن يؤثر على جزء واحد فقط من الموقع عندما يعمل كل شيء آخر بشكل جيد. أيًا كان السيناريو ، قد تكون هذه تجربة غير سارة لمالك الموقع ، خاصة إذا كنت جديدًا على WordPress. في هذه المقالة ، سنناقش بعض نصائح الخبراء التي يمكنك استخدامها لإصلاح شاشة الموت البيضاء المرعبة في WordPress.
ما هي شاشة الموت البيضاء في ووردبريس؟
وفقًا للخبراء ، فإن شاشة الموت البيضاء في WordPress هي خطأ تان ناتج عن مشاكل في كود PHP أو حدود الذاكرة غير الكافية. من المهم فهم طبيعة الخطأ حتى تتمكن من استخدام الإستراتيجية الأنسب لإصلاحه. إذا كانت الواجهة الأمامية لموقعك تعمل ولم تتمكن من الوصول إلى مسؤول WordPress ، فهذا يرجع في الغالب إلى بعض أكواد PHP الخاطئة.
كيفية إصلاح شاشة الموت البيضاء في ووردبريس؟
كما هو الحال مع أي مشاكل أخرى تواجهها ، هناك دائمًا طرق مختلفة للوصول إلى حل. سنناقش هنا بعض الاستراتيجيات الشائعة التي أوصى بها الخبراء لإصلاح شاشة الموت البيضاء في WordPress.
إصلاح مشكلة متعلقة بالمكوِّن الإضافي
في كثير من الحالات ، يرجع هذا الخطأ إلى مكون إضافي خاطئ. إذا كنت قادرًا على تحديد المكون الإضافي الذي تسبب في ذلك ، فيمكنك ببساطة تعطيل هذا المكون الإضافي وإصلاح المشكلة. إذا كنت لا تزال قادرًا على الوصول إلى مسؤول WordPress الخاص بك ، فسيكون ذلك سهلاً. يمكنك ببساطة تعطيل جميع المكونات الإضافية الخاصة بك ، ومعرفة ما إذا كان الخطأ لا يزال قائما. إذا تم حل المشكلة ، يمكنك تمكين المكونات الإضافية واحدة تلو الأخرى حتى تحدد المكون الذي يسبب المشكلة.
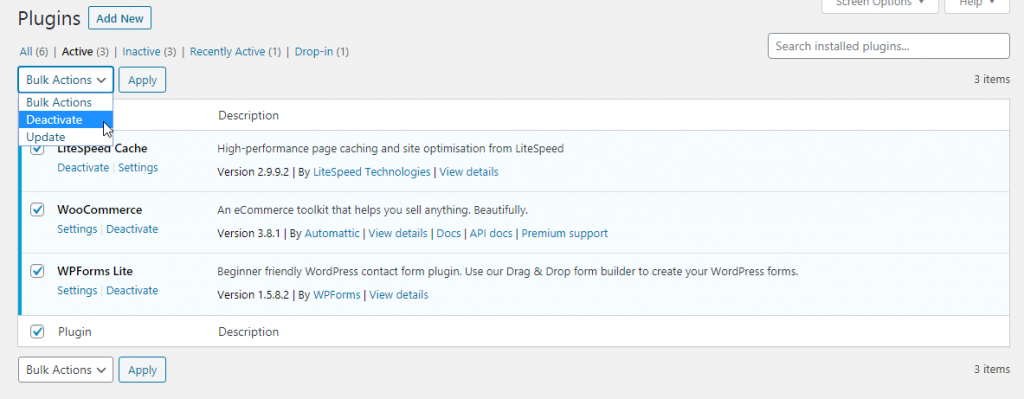
ومع ذلك ، إذا لم تتمكن من الوصول إلى مسؤول WordPress ، فسيتعين عليك الوصول إلى مجلد المكونات الإضافية باستخدام FTP ، وإعادة تسميته لتعطيل جميع المكونات الإضافية. إذا كان يبدو أن المشكلة قادمة من مكون إضافي ، فيمكنك إعادة تسمية مجلدات المكونات الإضافية الفردية لتحديدها.
تحقق من موضوعك
قد يكون هذا أيضًا بسبب مجموعة خاطئة من التعليمات البرمجية في ملف المظهر الخاص بك. يمكنك التبديل إلى سمة افتراضية لـ WordPress لتحديد ما إذا كانت مشكلة تتعلق بالمظهر. على غرار العملية مع المكونات الإضافية ، يمكنك القيام بذلك من خلال مسؤول WordPress إذا كان يمكن الوصول إليه. إذا لم يكن الأمر كذلك ، فسيتعين عليك استخدام FTP لتبديل السمة الخاصة بك. ستكون قادرًا على تأكيد ما إذا كان موضوعك هو سبب المشكلة. في حال كان ذلك بسبب المظهر ، يمكنك الاتصال بفريق الدعم التابع لشركة الموضوع وطلب الإصلاح.
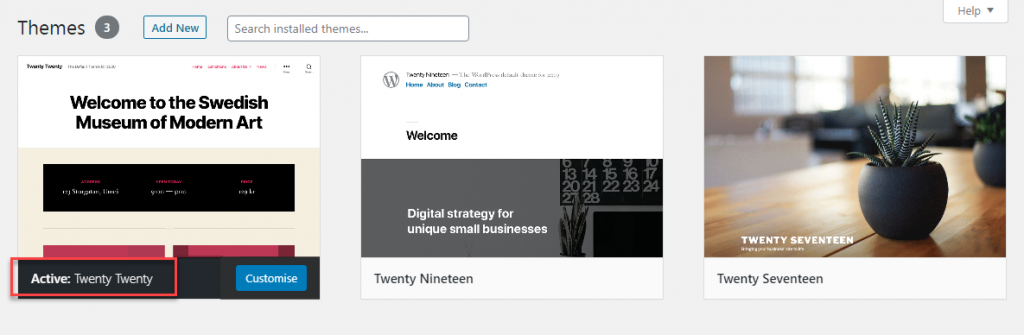
خطأ في الكود
في بعض الأحيان ، قد يكون خطأ في بناء الجملة في كود WordPress هو سبب هذا الخطأ. عندما تحاول إجراء تخصيص من خلال مقتطف رمز ، يمكن أن يحدث هذا بسهولة. إذا كنت تعرف مكان إجراء التغيير ، فيمكنك التراجع عنه يدويًا بسهولة. ومع ذلك ، في بعض السيناريوهات ، لن تتمكن من اكتشاف الكود الخاطئ. ستكون استعادة موقعك إلى نسخة احتياطية مخزنة مسبقًا حلاً رائعًا في هذه الحالة.
تحقق من بعض أفضل حلول النسخ الاحتياطي في WordPress والتي ستساعدك على استعادة موقعك في حالة حدوث أخطاء مثل شاشة الموت البيضاء في WordPress.
اقرأ أيضًا مقالتنا لفهم كيفية إدارة النسخ الاحتياطية لملفات وقاعدة بيانات WordPress الخاصة بك.
وضع استرداد WordPress
في أحدث إصدارات WordPress ، هناك خيار لاكتشاف أخطاء المكونات الإضافية والقوالب. مع خيار الكشف عن الأخطاء الفادحة ، سيكتشف WordPress الخطأ ويعرضه بدلاً من عرض الشاشة البيضاء الفارغة. ستكون هناك رسالة مفادها "يواجه الموقع صعوبات فنية" عند محاولة الوصول إلى الموقع. وسيرسل WordPress بريدًا إلكترونيًا إلى معرف البريد الإلكتروني للمسؤول يوضح بالتفصيل الخطأ. في البريد الإلكتروني ، سيحدد المكون الإضافي الذي تسبب في الخطأ ، وسيوفر أيضًا رابطًا لمساعدتك في إلغاء تنشيط المكون الإضافي. سيساعدك الرابط في الوصول إلى الموقع في وضع الاسترداد وإلغاء تنشيط المكون الإضافي.
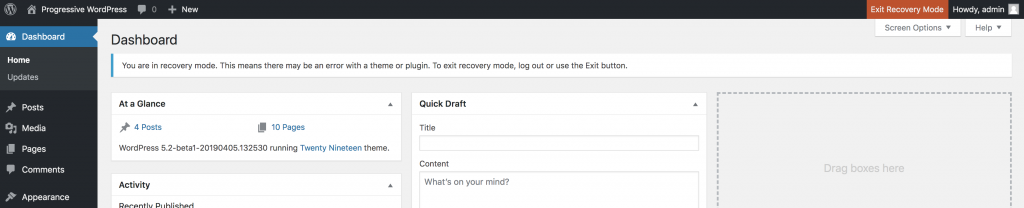
يمكنك إلغاء تنشيط المكون الإضافي الخاطئ وحفظ موقعك من التعطل تمامًا باستخدام وضع الاسترداد. ومع ذلك ، ستظل هناك حالات ستواجه فيها شاشة الموت البيضاء في WordPress. في مثل هذه الحالات ، سيتعين عليك تجربة الخيارات اليدوية المختلفة لحل المشكلة.
حاول التصحيح
إذا لم تكن قادرًا على تحديد السبب الدقيق لشاشة الموت البيضاء في WordPress ، فقد يساعدك تمكين تصحيح الأخطاء في بعض الأحيان. عند حدوث هذا الخطأ ، يتوقف البرنامج النصي عن التنفيذ ونتيجة لذلك ، لن يكون هناك أي محتوى معروض لإعطائك فكرة عن الخطأ. مع تصحيح الأخطاء ، ستتمكن من فهم الخطأ وربما معرفة سبب ذلك.

يمكنك تمكين تصحيح الأخطاء على ملف wp-config لتثبيت WordPress الخاص بك. سيكون هناك سطر في الملف يقول تعريف ('WP_DEBUG' ، خطأ). يمكنك ببساطة تغيير الخطأ إلى صحيح لتمكين تصحيح الأخطاء.
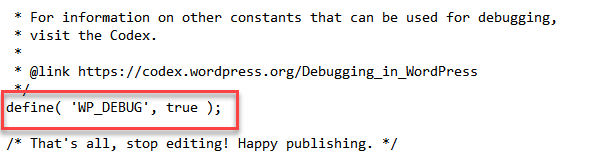
مع تشغيل التصحيح ، ستتمكن من رؤية رسالة خطأ تعطيك فكرة واضحة عن نوع الخطأ. إذا رأيت أن الخطأ يأتي من مكون إضافي معين ، فيمكنك إدارته بسهولة عن طريق تعطيله مباشرةً. يمكنك أيضًا الاتصال بمطور البرنامج المساعد لإصلاحه قبل تنشيطه مرة أخرى على موقعك.
تحسين حدود الذاكرة
في كثير من الحالات ، يعد تخصيص الذاكرة غير الكافي سببًا لأخطاء WordPress. عندما يتم تنفيذ البرنامج النصي ، فإن حدود الذاكرة ستجبره على التوقف في منتصف الطريق ويسبب خطأ. تحتاج إلى تخصيص المزيد من الذاكرة لتتمكن من تجاوز هذا الخطأ. يمكنك القيام بذلك بطرق مختلفة. في ملف wp-config ، يمكنك العثور على رمز حد الذاكرة
define( 'WP_MEMORY_LIMIT', '32M' );
يمكنك تغيير القيمة إلى "64M" لتخصيص ذاكرة أكبر للبرنامج النصي ليتم تنفيذه.
يقترح الخبراء أيضًا خيارًا لتغيير حد الذاكرة في ملف htaccess عن طريق تعديل السطر التالي.
php_value memory_limit 64M
خيار آخر هو تعديل حد الذاكرة في ملف php.ini. لذلك ، يمكنك تحديد ما يلي:
memory_limit = 64M
إذا كان التطبيق لا يزال يتطلب المزيد من الذاكرة للتنفيذ ، فقد تكون هناك مشكلة به ، ومن الأفضل الحصول على مساعدة الخبراء لحلها. أحيانًا يكون طلب المساعدة من مزود خدمة الاستضافة هو السبيل للتعامل مع تخصيص الذاكرة غير الكافي.
مسح ذاكرة التخزين المؤقت
عند استخدام مكون إضافي للتخزين المؤقت ، قد تتمكن من الوصول إلى مسؤول WordPress. ستؤثر شاشة الموت البيضاء في WordPress على الواجهة الأمامية للموقع فقط في هذه الحالة. يمكنك مسح ذاكرة التخزين المؤقت وستختفي المشكلة. أولاً يمكنك مسح ذاكرة التخزين المؤقت من متصفحك. بعد ذلك ، بناءً على المكون الإضافي الذي تستخدمه ، قد تضطر إلى اتباع عملية مختلفة لمسح ذاكرة التخزين المؤقت من المكون الإضافي.
اقرأ مقالنا عن بعض من أفضل ملحقات التخزين المؤقت في WordPress التي يمكنك استخدامها.
تحقق من وجود تعارضات مع CDNs و SSL
يمكن أن تحدث شاشة الموت البيضاء في WordPress أيضًا بسبب التعارض مع تكامل الأطراف الثلاثة مثل CDNs وشهادات SSL. في بعض الأحيان ، يمكن أن يتعارض تكاملان لجهة خارجية مع بعضهما البعض تمامًا كما هو الحال بين مكونين إضافيين. يمكنك تحديد التعارضات المحتملة من خلال تعطيل أي عمليات تكامل تم تكوينها في غضون 24 ساعة.
اتصل بمزود خدمة الاستضافة الخاص بك
إذا لم تتمكن من العثور على إصلاح شاشة الموت البيضاء في WordPress ، فستكون فكرة جيدة هي الاتصال بمزود خدمة الاستضافة الخاص بك. سيكونون قادرين على تزويدك برؤى مفيدة لتحديد المشكلات المتعلقة بموقعك. يكون هذا أكثر صلة إذا كنت تستخدم خطة استضافة مشتركة حيث يمكن أن تتسبب مشكلة في موقع آخر في حدوث مشكلات أيضًا.
خطوات لمنع ووردبريس شاشة بيضاء من الموت
نظرًا لأن هذا الخطأ لا يعطيك فكرة واضحة عن السبب ، فقد يكون الأمر محبطًا للغاية. بصفتك مالكًا لموقع WordPress ، يمكنك التفكير في الاحتياطات التالية التي اقترحها الخبراء.
استخدم خدمات استضافة ويب موثوقة
تأكد من أنك تستخدم مزود خدمة استضافة عالي الجودة سيقدم خدمات الدعم على الفور عندما تواجه مشكلات. يجب أن تكون قادرًا على التواصل معهم بسهولة عند الحاجة.
اختبر جيدًا قبل إجراء أي تغييرات
في معظم الأحيان ، تواجه المواقع هذا الخطأ نتيجة للتغيير الأخير الذي أجريته على موقعك. إحدى الخطوات المهمة التي يتعين عليك القيام بها قبل أي تغييرات هي تنفيذها في بيئة اختبار. سيعطيك هذا فكرة واضحة إذا كان هناك أي تضارب أو مشاكل محتملة. يجب عليك استخدام بيئة الاختبار قبل تحديثات المكونات الإضافية والسمات وملفات WordPress الأساسية للتأكد من عدم وجود أي مشاكل. اختبر أيضًا أي تغييرات في الكود مسبقًا أو احصل على مساعدة الخبراء.
الاستثمار في حل نسخ احتياطي جيد
بغض النظر عن الاحتياطات التي تتخذها ، هناك فرص حدوث مشاكل عند إدارة موقع ويب. في النهاية ، ستوفر لك نسخة احتياطية حديثة من مشاكل أكبر. لذلك ، تأكد من وجود خطة احتياطية موثوقة.
آمل أن يكون هذا المقال قد قدم لك بعض الحلول لشاشة الموت البيضاء المزعجة في WordPress. اترك لنا تعليق لمشاركة أفكارك.
تحقق من الفيديو أدناه:
قراءة متعمقة
- أفضل مزودي خدمة صيانة WordPress
- أفضل ملحقات WordPress للنسخ الاحتياطي
- خطوات استكشاف الأخطاء وإصلاحها الأساسية لموقع WordPress الخاص بك
