WordPressの死の白い画面に直面していますか? これらのヒントで修正してください(ビデオ付き)
公開: 2020-07-18
最終更新日-2021年7月8日
WordPressの死の白い画面は、サイトで発生する可能性のある最も苛立たしいエラーの1つです。 このエラーの問題は、フロントエンドとバックエンドの両方からサイトにアクセスできないことです。 他のすべてが正常に機能している場合、サイトの一部にのみ影響することがあります。 どちらのシナリオでも、これはサイト所有者にとって不快な経験になる可能性があります。特に、WordPressを初めて使用する場合はそうです。 この記事では、恐ろしいWordPressの白い死の画面を修正するために使用できる専門家のヒントのいくつかについて説明します。
WordPressの死の白い画面とは何ですか?
専門家によると、WordPressの死の白い画面は、PHPコードの問題または不十分なメモリ制限によって引き起こされる日焼けエラーです。 エラーの性質を理解して、最も適切な戦略を使用してエラーを修正できるようにすることが重要です。 サイトのフロントエンドが機能していて、WordPress管理者にアクセスできない場合は、主にPHPコードに問題があることが原因です。
死のWordPressの白い画面を修正する方法は?
あなたが直面する他の問題と同様に、解決策に到達するためのさまざまなアプローチが常にあります。 ここでは、WordPressの死の白い画面を修正するために専門家が推奨する一般的な戦略のいくつかについて説明します。
プラグイン関連の問題を修正する
多くの場合、このエラーはプラグインの欠陥が原因です。 原因となっているプラグインを特定できる場合は、そのプラグインを無効にして問題を修正するだけです。 それでもWordPress管理者にアクセスできる場合、これは簡単です。 すべてのプラグインを無効にして、エラーが続くかどうかを確認するだけです。 問題が解決した場合は、問題の原因となっているプラグインを特定するまで、プラグインを1つずつ有効にすることができます。
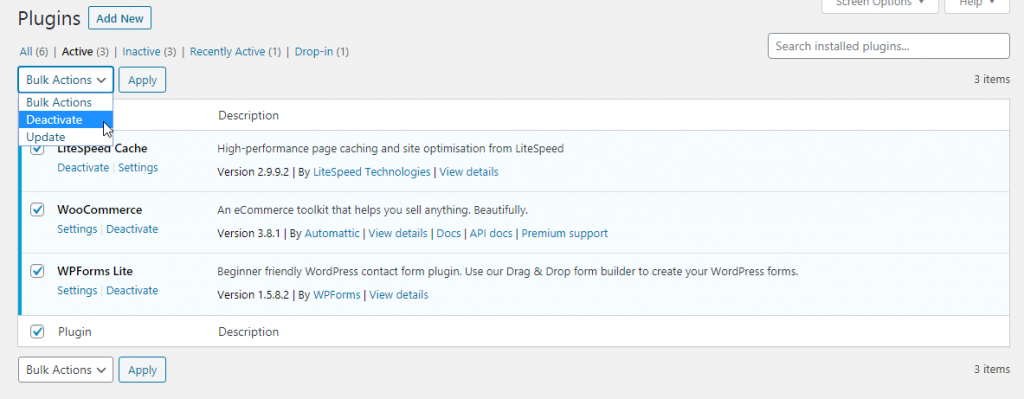
ただし、WordPress管理者にアクセスできない場合は、FTPを使用してpluginsフォルダーにアクセスし、名前を変更してすべてのプラグインを無効にする必要があります。 問題がプラグインに起因していると思われる場合は、個々のプラグインフォルダの名前を変更して特定できます。
テーマを確認してください
これは、テーマファイルのコードセットに問題があることが原因である可能性もあります。 WordPressのデフォルトのテーマに切り替えて、それがテーマの問題であるかどうかを確認できます。 プラグインを使用したプロセスと同様に、アクセス可能な場合はWordPressadminを介して実行できます。 そうでない場合は、FTPを使用してテーマを切り替える必要があります。 テーマが問題の原因であるかどうかを確認できます。 テーマが原因の場合は、テーマ会社のサポートチームに連絡して修正を依頼することができます。
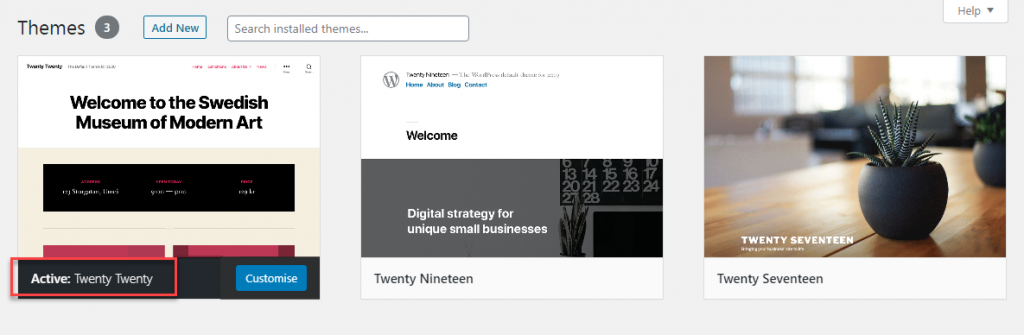
コードのエラー
時々、WordPressコードの構文エラーがこのエラーの原因である可能性があります。 コードスニペットを使用してカスタマイズしようとすると、これは簡単に発生する可能性があります。 変更を加えた場所がわかっている場合は、手動で簡単に元に戻すことができます。 ただし、特定のシナリオでは、障害のあるコードを見つけることができません。 この場合、以前に保存したバックアップにサイトを復元することは優れたソリューションになります。
WordPressの白い画面の死のようなエラーが発生した場合にサイトを復元するのに役立つ最高のWordPressバックアップソリューションのいくつかをチェックしてください。
また、WordPressファイルとデータベースのバックアップを管理する方法を理解するために私たちの記事を読んでください。
WordPressリカバリモード
WordPressの最新バージョンには、プラグインとテーマのエラーを検出するオプションがあります。 致命的なエラーを検出するオプションを使用すると、WordPressは空白の白い画面を表示する代わりに、エラーをキャッチして表示します。 サイトにアクセスしようとすると、「サイトで技術的な問題が発生しています」というメッセージが表示されます。 そして、WordPressはエラーの詳細を記載したメールを管理者のメールIDに送信します。 電子メールでは、エラーの原因となっているプラグインを特定し、プラグインを非アクティブ化するのに役立つリンクも提供します。 このリンクは、リカバリモードでサイトにアクセスし、プラグインを非アクティブ化するのに役立ちます。
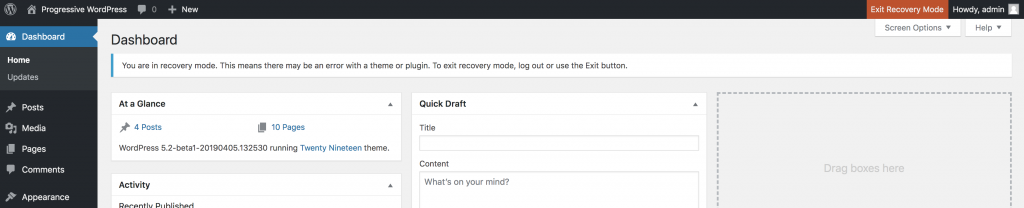
障害のあるプラグインを非アクティブ化し、リカバリモードを使用してサイトが完全にダウンするのを防ぐことができます。 ただし、WordPressの白い画面の死に直面する場合もあります。 このような場合、問題を解決するには、さまざまな手動オプションを試す必要があります。

デバッグしてみてください
WordPressの白い画面が死んだ正確な理由を特定できない場合は、デバッグを有効にすると役立つ場合があります。 このエラーが発生すると、スクリプトは実行を停止します。その結果、エラーの手がかりとなるコンテンツは表示されません。 デバッグを行うことで、エラーを理解し、エラーの原因を知ることができます。
WordPressインストールのwp-configファイルでデバッグを有効にできます。 ファイルには、define('WP_DEBUG'、false)という行があります。 falseをtrueに変更するだけで、デバッグが有効になります。
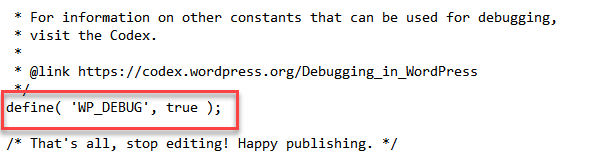
デバッグをオンにすると、エラーの種類を明確に示すエラーメッセージが表示されます。 エラーが特定のプラグインに起因していることがわかった場合は、直接無効にすることで簡単に管理できます。 プラグイン開発者に連絡して修正してから、サイトで再度アクティブ化することもできます。
メモリ制限の強化
多くの場合、不適切なメモリ割り当てがWordPressエラーの原因です。 スクリプトの実行中は、メモリ制限によりスクリプトが途中で停止し、エラーが発生します。 このエラーを回避するには、より多くのメモリを割り当てる必要があります。 これはさまざまな方法で行うことができます。 wp-configファイルには、メモリ制限のコードがあります。
define( 'WP_MEMORY_LIMIT', '32M' );
値を「64M」に変更すると、スクリプトを実行するためにより多くのメモリを割り当てることができます。
専門家は、次の行を変更して、.htaccessファイルのメモリ制限を変更するオプションも提案しています。
php_value memory_limit 64M
もう1つのオプションは、php.iniファイルのメモリ制限を変更することです。 そのために、次のように指定できます。
memory_limit = 64M
アプリケーションの実行にさらに多くのメモリが必要な場合は、アプリケーションに問題がある可能性があります。専門家の助けを借りて解決することをお勧めします。 場合によっては、ホスティングサービスプロバイダーに支援を要求することが、不十分なメモリ割り当てに対処する方法になります。
キャッシュの消去
キャッシュプラグインを使用している場合は、WordPress管理者にアクセスできる可能性があります。 その場合、WordPressの白い画面の死はサイトのフロントエンドにのみ影響します。 キャッシュをクリアすると、問題は解決します。 まず、ブラウザからキャッシュをクリアできます。 次に、使用しているプラグインによっては、プラグインからキャッシュをクリアするために別のプロセスに従う必要がある場合があります。
使用できる最高のWordPressキャッシングプラグインのいくつかに関する記事を読んでください。
CDNおよびSSLとの競合を確認します
WordPressの死の白い画面は、CDNやSSL証明書などのサードパーティ統合との競合が原因でも発生する可能性があります。 2つのサードパーティ統合は、2つのプラグイン間と同じように互いに競合する場合があります。 24時間以内に構成された統合を無効にすることで、潜在的な競合を特定できます。
ホスティングサービスプロバイダーに連絡してください
WordPressの白い死の画面の修正が見つからない場合は、ホスティングサービスプロバイダーに連絡することをお勧めします。 彼らはあなたのサイトの問題を特定するための有用な洞察を提供することができます。 別のサイトの問題も問題を引き起こす可能性があるため、共有ホスティングプランを利用している場合、これはより適切です。
WordPressの死の白い画面を防ぐための手順
このエラーは原因を明確に把握できないため、非常にイライラする可能性があります。 WordPressサイトの所有者として、専門家によって提案された以下の注意事項を検討することができます。
信頼できるウェブホスティングサービスを使用する
問題が発生した場合に迅速にサポートサービスを提供する高品質のホスティングサービスプロバイダーを使用していることを確認してください。 必要なときに簡単に連絡できるはずです。
変更を加える前に徹底的にテストしてください
ほとんどの場合、サイトに最近加えた変更の結果として、サイトでこのエラーが発生します。 変更を加える前に行う必要のある重要なステップの1つは、テスト環境で変更を実行することです。 これにより、潜在的な競合や問題があるかどうかが明確になります。 プラグイン、テーマ、コアWordPressファイルを更新する前にテスト環境を使用して、問題がないことを確認する必要があります。 また、事前にコードの変更をテストするか、専門家の助けを借りてください。
優れたバックアップソリューションへの投資
予防策を講じても、ウェブサイトの管理に支障をきたす可能性があります。 最終的には、最近のバックアップにより、大きな問題からあなたを救うことができます。 したがって、信頼できるバックアップ計画を立ててください。
この記事が、WordPressの厄介な死の白い画面に対するいくつかの解決策を提供してくれることを願っています。 コメントを残して、あなたの考えを共有してください。
以下のビデオをチェックしてください:
参考文献
- 最高のWordPressメンテナンスサービスプロバイダー
- 最高のWordPressバックアッププラグイン
- WordPressサイトの基本的なトラブルシューティング手順
