YouTubeビデオをWordPressに埋め込む方法(およびそれらを使用する2つの創造的な方法)(ビデオ付き)
公開: 2020-06-22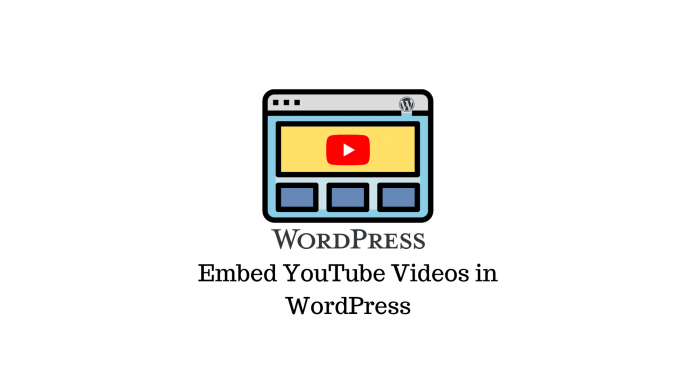
最終更新日-2021年7月8日
数年前、ビデオは最大のエージェンシーとブランドだけに知られている高価なマーケティングツールでした。 しかしそれ以来、ビデオは価値の高いリターンを備えた非常に柔軟なメディアとしての価値を証明してきました。
今日、世界中のマーケターはビデオを使用して、製品やサービスを紹介し、顧客を支援し、コンテンツに人間味を与え、より多くの目を奪っています。 また、コンテンツの作成とマーケティングのための2つの最大のプラットフォームであるWordPressとYouTubeで定期的に動作しています。
これを認識して、両方のプラットフォームは、コーディングに精通しているかどうかにかかわらず、誰でもYouTubeビデオをWordPressに埋め込むことを信じられないほど簡単にしました。 このブログでは、WordPressにYouTubeビデオを埋め込むための最も簡単で効果的な方法のいくつかを説明します。 そして最後に、YouTube-WordPressコンテンツを使用するためのいくつかの創造的な方法を紹介するいくつかのヒントがあります。
oEmbedメソッドを使用してYouTubeビデオを埋め込む
YouTubeビデオをWordPressに埋め込む最も簡単な方法は、oEmbedメソッドを使用することです。 oEmbedは、ソースURLを使用するだけで、あるサイトから別のサイトにビデオ、画像、およびテキストを埋め込むことができるプロトコルです。
方法は次のとおりです。
- YouTubeにアクセスして、埋め込みたい動画を見つけます。
- ブラウザの上部にあるURLを選択し、完全にコピーします。
- 次に、WordPressビジュアルエディターに移動し、ビデオを表示する場所にカーソルを置きます。
- ビデオのURLを貼り付けて、WordPressに自動的に埋め込みビデオに変換させます。
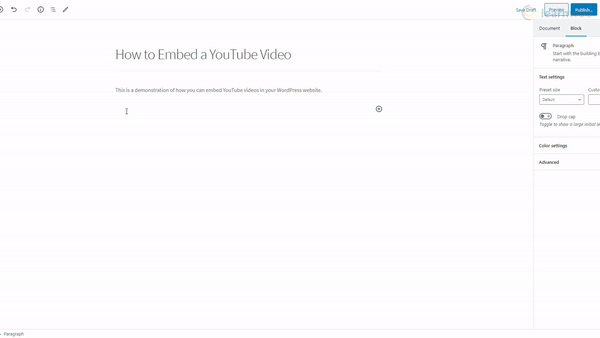
はい、それはとても簡単です。 oEmbedメソッドを使用するときは、次のガイドラインに留意してください。
- 埋め込みリンクを独自の行に配置します。 これは、リンクの前後にテキストや空白があってはならないことを意味します。
- URLに配置要素やスタイル要素を追加しないでください。 これにより、URLがHTML形式で包まれ、埋め込みがキャンセルされる可能性があります。
- 動画または再生リストへのリンクのみが受け入れられます。 YouTubeチャンネルのURLを貼り付けないでください。
Iframeメソッドを使用してYouTubeビデオを埋め込む
oEmbedメソッドは簡単に実行できますが、カスタマイズオプションはありません。 埋め込まれたビデオのプレーヤーコントロールを無効にすることも、自動再生に設定することもできません。
これがIframeの出番です。この埋め込み方法を使用すると、WordPressWebサイトでのビデオの外観と動作を正確に制御できます。 いくつかの追加手順に従う必要があります。
- WordPressページで必要なYouTubeビデオの下にある[共有]ボタンをクリックします。
- 次に、[埋め込み]ボタンをクリックします。
- ここでは、いくつかのカスタマイズ可能なオプションとともに、iframe埋め込みコードを見つけることができます。
- ビデオを特定の時点で開始する場合は、その時点でビデオを一時停止し、[開始]オプションを有効にします。
- すぐ下でプレーヤーコントロールとプライバシー強化モードを管理することもできます。
- 次に、埋め込みコードをコピーして、WordPressWebサイトに戻ります。
- ビジュアルエディタからテキストエディタに切り替えて、埋め込みコードを貼り付けます。
- 投稿を更新すると、WordPressが埋め込みビデオに変換されます。
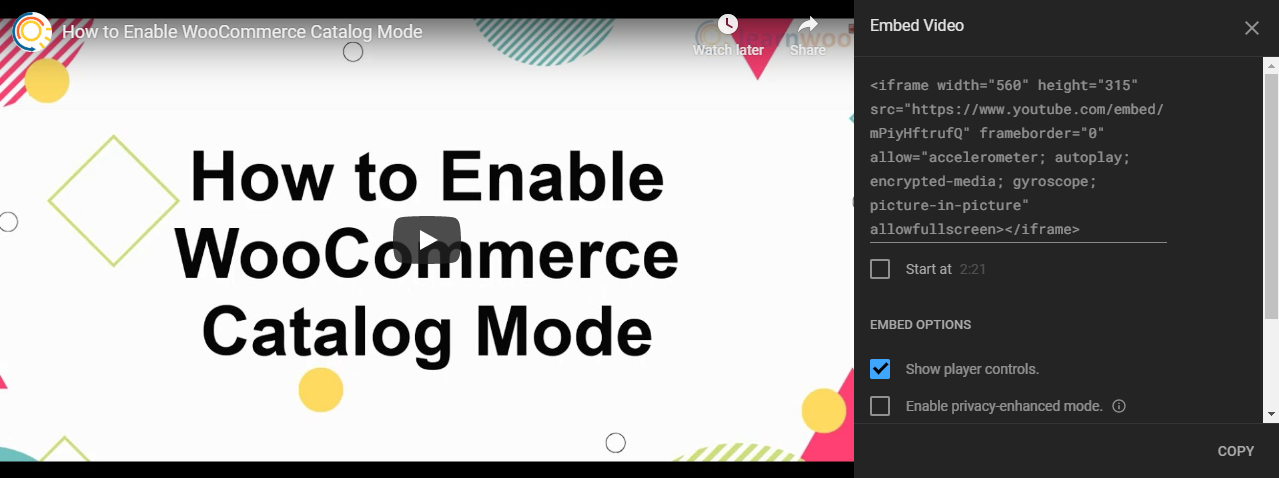
オンライン埋め込みツールを使用してYouTube動画を埋め込む
iframeメソッド自体には、動画を埋め込むためのカスタマイズオプションの長いリストが付属していますが、YouTubeにはそれらすべてが含まれているわけではありません。 YouTubeの「開発者サンプル」セクションでさえ、いくつかの追加のカスタマイズオプションに制限されています。
iframeメソッドが提供するすべての機能を利用するには、YouTubeVideoEmbedなどのオンラインYouTubeビデオ埋め込みツールを試すことができます。 このWebサイトでは、カスタマイズの長いリストを作成し、WordPressテキストエディターに直接コピーできるコードを吐き出すことができます。
ビデオのURLを貼り付け、埋め込みオプションを試して、iframeコードをコピーして貼り付けるだけです。 YouTubeVideoEmbedで期待できる埋め込みオプションは次のとおりです。
- ビデオの自動再生–Webページが開いたときにビデオを自動的に再生します。
- ループビデオ–埋め込まれたビデオはループで繰り返し再生されます。
- 注釈を表示–ビデオのテキスト注釈を有効または無効にします。
- フルスクリーンを許可する– VIewersは、ビデオをフルスクリーンで視聴できる場合とできない場合があります。
- クローズドキャプション–ビデオのクローズドキャプションを有効または無効にします。
- プログレスバー–プログレスバーはビデオ全体に表示されるか、一定時間後に自動的に非表示になります。
- 関連動画–YouTubeが動画の最後に関連動画を表示しないようにするか無効にします。
- ビデオタイトル–ビデオのテキストタイトルの表示を制御します。
- 開始時間–ビデオが開始する時間。
- 終了時間–ビデオが終了する時間。
- レイアウト–ビデオのサイズは固定されたままであるか、画面サイズに応じて変化します。
- 配置–ビデオは、左、中央、または右に配置できます。
- アスペクト比–ビデオのアスペクト比は、16:9、4:3、または1:1にすることができます。
- 幅と高さ–ビデオのサイズ(ピクセル単位)。
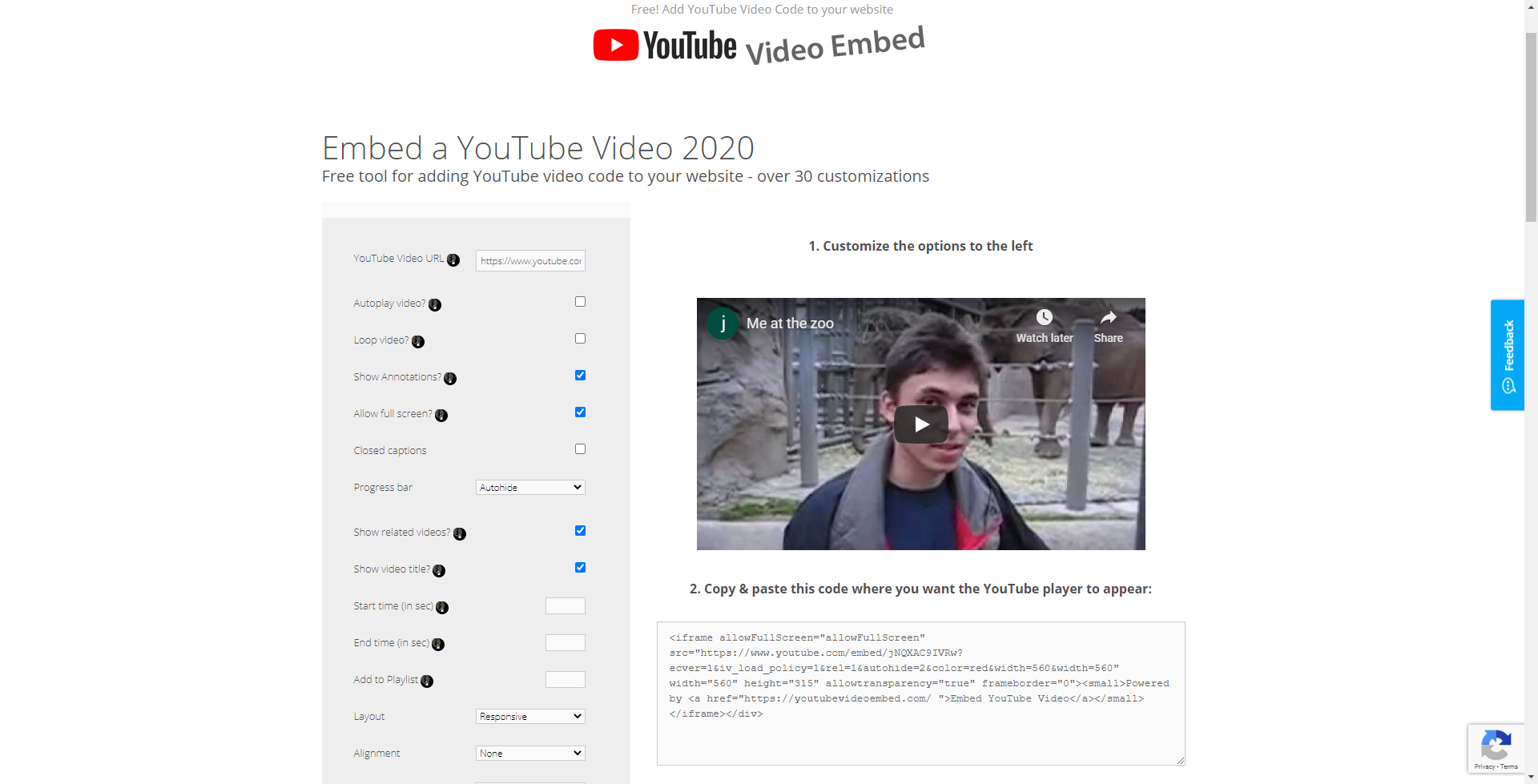
埋め込みページの最適化
埋め込まれたYouTubeビデオは、Webページのページの重みの重要な部分を占めています。 これが、動画を埋め込んだ後、パフォーマンスメトリクスがページの読み込み時間の増加を示す理由です。 これは、訪問者のブラウザがページをレンダリングする必要があるたびに、いくつかの追加の要求を行う必要があるために発生します。

複数の解像度、画像、その他のアセットをリクエストすると、ページの速度が低下します。 また、ページに2つ以上の動画がある場合、ページの最適化手法のすべてがあまり意味をなさないでしょう。
この問題の簡単な解決策は、埋め込まれたYouTubeビデオを遅延ロードすることです。 遅延読み込みは、ページの読み込み時に重要なリソースのみを読み込む手法です。 埋め込まれたビデオのような他のそれほど重要ではないリソースは、ユーザーが再生ボタンをクリックしたときにのみロードされます。
注:埋め込まれたYouTube動画が自動再生に設定されている場合、遅延読み込みは機能しません。
遅延読み込みを回避することで、ユーザーデータ、処理時間、バッテリー時間、およびその他のシステムリソースの浪費が保証されます。 ただし、適切な遅延読み込みプラグインをインストールすると、初期ページの重み、システムリソースの使用量、初期ページの重みを減らすことができます。これらはすべて、Webサイトのパフォーマンスを向上させます。
ELEX Optimize YouTubeビデオ埋め込みプラグインforWordPressは、この目的に適したツールです。 プラグインは、プリセットバナーとYouTubeアイコンを使用して埋め込みビデオを模倣しますが、訪問者がクリックした後にのみ埋め込みビデオをロードします。
Elextensionsから無料のプラグインをダウンロードして、WordPressのWebサイトにインストールできます。 プラグインには、ビデオの埋め込みに使用できるショートコードが付属しています。 ビデオのURLとバナー画像のリンクを入力するだけで準備完了です。
ショートコードは次のとおりです。[eh_optimize_youtube_embedvideo=” VIDEO LINK” Vancouver =” IMAGE URL” Alternative_text =” ALTERNATE TEXT” width =” 560” height =” 315”]
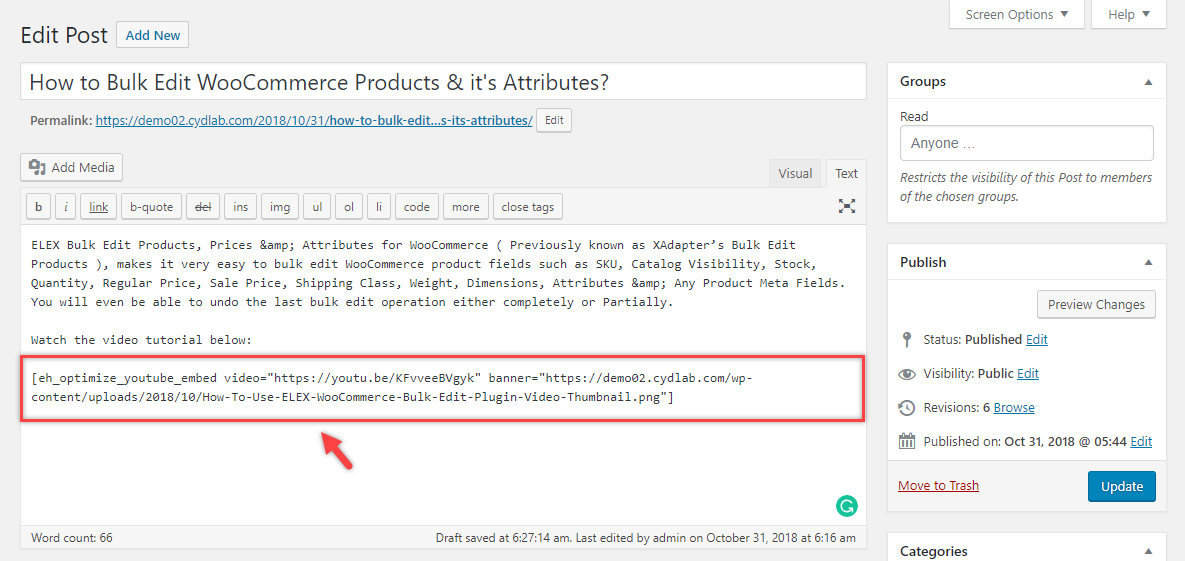
サイドバーに動画を埋め込む
WordPressでYouTubeビデオを使用する創造的な方法は、サイドバーにそれらを埋め込むことです。 サイドバーに最近の投稿の提案をテキスト形式で入力する代わりに、ビデオを使用して、それらをサイトに引き付け続けることができます。 サイドバーにYouTubeビデオを埋め込むプロセスは簡単です。
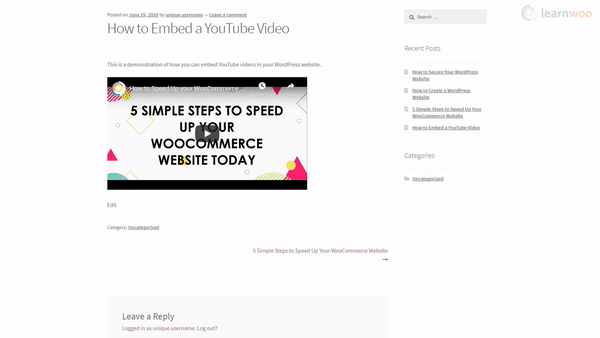
管理ダッシュボードで、[外観]にカーソルを合わせ、[カスタマイズ]をクリックします。 次に、[ウィジェット]をクリックし、サイドバーを選択して、[ウィジェットの追加]をクリックします。
検索ボックスに「video」と入力し、結果をクリックします。 ビデオウィジェットがサイドバーに追加されます。 今、あなたはただ「ビデオを追加する」必要があります。 ポップアップから[URLから挿入]を選択します。
ビデオリンクを貼り付け、ビデオプレビューを待ち、[ウィジェットに追加]をクリックします。 最後に、[公開]をクリックして公開します。
WordPressでビデオギャラリーを作成する
YouTube埋め込みのもう1つのクリエイティブな用途は、WordPressでビデオギャラリーを作成することです。 ブランドに独自の専用YouTubeチャンネルがある場合は、チャンネル全体をWebサイトに表示することで、コンテンツマーケティングの取り組みを合理化できます。
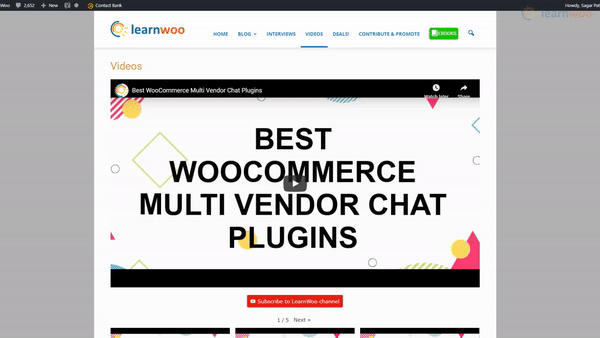
EmbedPlusやEnviraGalleryなどのプラグインを使用して、独自のギャラリーを作成できます。 これらのプラグインには、zipインポート、ライブストリーミング、ブロックエディターの互換性など、プロセスを簡単かつ自動化するための機能も備わっています。
これで、YouTubeビデオをWordPressに埋め込んだり、Webページを最適化したり、サイドバーをカスタマイズしたり、ビデオギャラリーを自分で作成したりする方法がわかりました。 ご不明な点がございましたら、お気軽にお問い合わせください。
ビデオチュートリアルをチェックしてください:
参考文献
- 画像の最適化とは何ですか?SEOにとってなぜそれが重要なのですか?
- InstagramをWordPressサイトに統合する効果的な方法
