Stehen Sie vor dem White Screen of Death von WordPress? Beheben Sie es mit diesen Tipps (mit Video)
Veröffentlicht: 2020-07-18
Zuletzt aktualisiert - 8. Juli 2021
WordPress White Screen of Death ist einer der frustrierendsten Fehler, die Sie mit Ihrer Website erleben könnten. Das Problem bei diesem Fehler besteht darin, dass Sie weder vom Front-End noch vom Back-End auf Ihre Website zugreifen können. Manchmal kann es nur einen Teil der Website betreffen, wenn alles andere gut funktioniert. In jedem Fall könnte dies für einen Websitebesitzer eine unangenehme Erfahrung sein, insbesondere wenn Sie neu bei WordPress sind. In diesem Artikel werden wir einige der Expertentipps besprechen, die Sie anwenden können, um den gefürchteten WordPress White Screen of Death zu beheben.
Was ist WordPress White Screen of Death?
Laut Experten ist der weiße Todesbildschirm von WordPress ein Tan-Fehler, der durch Probleme im PHP-Code oder unzureichende Speicherbegrenzungen verursacht wird. Es ist wichtig, die Art des Fehlers zu verstehen, damit Sie die am besten geeignete Strategie verwenden können, um ihn zu beheben. Wenn das Frontend Ihrer Website funktioniert und Sie nicht auf den WordPress-Admin zugreifen können, liegt dies meistens an einem fehlerhaften PHP-Code.
Wie kann man den weißen Todesbildschirm von WordPress reparieren?
Wie bei allen anderen Problemen, denen Sie gegenüberstehen, gibt es immer verschiedene Lösungsansätze. Hier werden wir einige der gängigen Strategien diskutieren, die von Experten empfohlen werden, um den weißen Todesbildschirm von WordPress zu reparieren.
Beheben Sie ein Plugin-bezogenes Problem
In vielen Fällen ist dieser Fehler auf ein fehlerhaftes Plugin zurückzuführen. Wenn Sie das Plugin identifizieren können, das es verursacht, können Sie dieses Plugin einfach deaktivieren und das Problem beheben. Wenn Sie immer noch auf Ihren WordPress-Admin zugreifen können, ist dies einfach. Sie können einfach alle Ihre Plugins deaktivieren und sehen, ob der Fehler weiterhin besteht. Wenn das Problem behoben ist, können Sie Plug-ins einzeln aktivieren, bis Sie das Plug-in identifiziert haben, das das Problem verursacht.
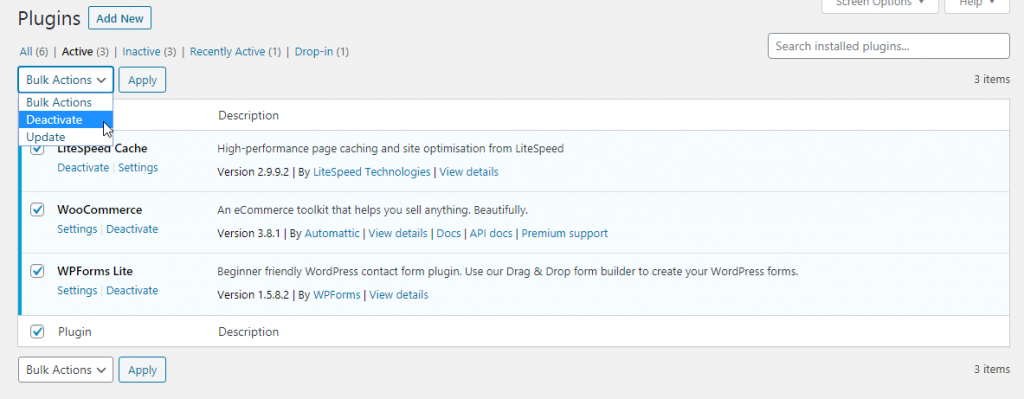
Wenn Sie jedoch nicht auf den WordPress-Administrator zugreifen können, müssen Sie über FTP auf den Plugins-Ordner zugreifen und ihn umbenennen, um alle Plugins zu deaktivieren. Wenn das Problem von einem Plugin zu stammen scheint, können Sie einzelne Plugin-Ordner umbenennen, um es zu identifizieren.
Überprüfen Sie Ihr Thema
Dies kann auch an einem fehlerhaften Codesatz in Ihrer Designdatei liegen. Sie können zu einem Standarddesign von WordPress wechseln, um festzustellen, ob es sich um ein Designproblem handelt. Ähnlich wie bei Plugins können Sie dies über den WordPress-Admin tun, wenn darauf zugegriffen werden kann. Wenn nicht, müssen Sie FTP verwenden, um Ihr Design zu wechseln. Sie können bestätigen, ob Ihr Design das Problem verursacht. Falls es am Theme liegt, können Sie sich an das Support-Team der Theme-Firma wenden und eine Lösung anfordern.
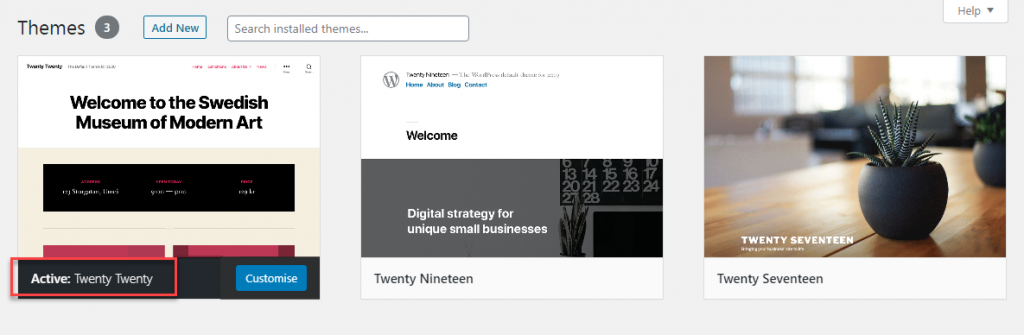
Fehler im Code
Manchmal kann ein Syntaxfehler im WordPress-Code der Grund für diesen Fehler sein. Wenn Sie versuchen, eine Anpassung über ein Code-Snippet vorzunehmen, kann dies leicht passieren. Wenn Sie wissen, wo Sie die Änderung vorgenommen haben, können Sie sie einfach manuell rückgängig machen. In bestimmten Szenarien können Sie den fehlerhaften Code jedoch nicht erkennen. Die Wiederherstellung Ihrer Website auf ein zuvor gespeichertes Backup ist in diesem Fall eine großartige Lösung.
Sehen Sie sich einige der besten WordPress-Backup-Lösungen an, die Ihnen helfen, Ihre Website im Falle von Fehlern wie WordPress White Screen of Death wiederherzustellen.
Lesen Sie auch unseren Artikel, um zu verstehen, wie Sie Backups Ihrer WordPress-Dateien und -Datenbanken verwalten.
WordPress-Wiederherstellungsmodus
In den neuesten Versionen von WordPress gibt es eine Option zum Erkennen von Plugin- und Theme-Fehlern. Mit der Option, schwerwiegende Fehler zu erkennen, fängt WordPress den Fehler ab und zeigt ihn an, anstatt den leeren weißen Bildschirm anzuzeigen. Wenn Sie versuchen, auf die Website zuzugreifen, wird die Meldung „Die Website hat technische Schwierigkeiten“ angezeigt. Und WordPress sendet eine E-Mail an Ihre Admin-E-Mail-ID, in der der Fehler beschrieben wird. In der E-Mail wird das Plugin identifiziert, das den Fehler verursacht, und es wird auch ein Link bereitgestellt, der Ihnen hilft, das Plugin zu deaktivieren. Der Link hilft Ihnen, im Wiederherstellungsmodus auf die Website zuzugreifen und das Plugin zu deaktivieren.
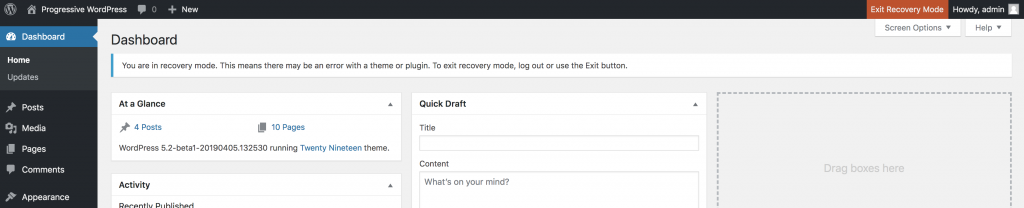
Sie können das fehlerhafte Plugin deaktivieren und Ihre Website mithilfe des Wiederherstellungsmodus vor dem vollständigen Ausfall bewahren. Es wird jedoch immer noch Fälle geben, in denen Sie mit dem weißen WordPress-Bildschirm des Todes konfrontiert werden. In solchen Fällen müssen Sie die verschiedenen manuellen Optionen ausprobieren, um das Problem zu beheben.
Versuchen Sie es mit dem Debuggen
Wenn Sie den genauen Grund für den weißen Todesbildschirm von WordPress nicht finden können, kann es manchmal hilfreich sein, das Debugging zu aktivieren. Wenn dieser Fehler auftritt, stoppt das Skript die Ausführung und folglich wird kein Inhalt angezeigt, der Ihnen einen Hinweis auf den Fehler geben könnte. Mit Debugging werden Sie in der Lage sein, den Fehler zu verstehen und möglicherweise zu wissen, was ihn verursacht.

Du kannst das Debuggen in der wp-config-Datei deiner WordPress-Installation aktivieren. Es gibt eine Zeile in der Datei, die besagt, define ( 'WP_DEBUG' , false ). Sie können einfach false in true ändern, um das Debugging zu aktivieren.
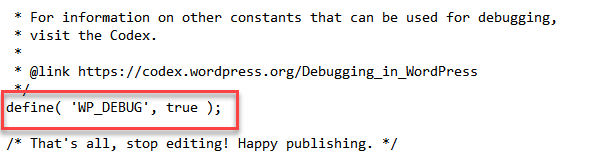
Wenn das Debuggen aktiviert ist, können Sie eine Fehlermeldung sehen, die Ihnen eine klare Vorstellung von der Art des Fehlers gibt. Wenn Sie sehen, dass der Fehler von einem bestimmten Plugin kommt, können Sie ihn einfach verwalten, indem Sie ihn direkt deaktivieren. Sie können sich auch an den Plugin-Entwickler wenden, um das Problem zu beheben, bevor Sie es erneut auf Ihrer Website aktivieren.
Erweiterung der Speichergrenzen
In vielen Fällen ist eine unzureichende Speicherzuweisung ein Grund für WordPress-Fehler. Wenn ein Skript ausgeführt wird, zwingen die Speichergrenzen es dazu, mittendrin anzuhalten und einen Fehler zu verursachen. Sie müssen mehr Speicher zuweisen, um diesen Fehler umgehen zu können. Sie können dies auf verschiedene Arten tun. In der wp-config-Datei finden Sie den Code für die Speicherbegrenzung
define( 'WP_MEMORY_LIMIT', '32M' );
Sie können den Wert auf „64 MB“ ändern, um dem auszuführenden Skript mehr Speicher zuzuweisen.
Experten schlagen auch eine Option vor, um das Speicherlimit in der .htaccess-Datei zu ändern, indem Sie die folgende Zeile ändern.
php_value memory_limit 64M
Eine andere Möglichkeit besteht darin, das Speicherlimit in der Datei php.ini zu ändern. Dazu können Sie wie folgt festlegen:
memory_limit = 64M
Wenn eine Anwendung immer noch mehr Speicher benötigt, um ausgeführt zu werden, liegt möglicherweise ein Problem vor, und es ist besser, sich zur Lösung des Problems Expertenhilfe zu holen. Manchmal ist die Bitte um Hilfe bei Ihrem Hosting-Dienstanbieter der Weg, um mit einer unzureichenden Speicherzuweisung fertig zu werden.
Cache leeren
Wenn Sie ein Caching-Plugin verwenden, können Sie möglicherweise auf den WordPress-Administrator zugreifen. Der weiße WordPress-Bildschirm des Todes wirkt sich in diesem Fall nur auf das Frontend der Website aus. Sie können den Cache leeren und das Problem wird verschwinden. Zuerst können Sie den Cache Ihres Browsers löschen. Je nach verwendetem Plugin müssen Sie dann möglicherweise einen anderen Prozess befolgen, um den Cache aus dem Plugin zu löschen.
Lesen Sie unseren Artikel über einige der besten WordPress-Caching-Plugins, die Sie verwenden können.
Suchen Sie nach Konflikten mit CDNs und SSL
Der WordPress White Screen of Death kann auch aufgrund von Konflikten mit Integrationen von Drittanbietern wie CDNs und SSL-Zertifikaten auftreten. Manchmal können zwei Integrationen von Drittanbietern miteinander in Konflikt geraten, genau wie zwischen zwei Plugins. Sie können potenzielle Konflikte identifizieren, indem Sie alle konfigurierten Integrationen innerhalb von 24 Stunden deaktivieren.
Wenden Sie sich an Ihren Hosting-Dienstleister
Wenn Sie keine Lösung für den weißen Todesbildschirm von WordPress finden können, ist es eine gute Idee, sich an Ihren Hosting-Dienstleister zu wenden. Sie können Ihnen nützliche Einblicke geben, um Probleme mit Ihrer Website zu identifizieren. Dies ist relevanter, wenn Sie einen Shared-Hosting-Plan haben, da ein Problem mit einer anderen Site ebenfalls Probleme verursachen kann.
Schritte, um den White Screen of Death von WordPress zu verhindern
Da dieser Fehler keinen klaren Hinweis auf die Ursache gibt, kann er ziemlich frustrierend sein. Als Eigentümer einer WordPress-Site können Sie die folgenden von Experten empfohlenen Vorsichtsmaßnahmen berücksichtigen.
Nutzen Sie zuverlässige Webhosting-Dienste
Stellen Sie sicher, dass Sie einen hochwertigen Hosting-Dienstleister verwenden, der bei Problemen umgehend Supportleistungen anbietet. Sie sollten in der Lage sein, sich bei Bedarf leicht mit ihnen in Verbindung zu setzen.
Testen Sie gründlich, bevor Sie Änderungen vornehmen
In den meisten Fällen tritt dieser Fehler auf Websites aufgrund einer kürzlich vorgenommenen Änderung auf, die Sie an Ihrer Website vorgenommen haben. Ein wichtiger Schritt, den Sie machen müssen, bevor Sie Änderungen vornehmen, ist, sie in einer Testumgebung auszuführen. Dadurch erhalten Sie eine klare Vorstellung davon, ob es potenzielle Konflikte oder Probleme gibt. Sie sollten die Testumgebung vor Updates von Plugins, Themes und WordPress-Kerndateien verwenden, um sicherzustellen, dass es keine Probleme gibt. Testen Sie auch alle Codeänderungen vorher oder holen Sie sich die Hilfe von Experten.
Investieren Sie in eine gute Backup-Lösung
Unabhängig von den Vorsichtsmaßnahmen, die Sie treffen, kann es bei der Verwaltung einer Website zu Problemen kommen. Letztendlich wird Sie ein aktuelles Backup vor größeren Problemen bewahren. Stellen Sie also sicher, dass Sie einen zuverlässigen Backup-Plan haben.
Ich hoffe, dieser Artikel hat Ihnen einige Lösungen für den lästigen WordPress White Screen of Death geliefert. Hinterlassen Sie uns einen Kommentar, um Ihre Gedanken zu teilen.
Sehen Sie sich das folgende Video an:
Weiterlesen
- Die besten Anbieter von WordPress-Wartungsdiensten
- Die besten WordPress-Backup-Plugins
- Grundlegende Schritte zur Fehlerbehebung für Ihre WordPress-Site
