Cómo hacer un sitio web gratuito de WordPress – 2022 (con video)
Publicado: 2020-08-19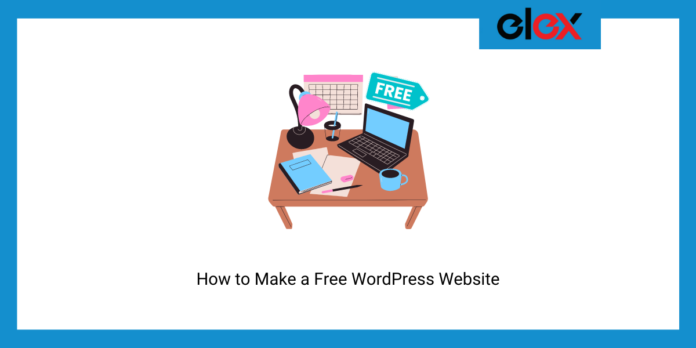
Última actualización - 10 de febrero de 2022
Sí, es posible hacer un sitio web de WordPress completamente gratis. Entonces, ya sea que sea un aficionado a los blogs, un desarrollador web, el dueño de un negocio o simplemente alguien que busca probar cosas nuevas, no hay más excusas para evitar crear su propio sitio web.
Así que abra una nueva pestaña en su computadora y siga esta guía paso a paso, y tendrá un nuevo sitio web gratuito en funcionamiento en cuestión de minutos.
Alojamiento y configuración de su sitio web gratuito de WordPress
El dominio y el hosting son los cimientos de un sitio web. Ningún sitio web puede existir sin ellos. El Dominio es la identidad de su sitio web. Las personas pueden escribirlo en un navegador y acceder instantáneamente a su sitio web. Y el hosting es donde se almacena toda la información y archivos de tu web. Es como una computadora que envía la información de su sitio web a las personas que la buscan en cualquier momento y desde cualquier parte del mundo.
Por lo general, puede comprar el nombre de dominio por separado y pagar un servicio diferente para alojarlo en sus servidores. Pero la forma rentable es comprar los dos juntos.
Sin embargo, dado que estamos tratando de crear un sitio web de forma gratuita, podemos obtener un subdominio de proveedores de alojamiento gratuito como:
- InfinitoGratis
- Freehostia
- 000WebHost
- Sitios de Google
- WordPress.com
- Anfitrión gratuito profesional
- Alojamiento gratuito
- Wix
- Alojamiento en la nube de Google
- PremioEspacio
- Freewebhostingarea
A menudo, los proveedores de alojamiento gratuito vienen con limitaciones en varios aspectos necesarios para ejecutar un sitio web. Por eso es importante que los compares en los siguientes 8 factores:
- Subdominio: ¿el proveedor de alojamiento ofrece un subdominio gratuito?
- Ancho de banda: ¿cuántos datos puede transferir su sitio web a sus visitantes en un período de tiempo determinado?
- Espacio en disco: ¿cuánto espacio hay disponible en el servidor para almacenar el contenido de su sitio web, como bases de datos, páginas, imágenes, videos y archivos?
- Número de sitios web: ¿Cuántos sitios web puede ejecutar en el mismo plan?
- Cuentas de correo electrónico: ¿Cuántas cuentas de correo electrónico obtiene con el plan?
- Tiempo de actividad y velocidad: ¿cuál es el tiempo de actividad y la velocidad promedio de los sitios web alojados por el proveedor?
- Soporte: ¿el proveedor ofrece soporte? Si digo que sí, en qué formas)?
- Limitaciones: ¿tiene el proveedor alguna otra limitación de uso?
Después de las comparaciones, 000WebHost se destaca como un proveedor de alojamiento gratuito confiable . Así que dirígete a su sitio web haciendo clic en este enlace . Desplácese hacia abajo para ver los planes y haga clic en el botón "Registro gratuito". Proporcione su dirección de correo electrónico y asigne una contraseña para su cuenta 000WebHost.
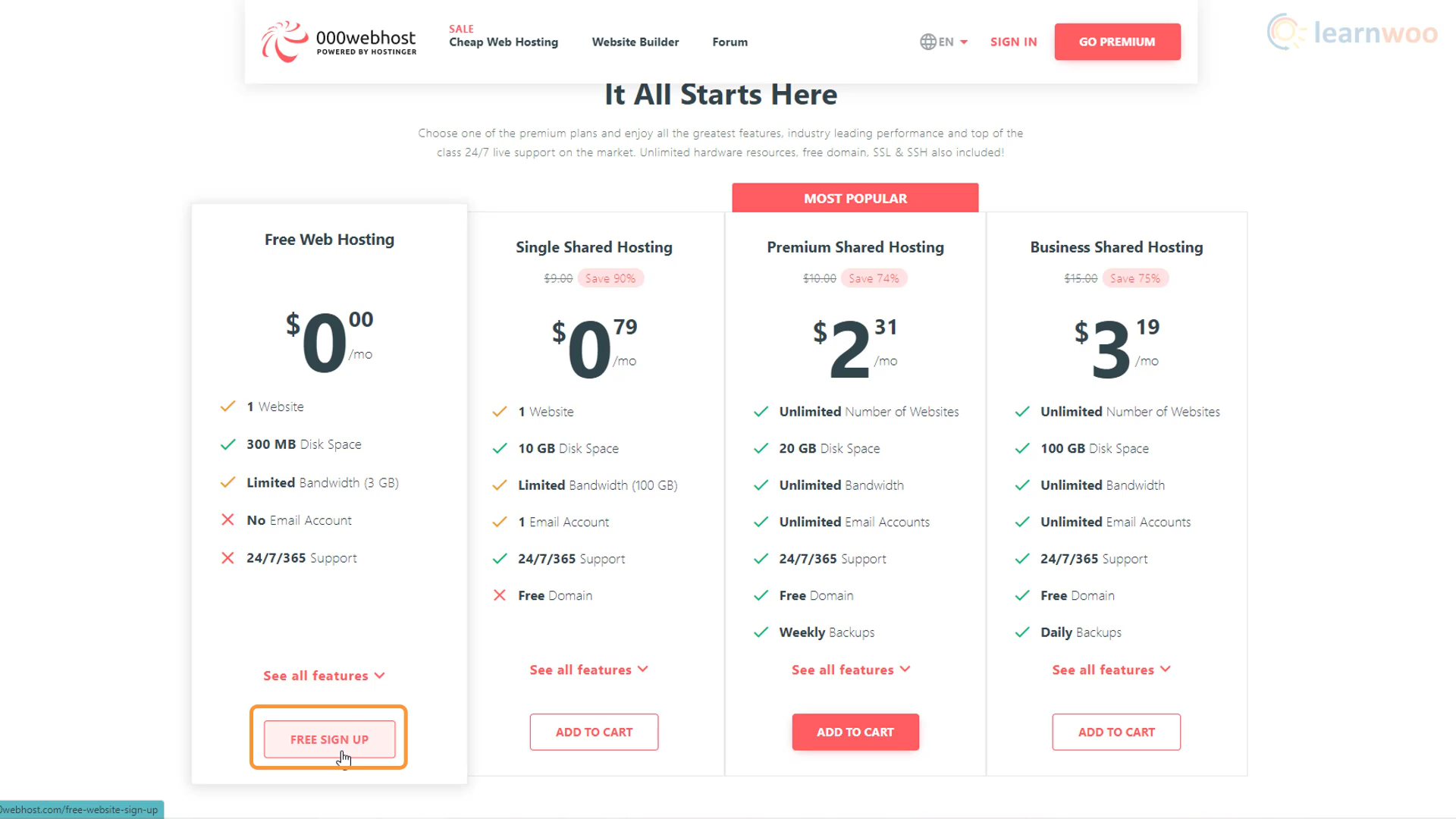
Una vez que se haya verificado su correo electrónico, un asistente de configuración lo guiará a través de 5 pasos simples:
Paso 1: Elija el tipo de sitio web; ya sea que desee crear un blog, una tienda en línea, un sitio de desarrollo web o cualquier otra cosa.
Paso 2: si eliges un blog, tendrás que elegir los temas sobre los que vas a escribir.
Paso 3: 000WebHost recomendará instalar el navegador Chrome para un funcionamiento óptimo. Si ya lo tienes, puedes hacer clic en Saltar.
Paso 4: en el siguiente paso, deberá nombrar su sitio web y crear una contraseña para él.
Paso 5: Finalmente, debe elegir el CMS con el que trabajará. Para nosotros, es WordPress. Cuando haga clic en él, una ventana emergente le pedirá que cree un nombre de usuario y una contraseña de administrador para su sitio web de WordPress. Necesitará estas credenciales cada vez que desee iniciar sesión en el backend de su sitio web.
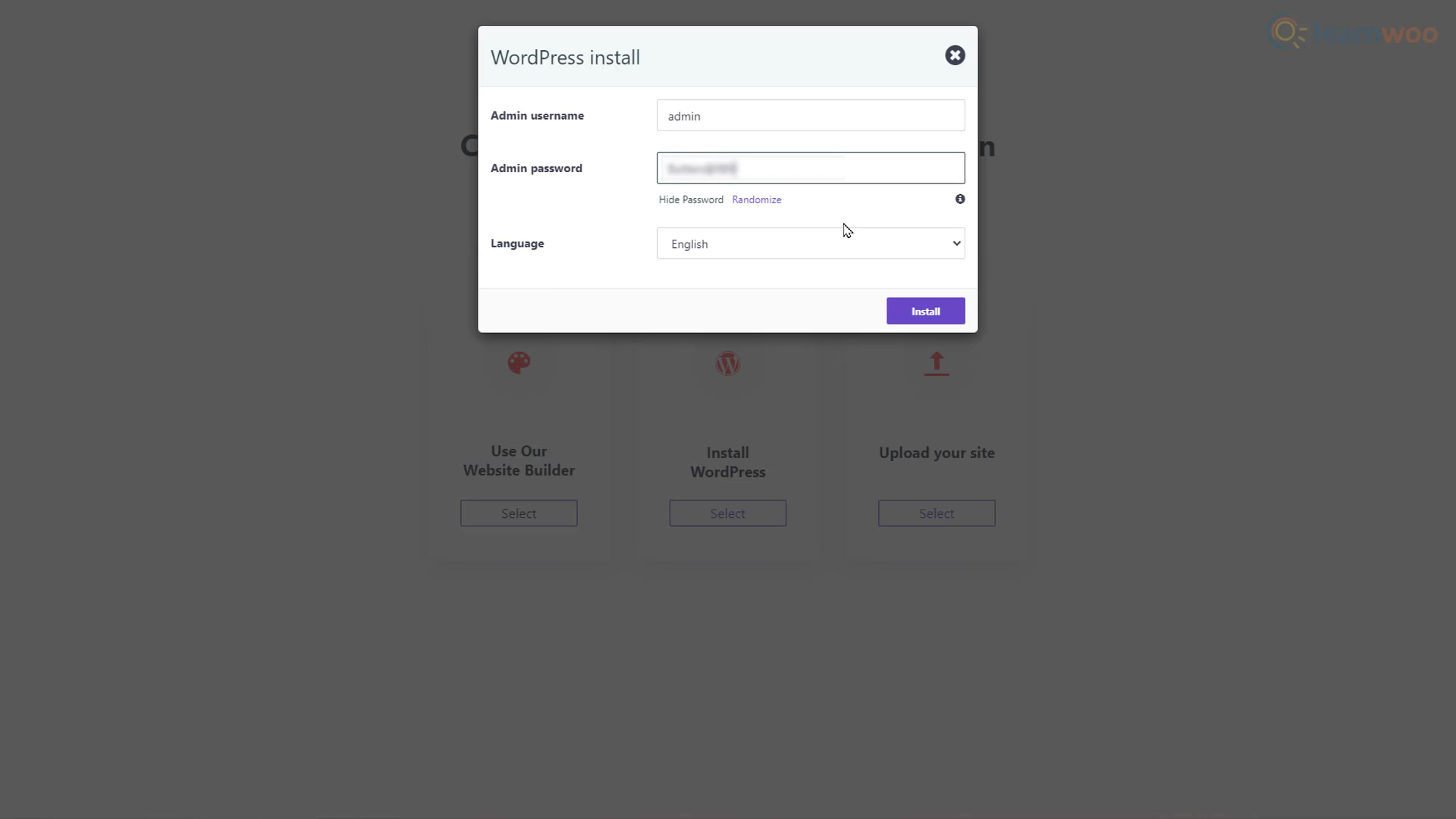
Después de unos 60 segundos de carga, su sitio web gratuito de WordPress estará activo en Internet. Puede hacer clic en el botón "Ir a la página de configuración" y usar sus credenciales de WordPress para iniciar sesión en su sitio web.
Importación de una plantilla de diseño
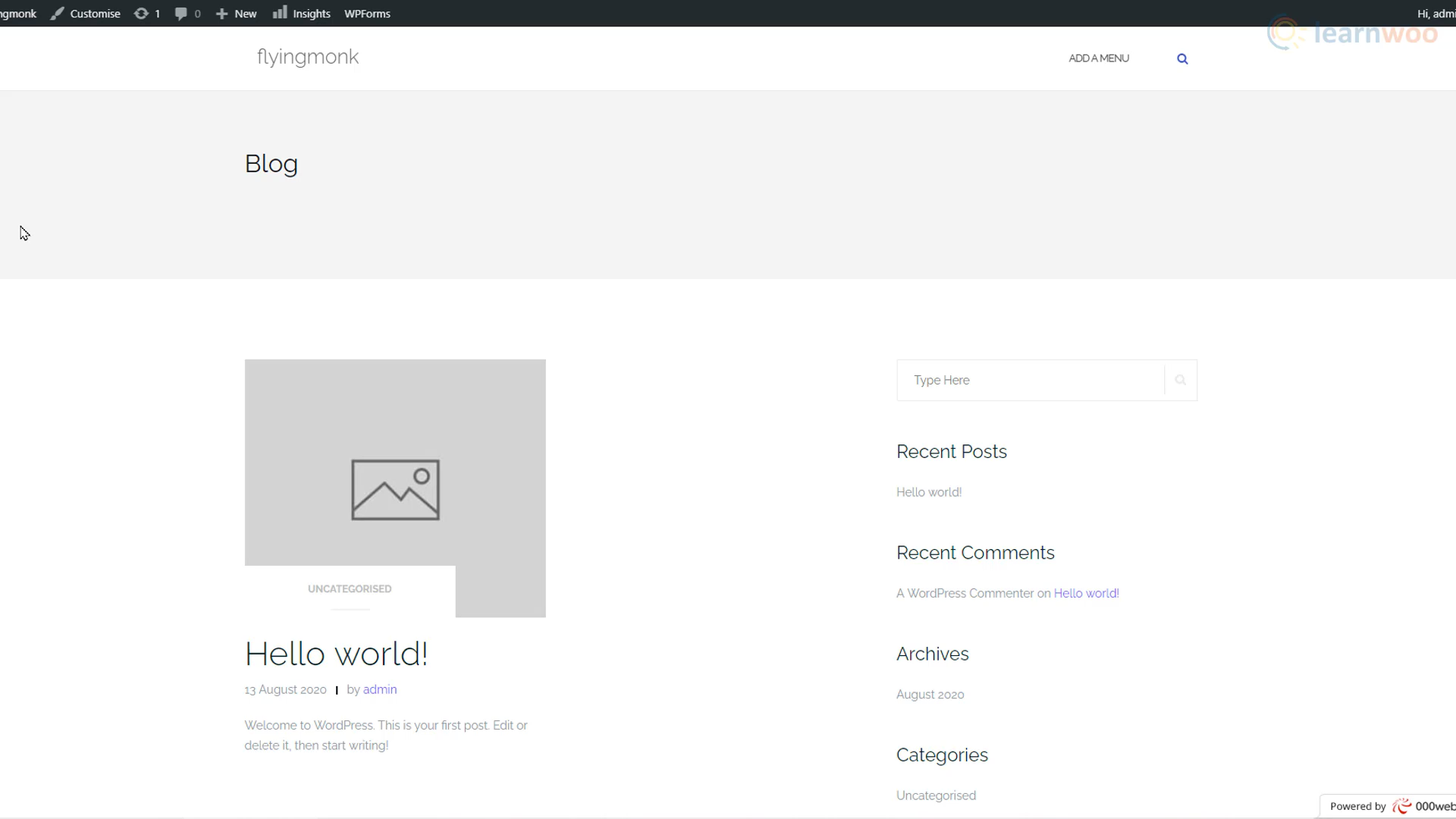
Su sitio web ha sido creado. Pero la versión predeterminada con una página de muestra y contenido no parece gran cosa. Así que comencemos a construirlo y diseñarlo. Vaya al backend de su sitio web agregando "/wp-admin" al final de su URL. Aquí es donde controlamos los componentes básicos de nuestro sitio web, como publicaciones, páginas, temas, complementos y configuraciones.
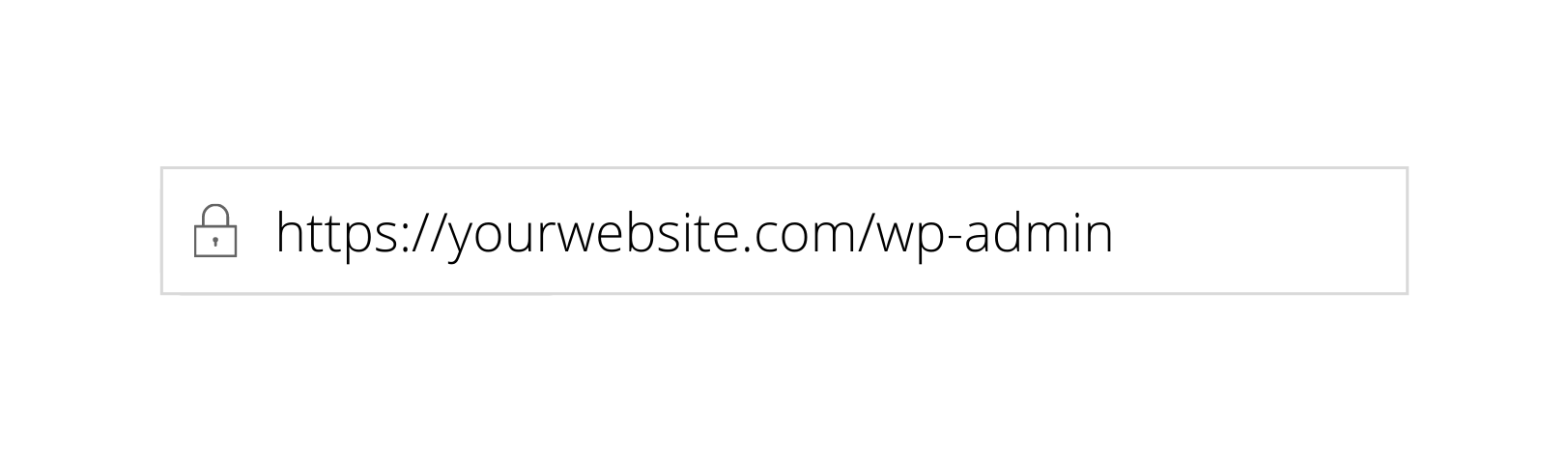
Notarás que el tablero y el sitio web están un poco desordenados en este momento. Vamos a empezar a limpiarlo. Vaya a la pestaña Complementos y haga clic en él. Verá que Triple Zero Webhost ha preinstalado algunos complementos. Para mantener un sitio web rápido, es importante instalar solo aquellos complementos que sean absolutamente necesarios. Los complementos preinstalados son innecesarios, por lo que simplemente puede eliminarlos. Seleccione todos los complementos, elija "Desactivar" en el menú desplegable y haga clic en Aplicar. Finalmente, selecciónelos todos nuevamente, elija Eliminar en el menú desplegable y haga clic en Aplicar.
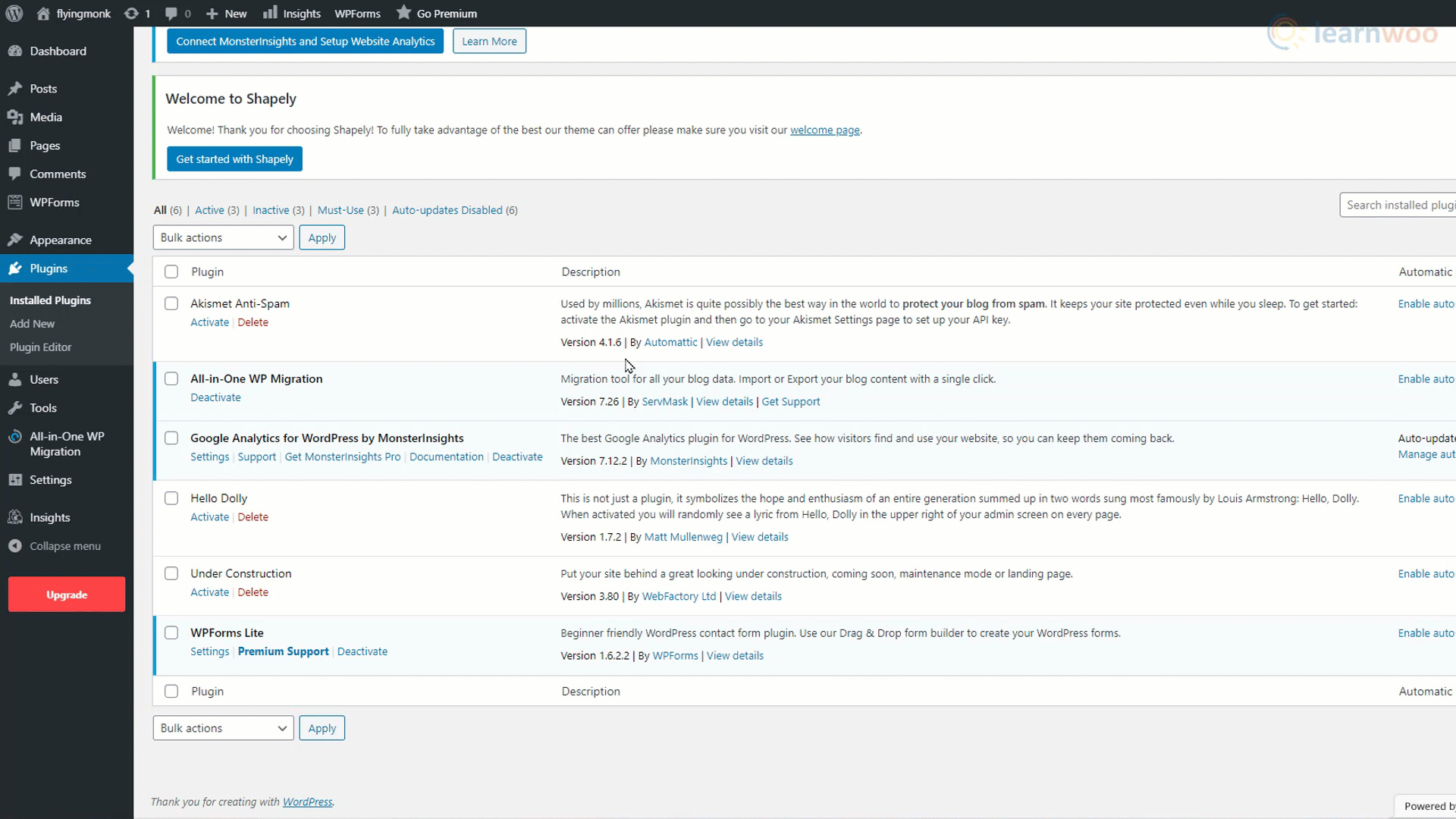
Ahora puede comenzar a crear una página. Pase el cursor sobre la pestaña "Páginas" en su tablero y haga clic en "Agregar nuevo". Este es el generador de bloques predeterminado de WordPress. Puede comenzar agregando un título de página. Presione el botón Intro para comenzar un nuevo párrafo y use el ícono más para agregar otros tipos de bloques como imágenes, encabezados, galerías, listas y citas.
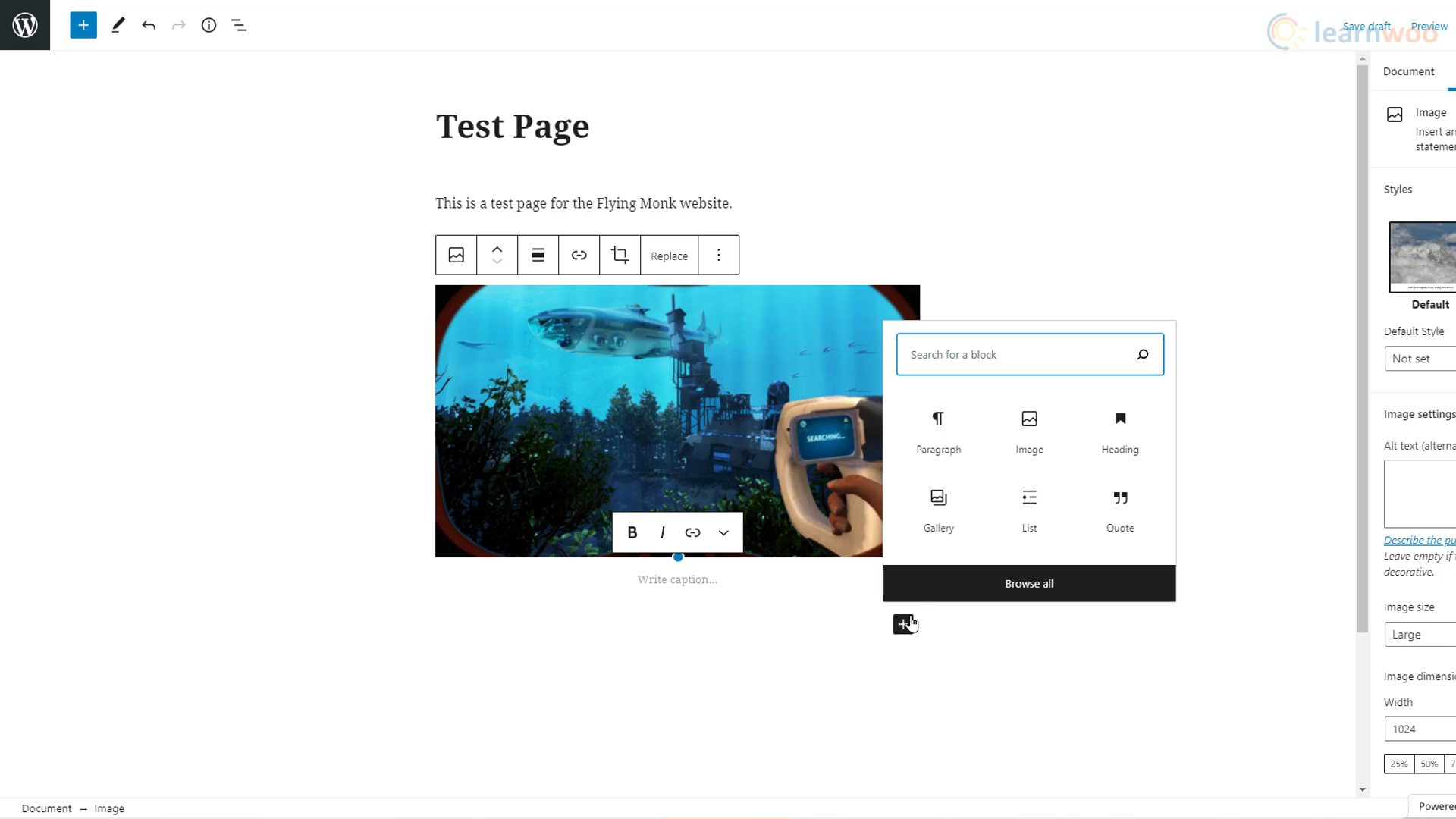
Pero construir cada página y publicación en nuestro sitio web de esta manera requiere mucho tiempo, esfuerzo y también algunos conocimientos de diseño. Por lo tanto, es una opción mucho mejor importar plantillas prediseñadas y editarlas según nuestras necesidades.
Pase el cursor sobre la pestaña "Apariencia" en su panel de WordPress y haga clic en "Temas". Luego haga clic en el botón "Agregar nuevo" para agregar un nuevo tema. Utilice la barra de búsqueda para encontrar el tema Astra. Pase el cursor sobre los primeros resultados de búsqueda y haga clic en Instalar. Entonces actívelo.
Para elegir una plantilla, haga clic en "Comenzar" en la página siguiente.
A continuación, elija Elementor como su creador de páginas, ya que es el más fácil de usar. En la ventana emergente, puede explorar la amplia biblioteca de plantillas de Elementor. Use el filtro en la parte superior y seleccione "Gratis" para reducir su búsqueda. Si le gusta una plantilla de sitio web, haga clic en el botón "Importar sitio completo" en la parte inferior derecha. Luego haga clic en Importar nuevamente y espere a que se complete el proceso.
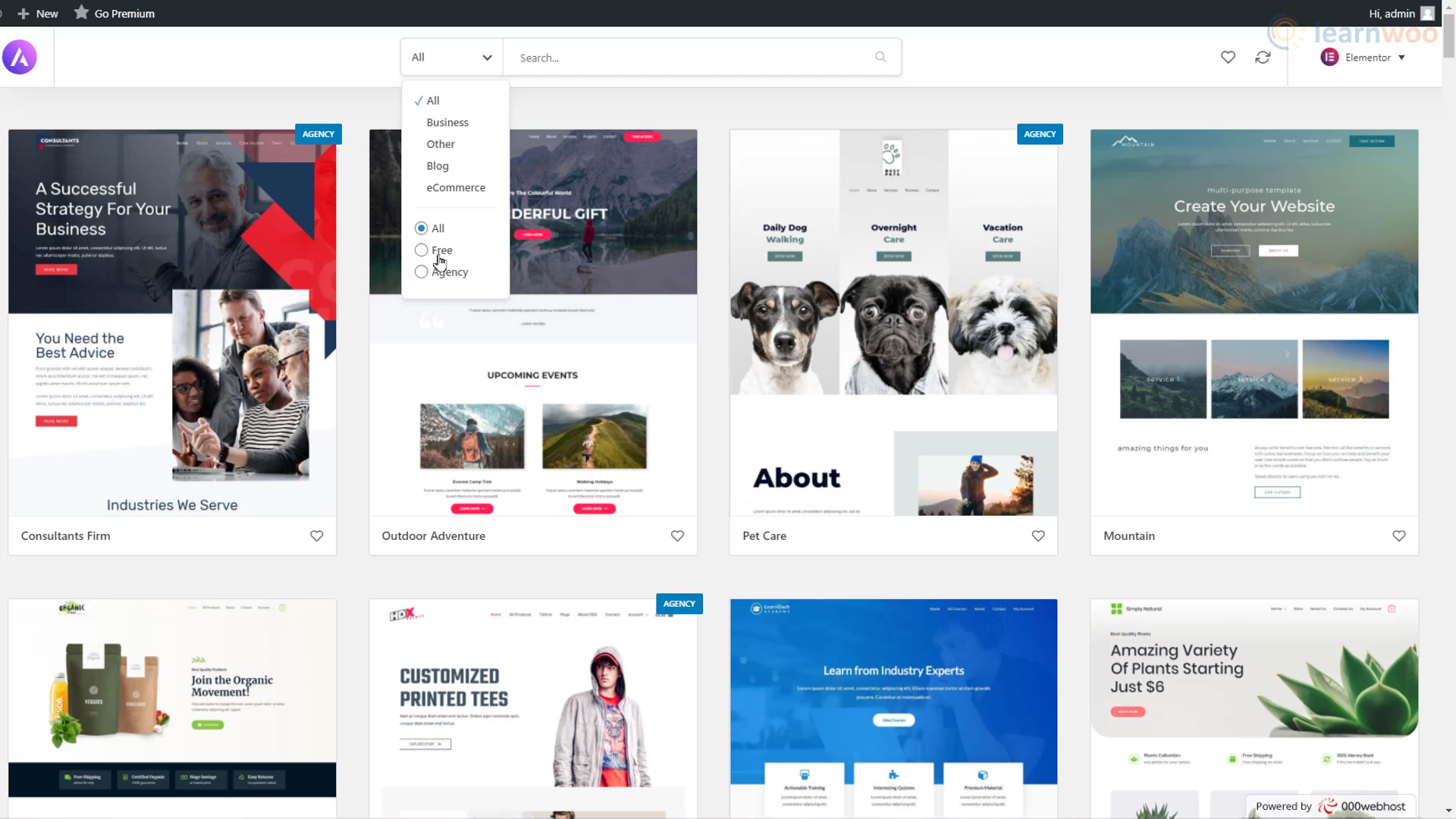
Cuando se complete la importación, su sitio web gratuito de WordPress se verá como uno profesional. Incluso tendrá las páginas y publicaciones con contenido de muestra.

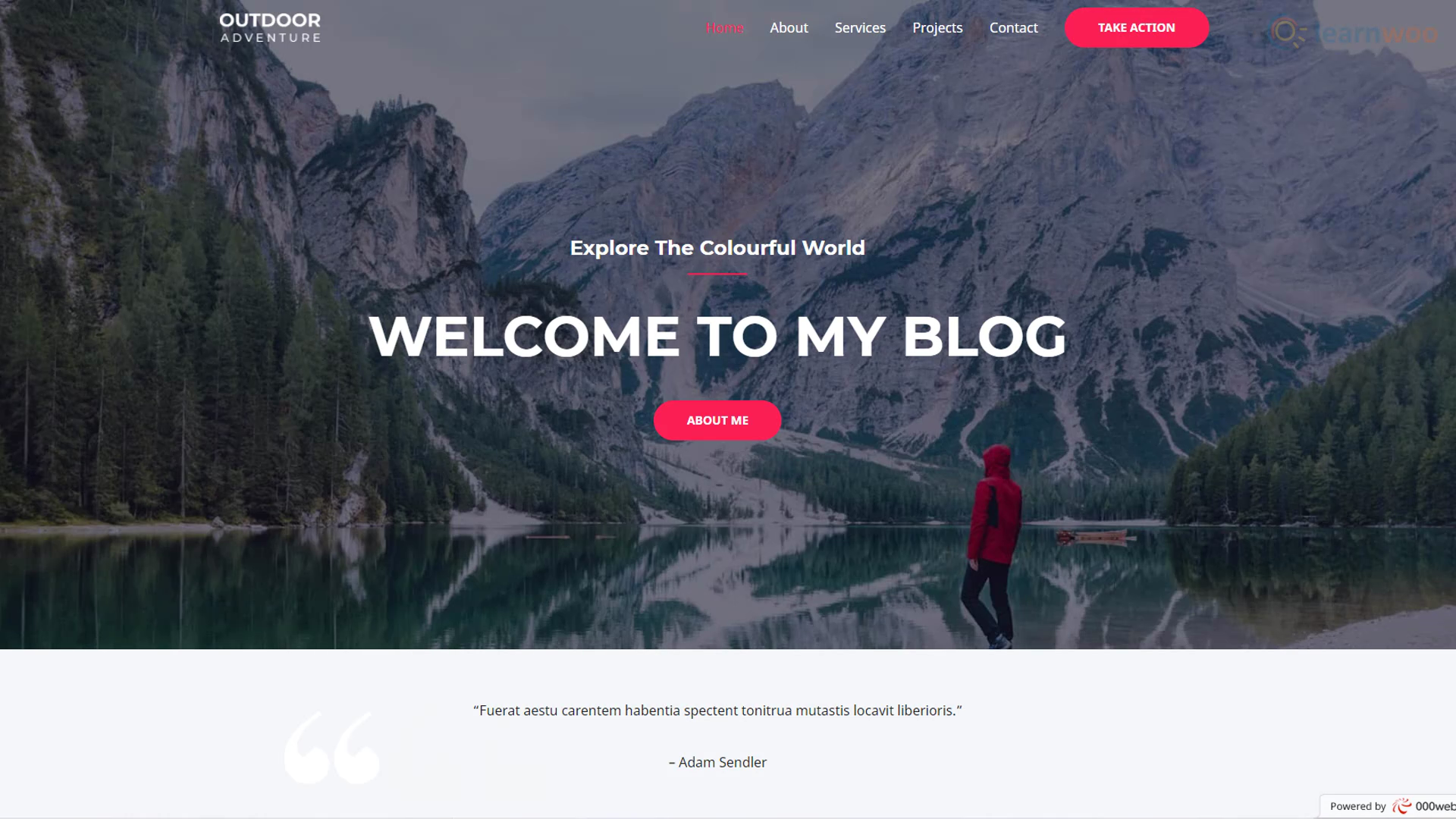
Ahora, solo necesita reemplazar el contenido de muestra con el suyo propio. Vaya a cualquier página o publicación que desee personalizar y haga clic en el botón "Editar con Elementor" en la parte superior.
Elementor le permite crear páginas web complejas con widgets de arrastrar y soltar altamente personalizables. Para editar cualquier texto, puede simplemente seleccionarlo y escribir el suyo propio. Puede formatear el texto (cambiar la fuente, el tamaño, la altura de la línea y más) en la sección Estilo del menú de edición. Para reemplazar una imagen, simplemente selecciónela y use la opción "Elegir imagen" en el menú de edición.
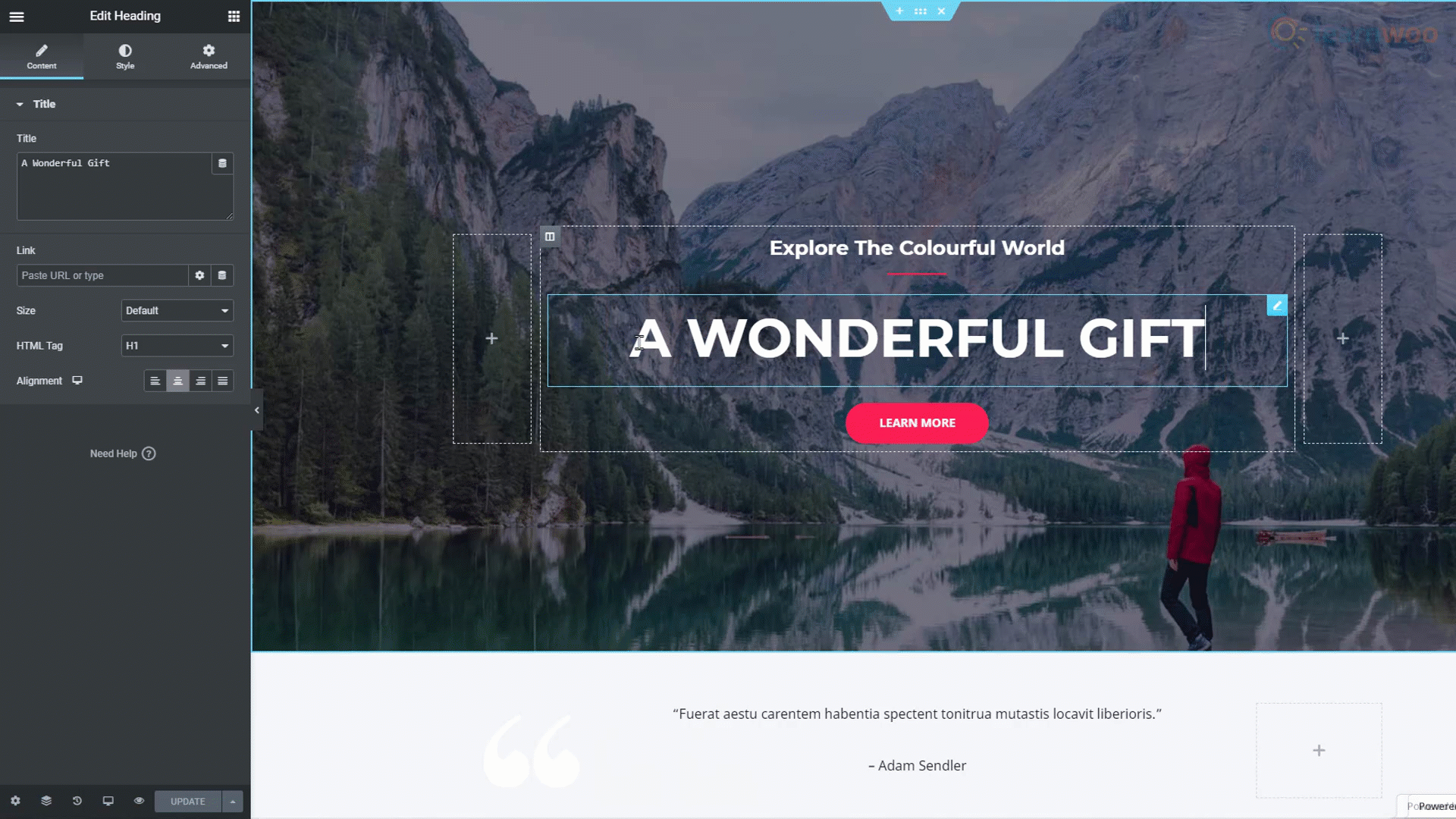
Cuando haya terminado de editar la página, puede publicar los cambios en el sitio web en vivo a través del botón "Actualizar" en la parte inferior.
Sin embargo, no puede editar las secciones de encabezado y pie de página de su sitio web con Elementor. Para eso, deberá ajustar la configuración del tema usando el botón "Personalizar" en la pestaña Apariencia en su panel de WordPress.
En el modo de personalización, puede cambiar el logotipo del sitio haciendo clic en el icono de edición junto a él. En la sección Menú, puede cambiar el nombre, reemplazar y reorganizar los elementos en el encabezado de su sitio web. El panel de personalización también le permite personalizar el pie de página, la barra lateral y los widgets de su sitio web.
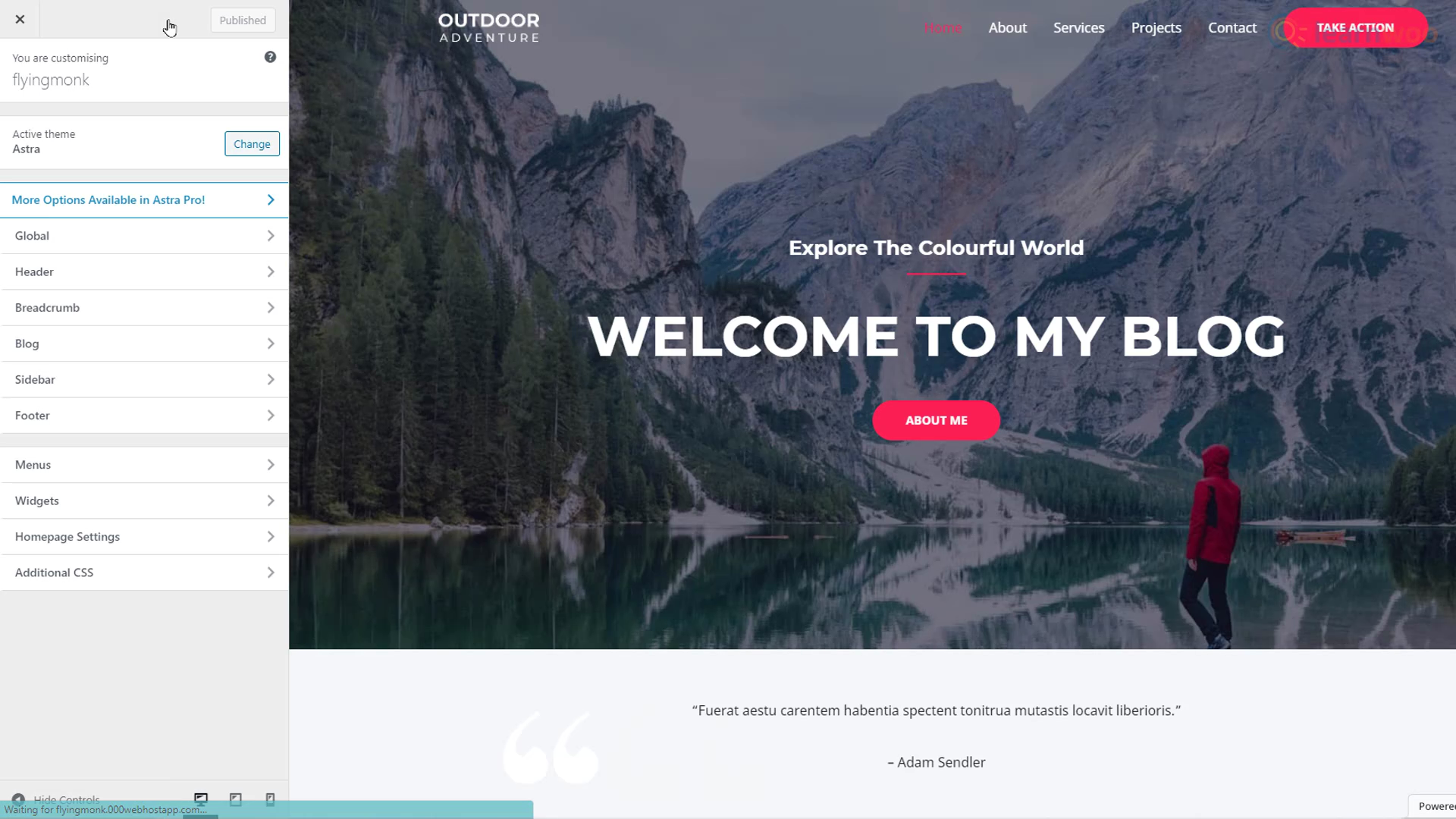
Cuando haya terminado, haga clic en el botón "Publicar" en la parte superior. Ahora, cuando actualice el sitio web, verá que los cambios se reflejan en el sitio en vivo.
Creación e importación de páginas
Ahora sabemos cómo importar y editar una plantilla de sitio web con contenido de muestra existente. Pero, ¿y si quisiéramos agregar una nueva página? La combinación WordPress+Elementor también lo hace fácil. En su tablero de WordPress, coloque el cursor sobre la pestaña "Páginas" y haga clic en "Agregar nuevo".
Ponle un título a tu nueva página. Luego, haga clic en el botón "Editar con Elementor" en la parte superior. A partir de aquí, hay 3 métodos para crear una nueva página.
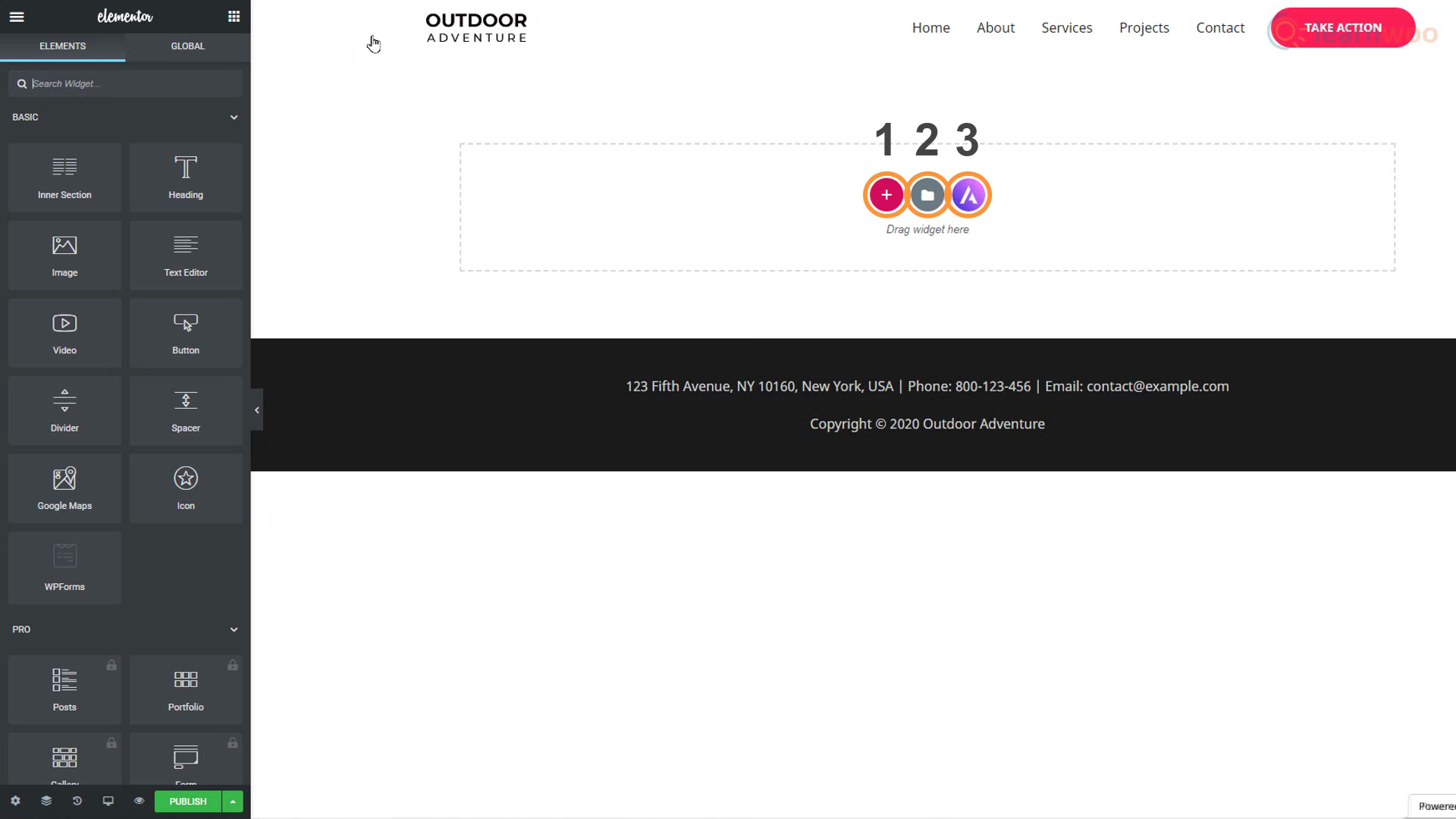
Método 1
Simplemente puede arrastrar y soltar los bloques desde la sección de edición a la izquierda. Para agregar un título a su página, simplemente arrastre el bloque "Título". Luego arrastre el bloque "Editor de texto" para agregar un párrafo. Las imágenes se pueden agregar usando el bloque "Imagen" e incluso puede controlar el espacio entre los elementos usando el bloque "Espaciador". De esta forma, puedes construir una página bloque por bloque desde cero.
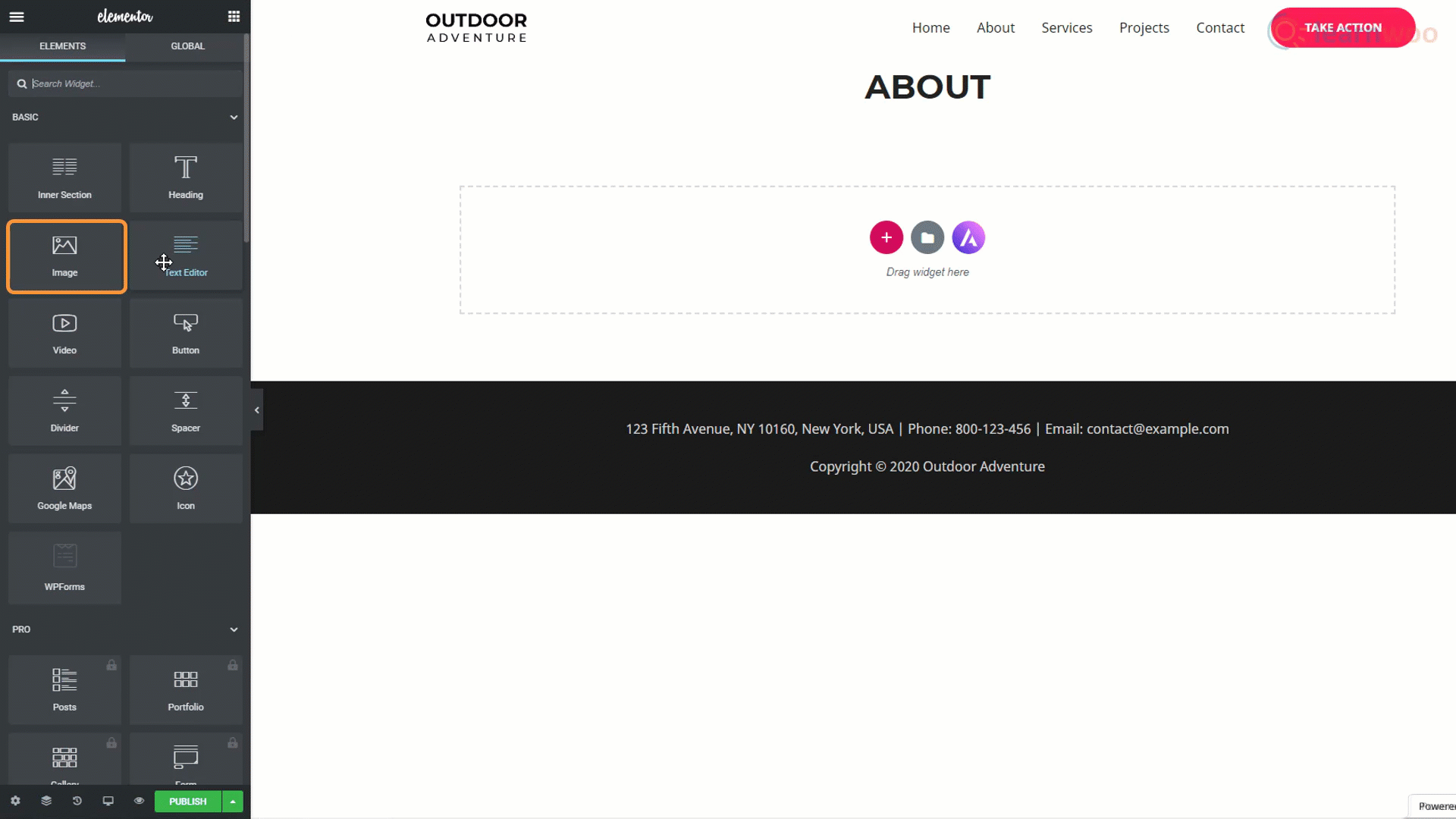
Método 2
El segundo método es usar plantillas de diseño para las páginas. Puede acceder a una biblioteca de plantillas de página diseñadas para diversos fines a través del icono de carpeta. Puede utilizar la barra de búsqueda para reducir los resultados. Por ejemplo, escribir "Acerca de" mostrará todas las páginas "Acerca de nosotros" y "Acerca de mí" en la biblioteca de plantillas.
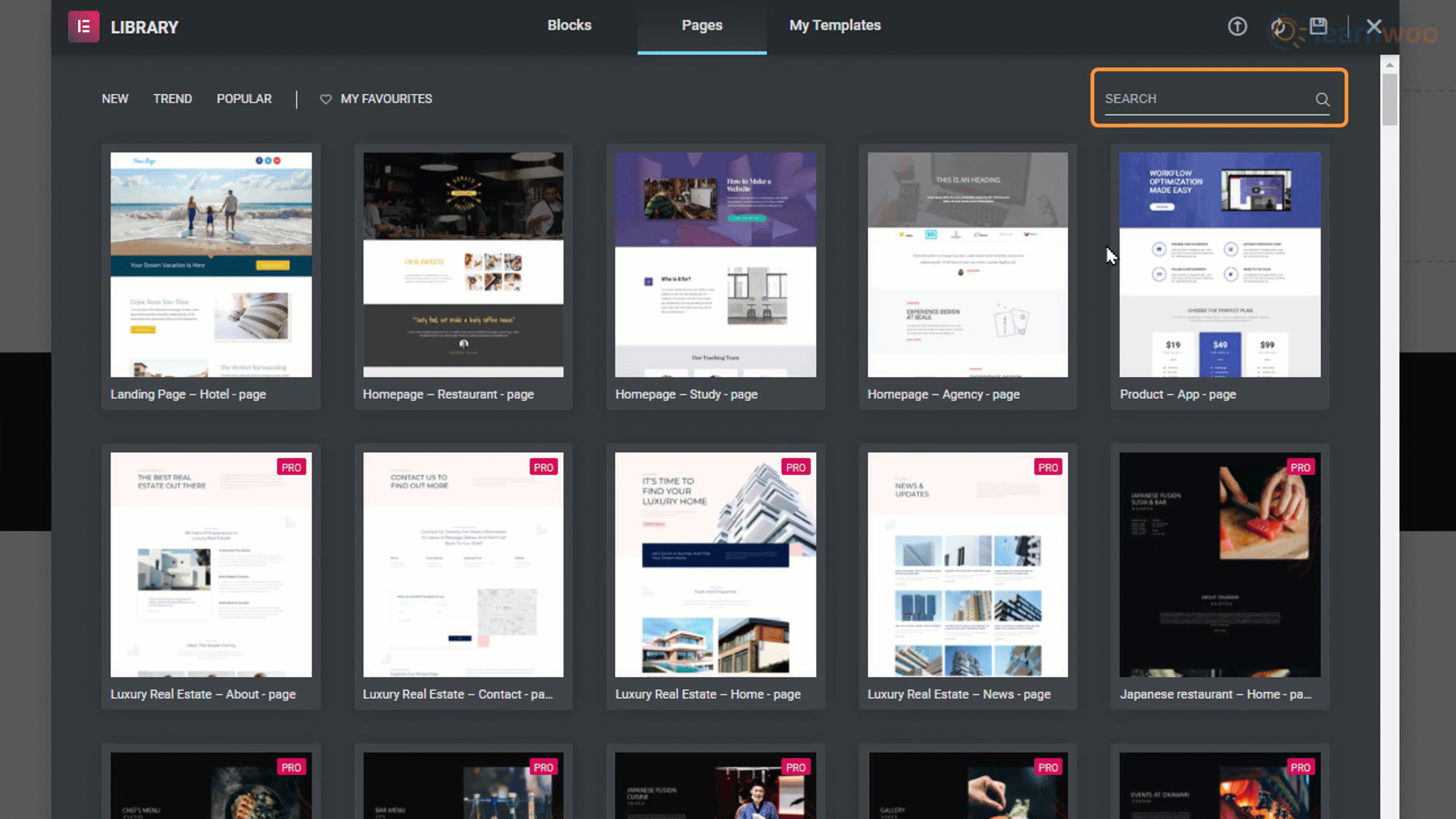
Simplemente elija una plantilla de página que le guste y haga clic en el botón "Insertar" para importar la página a su sitio web.
Método 3
Ya hemos elegido una plantilla de diseño general para nuestro sitio web. Pero el tercer método para crear una nueva página nos permite importar páginas específicas de otras plantillas de diseño de sitios web. El tercer icono del logotipo de Astra nos lleva de vuelta a la biblioteca de plantillas de diseño del sitio web.
Cuando hacemos clic en una plantilla de diseño, podemos acceder a todas las plantillas de página individuales con las que viene. Simplemente haga clic en una plantilla de página que le guste y seleccione "Importar plantilla" en la parte superior. La plantilla se aplicará a su página en blanco.
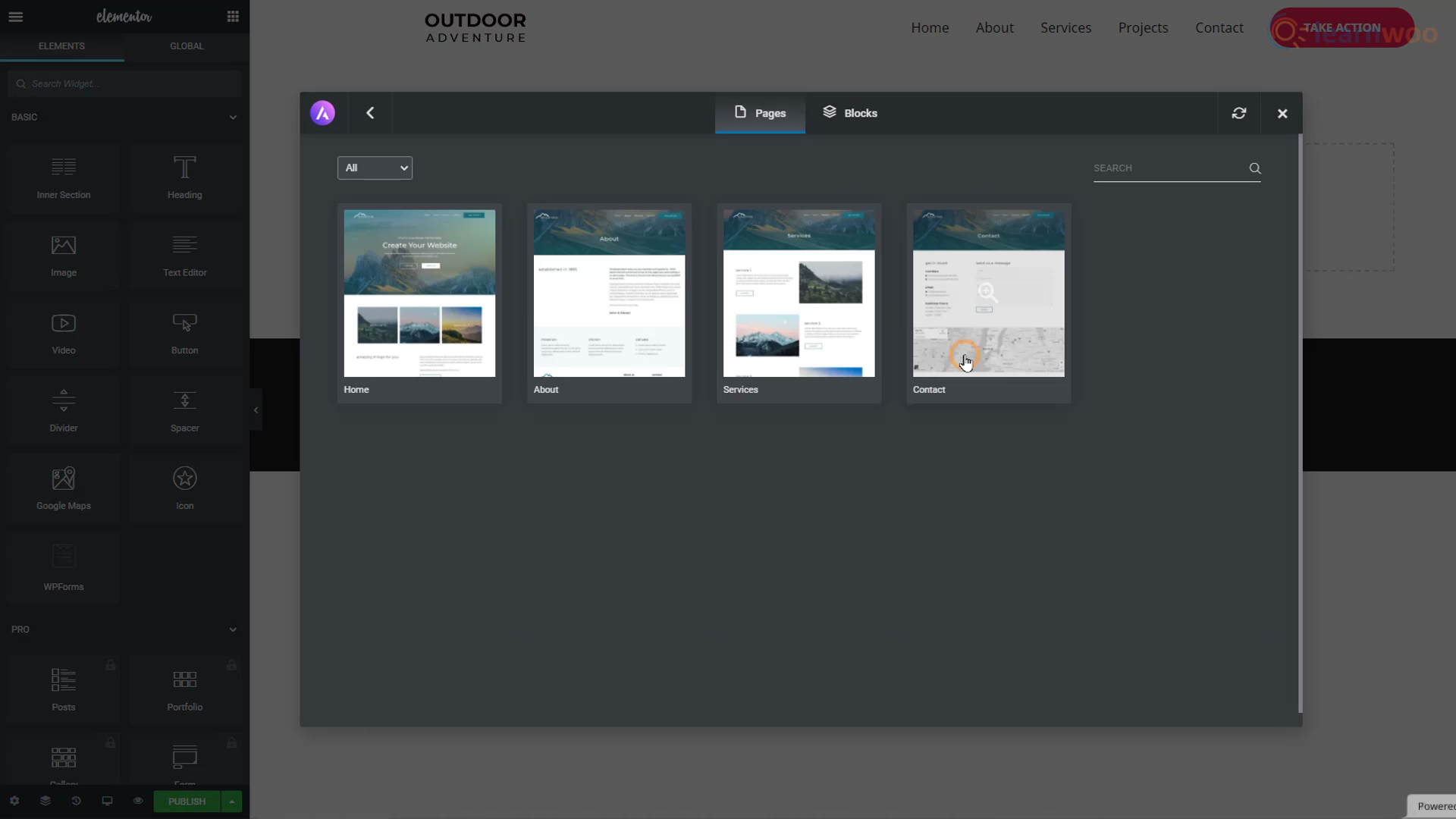
Haga clic en el botón "Publicar" en la parte inferior y actualice su sitio web para ver la página recién creada.
Pasar de un subdominio a un dominio
Es posible que observe en la parte superior del navegador que su sitio web es un subdominio, ya que tiene otra frase entre el nombre de su sitio web y el ".com". Los proveedores de alojamiento gratuito solo pueden configurar un subdominio para usted.
Y si bien los subdominios son lo suficientemente buenos si recién está comenzando o está probando algo nuevo, es posible que su audiencia no pueda ubicarlo en Internet con solo saber su nombre.
Un dominio no solo facilita que las personas lo encuentren, sino que también legitima su negocio o marca. Si desea un dominio dedicado propio, deberá comprar un dominio “.com”. Sin embargo, la mayoría de los proveedores de alojamiento ofrecen un dominio de forma gratuita junto con sus planes de alojamiento de pago.
Hay muchas opciones de alojamiento baratas pero excelentes que pueden llevar su sitio web al siguiente nivel. Si se ha decidido por uno, los pasos de aquí en adelante se parecen a los siguientes:
Paso 1: explore los planes pagos del proveedor y elija uno según el precio, el espacio web, el ancho de banda y otras características.
Paso 2: Escriba el nombre de dominio que desea para su sitio web. Si aún no existe, puede tenerlo. Algunas extensiones de dominio pueden ser gratuitas, otras no.
Paso 3: Cree una cuenta con el proveedor de alojamiento con una dirección de correo electrónico existente y una nueva contraseña. Además, complete información personal como nombre, dirección y número de teléfono para verificación.
Paso 4: seleccione el período de tiempo para el que desea comprar alojamiento y elija o deseleccione servicios adicionales como privacidad de dominio y funciones de SEO.
Paso 5: Introduce los datos de tu tarjeta para realizar el pago.
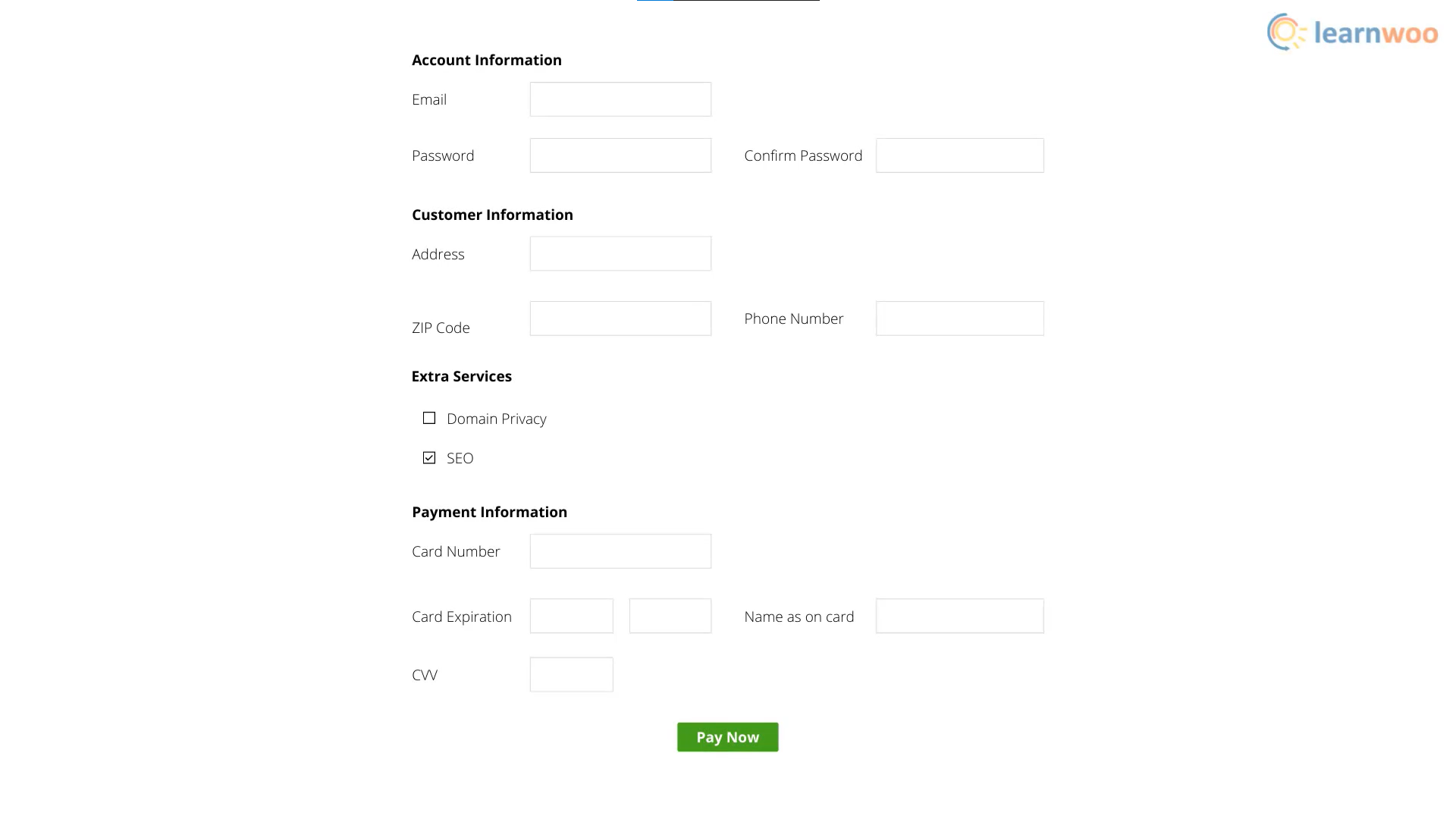
Después de completar con éxito el pago, obtendrá acceso al panel de control. Aquí, puede mover fácilmente su sitio web del subdominio gratuito al nuevo dominio pago.
¿Atrapado en algún lugar? Comuníquese con nosotros en los comentarios y estaremos encantados de ayudarle.
Mira el video a continuación:
Otras lecturas
- Cómo configurar su sitio de WordPress a un nuevo dominio
- ¿Cómo crear un sitio web de comercio electrónico de WordPress y WooCommerce?
