วิธีสร้างเว็บไซต์ WordPress ฟรี – 2022 (พร้อมวิดีโอ)
เผยแพร่แล้ว: 2020-08-19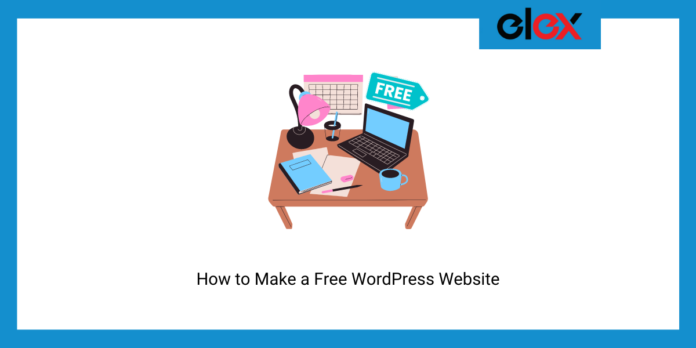
ปรับปรุงล่าสุด - 10 กุมภาพันธ์ 2565
ใช่ สามารถสร้างเว็บไซต์ WordPress ได้ฟรีโดยสมบูรณ์ ดังนั้น ไม่ว่าคุณจะเป็นมือสมัครเล่นบล็อก นักพัฒนาเว็บ เจ้าของธุรกิจ หรือเพียงแค่คนที่ต้องการลองสิ่งใหม่ๆ ก็ไม่มีข้อแก้ตัวที่จะทำให้คุณไม่กล้าสร้างเว็บไซต์ของคุณเองอีกต่อไป
ดังนั้นให้เปิดแท็บใหม่บนคอมพิวเตอร์ของคุณและทำตามคำแนะนำนี้ทีละขั้นตอน แล้วคุณจะมีเว็บไซต์ฟรีใหม่พร้อมใช้งานภายในไม่กี่นาที
โฮสติ้งและการตั้งค่าเว็บไซต์ WordPress ฟรีของคุณ
โดเมนและโฮสติ้งเป็นพื้นฐานของเว็บไซต์ ไม่มีเว็บไซต์ใดที่ไม่มีพวกเขา โดเมนคือตัวตนของเว็บไซต์ของคุณ ผู้คนสามารถพิมพ์ลงในเบราว์เซอร์และเข้าถึงเว็บไซต์ของคุณได้ทันที และโฮสติ้งเป็นที่เก็บข้อมูลและไฟล์ทั้งหมดของเว็บไซต์ของคุณ เหมือนกับคอมพิวเตอร์ที่ส่งข้อมูลของเว็บไซต์ของคุณไปยังผู้ที่ค้นหาได้ตลอดเวลาจากทุกที่ในโลก
โดยปกติ คุณสามารถซื้อชื่อโดเมนแยกต่างหากและชำระค่าบริการอื่นเพื่อโฮสต์ชื่อโดเมนนั้นบนเซิร์ฟเวอร์ แต่วิธีที่คุ้มทุนคือซื้อทั้ง 2 อย่างรวมกัน
อย่างไรก็ตาม เนื่องจากเรากำลังพยายามสร้างเว็บไซต์ฟรี เราจึงสามารถรับโดเมนย่อยจากผู้ให้บริการโฮสต์ฟรี เช่น:
- InfinityFree
- Freehostia
- 000เว็บโฮสต์
- Google Sites
- WordPress.com
- โปรฟรีโฮสต์
- ฟรีโฮสติ้ง
- Wix
- Google Cloud Hosting
- รางวัลสเปซ
- พื้นที่เว็บโฮสติ้งฟรี
บ่อยครั้ง ผู้ให้บริการโฮสติ้งฟรีมักมีข้อจำกัดในด้านต่างๆ ที่จำเป็นต่อการเรียกใช้เว็บไซต์ ด้วยเหตุนี้จึงเป็นสิ่งสำคัญที่คุณจะต้องเปรียบเทียบกับปัจจัย 8 ต่อไปนี้:
- โดเมนย่อย – ผู้ให้บริการโฮสต์เสนอโดเมนย่อยฟรีหรือไม่?
- แบนด์วิดธ์ – เว็บไซต์ของคุณสามารถถ่ายโอนข้อมูลไปยังผู้เยี่ยมชมของคุณได้มากเพียงใดในระยะเวลาที่กำหนด?
- พื้นที่ดิสก์ – พื้นที่ว่างบนเซิร์ฟเวอร์สำหรับจัดเก็บเนื้อหาของเว็บไซต์ของคุณ เช่น ฐานข้อมูล หน้า รูปภาพ วิดีโอ และไฟล์มีเท่าใด
- จำนวนเว็บไซต์ – คุณสามารถเรียกใช้เว็บไซต์ได้กี่เว็บไซต์ในแผนเดียวกัน
- บัญชีอีเมล - คุณได้รับบัญชีอีเมลกี่บัญชีกับแผน
- เวลาทำงานและความเร็ว - เวลาทำงานเฉลี่ยและความเร็วของเว็บไซต์ที่โฮสต์โดยผู้ให้บริการเป็นเท่าใด
- การสนับสนุน – ผู้ให้บริการให้การสนับสนุนหรือไม่? ถ้าใช่ ในทางใด?
- ข้อจำกัด – ผู้ให้บริการมีข้อจำกัดอื่นๆ ในการใช้งานหรือไม่?
หลังจากเปรียบเทียบแล้ว 000WebHost ก็โดดเด่นในฐานะ ผู้ให้บริการโฮ ส ติ้งฟรีที่น่าเชื่อถือ ดังนั้นตรงไปที่เว็บไซต์โดยคลิก ที่ ลิงค์ นี้ เลื่อนลงเพื่อดูแผนและคลิกที่ปุ่ม "สมัครฟรี" ระบุที่อยู่อีเมลของคุณและกำหนดรหัสผ่านสำหรับบัญชี 000WebHost ของคุณ
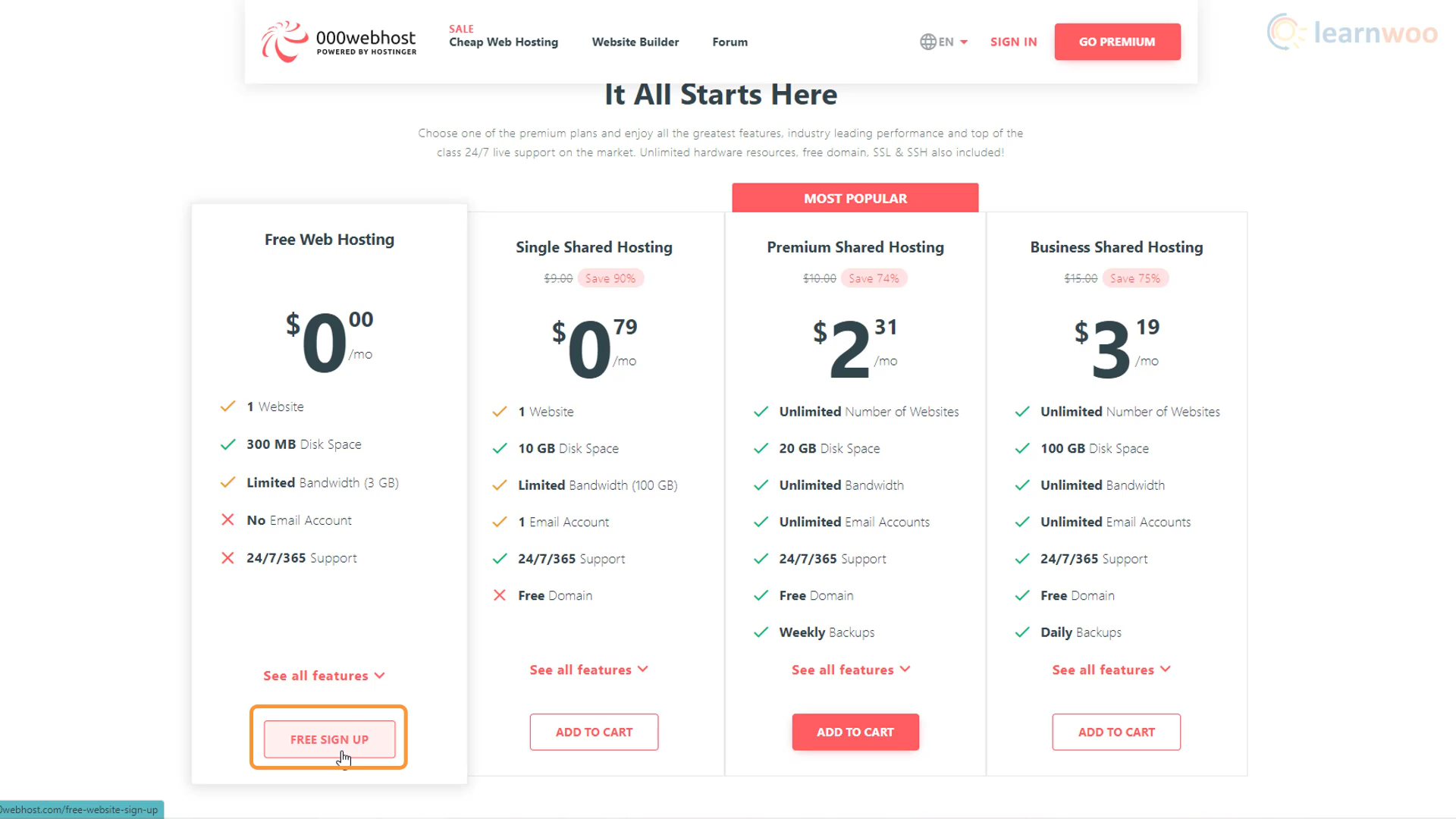
หลังจากที่อีเมลของคุณได้รับการยืนยันแล้ว วิซาร์ดการตั้งค่าจะแนะนำคุณผ่าน 5 ขั้นตอนง่ายๆ:
ขั้นตอนที่ 1: เลือกประเภทของเว็บไซต์ ไม่ว่าคุณจะต้องการสร้างบล็อก ร้านค้าออนไลน์ เว็บไซต์พัฒนาเว็บไซต์ หรืออย่างอื่น
ขั้นตอนที่ 2: หากคุณเลือกบล็อก คุณจะต้องเลือกหัวข้อที่จะเขียน
ขั้นตอนที่ 3: 000WebHost จะแนะนำให้ติดตั้งเบราว์เซอร์ Chrome เพื่อการทำงานที่เหมาะสมที่สุด หากคุณมีอยู่แล้ว คุณสามารถคลิกข้าม
ขั้นตอนที่ 4: ในขั้นตอนถัดไป คุณจะต้องตั้งชื่อเว็บไซต์ของคุณและสร้างรหัสผ่านสำหรับเว็บไซต์
ขั้นตอนที่ 5: สุดท้าย คุณต้องเลือก CMS ที่คุณจะใช้งาน สำหรับเรา มันคือ WordPress เมื่อคุณคลิกที่มัน ป๊อปอัปจะขอให้คุณสร้างชื่อผู้ใช้และรหัสผ่านของผู้ดูแลระบบสำหรับเว็บไซต์ WordPress ของคุณ คุณจะต้องใช้ข้อมูลประจำตัวเหล่านี้เมื่อใดก็ตามที่คุณต้องการเข้าสู่ระบบแบ็กเอนด์ของเว็บไซต์ของคุณ
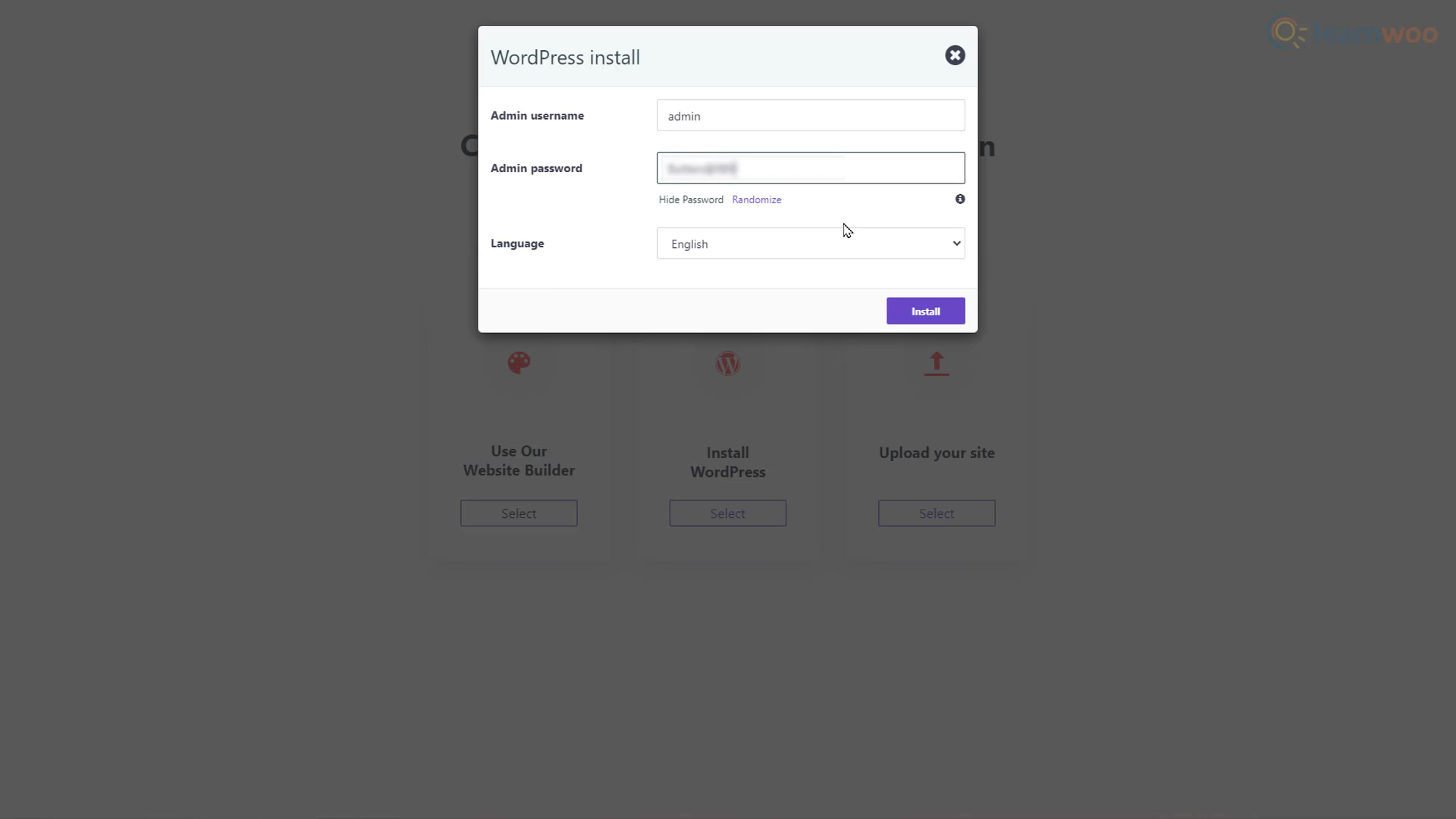
หลังจากโหลดประมาณ 60 วินาที เว็บไซต์ WordPress ฟรีของคุณจะเผยแพร่บนอินเทอร์เน็ต คุณสามารถคลิกที่ปุ่ม "ไปที่หน้าการกำหนดค่า" และใช้ข้อมูลรับรอง WordPress ของคุณเพื่อเข้าสู่เว็บไซต์ของคุณ
การนำเข้าเทมเพลตการออกแบบ
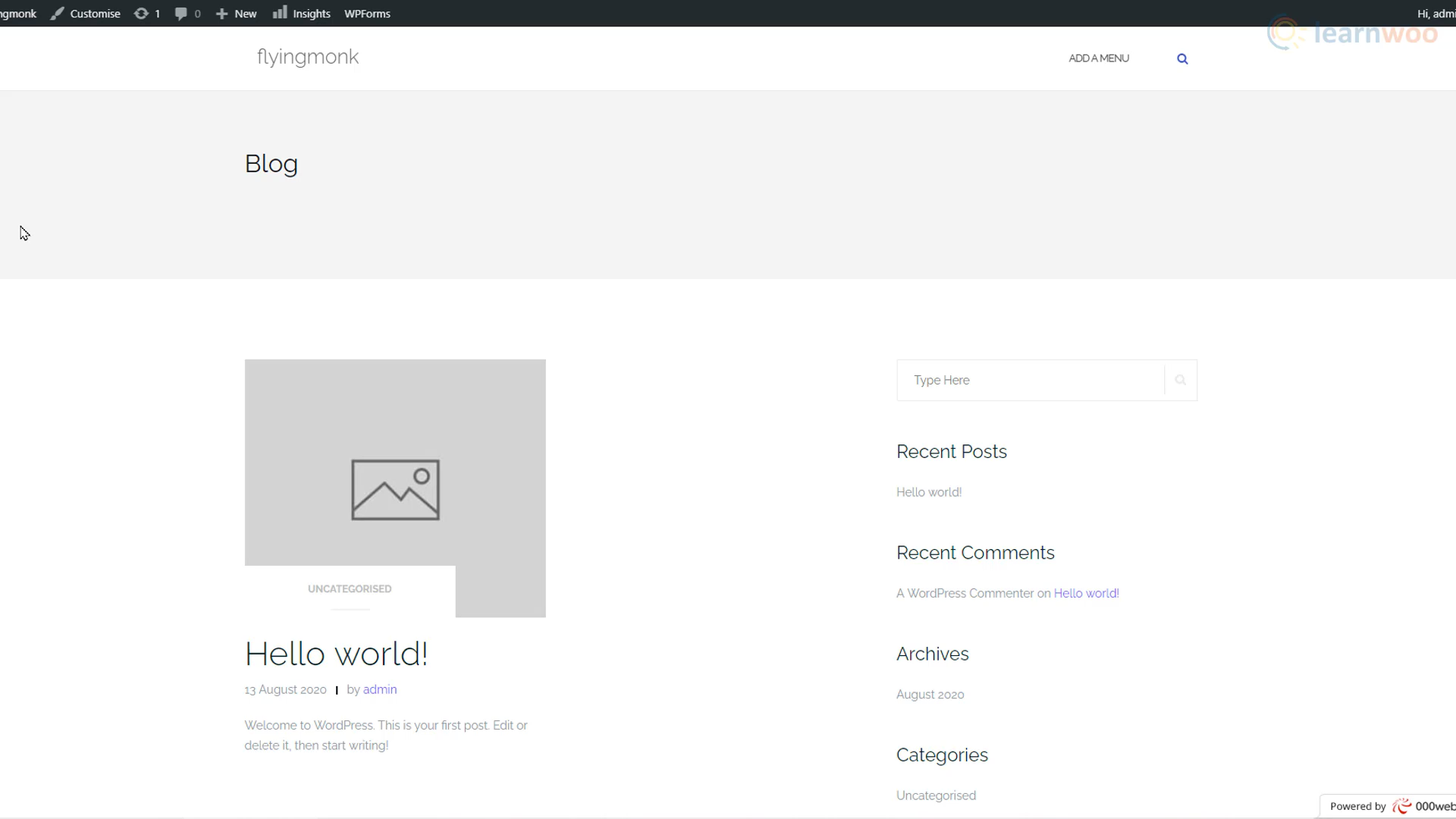
เว็บไซต์ของคุณถูกสร้างขึ้นแล้ว แต่เวอร์ชันเริ่มต้นที่มีหน้าตัวอย่างและเนื้อหาดูไม่เหมือนมาก มาเริ่มสร้างและออกแบบกันเลย ไปที่แบ็กเอนด์ของเว็บไซต์ของคุณโดยเพิ่ม “/wp-admin” ต่อท้าย URL นี่คือที่ที่เราควบคุมการสร้างบล็อกของเว็บไซต์ของเรา เช่น โพสต์ หน้า ธีม ปลั๊กอิน และการตั้งค่า
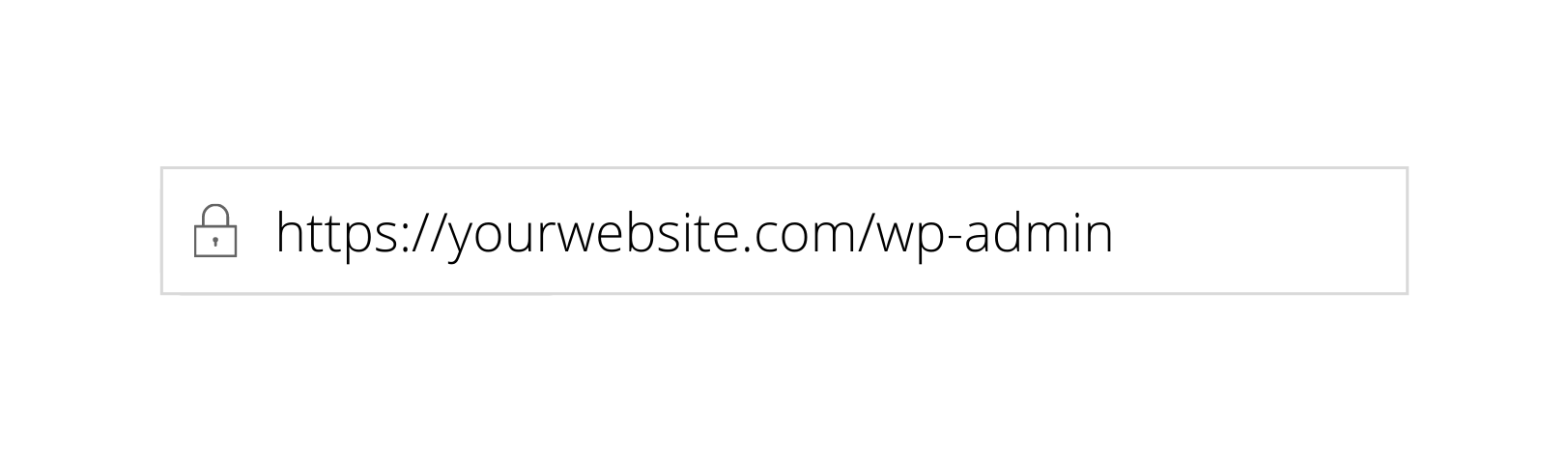
คุณจะสังเกตเห็นว่าตอนนี้แดชบอร์ดและเว็บไซต์ค่อนข้างยุ่งเหยิง มาเริ่มทำความสะอาดกันเลย ไปที่แท็บ Plugins และคลิกที่มัน คุณจะเห็นว่า Triple Zero Webhost ติดตั้งปลั๊กอินบางตัวไว้ล่วงหน้าแล้ว เพื่อรักษาเว็บไซต์ที่รวดเร็ว การติดตั้งเฉพาะปลั๊กอินที่จำเป็นอย่างยิ่งเท่านั้นเป็นสิ่งสำคัญ ปลั๊กอินที่ติดตั้งไว้ล่วงหน้าไม่จำเป็น คุณจึงสามารถลบออกได้ง่ายๆ เลือกปลั๊กอินทั้งหมด เลือก "ปิดใช้งาน" จากเมนูแบบเลื่อนลง และคลิกที่ใช้ สุดท้าย เลือกทั้งหมดอีกครั้ง เลือก ลบ จากดรอปดาวน์ แล้วคลิก ใช้
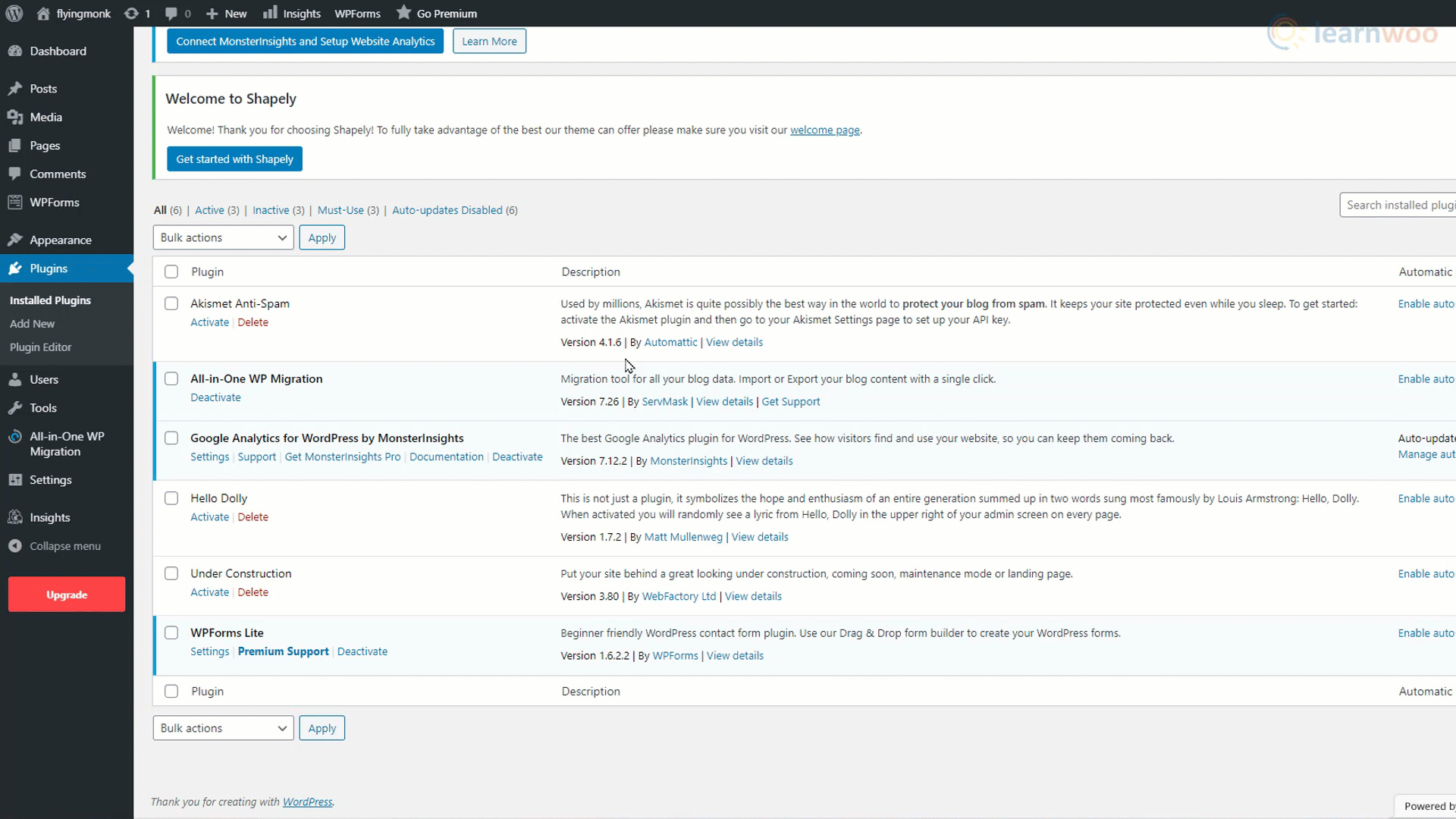
ตอนนี้คุณสามารถเริ่มสร้างเพจได้แล้ว วางเมาส์เหนือแท็บ "หน้า" ในแดชบอร์ดแล้วคลิก "เพิ่มใหม่" นี่คือตัวสร้างบล็อกเริ่มต้นของ WordPress คุณสามารถเริ่มต้นด้วยการเพิ่มชื่อหน้า กดปุ่ม Enter เพื่อเริ่มย่อหน้าใหม่ และใช้ไอคอนเครื่องหมายบวกเพื่อเพิ่มบล็อกประเภทอื่นๆ เช่น รูปภาพ หัวเรื่อง แกลเลอรี รายการ และเครื่องหมายคำพูด
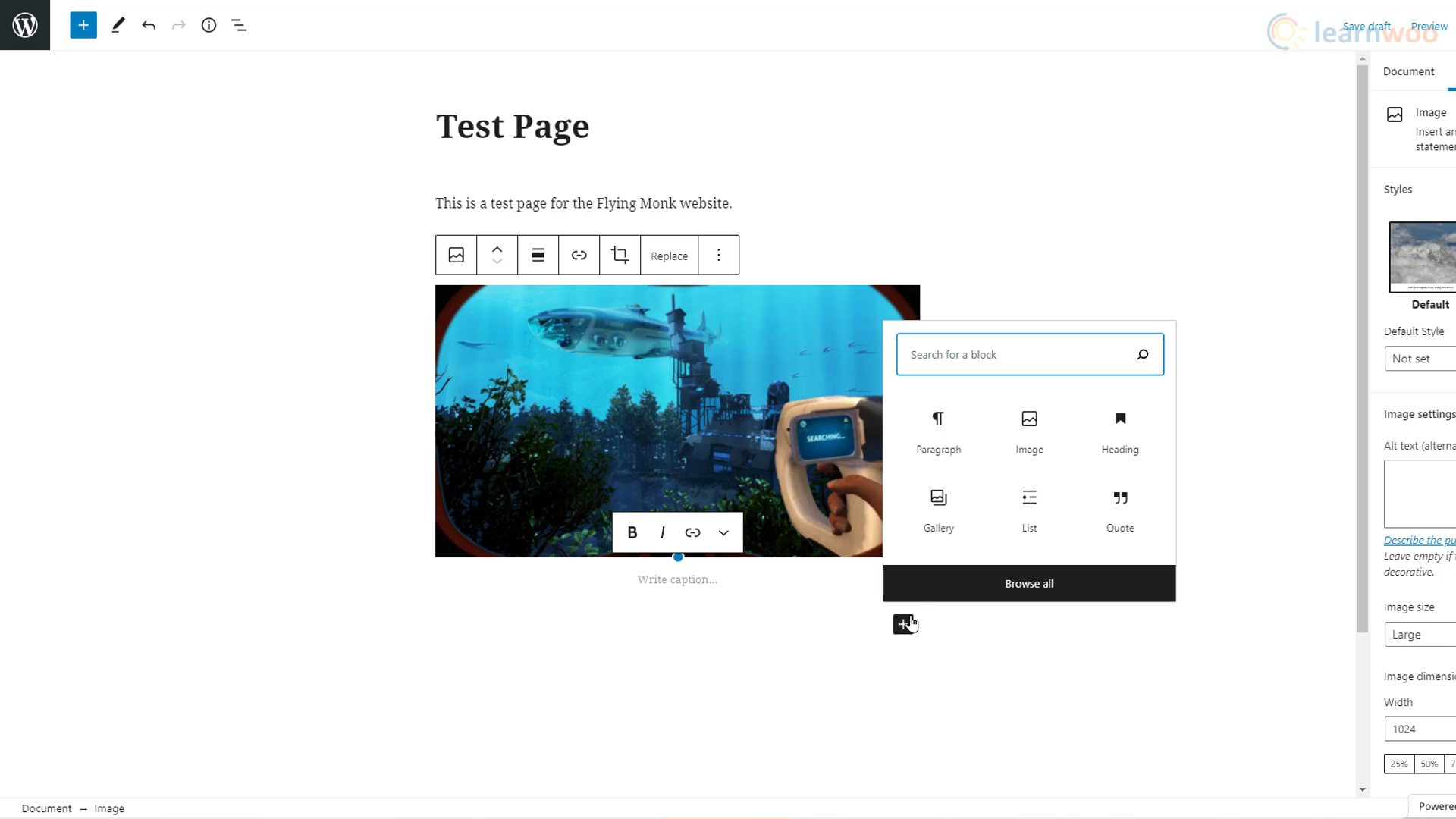
แต่การสร้างทุกหน้าและโพสต์บนเว็บไซต์ของเราด้วยวิธีนี้ต้องใช้เวลา ความพยายาม และความรู้ด้านการออกแบบเป็นอย่างมาก ดังนั้นจึงเป็นตัวเลือกที่ดีกว่ามากในการนำเข้าเทมเพลตที่สร้างไว้ล่วงหน้าและแก้ไขตามความต้องการของเรา
วางเมาส์เหนือแท็บ "ลักษณะที่ปรากฏ" ในแดชบอร์ด WordPress ของคุณและคลิกที่ "ธีม" จากนั้นคลิกที่ปุ่ม "เพิ่มใหม่" เพื่อเพิ่มธีมใหม่ ใช้แถบค้นหาเพื่อค้นหาธีม Astra วางเมาส์เหนือผลการค้นหารายการแรกแล้วคลิกติดตั้ง จากนั้นเปิดใช้งาน
หากต้องการเลือกเทมเพลต ให้คลิก "เริ่มต้นใช้งาน" ในหน้าถัดไป
ถัดไป เลือก Elementor เป็นตัวสร้างเพจของคุณ เนื่องจากเป็นวิธีที่ง่ายที่สุดในการใช้งาน ในป๊อปอัป คุณสามารถเรียกดูไลบรารีเทมเพลตขนาดใหญ่ของ Elementor ได้ ใช้ตัวกรองที่ด้านบนและเลือก "ฟรี" เพื่อจำกัดการค้นหาของคุณให้แคบลง หากคุณชอบเทมเพลตเว็บไซต์ ให้คลิกที่ปุ่ม "นำเข้าไซต์ที่สมบูรณ์" ที่ด้านล่างขวา จากนั้นคลิกที่นำเข้าอีกครั้งและรอให้กระบวนการเสร็จสมบูรณ์
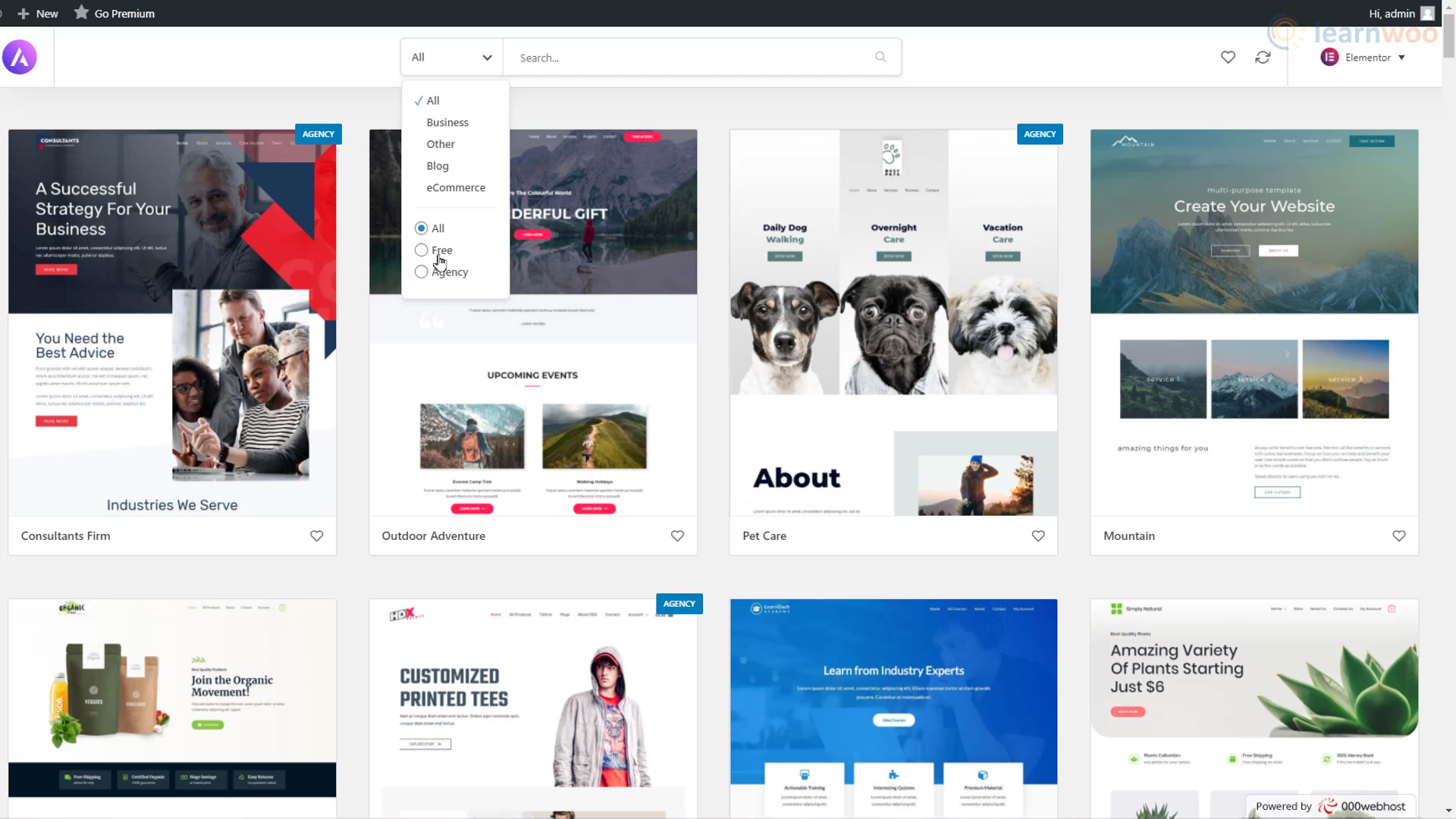
เมื่อการนำเข้าเสร็จสิ้น เว็บไซต์ WordPress ฟรีของคุณจะดูเหมือนมืออาชีพ มันยังจะมีหน้าและโพสต์ที่มีเนื้อหาตัวอย่างบางส่วน

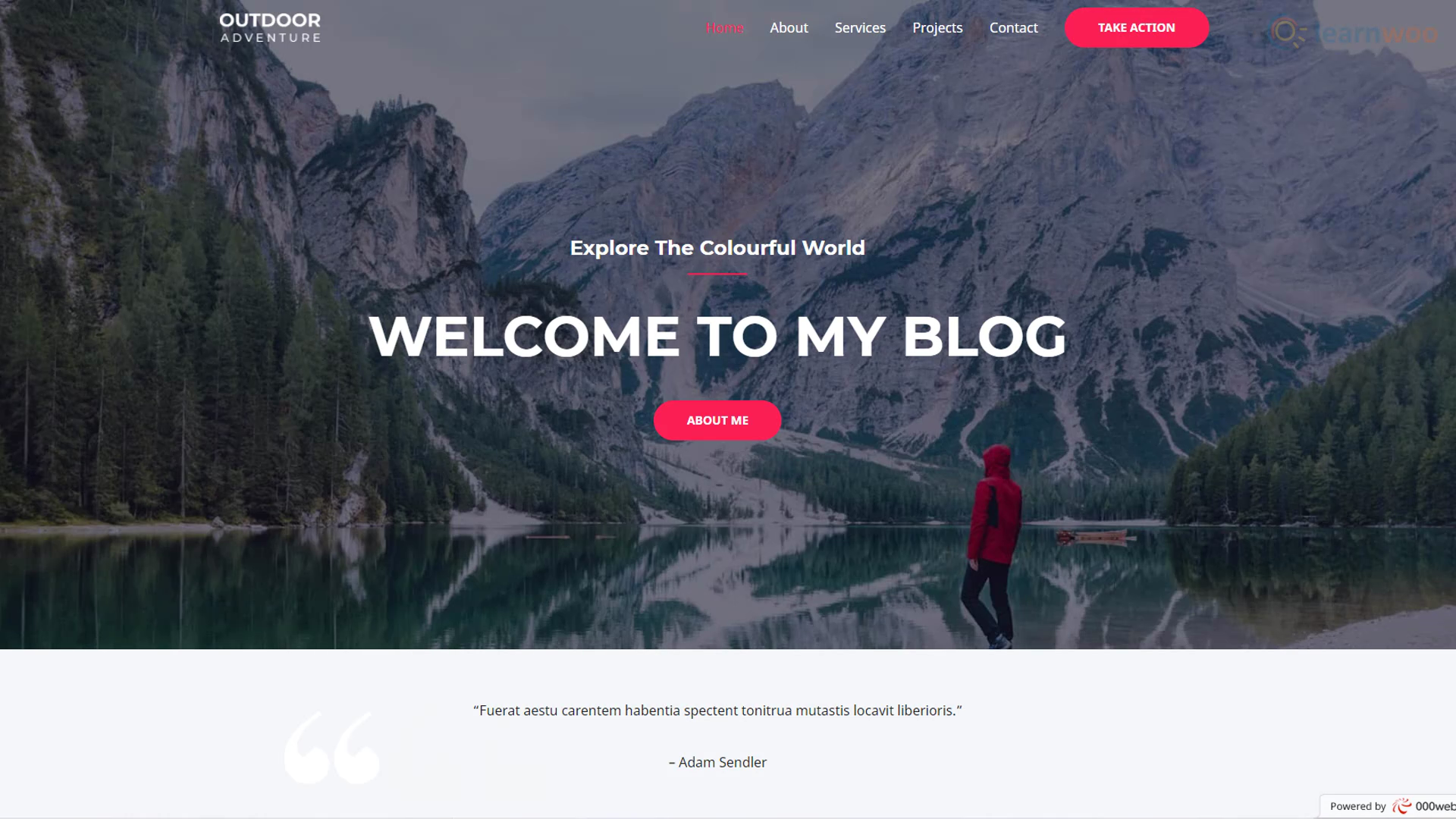
ตอนนี้ คุณเพียงแค่ต้องแทนที่เนื้อหาตัวอย่างด้วยเนื้อหาของคุณเอง ไปที่หน้าหรือโพสต์ที่คุณต้องการปรับแต่งแล้วคลิกปุ่ม "แก้ไขด้วย Elementor" ที่ด้านบน
Elementor ให้คุณสร้างหน้าเว็บที่ซับซ้อนด้วยวิดเจ็ตแบบลากและวางที่ปรับแต่งได้สูง หากต้องการแก้ไขข้อความ คุณสามารถเลือกและพิมพ์ข้อความของคุณเองได้ คุณสามารถจัดรูปแบบข้อความ — เปลี่ยนแบบอักษร, ขนาด, ความสูงของบรรทัด และอื่นๆ — ในส่วนสไตล์ของเมนูแก้ไข หากต้องการแทนที่รูปภาพ คุณสามารถเลือกและใช้ตัวเลือก "เลือกรูปภาพ" ในเมนูแก้ไขได้
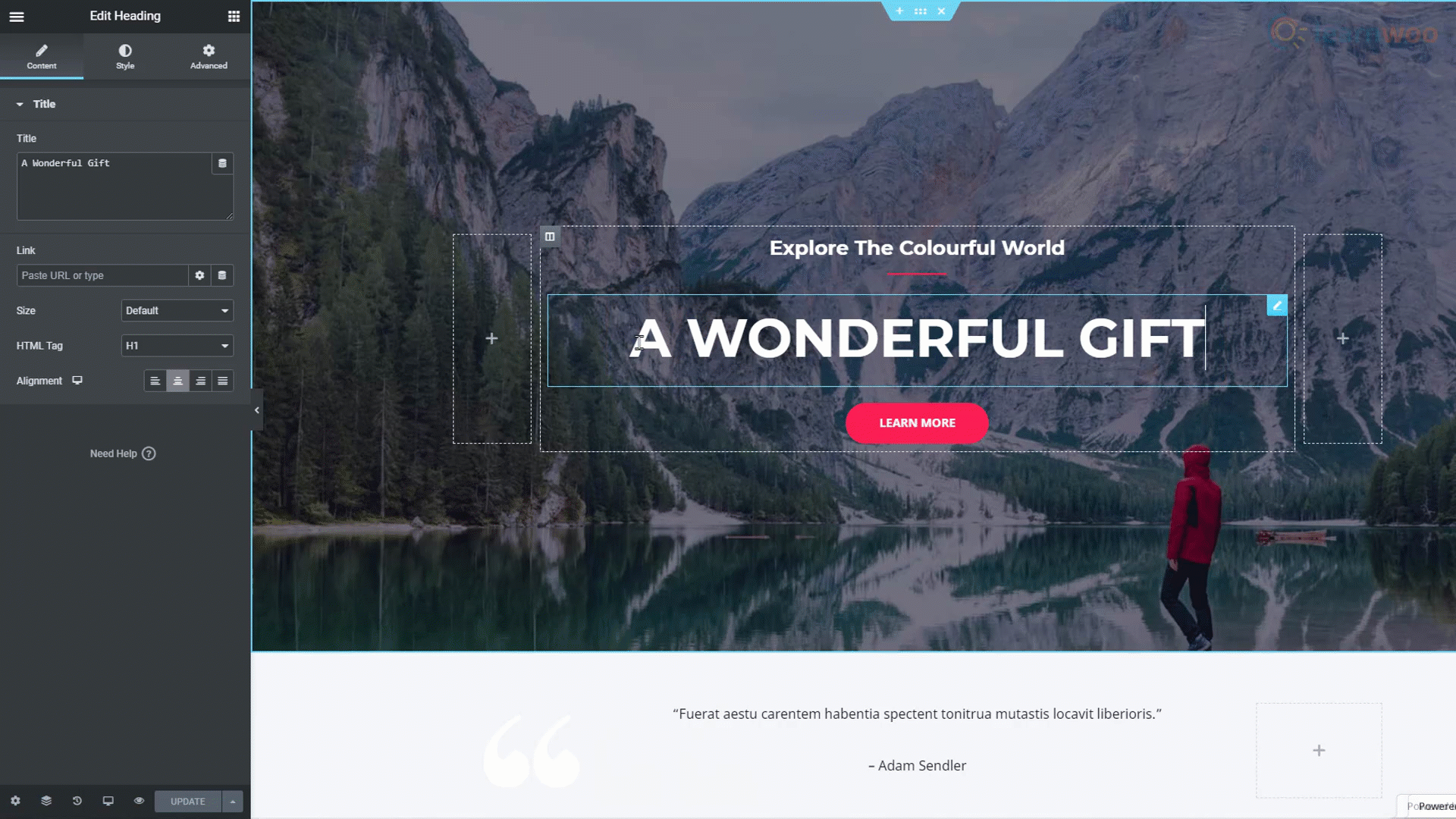
เมื่อคุณแก้ไขหน้าเสร็จแล้ว คุณสามารถเผยแพร่การเปลี่ยนแปลงไปยังเว็บไซต์ที่ใช้งานจริงได้โดยใช้ปุ่ม "อัปเดต" ที่ด้านล่าง
อย่างไรก็ตาม คุณไม่สามารถแก้ไขส่วนหัวและส่วนท้ายของเว็บไซต์ของคุณด้วย Elementor เพื่อที่คุณจะต้องปรับแต่งการตั้งค่าธีมโดยใช้ปุ่ม "ปรับแต่ง" ในแท็บลักษณะที่ปรากฏบนแดชบอร์ด WordPress ของคุณ
ในโหมดปรับแต่ง คุณสามารถเปลี่ยนโลโก้ของเว็บไซต์ได้โดยคลิกที่ไอคอนแก้ไขที่อยู่ถัดจากโลโก้ ในส่วนเมนู คุณสามารถเปลี่ยนชื่อ แทนที่ และจัดเรียงองค์ประกอบใหม่ในส่วนหัวของเว็บไซต์ของคุณได้ แผงการปรับแต่งยังช่วยให้คุณปรับแต่งส่วนท้าย แถบด้านข้าง และวิดเจ็ตของเว็บไซต์ของคุณได้อีกด้วย
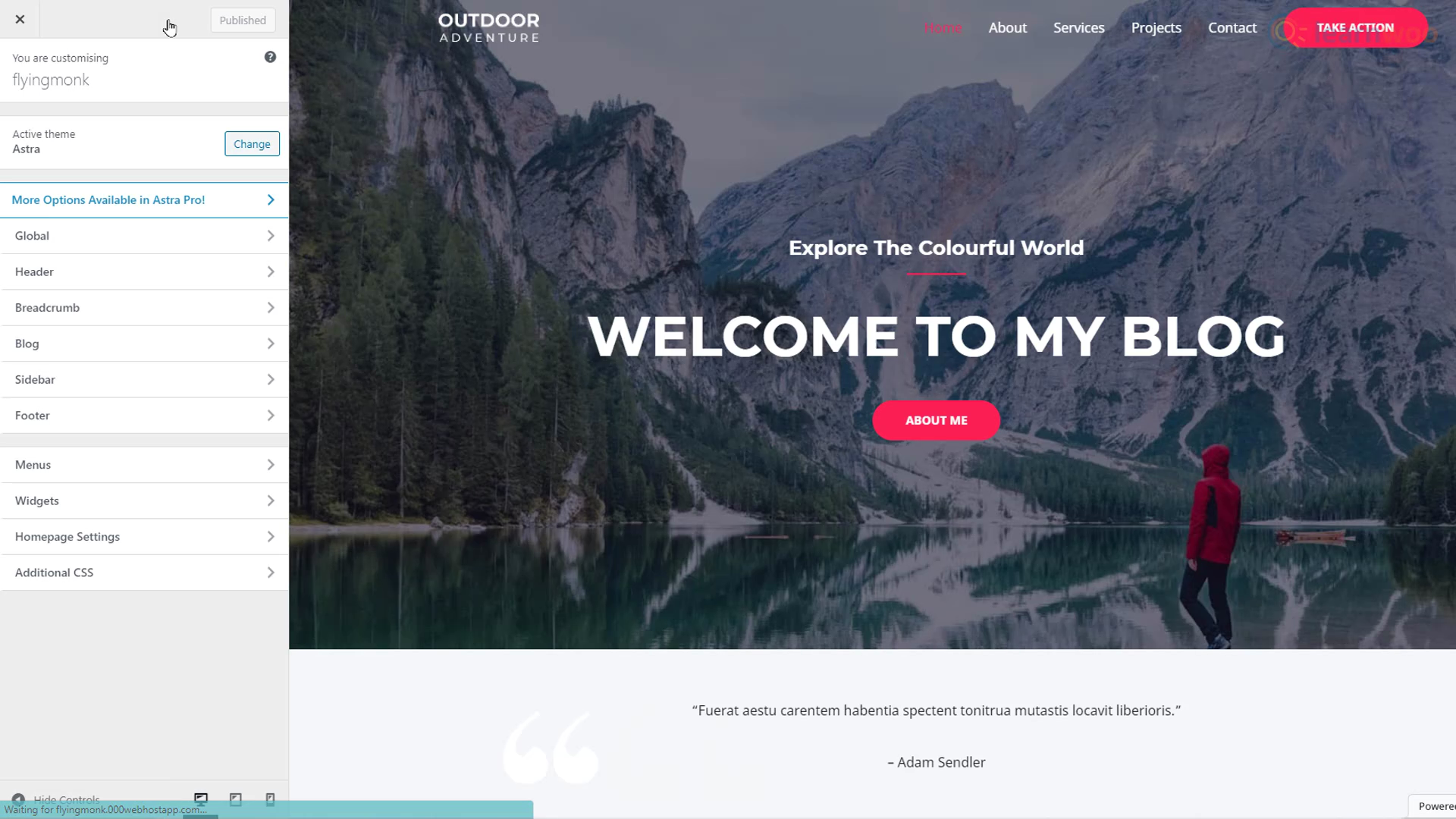
เมื่อเสร็จแล้ว ให้คลิกปุ่ม "เผยแพร่" ที่ด้านบน ตอนนี้ เมื่อคุณรีเฟรชเว็บไซต์ คุณจะเห็นว่าการเปลี่ยนแปลงนั้นมีผลกับเว็บไซต์ที่ใช้งานจริง
การสร้างและการนำเข้าเพจ
ตอนนี้เรารู้วิธีนำเข้าและแก้ไขเทมเพลตเว็บไซต์ด้วยเนื้อหาตัวอย่างที่มีอยู่แล้ว แต่ถ้าเราต้องการเพิ่มหน้าใหม่ การรวม WordPress+Elementor ทำให้สิ่งนี้ง่ายเช่นกัน ในแดชบอร์ด WordPress ของคุณ ให้วางเมาส์เหนือแท็บ "หน้า" แล้วคลิก "เพิ่มใหม่"
ตั้งชื่อหน้าใหม่ของคุณ จากนั้นคลิกที่ปุ่ม "แก้ไขด้วย Elementor" ที่ด้านบน จากที่นี่ มี 3 วิธีในการสร้างหน้าใหม่
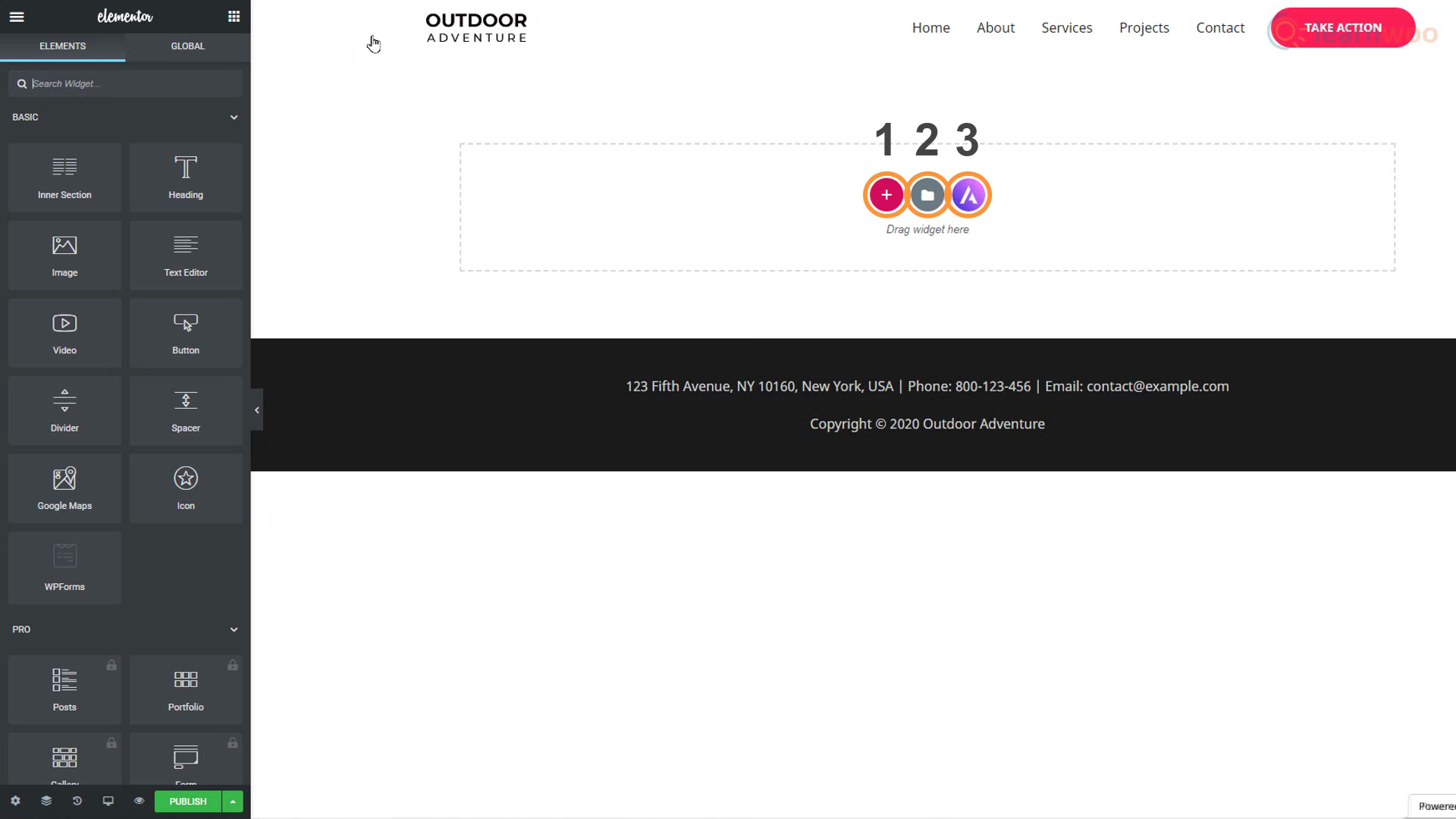
วิธีที่ 1
คุณสามารถลากและวางบล็อคจากส่วนแก้ไขทางด้านซ้าย หากต้องการเพิ่มชื่อในหน้าของคุณ ให้ลากบล็อก "หัวเรื่อง" จากนั้นลากบล็อก "ตัวแก้ไขข้อความ" เพื่อเพิ่มย่อหน้า คุณสามารถเพิ่มรูปภาพได้โดยใช้บล็อก "รูปภาพ" และคุณยังสามารถควบคุมระยะห่างระหว่างองค์ประกอบต่างๆ โดยใช้บล็อก "Spacer" ด้วยวิธีนี้ คุณสามารถสร้างบล็อกหน้าด้วยการบล็อกตั้งแต่เริ่มต้น
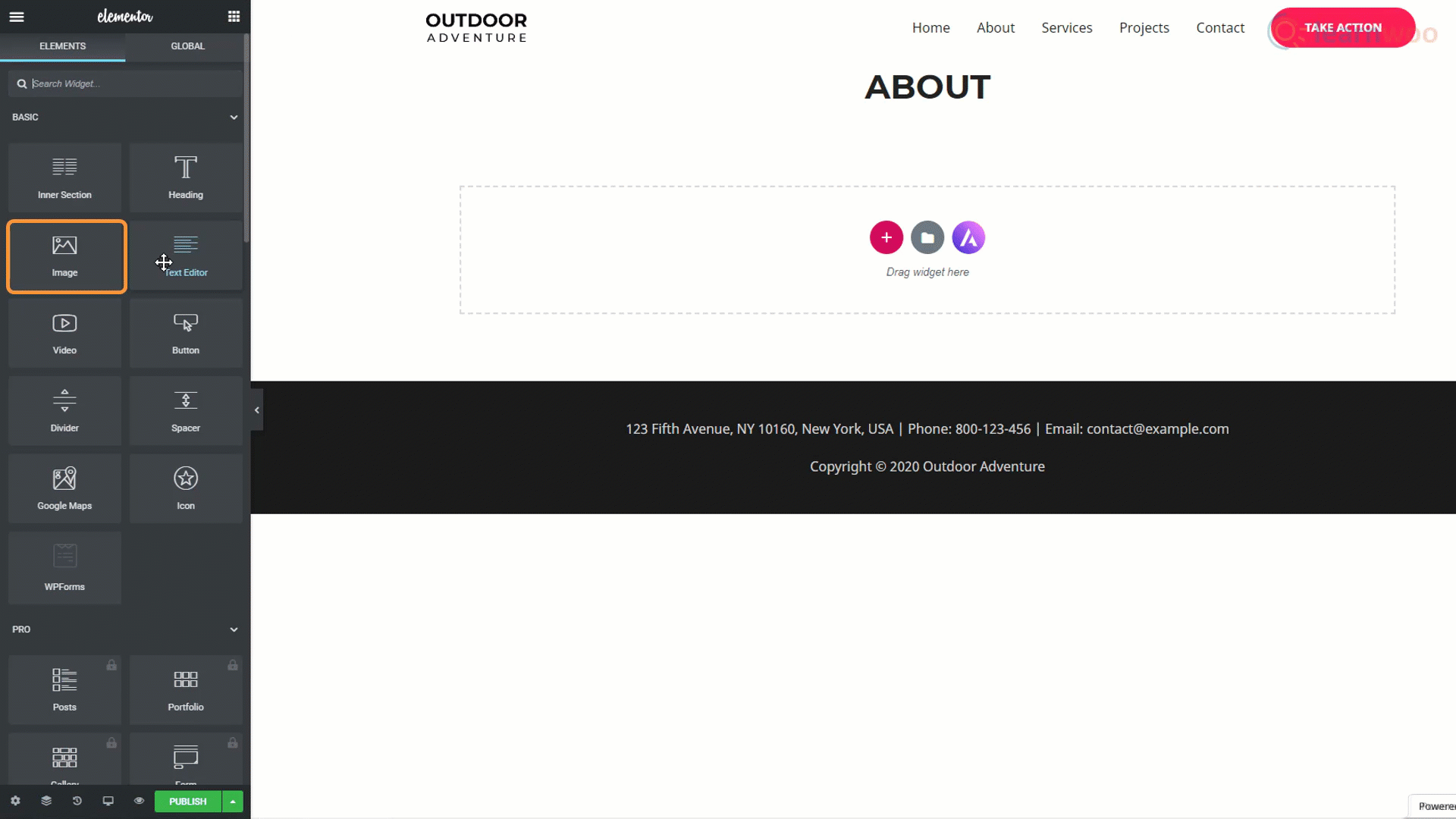
วิธีที่ 2
วิธีที่สองคือการใช้เทมเพลตการออกแบบสำหรับเพจ คุณสามารถเข้าถึงไลบรารีของเทมเพลตเพจที่ออกแบบมาเพื่อวัตถุประสงค์ต่างๆ ผ่านไอคอนโฟลเดอร์ คุณสามารถใช้แถบค้นหาเพื่อจำกัดผลลัพธ์ของคุณให้แคบลง ตัวอย่างเช่น การพิมพ์ "เกี่ยวกับ" จะแสดงหน้า "เกี่ยวกับเรา" และ "เกี่ยวกับฉัน" ทั้งหมดในไลบรารีเทมเพลต
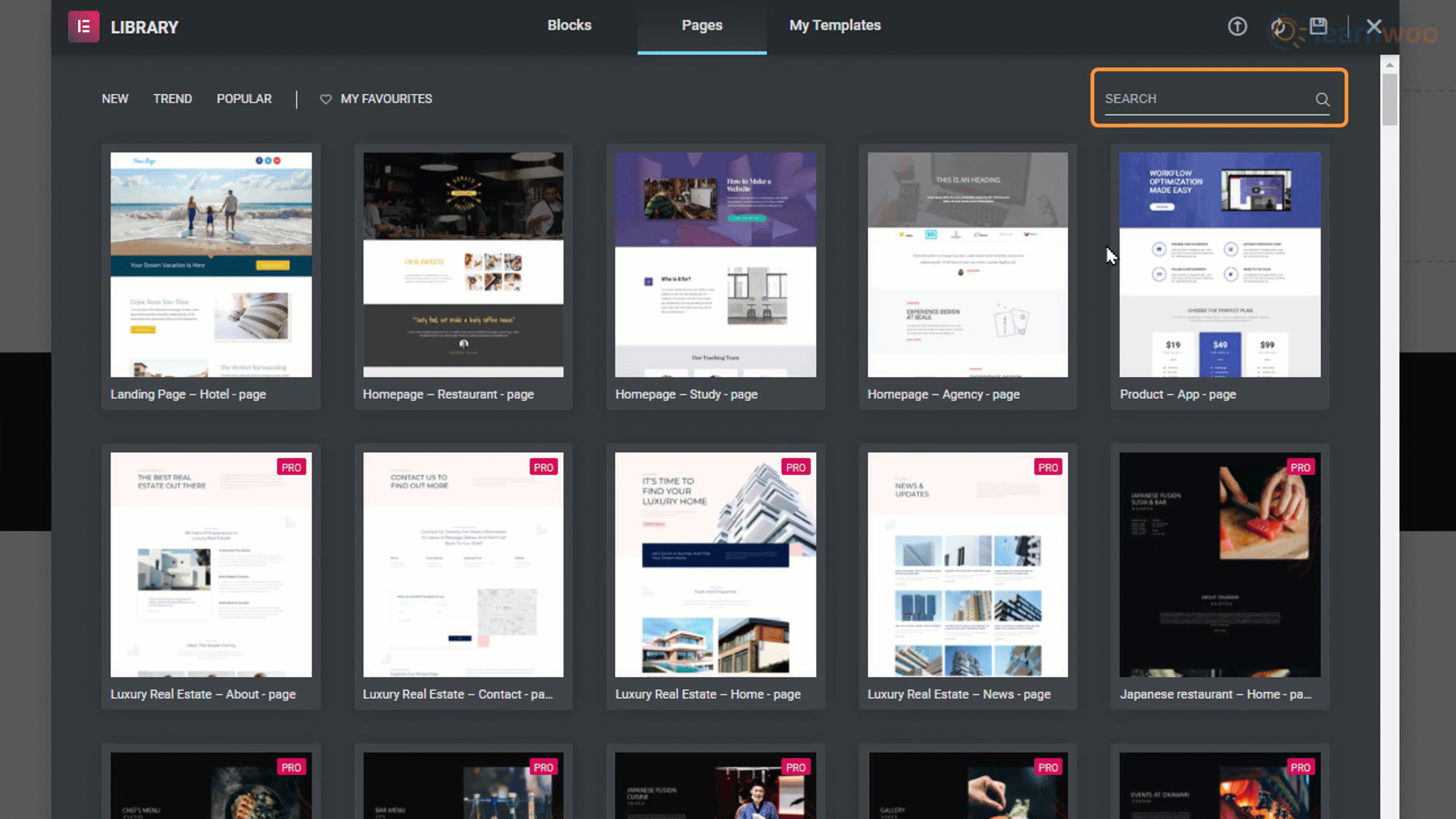
เพียงเลือกเทมเพลตหน้าที่คุณชอบแล้วคลิกปุ่ม "แทรก" เพื่อนำเข้าหน้าไปยังเว็บไซต์ของคุณ
วิธีที่ 3
เราได้เลือกเทมเพลตการออกแบบโดยรวมสำหรับเว็บไซต์ของเราแล้ว แต่วิธีที่สามในการสร้างหน้าใหม่ทำให้เรานำเข้าหน้าเฉพาะจากเทมเพลตการออกแบบเว็บไซต์อื่นๆ ไอคอนโลโก้ Astra ที่สามนำเรากลับไปที่ไลบรารีเทมเพลตการออกแบบเว็บไซต์
เมื่อเราคลิกบนเทมเพลตการออกแบบ เราสามารถเข้าถึงเทมเพลตของเพจแต่ละอันที่มาพร้อมกับมันได้ เพียงคลิกที่เทมเพลตของเพจที่คุณต้องการแล้วเลือก "นำเข้าเทมเพลต" ที่ด้านบน เทมเพลตจะถูกนำไปใช้กับหน้าว่างของคุณ
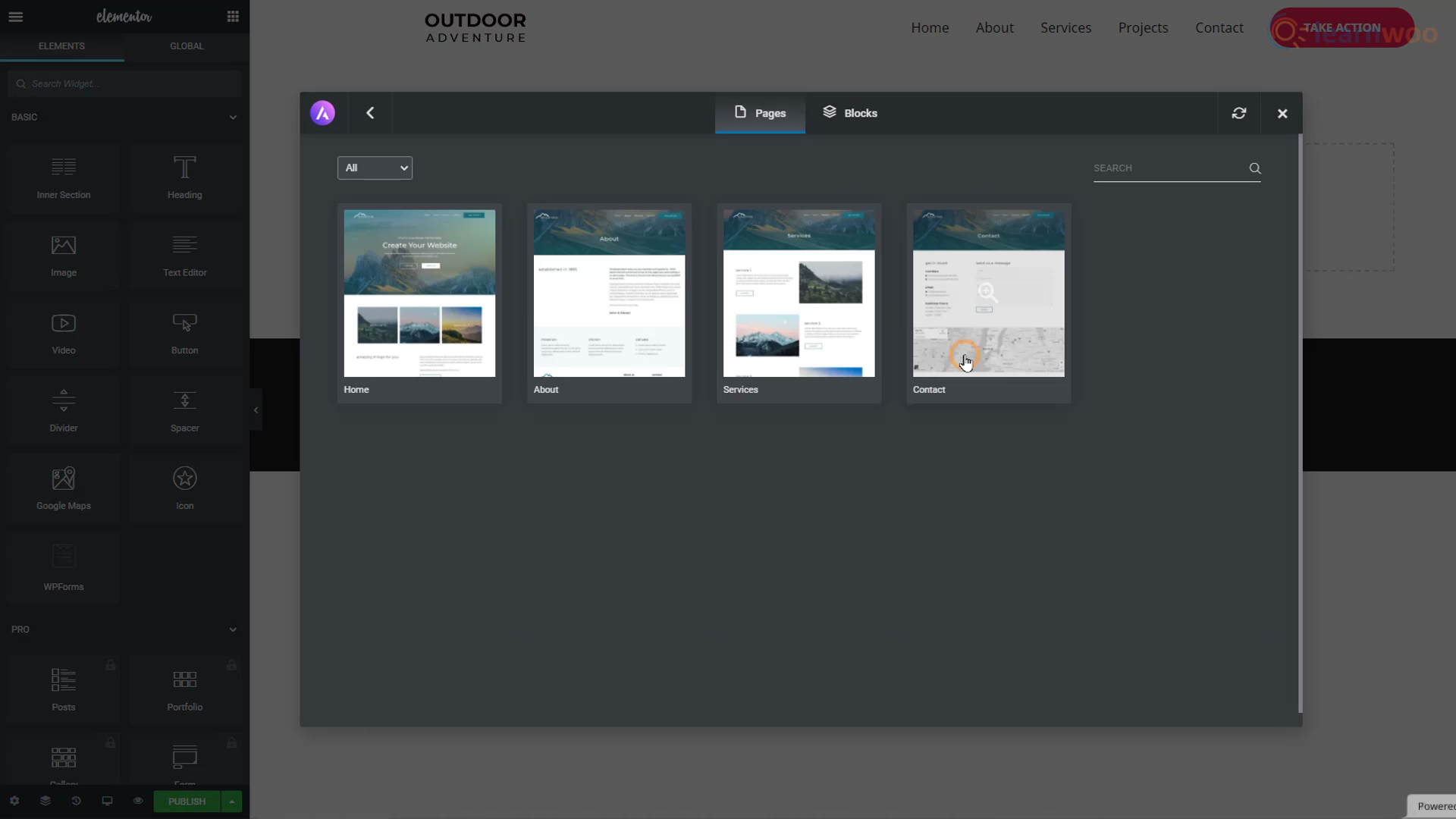
คลิกที่ปุ่ม "เผยแพร่" ที่ด้านล่างและรีเฟรชเว็บไซต์ของคุณเพื่อดูหน้าที่สร้างขึ้นใหม่
การย้ายจากโดเมนย่อยไปยังโดเมน
คุณอาจสังเกตเห็นที่ด้านบนของเบราว์เซอร์ว่าเว็บไซต์ของคุณเป็นโดเมนย่อย เนื่องจากมีวลีอื่นระหว่างชื่อเว็บไซต์ของคุณกับ “.com” ผู้ให้บริการโฮสติ้งฟรีสามารถตั้งค่าโดเมนย่อยให้คุณได้เท่านั้น
และแม้ว่าโดเมนย่อยจะดีพอหากคุณเพิ่งเริ่มต้นหรือลองทำสิ่งใหม่ๆ ผู้ชมของคุณอาจไม่สามารถค้นหาคุณบนอินเทอร์เน็ตได้เพียงแค่รู้ชื่อของคุณ
โดเมนไม่เพียงแต่ทำให้ผู้คนค้นพบคุณได้ง่ายขึ้น แต่ยังทำให้ธุรกิจหรือแบรนด์ของคุณถูกต้องตามกฎหมายอีกด้วย หากคุณต้องการโดเมนเฉพาะของคุณเอง คุณจะต้องซื้อโดเมน “.com” อย่างไรก็ตาม ผู้ให้บริการโฮสติ้งส่วนใหญ่ให้บริการโดเมนฟรีพร้อมกับแผนบริการโฮสติ้งแบบชำระเงิน
มี ตัวเลือกโฮสติ้งราคาถูกแต่ยอดเยี่ยมมากมาย ที่สามารถนำเว็บไซต์ของคุณไปสู่อีกระดับ หากคุณตัดสินใจแล้ว ขั้นตอนต่อจากนี้ไปจะมีลักษณะดังนี้:
ขั้นตอนที่ 1: เรียกดูแผนบริการแบบชำระเงินของผู้ให้บริการและเลือกแผนตามราคา พื้นที่เว็บ แบนด์วิดท์ และคุณสมบัติอื่นๆ
ขั้นตอนที่ 2: พิมพ์ชื่อโดเมนที่คุณต้องการสำหรับเว็บไซต์ของคุณ หากไม่มีอยู่คุณสามารถมีได้ นามสกุลโดเมนบางรายการอาจฟรีและบางรายการอาจไม่มี
ขั้นตอนที่ 3: สร้างบัญชีกับผู้ให้บริการโฮสต์ด้วยที่อยู่อีเมลที่มีอยู่และรหัสผ่านใหม่ นอกจากนี้ ให้กรอกข้อมูลส่วนบุคคล เช่น ชื่อ ที่อยู่ และหมายเลขโทรศัพท์ เพื่อยืนยัน
ขั้นตอนที่ 4: เลือกช่วงเวลาที่คุณต้องการซื้อโฮสติ้ง และเลือกหรือยกเลิกการเลือกจากบริการพิเศษ เช่น ความเป็นส่วนตัวของโดเมนและคุณสมบัติ SEO
ขั้นตอนที่ 5: ป้อนข้อมูลบัตรของคุณเพื่อชำระเงิน
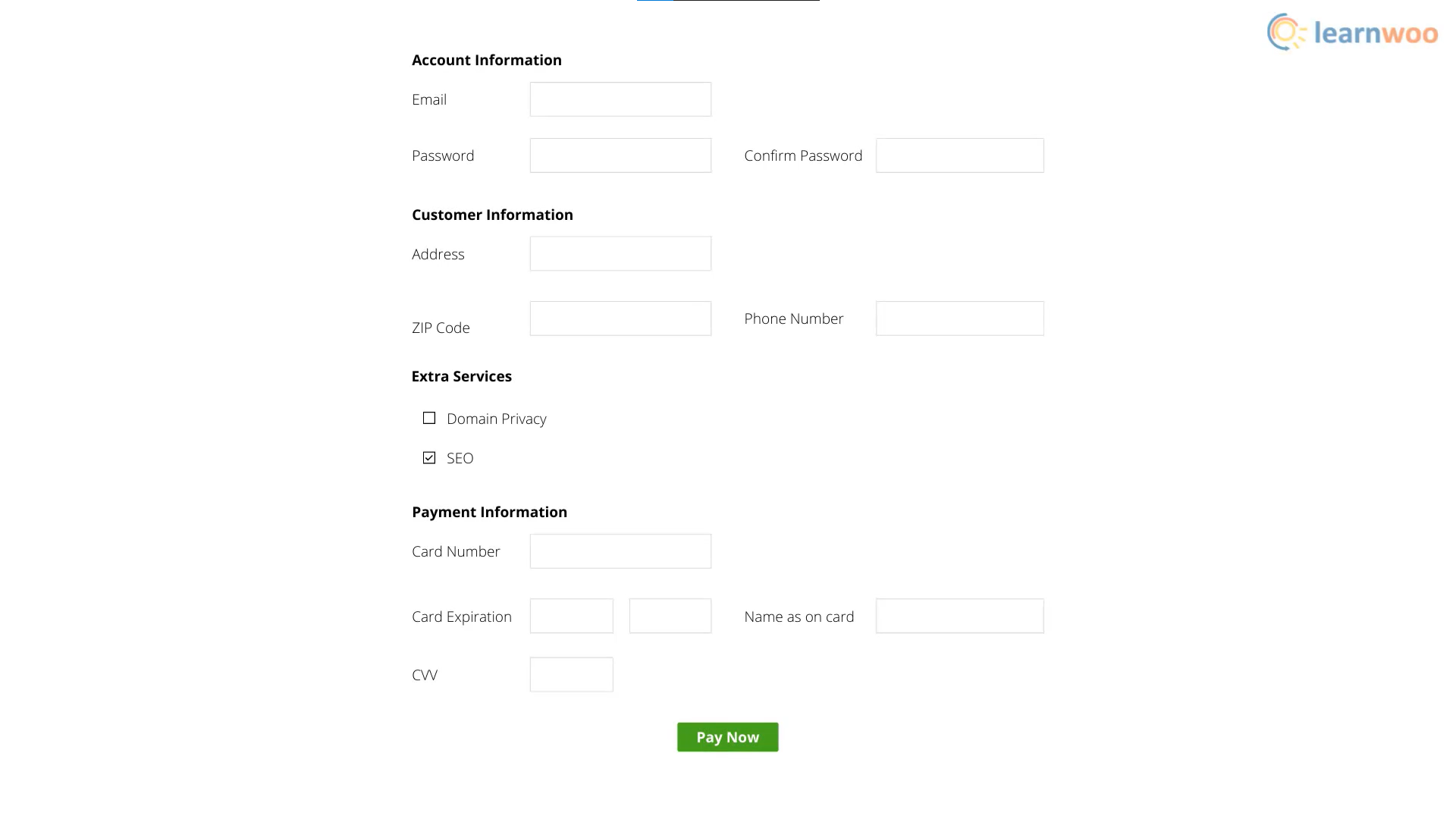
หลังจากชำระเงินเรียบร้อยแล้ว คุณจะสามารถเข้าถึงแดชบอร์ดได้ ที่นี่ คุณสามารถย้ายเว็บไซต์ของคุณจากโดเมนย่อยฟรีไปยังโดเมนแบบชำระเงินใหม่ได้อย่างง่ายดาย
ติดอยู่ที่ไหนสักแห่ง? ติดต่อเราในความคิดเห็นและเรายินดีที่จะช่วยเหลือคุณ
ดูวิดีโอด้านล่าง:
อ่านเพิ่มเติม
- วิธีกำหนดค่าไซต์ WordPress ของคุณให้เป็นโดเมนใหม่
- วิธีสร้างเว็บไซต์อีคอมเมิร์ซ WordPress & WooCommerce
