Como fazer um site WordPress grátis – 2022 (com vídeo)
Publicados: 2020-08-19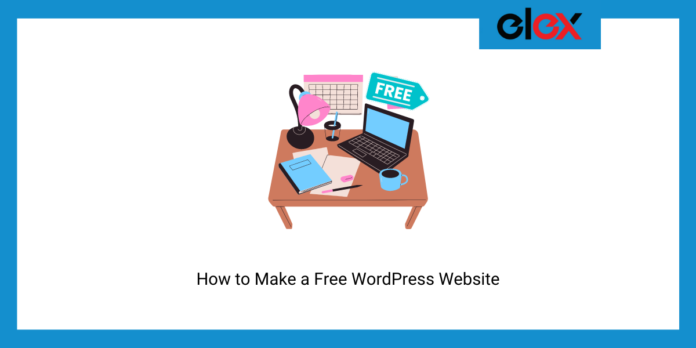
Última atualização - 10 de fevereiro de 2022
Sim, é possível criar um site WordPress totalmente gratuito. Então, se você é um blogueiro por hobby, desenvolvedor web, proprietário de uma empresa ou apenas alguém querendo experimentar coisas novas, não há mais desculpas para evitar criar um site próprio.
Portanto, abra uma nova guia no seu computador e siga este guia passo a passo, e você terá um novo site gratuito instalado e funcionando em questão de minutos.
Hospedando e configurando seu site WordPress gratuito
Domínio e hospedagem são as bases de um site. Nenhum site pode existir sem eles. O Domínio é a identidade do seu site. As pessoas podem digitá-lo em um navegador e acessar instantaneamente seu site. E a hospedagem é onde ficam armazenadas todas as informações e arquivos do seu site. É como um computador que envia as informações do seu site para as pessoas que o procuram a qualquer momento e em qualquer lugar do mundo.
Normalmente, você pode adquirir o nome de domínio separadamente e pagar um serviço diferente para hospedá-lo em seus servidores. Mas a maneira econômica é comprar os dois juntos.
No entanto, como estamos tentando criar um site gratuitamente, podemos obter um subdomínio de provedores de hospedagem gratuitos como:
- InfinityFree
- Freehostia
- 000WebHost
- Google Sites
- WordPress.com
- Host grátis profissional
- Hospedagem grátis
- Wix
- Hospedagem Google Cloud
- AwardSpace
- Área de hospedagem gratuita
Muitas vezes, os provedores de hospedagem gratuita vêm com limitações em vários aspectos necessários para executar um site. É por isso que é importante compará-los nos 8 fatores a seguir:
- Subdomínio – O provedor de hospedagem oferece um subdomínio gratuito?
- Largura de banda – Quantos dados seu site pode transferir para seus visitantes em um determinado período de tempo?
- Espaço em disco – Quanto espaço está disponível no servidor para armazenar o conteúdo do seu site, como banco de dados, páginas, imagens, vídeos e arquivos?
- Número de sites – Quantos sites você pode executar no mesmo plano?
- Contas de e-mail – Quantas contas de e-mail você obtém com o plano?
- Uptime e Velocidade – Qual é a média de uptime e velocidade dos sites hospedados pelo provedor?
- Suporte – O provedor oferece suporte? Se sim, de que maneira)?
- Limitações – O provedor tem outras limitações de uso?
Após comparações, 000WebHost se destaca como um provedor de hospedagem gratuita confiável . Então vá até o site clicando neste link . Role para baixo para ver os planos e clique no botão “Inscrição Gratuita”. Forneça seu endereço de e-mail e atribua uma senha para sua conta 000WebHost.
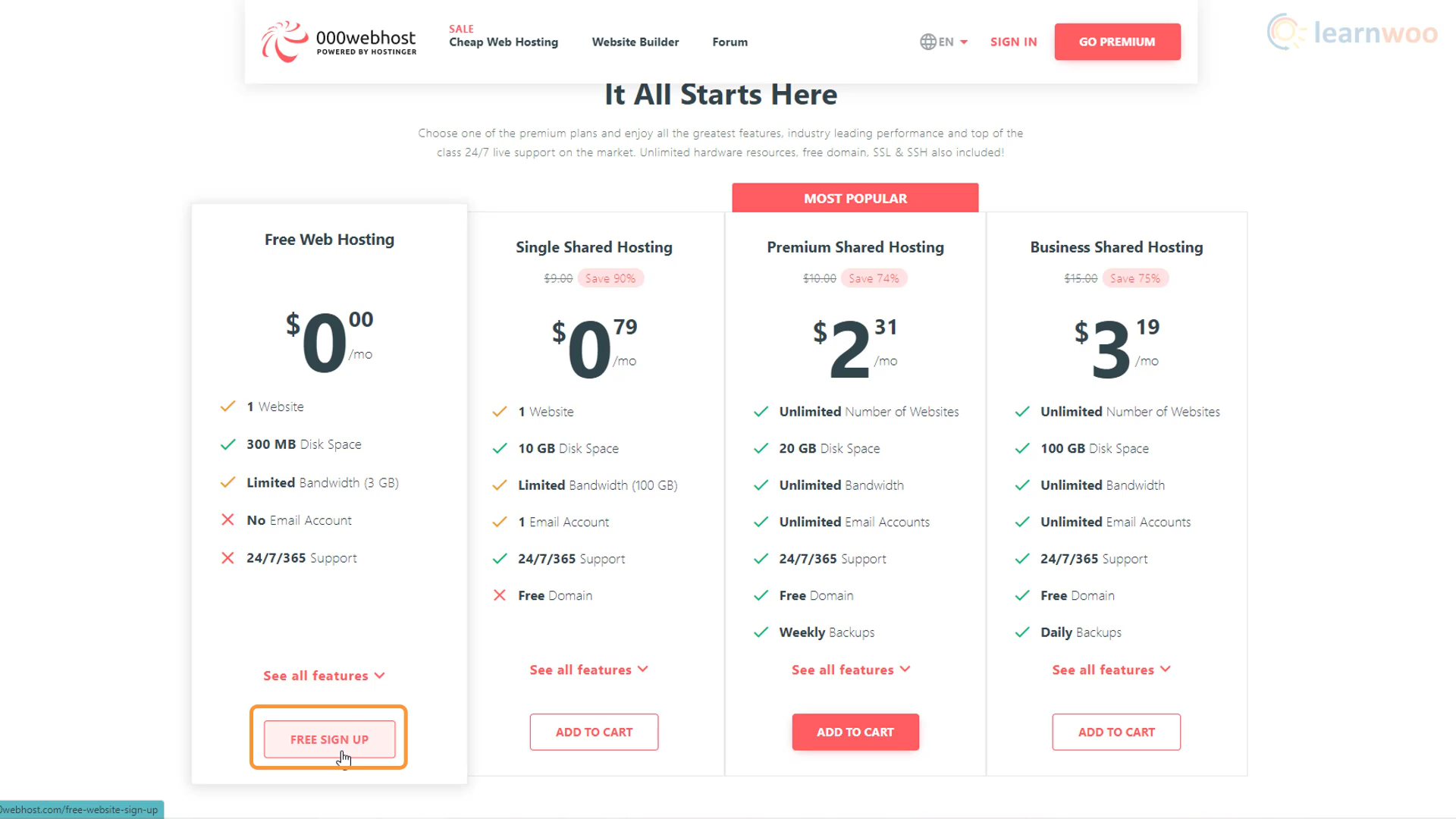
Depois que seu e-mail for verificado, um assistente de configuração orientará você em 5 etapas simples:
Passo 1: Escolha o tipo de site; se você deseja criar um blog, uma loja online, um site de desenvolvimento web ou qualquer outra coisa.
Passo 2: Se você escolher um blog, terá que escolher os tópicos sobre os quais vai escrever.
Etapa 3: 000WebHost recomendará a instalação do navegador Chrome para uma operação ideal. Se você já tem, você pode clicar em Ignorar.
Passo 4: Na próxima etapa, você terá que nomear seu site e criar uma senha para ele.
Passo 5: Finalmente, você precisa escolher o CMS com o qual irá trabalhar. Para nós, é o WordPress. Quando você clicar nele, um pop-up solicitará que você crie um nome de usuário e senha de administrador para o seu site WordPress. Você precisará dessas credenciais sempre que quiser fazer login no back-end do seu site.
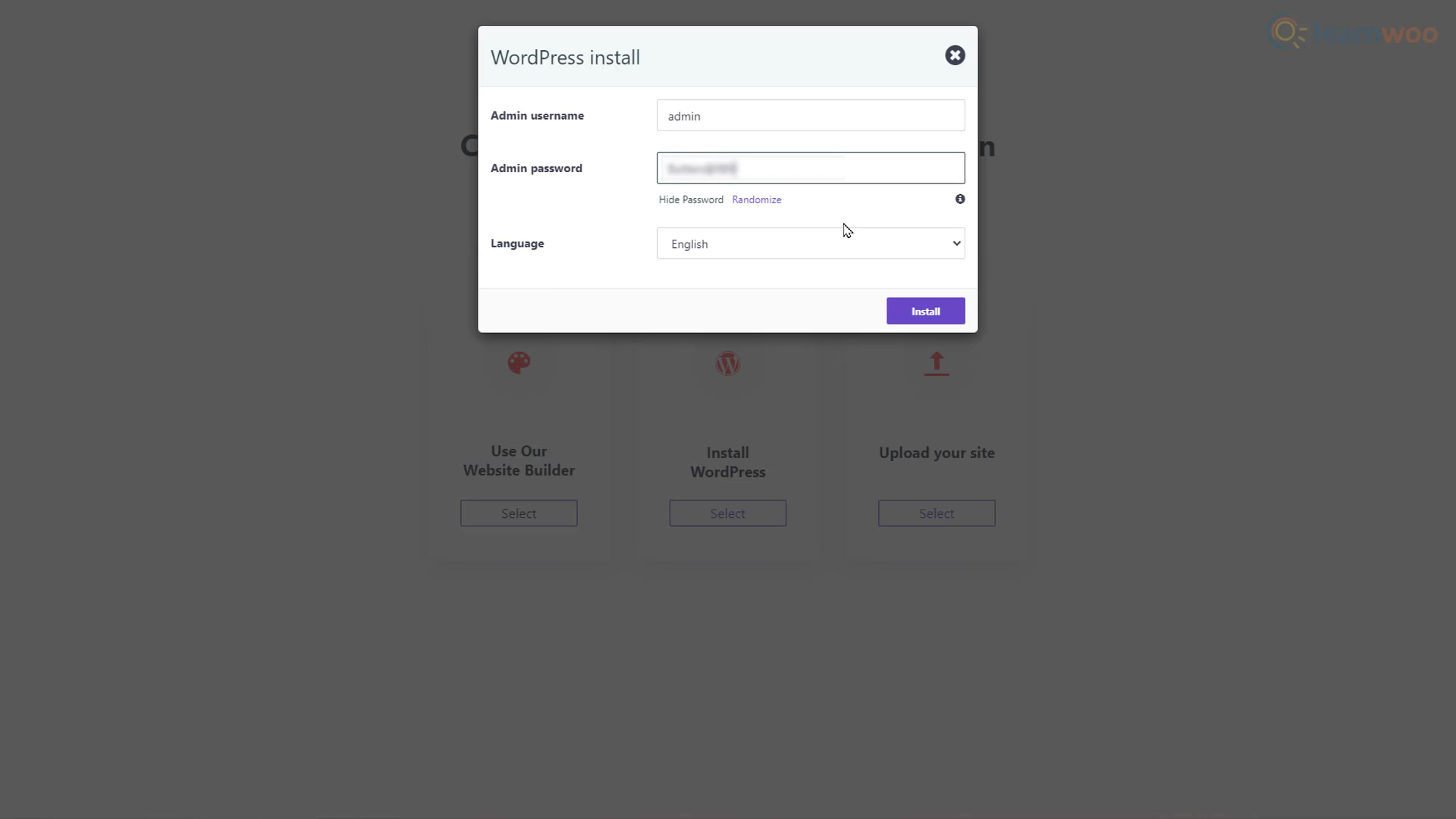
Após cerca de 60 segundos de carregamento, seu site WordPress gratuito estará disponível na internet. Você pode clicar no botão “Ir para a página de configuração” e usar suas credenciais do WordPress para fazer login no seu site.
Importando um modelo de design
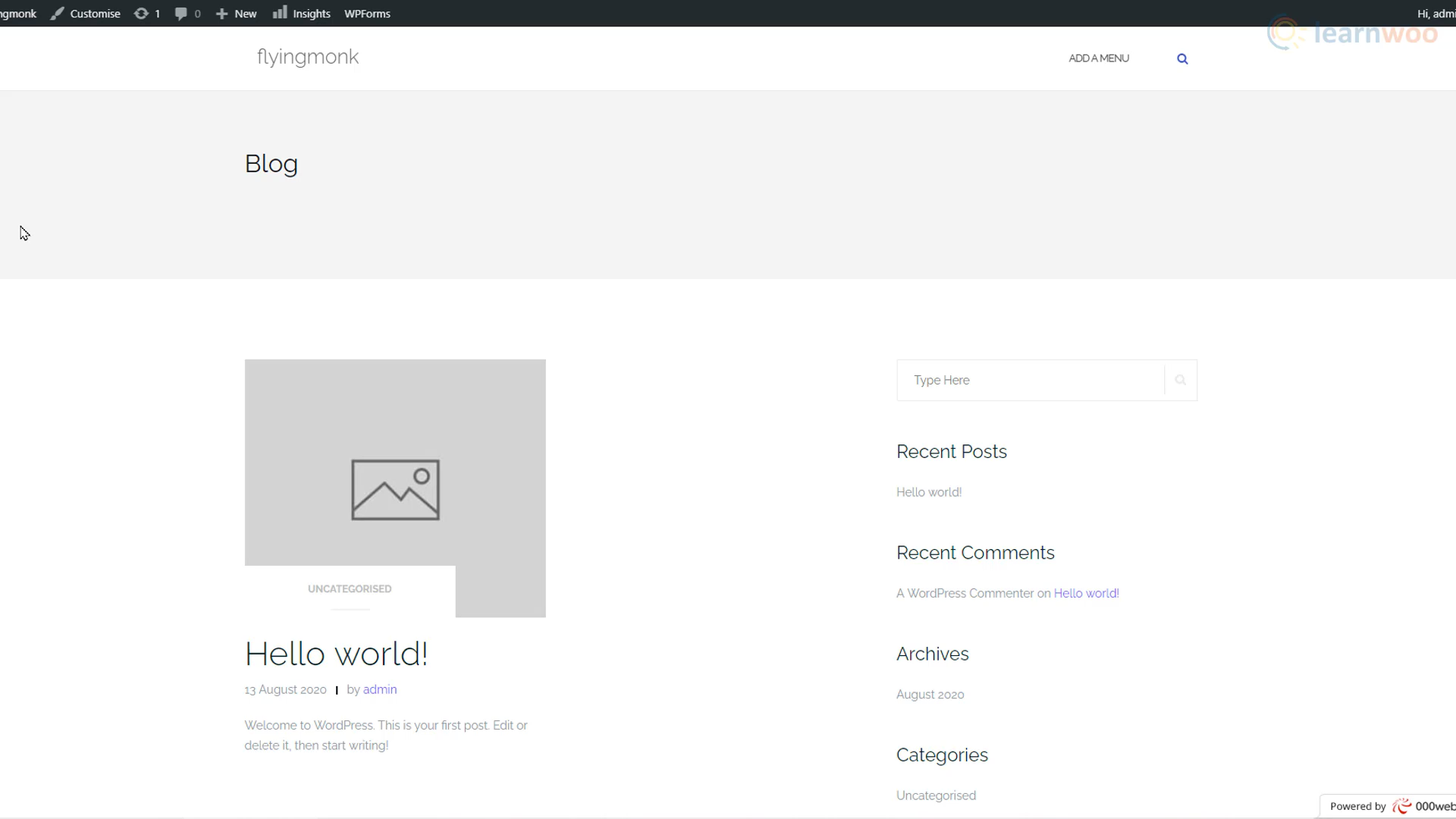
Seu site foi criado. Mas a versão padrão com uma página de amostra e conteúdo não parece muito. Então vamos começar a construir e projetar. Vá para o back-end do seu site adicionando “/wp-admin” no final da URL. É aqui que controlamos os blocos de construção do nosso site, como postagens, páginas, temas, plugins e configurações.
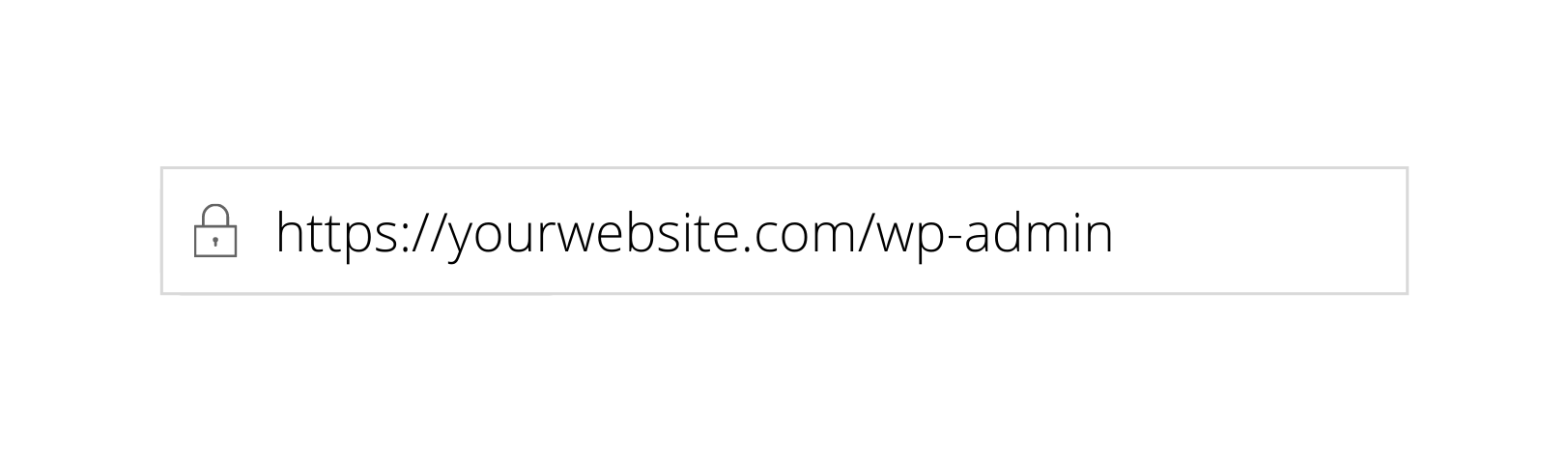
Você notará que o painel e o site estão um pouco confusos agora. Vamos começar a limpá-lo. Vá para a guia Plugins e clique nele. Você verá que alguns plugins foram pré-instalados pelo Triple Zero Webhost. Para manter um site rápido, é importante instalar apenas os plugins que são absolutamente necessários. Os plugins pré-instalados são desnecessários, então você pode simplesmente excluí-los. Selecione todos os plugins, escolha “Desativar” no menu suspenso e clique em Aplicar. Por fim, selecione-os todos novamente, escolha Excluir no menu suspenso e clique em Aplicar.
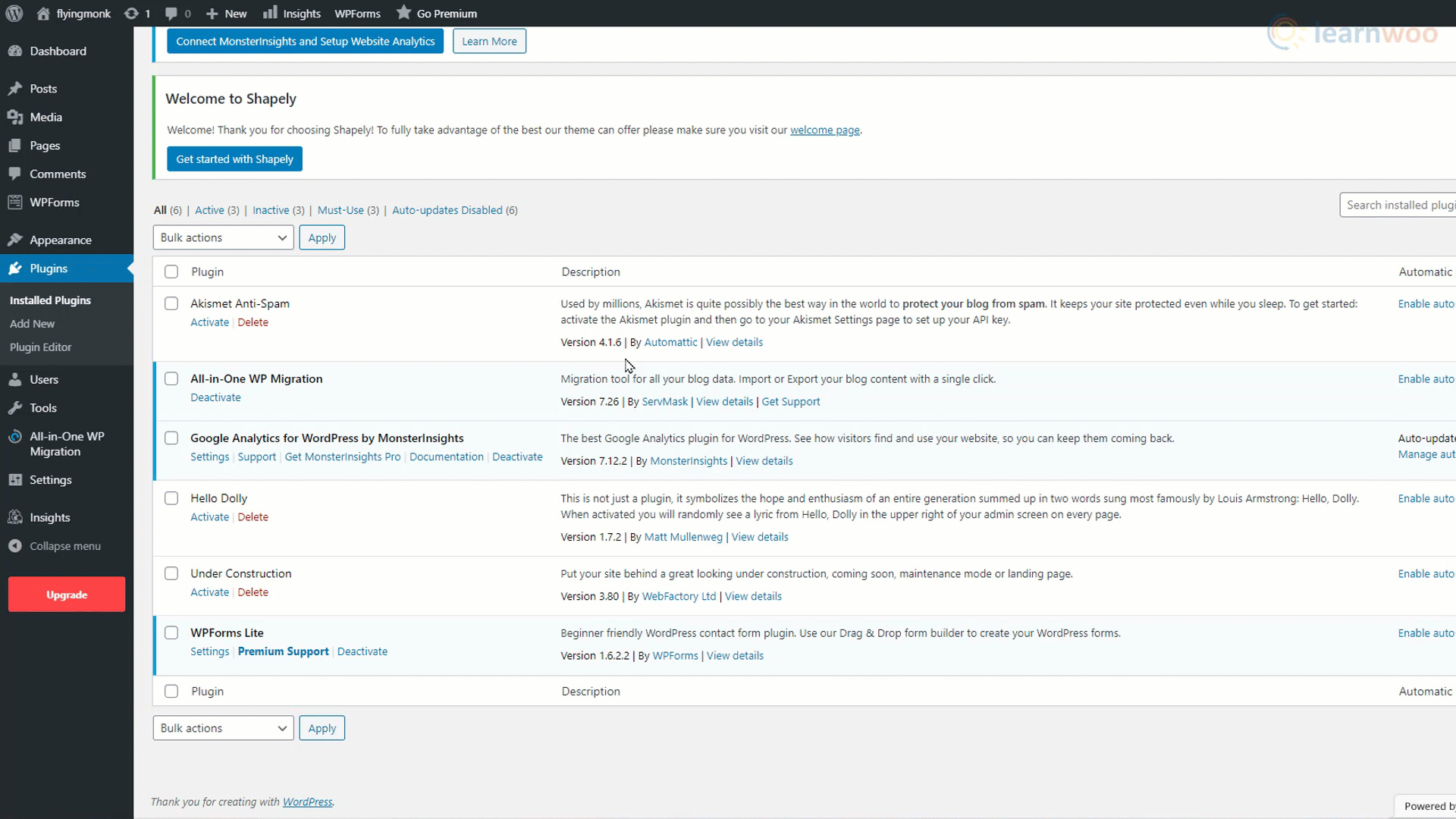
Agora você pode começar a construir uma página. Passe o mouse sobre a guia "Páginas" em seu painel e clique em "Adicionar novo". Este é o construtor de blocos padrão do WordPress. Você pode começar adicionando um título de página. Pressione o botão Enter para iniciar um novo parágrafo e use o ícone de adição para adicionar outros tipos de blocos, como imagens, títulos, galerias, listas e citações.
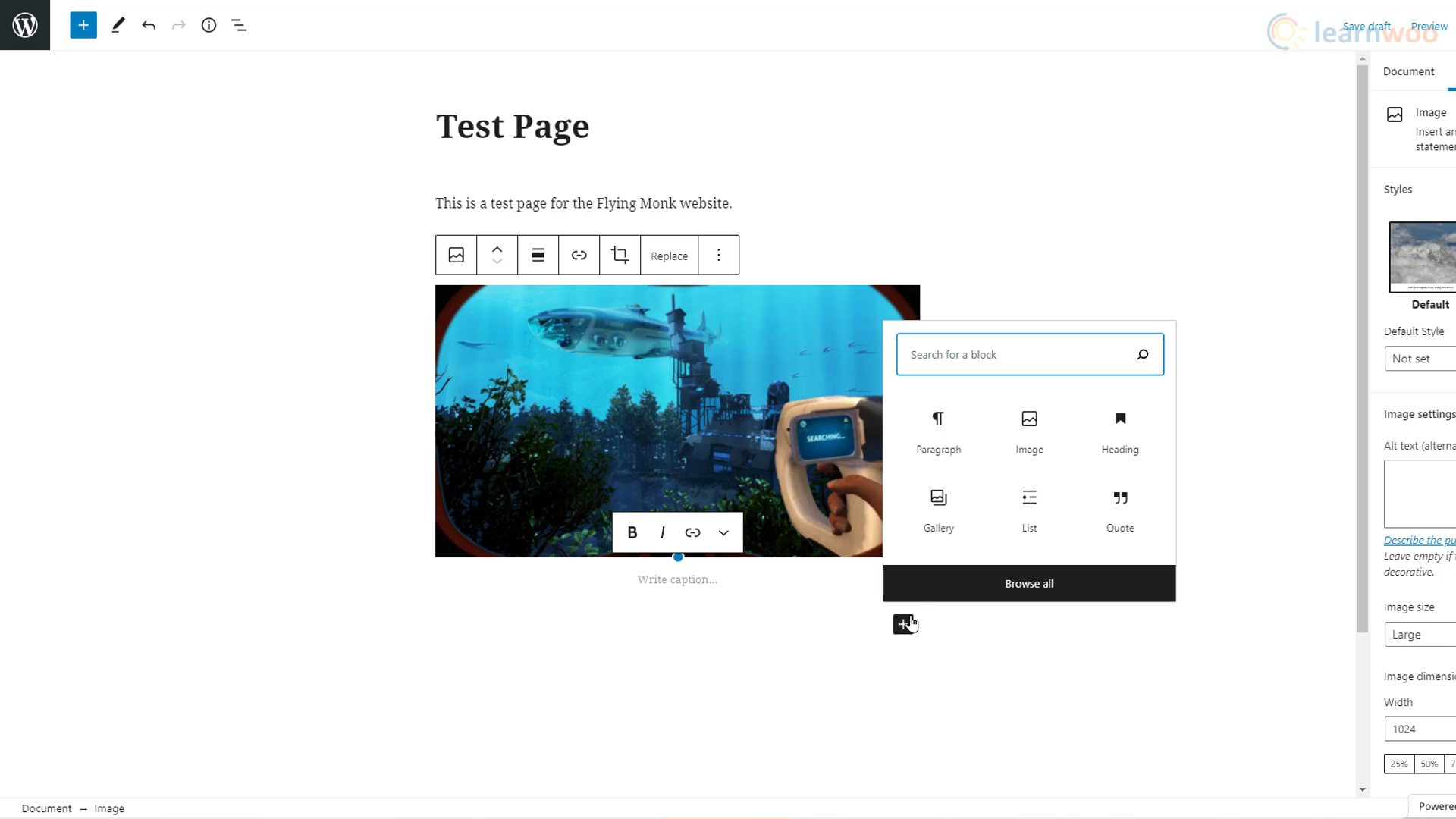
Mas construir cada página e post em nosso site desta forma requer muito tempo, esforço e algum conhecimento de design também. Portanto, é uma opção muito melhor importar modelos pré-criados e editá-los de acordo com nossas necessidades.
Passe o mouse sobre a guia "Aparência" no painel do WordPress e clique em "Temas". Em seguida, clique no botão "Adicionar novo" para adicionar um novo tema. Use a barra de pesquisa para encontrar o tema Astra. Passe o mouse sobre os primeiros resultados da pesquisa e clique em Instalar. Em seguida, Ative-o.
Para escolher um modelo, clique em “Começar” na página seguinte.
Em seguida, escolha Elementor como seu construtor de páginas, pois é o mais fácil de usar. No pop-up, você pode navegar pela vasta biblioteca de modelos do Elementor. Use o filtro na parte superior e selecione "Gratuito" para restringir sua pesquisa. Se você gosta de um modelo de site, clique no botão “Importar site completo” no canto inferior direito. Em seguida, clique em Importar novamente e aguarde a conclusão do processo.
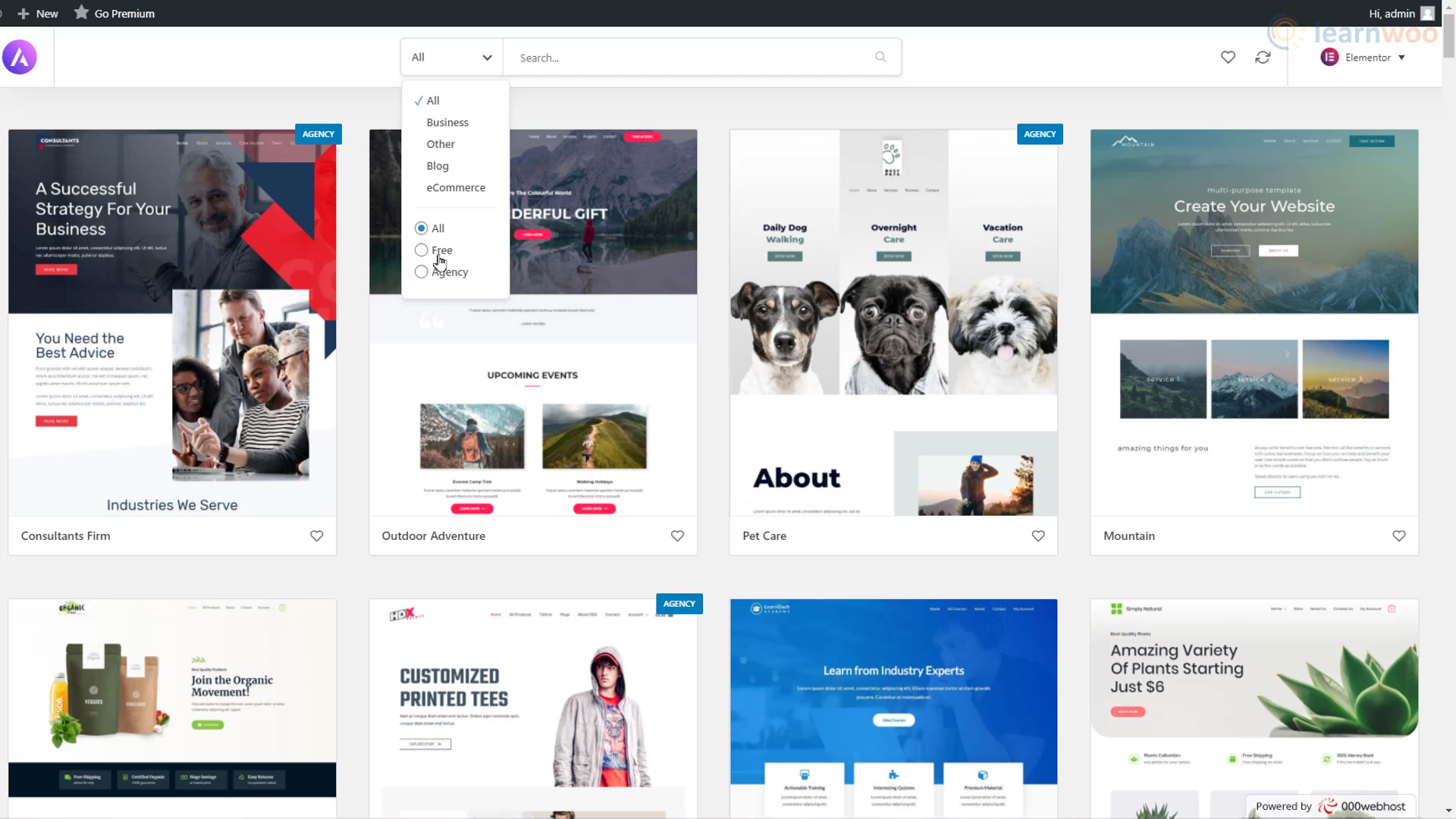
Quando a importação estiver concluída, seu site WordPress gratuito terá a aparência de um profissional. Ele ainda terá as páginas e postagens com algum conteúdo de amostra.

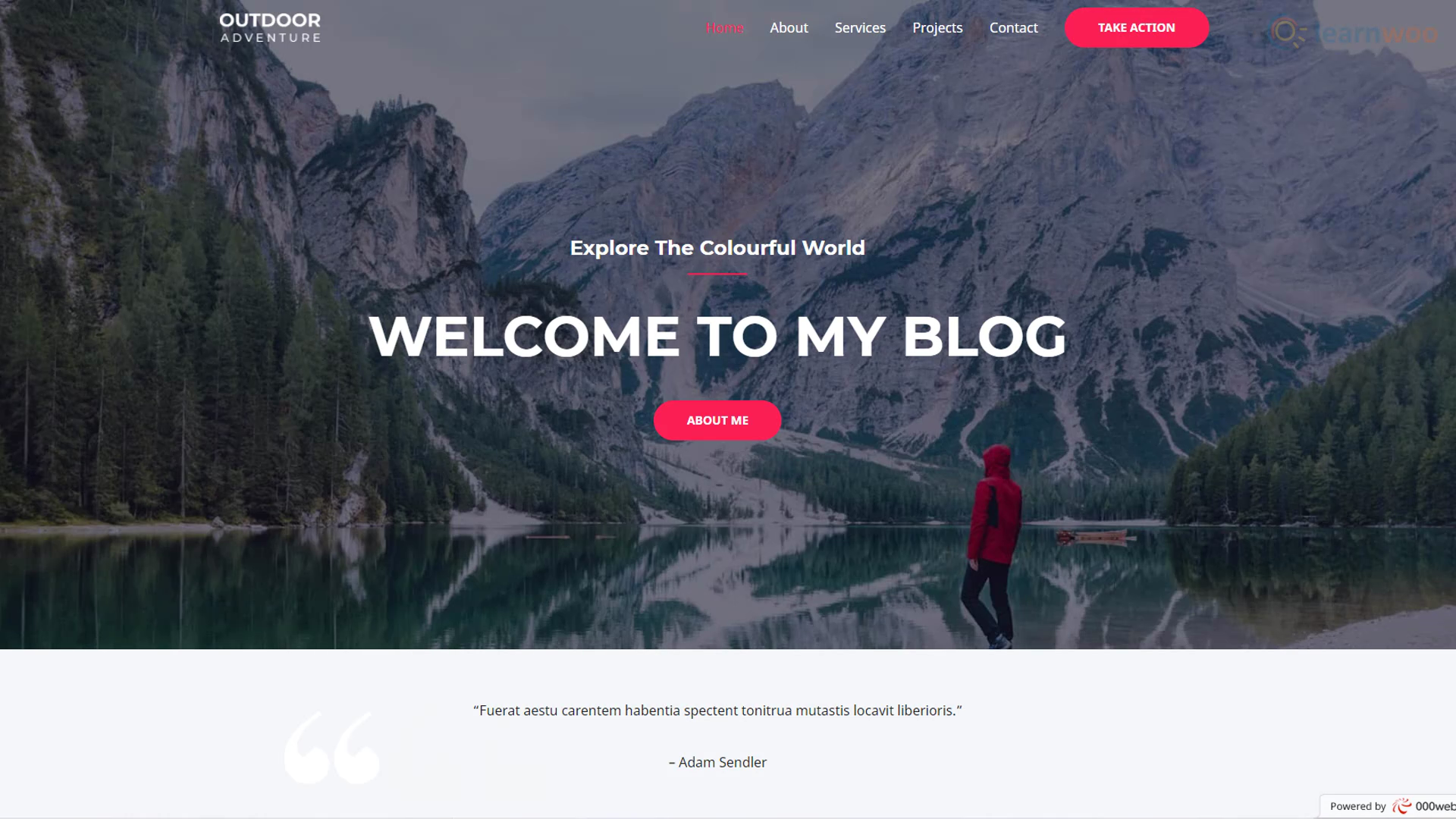
Agora, você só precisa substituir o conteúdo de amostra pelo seu próprio. Vá para qualquer página ou postagem que você deseja personalizar e clique no botão “Editar com Elementor” na parte superior.
O Elementor permite criar páginas da Web complexas com widgets de arrastar e soltar altamente personalizáveis. Para editar qualquer texto, basta selecioná-lo e digitar o seu próprio. Você pode formatar o texto — alterar fonte, tamanho, altura da linha e muito mais — na seção Estilo do menu de edição. Para substituir uma imagem, basta selecioná-la e usar a opção “Escolher Imagem” no menu de edição.
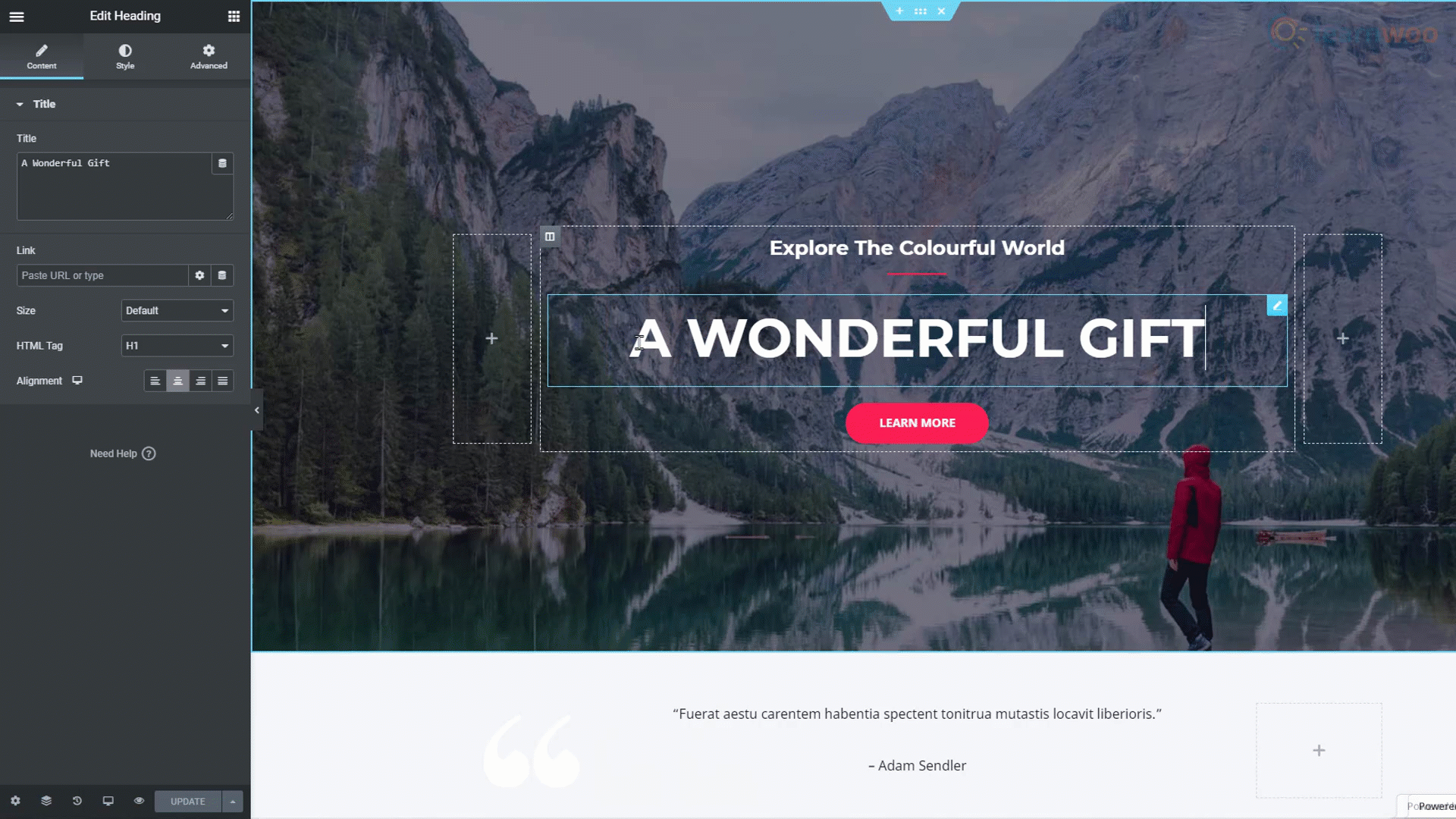
Quando terminar de editar a página, você pode publicar as alterações no site ativo através do botão “Atualizar” na parte inferior.
No entanto, você não pode editar as seções de cabeçalho e rodapé do seu site com o Elementor. Para isso, você precisará ajustar as configurações do tema usando o botão “Personalizar” na guia Aparência no painel do WordPress.
No modo de personalização, você pode alterar o logotipo do site clicando no ícone de edição ao lado dele. Na seção Menu, você pode renomear, substituir e reorganizar os elementos no cabeçalho do seu site. O painel de personalização também permite personalizar o rodapé, a barra lateral e os widgets do seu site.
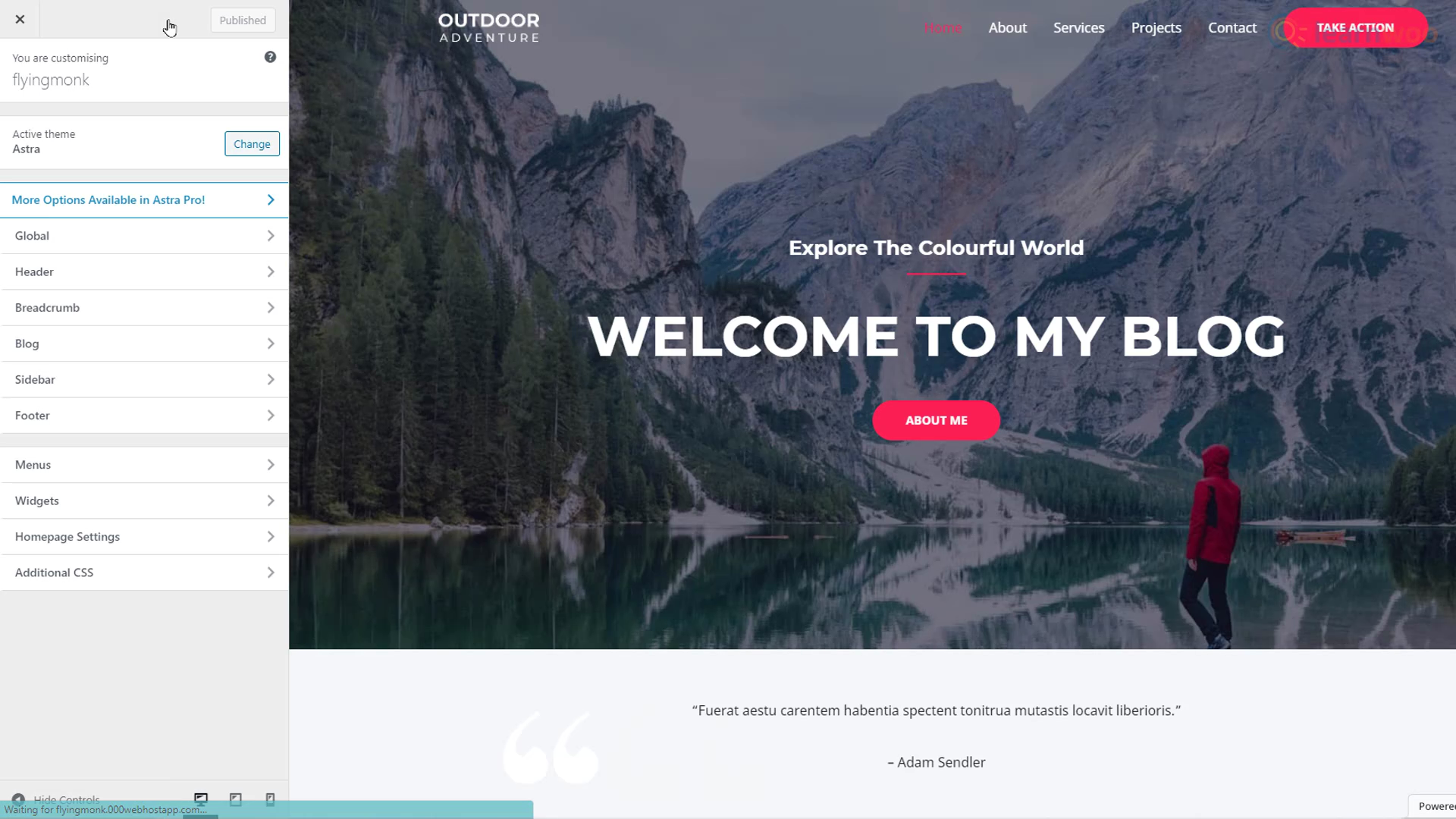
Quando terminar, clique no botão “Publicar” na parte superior. Agora, ao atualizar o site, você verá que as alterações são refletidas no site ativo.
Criando e importando páginas
Agora sabemos como importar e editar um modelo de site com conteúdo de amostra existente. Mas e se quiséssemos adicionar uma nova página. A combinação WordPress + Elementor também facilita isso. No painel do WordPress, passe o mouse sobre a guia “Páginas” e clique em “Adicionar novo”.
Dê um título à sua nova página. Em seguida, clique no botão “Editar com Elementor” na parte superior. A partir daqui, existem 3 métodos para criar uma nova página.
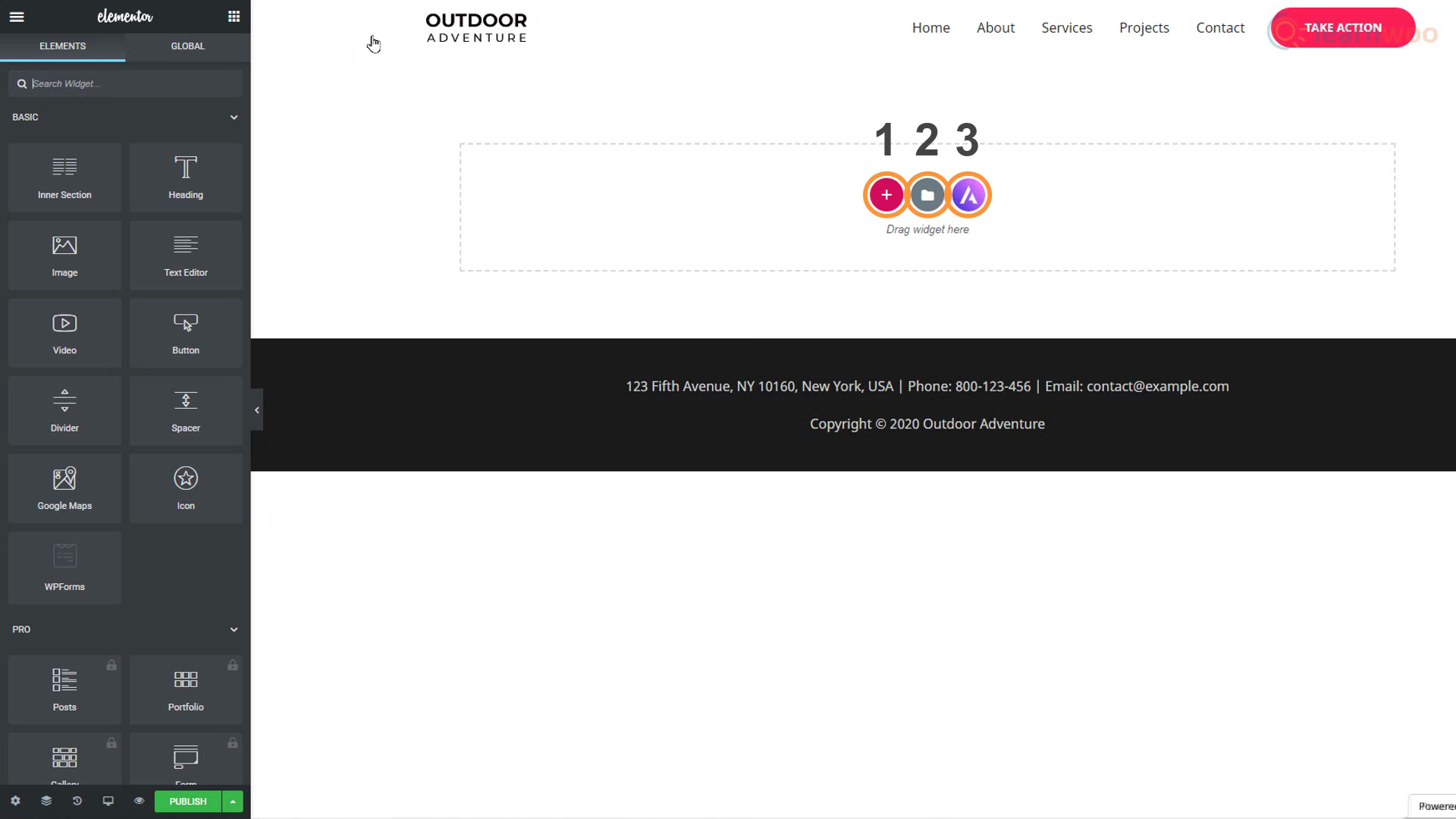
Método 1
Você pode simplesmente arrastar e soltar os blocos da seção de edição à esquerda. Para adicionar um título à sua página, basta arrastar o bloco “Título”. Em seguida, arraste o bloco “Editor de texto” para adicionar um parágrafo. As imagens podem ser adicionadas usando o bloco “Imagem” e você pode até controlar o espaçamento entre os elementos usando o bloco “Espaçador”. Desta forma, você pode construir um bloco de página por bloco a partir do zero.
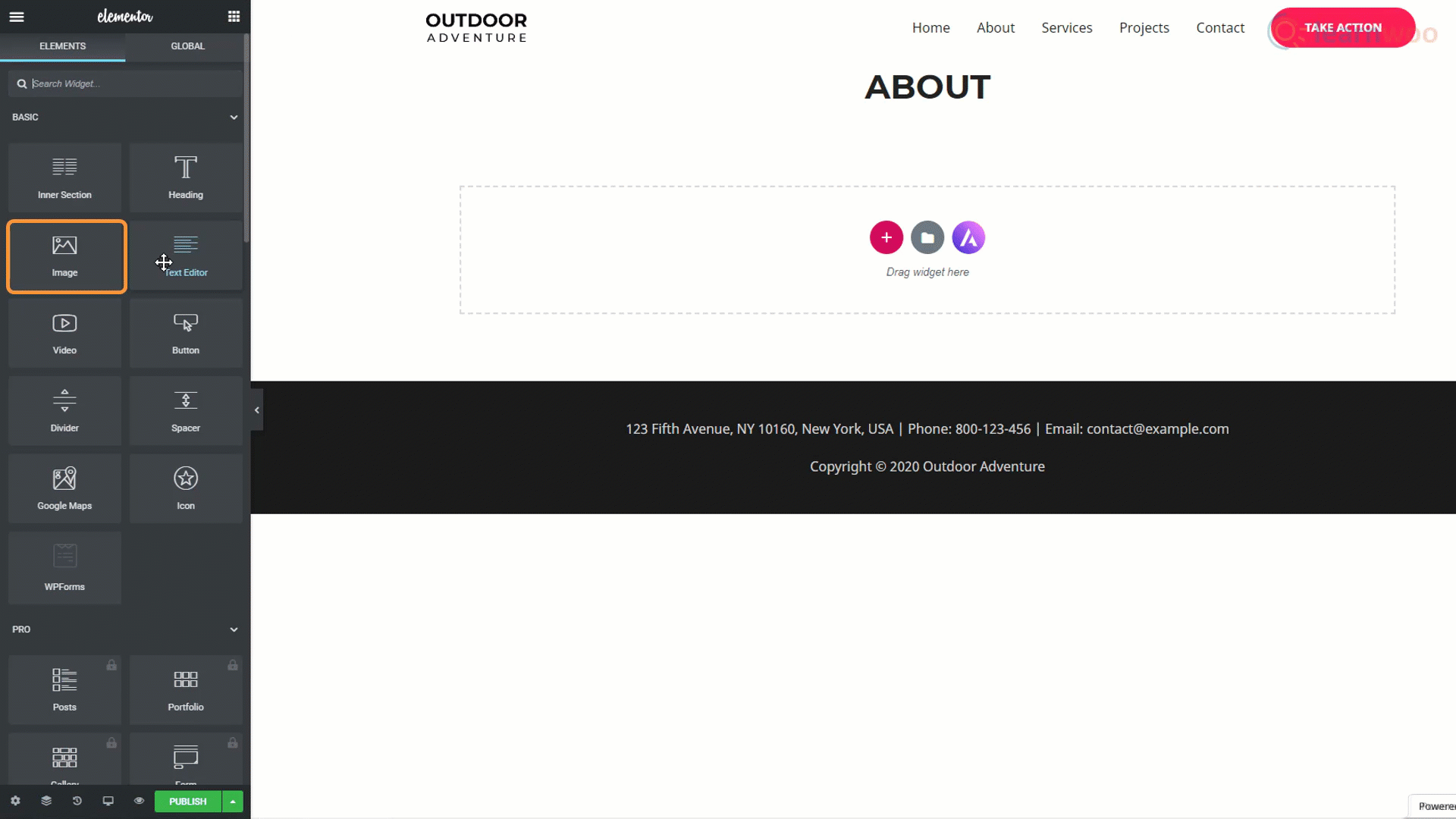
Método 2
O segundo método é usar modelos de design para páginas. Você pode acessar uma biblioteca de modelos de página projetados para várias finalidades por meio do ícone de pasta. Você pode usar a barra de pesquisa para restringir seus resultados. Por exemplo, digitar “Sobre” mostrará todas as páginas “Sobre nós” e “Sobre mim” na biblioteca de modelos.
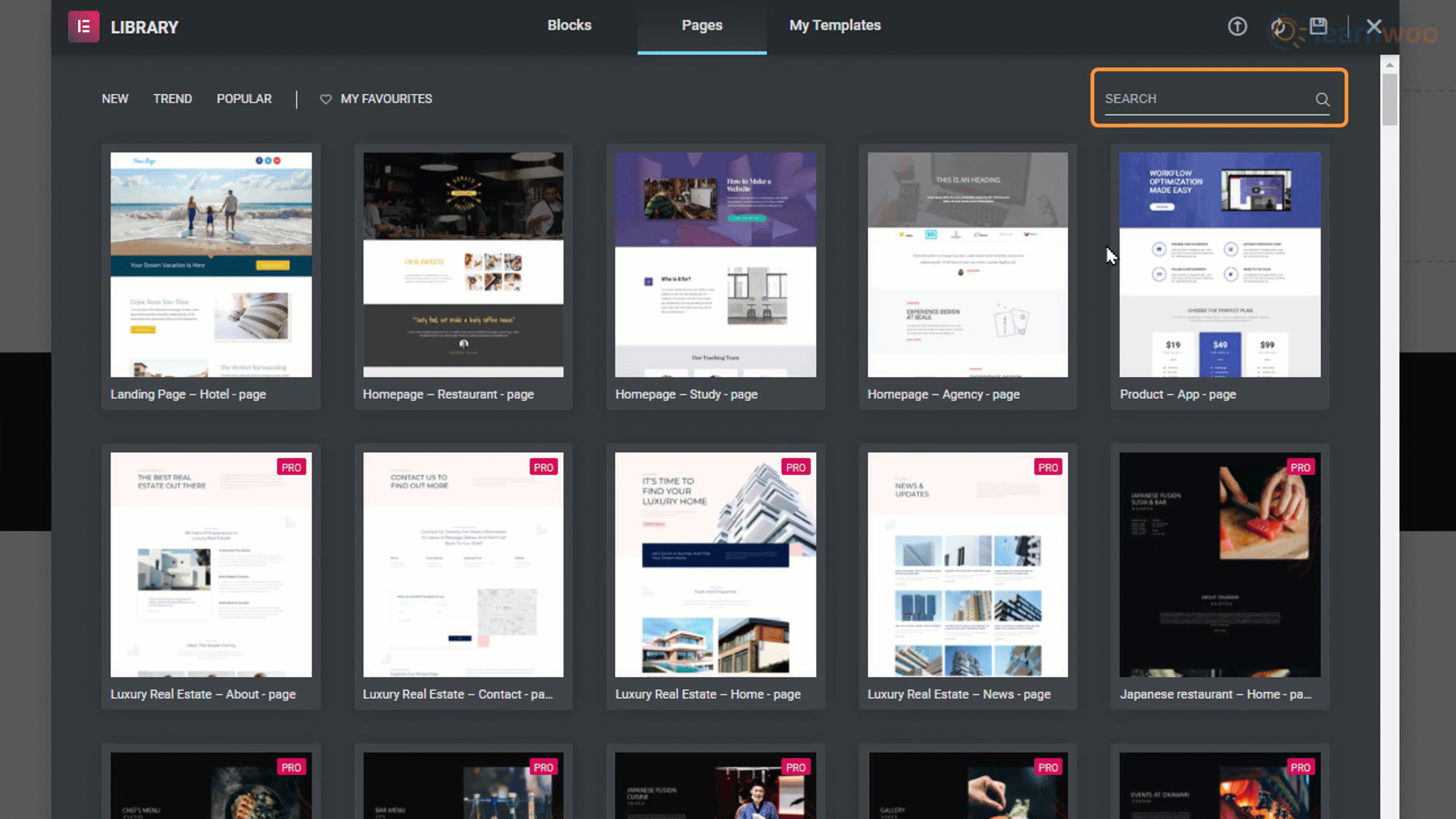
Basta escolher um modelo de página que você gosta e clicar no botão “Inserir” para importar a página para o seu site.
Método 3
Já escolhemos um modelo de design geral para o nosso site. Mas o terceiro método de criar uma nova página nos permite importar páginas específicas de outros modelos de design de sites. O terceiro ícone do logotipo Astra nos leva de volta à biblioteca de modelos de design de sites.
Quando clicamos em um modelo de design, podemos acessar todos os modelos de página individuais que o acompanham. Basta clicar em um modelo de página que você gosta e selecionar "Importar modelo" na parte superior. O modelo será aplicado à sua página em branco.
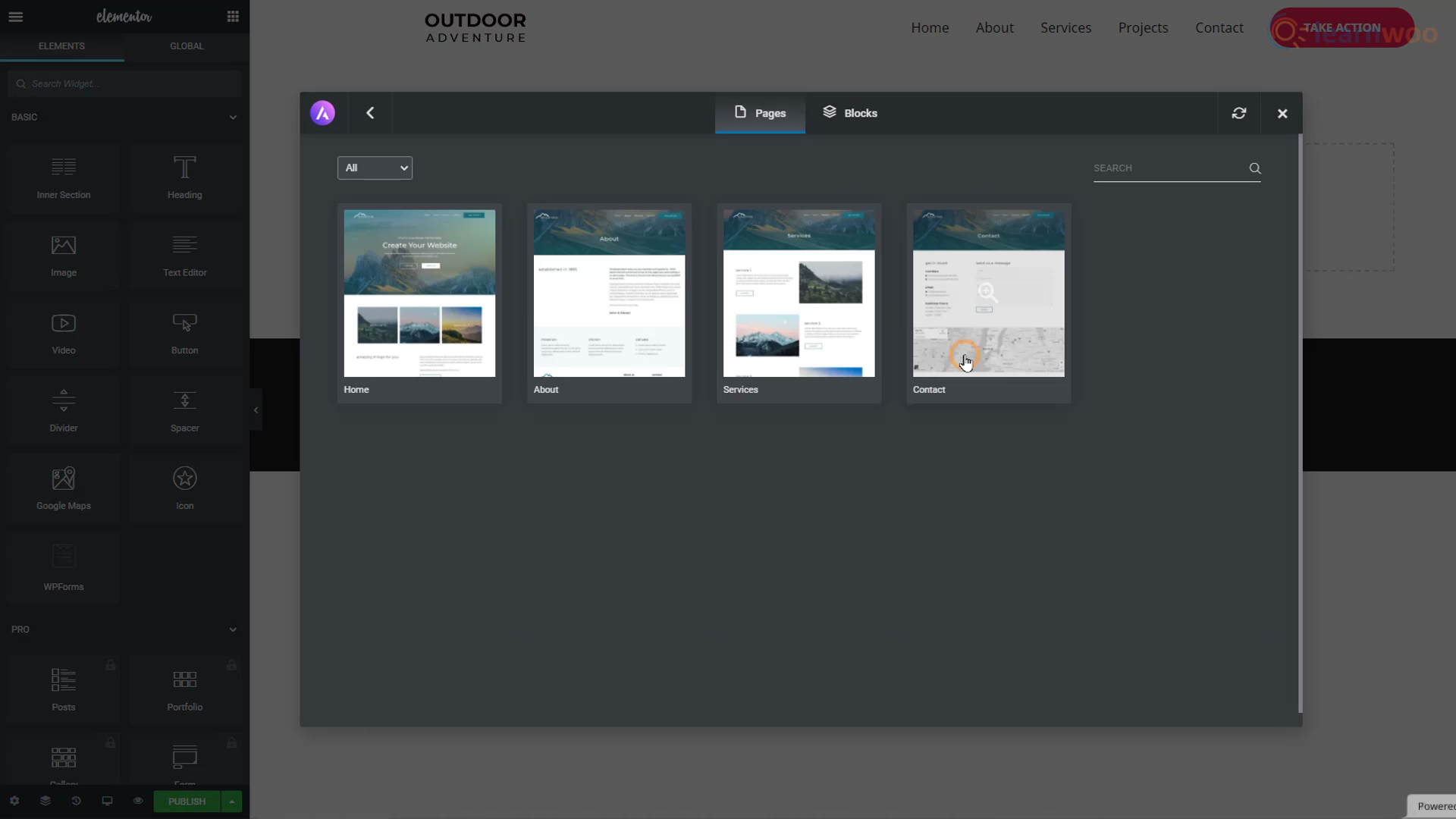
Clique no botão "Publicar" na parte inferior e atualize seu site para ver a página recém-criada.
Mudando de um subdomínio para um domínio
Você pode notar na parte superior do navegador que seu site é um subdomínio, pois tem outra frase entre o nome do seu site e o “.com”. Os provedores de hospedagem gratuita só podem configurar um subdomínio para você.
E embora os subdomínios sejam bons o suficiente se você está apenas começando ou tentando algo novo, seu público pode não conseguir localizá-lo na Internet apenas sabendo seu nome.
Um domínio não apenas facilita que as pessoas o encontrem, mas também legitima sua empresa ou marca. Se você quiser um domínio dedicado próprio, terá que comprar um domínio “.com”. No entanto, a maioria dos provedores de hospedagem fornece um domínio gratuitamente junto com seus planos de hospedagem pagos.
Existem muitas opções de hospedagem baratas, mas ótimas, que podem levar seu site para o próximo nível. Se você escolheu um, os passos daqui em diante são parecidos com o seguinte:
Etapa 1: navegue pelos planos pagos do provedor e escolha um com base no preço, espaço na web, largura de banda e outros recursos.
Etapa 2: digite o nome de domínio que você deseja para o seu site. Se ainda não existe, você pode tê-lo. Algumas extensões de domínio podem ser gratuitas, outras não.
Etapa 3: crie uma conta com o provedor de hospedagem com um endereço de e-mail existente e uma nova senha. Além disso, preencha informações pessoais como nome, endereço e número de telefone para verificação.
Etapa 4: selecione o período de tempo para o qual deseja comprar hospedagem e escolha ou desmarque serviços extras, como privacidade de domínio e recursos de SEO.
Passo 5: Insira as informações do seu cartão para efetuar o pagamento.
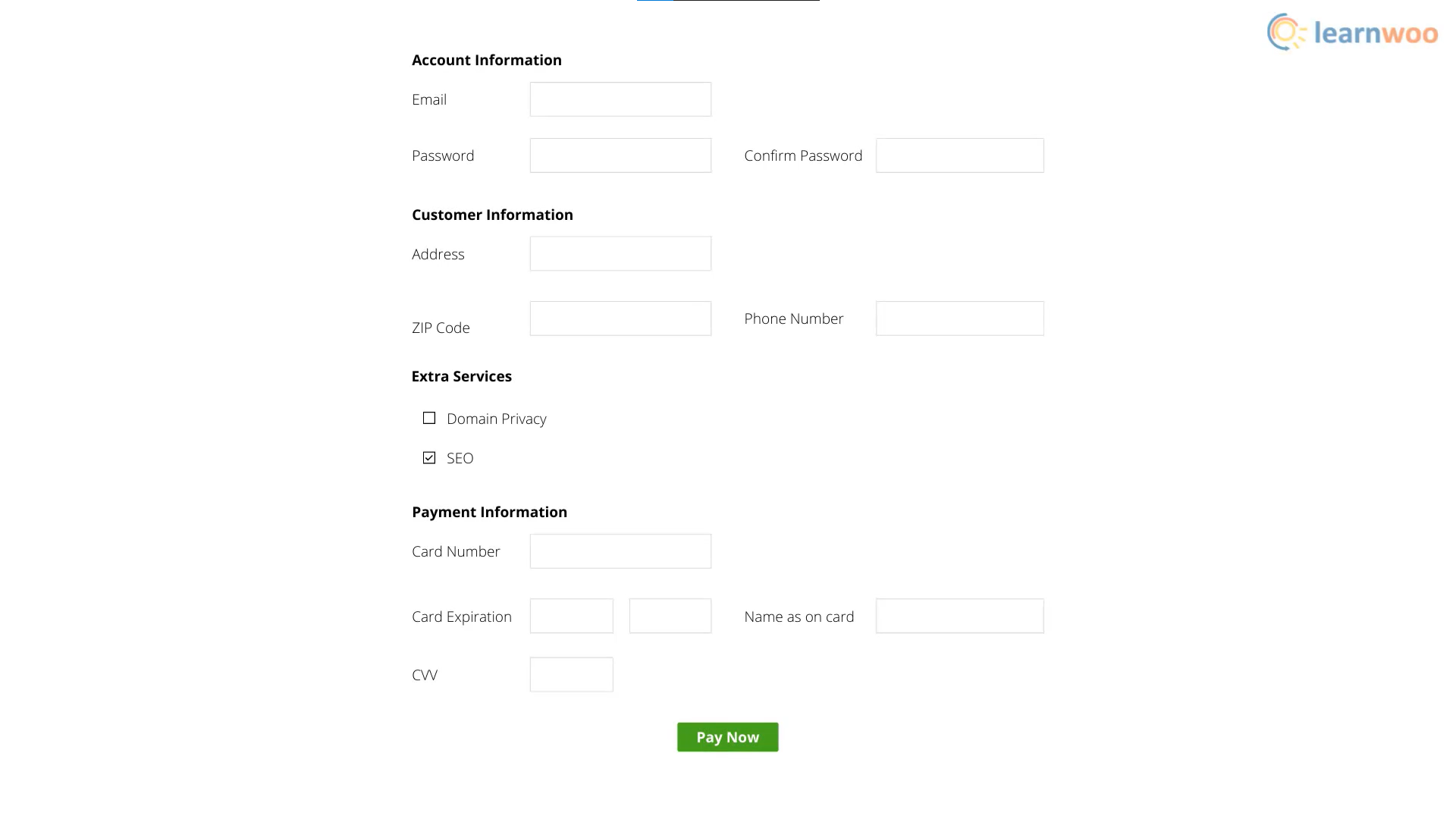
Após concluir o pagamento com sucesso, você terá acesso ao painel. Aqui, você pode facilmente mover seu site do subdomínio gratuito para o novo domínio pago.
Preso em algum lugar? Entre em contato conosco nos comentários e ficaremos felizes em ajudá-lo.
Confira o vídeo abaixo:
Leitura adicional
- Como configurar seu site WordPress para um novo domínio
- Como criar um site de comércio eletrônico WordPress e WooCommerce?
