如何將 YouTube 供稿添加到您的 WordPress 網站(簡單的方法)
已發表: 2022-08-25想通過將 YouTube 視頻添加到您的 WordPress 網站來提高您的網站參與度嗎?
將 YouTube 供稿嵌入您的網站可以讓訪問者在您的網站上停留更長時間,並將流量引導到您的 YouTube 頻道。 畢竟,如果有人喜歡您的博客內容,他們可能也會喜歡您的 YouTube 視頻。
在本文中,讓我們學習如何在您的 WordPress 網站上嵌入 YouTube 提要。
如何在我的網站上顯示 YouTube 視頻
雖然您可以將視頻內容直接上傳到 WordPress,但我們不建議這樣做。
從您的網站託管和流式傳輸視頻會佔用大量帶寬和網絡託管存儲空間。 當 YouTube 免費為您提供無限存儲空間時,為什麼要為此付費?
此外,如果您的視頻在您的網站上,那麼在 YouTube 上尋找內容的數十億觀眾將很難訪問它們。 您從您的網站獲得的任何視頻參與都不會計入您的訂閱人數或 YouTube 上的觀看次數,您可能需要這些內容來通過您的內容獲利。
您可以使用 YouTube 提供的代碼手動嵌入 YouTube 視頻。 但是每個視頻都需要自己的嵌入代碼。 複製和粘貼所有這些代碼將花費太長時間。 如果您想自定義視頻播放器的外觀,您還需要了解大量的 HTML 和 CSS。

相反,我們的建議是使用像 Smash Balloon 這樣的 YouTube 插件。
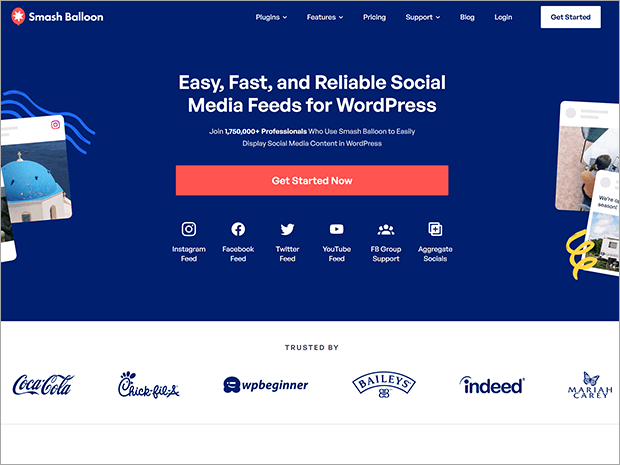
Smash Balloon 是 5 個社交訂閱插件的集合。 其中一個插件是 YouTube Feed Pro,它是用於將 YouTube 畫廊添加到您的網站的最佳 WordPress 插件。
YouTube Feed Pro 讓您只需點擊幾下即可嵌入自定義 YouTube 訂閱源。 當用戶點擊您提要中的視頻時,它將出現在彈出式視頻播放器中。 視頻播放器會自動匹配您的網站,或者您可以完全自定義樣式。
以下是 YouTube Feed Pro 的一些最佳功能。
粉碎氣球功能:YouTube Feed Pro
我們最喜歡所有 Smash Balloon 插件的地方在於它們可以正常工作。 即使是完全的 WordPress 初學者也可以在沒有任何編碼經驗或高級技術技能的情況下使用它們。
您所要做的就是安裝插件,連接您的 YouTube 帳戶,然後添加您想要在 Feed 中顯示的頻道。 在下一節中,我們將向您展示完整的分步教程。
不用擔心:YouTube Feed Pro 不會減慢您的網站速度。 它使用無膨脹代碼和延遲加載,這意味著它只會在用戶滾動瀏覽提要時加載更多視頻。
您的供稿可以包括來自特定 YouTube 播放列表或頻道的視頻、直播、您的收藏夾列表、特定搜索詞或單個視頻。
有關更多信息,請查看我們完整的 Smash Balloon 評論。
現在,這是我們承諾的教程!
如何將 YouTube 提要添加到您的 WordPress 網站
第 1 步:安裝 YouTube Feed Pro
首先,您需要購買適合您業務的 Smash Balloon 計劃。 您可以將 YouTube Feed Pro 作為獨立插件獲取,或者獲取具有優先支持的 All-Access Bundle 以及所有 Smash Balloon 插件和擴展。
如果您是一家資金有限的小型企業,您可以使用 WordPress.org 上的免費版本,稱為 YouTube 供稿。 它沒有專業版的全部功能,但它仍然是一個功能完善的視頻庫插件。
制定計劃後,登錄您的 Smash Balloon 帳戶並找到下載部分。 查找 YouTube Feed Pro 插件並下載 zip 文件。 您還應該將許可證密鑰複製到文本文件或其他文檔中以供以後使用。

之後,登錄您的 WordPress 儀表板並轉到插件»添加新的。

接下來,單擊左上角的上傳插件按鈕。
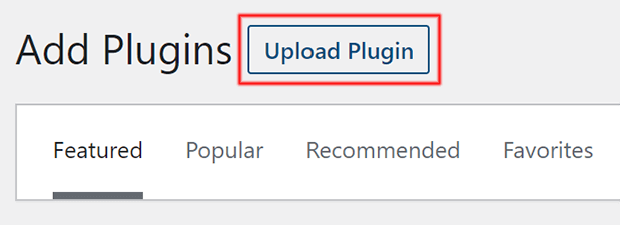
選擇您剛剛下載的文件,然後單擊立即安裝按鈕。 WordPress 上傳並安裝插件後,單擊激活插件按鈕。
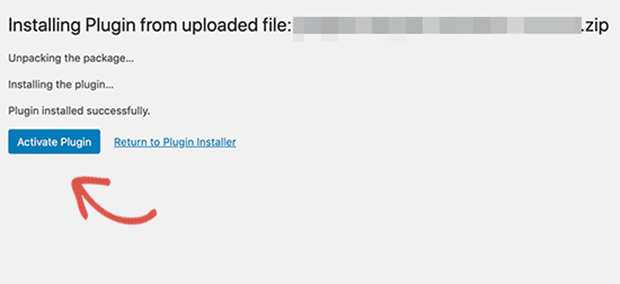
現在您需要輸入 YouTube Feed Pro 的許可證密鑰。
為此,請轉到 WordPress 儀表板側邊欄中的YouTube Feed » 設置。

將您的 Smash Balloon 帳戶中的許可證密鑰粘貼到許可證密鑰字段中,然後單擊激活。
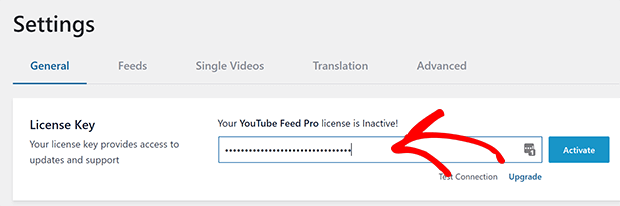
第 2 步:連接到 YouTube
接下來,您需要連接您的 YouTube 帳戶。 首先,確保您已登錄與您的 YouTube 帳戶關聯的 Google 帳戶。
在設置屏幕中,單擊添加源。
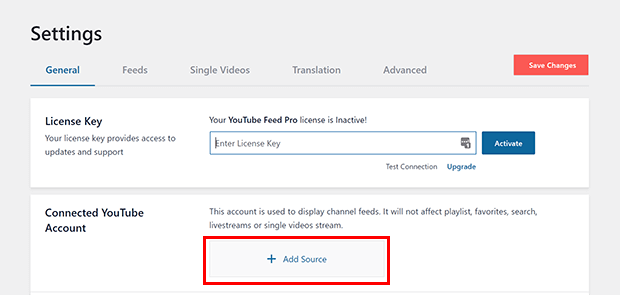
您將被臨時重定向到 Google 登錄頁面。 單擊您要使用的帳戶。
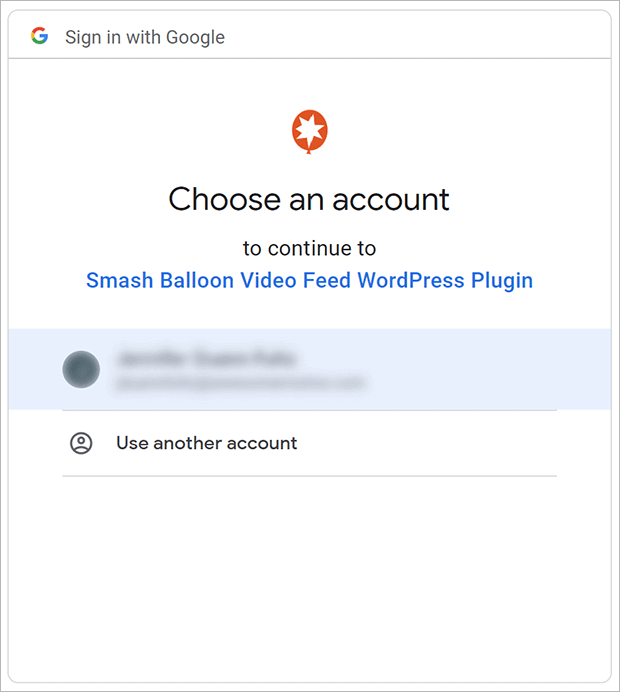
系統將提示您授予插件訪問您的 YouTube 帳戶的權限。 繼續並單擊繼續。 然後,您將被重定向回 WordPress。
現在您可以創建自己的 YouTube 供稿了!
第 3 步:創建 YouTube 供稿
要創建您的 YouTube 供稿,請轉到YouTube 供稿 » 所有供稿。

單擊添加新按鈕。
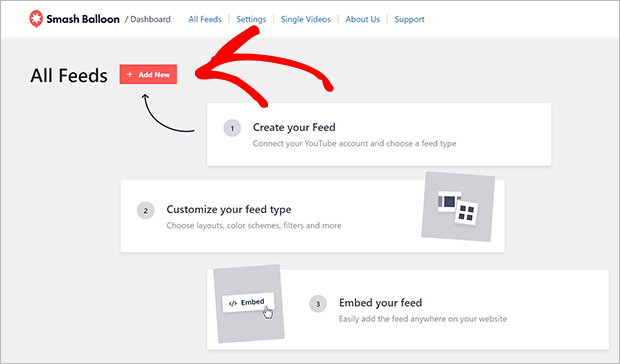
您可以創建幾種不同的提要類型。 在本教程中,我們將向您展示如何創建 YouTube 頻道供稿。 為了從播放列表、收藏列表、搜索詞、直播或單個視頻創建視頻源,您需要添加 API 密鑰。
選擇頻道,然後單擊右下角的下一步按鈕。
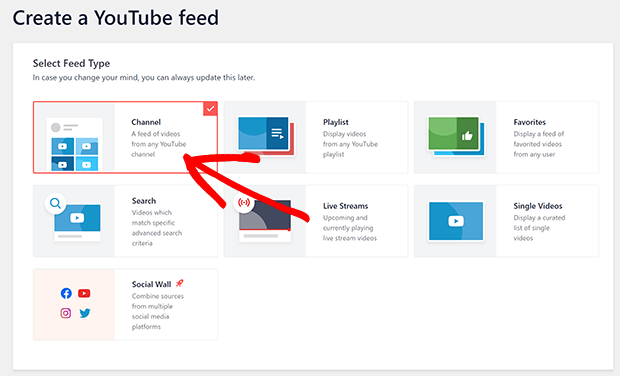

接下來,輸入所需頻道的頻道 ID 或用戶名。

如果您不確定頻道 ID 或用戶名是什麼,請轉到您要添加到 Feed 中的 YouTube 頻道。 查看 URL 並複制頻道 ID 或用戶名。 您需要的部分在下面以粗體顯示:
- 頻道 ID:https://www.youtube.com/channel/ UC1a2b3c4D5F6g7i8j9k
- 用戶名:https: //www.youtube.com/user/your_user_name
頻道 ID 將是一串隨機數字和字母。 用戶名更有可能包含實際的單詞和名稱。
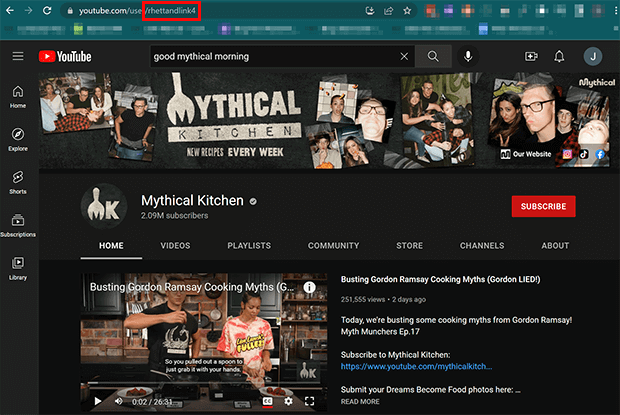
提供頻道 ID 或用戶名後,單擊Next 。
為您的 YouTube 提要選擇一個模板,然後單擊下一步。 如果你以後改變主意,很容易調整。 現在,我們將使用默認模板。
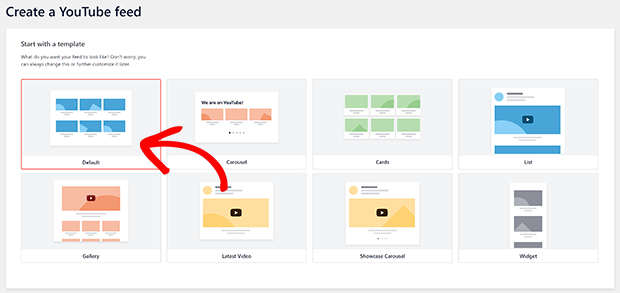
完成後,您將被帶到提要編輯器。 您可以在此處命名您的提要並配置您的提要設置。
第 4 步:自定義您的 YouTube 供稿(可選)
方便的是,您的新 YouTube 提要會自動匹配您正在使用的 WordPress 主題的樣式。
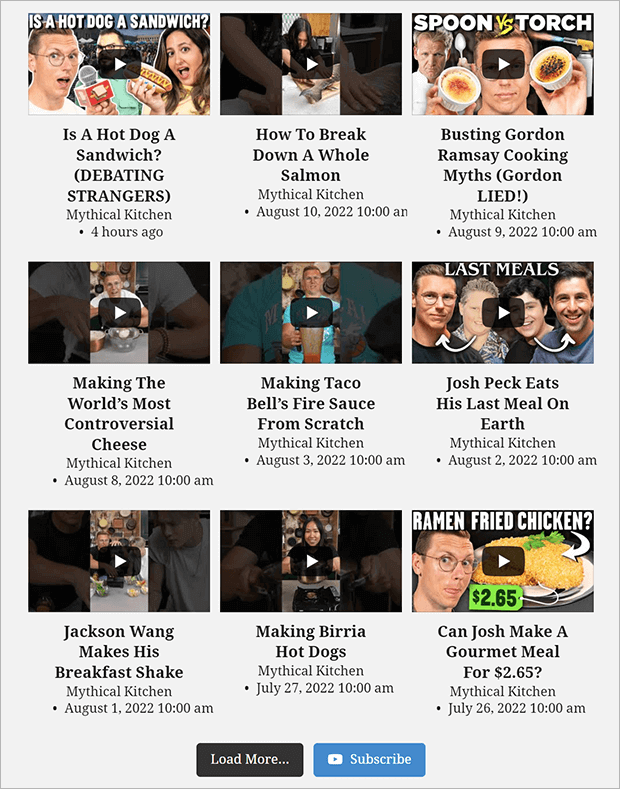
但是,如果您想改變外觀,那也很容易。 我們將向您展示眾多自定義選項中的一小部分。
佈局
您可以為您的提要使用網格、圖庫、列表或輪播佈局。 您可以單獨自定義每個佈局。 例如,您可以設置在用戶單擊加載更多之前默認顯示的視頻數量。
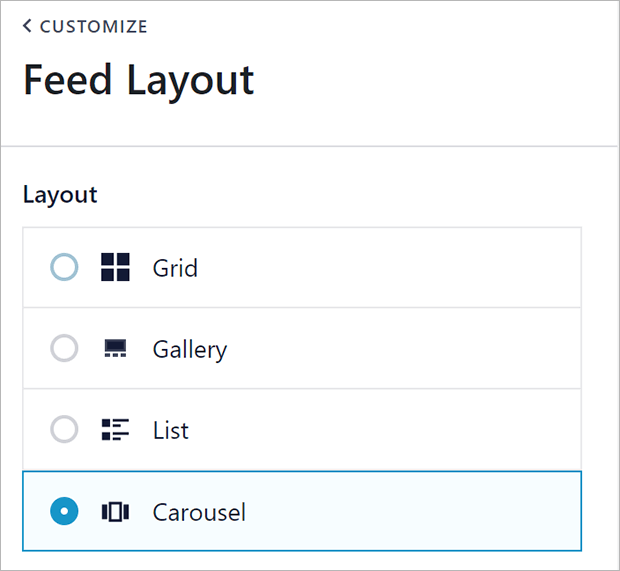
配色方案
您還可以使用顏色選擇器或輸入十六進制顏色代碼來自定義顏色方案。 在您進行更改時,您會實時看到提要預覽更新。
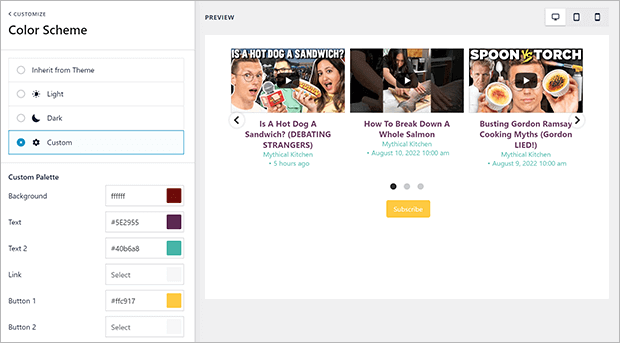
標題
您可以添加靜態文本標題或將 YouTube 頻道中的信息提取到視頻 Feed 的標題中。
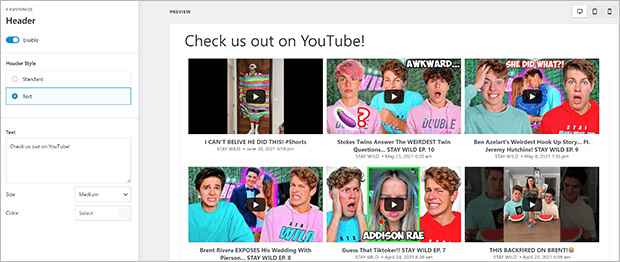
視頻
您還可以調整供稿和播放器中各個視頻的外觀。
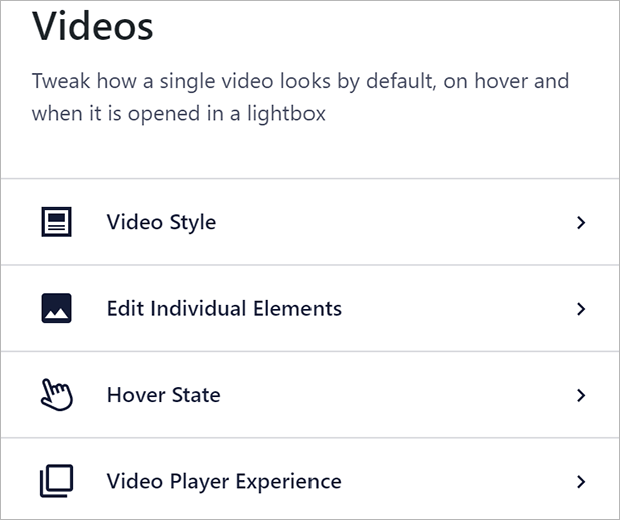
我們特別想指出視頻播放器體驗中的兩個設置。 要找到它們,請轉到“自定義”選項卡下的“視頻”。
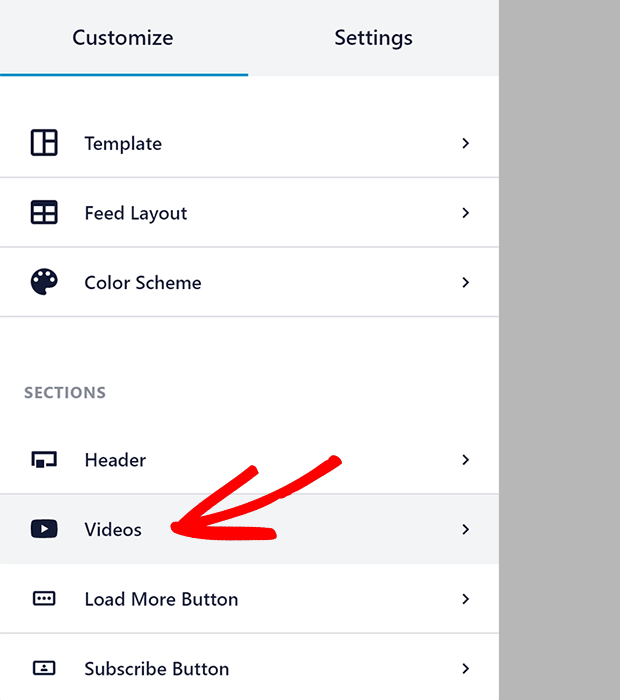
從那裡,單擊視頻播放器體驗。
啟用或禁用自動播放
您可以選擇視頻是在單擊時自動播放還是僅在用戶第二次單擊時播放。 只需從下拉菜單中單擊時選擇自動或播放。

呼籲採取行動
與標準的 YouTube 嵌入代碼不同,您可以使用 Smash Balloon 在視頻末尾添加一個特殊的號召性用語。 從“視頻播放器體驗”窗格轉到“號召性用語”。
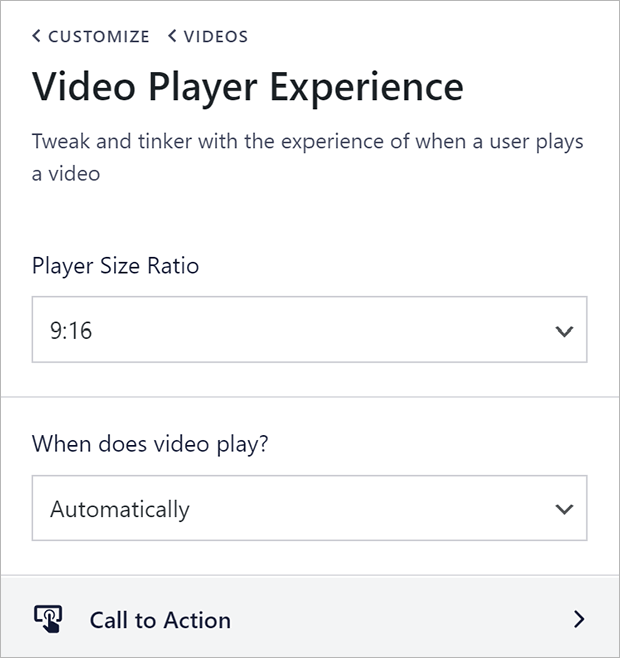
您可以選擇顯示相關視頻、顯示自定義鏈接或默認為 YouTube 頻道的視頻結尾設置。
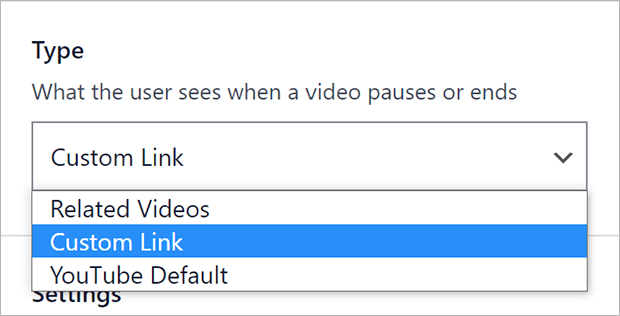
添加自定義鏈接時,會出現一個按鈕,用戶可以單擊該按鈕訪問該鏈接。 如您所料,您可以自定義按鈕的外觀以及鏈接是在同一個窗口還是在新窗口中打開。

您甚至可以在不同的視頻上顯示不同的鏈接。 您可以通過在該特定 YouTube 視頻的描述中添加特殊格式的鏈接和按鈕文本來做到這一點,如下所示:
{鏈接:按鈕文本 https://my-site.com/buy-now/my-product/}
完成 YouTube 供稿配置後,請不要忘記保存更改。 保存按鈕位於右上角。
第 5 步:嵌入您的 YouTube 供稿
現在,您可以在 WordPress 網站上的任意位置添加您的 YouTube 供稿。 查看提要構建器的右上角以找到“嵌入”按鈕。
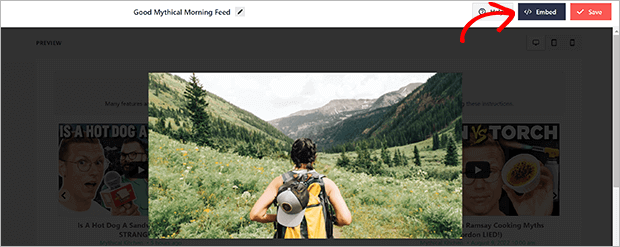
複製短代碼以在帖子、頁面甚至 OptinMonster 彈出廣告系列上添加提要!
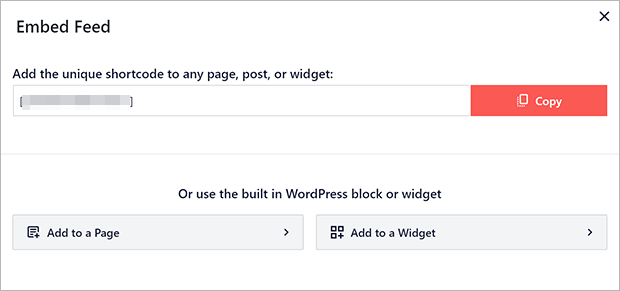
您還可以將提要添加到 WordPress 頁面或小部件區域。 單擊頁面或小部件選項,這會將您重定向到頁面編輯器或小部件編輯器。 然後選擇 YouTube 的提要塊,將提要添加到您的 WordPress 帖子、頁面或小部件中。

將 YouTube 添加到 WordPress
你完成了! 現在您知道了將 YouTube 提要添加到 WordPress 網站的簡單方法。
現在您的網站上有 YouTube 供稿,您可以開始改進您的 YouTube 搜索引擎優化。
你在等什麼? 使用 Smash Balloon 輕鬆添加您的 YouTube 供稿!
如果您喜歡這篇文章,請在 Facebook 和 Twitter 上關注我們以獲取更多免費文章。
