So fügen Sie YouTube-Feeds zu Ihrer WordPress-Site hinzu (der EINFACHE Weg)
Veröffentlicht: 2022-08-25Möchten Sie Ihr Website-Engagement steigern, indem Sie YouTube-Videos zu Ihrer WordPress-Website hinzufügen?
Das Einbetten eines YouTube-Feeds auf Ihrer Website kann Besucher länger auf Ihrer Website halten und den Traffic auf Ihren YouTube-Kanal lenken. Wenn jemand Ihren Blog-Content mag, wird er wahrscheinlich auch Ihre YouTube-Videos genießen.
In diesem Artikel erfahren wir, wie Sie einen YouTube-Feed in Ihre WordPress-Site einbetten.
So zeigen Sie YouTube-Videos auf meiner Website an
Sie könnten Ihre Videoinhalte zwar direkt in WordPress hochladen, wir empfehlen dies jedoch nicht.
Das Hosten und Streamen von Videos von Ihrer Website nimmt viel Bandbreite und Webhosting-Speicherplatz in Anspruch. Warum dafür bezahlen, wenn YouTube Ihnen unbegrenzten Speicherplatz kostenlos zur Verfügung stellt?
Wenn sich Ihre Videos auf Ihrer Website befinden, sind sie außerdem für die Milliarden von Zuschauern, die auf YouTube nach Inhalten suchen, viel weniger zugänglich. Jegliches Video-Engagement, das Sie von Ihrer Website erhalten, wird nicht auf Ihre Abonnentenzahl oder Aufrufe auf YouTube angerechnet, was Sie möglicherweise benötigen, um Ihre Inhalte zu monetarisieren.
Sie können YouTube-Videos mit dem von YouTube bereitgestellten Code manuell einbetten. Jedes Video erfordert jedoch einen eigenen Einbettungscode. Das Kopieren und Einfügen all dieser Codes würde viel zu lange dauern. Sie müssen auch eine Menge HTML und CSS beherrschen, wenn Sie das Aussehen des Videoplayers überhaupt anpassen möchten.

Stattdessen schlagen wir vor, ein YouTube-Plugin wie Smash Balloon zu verwenden.
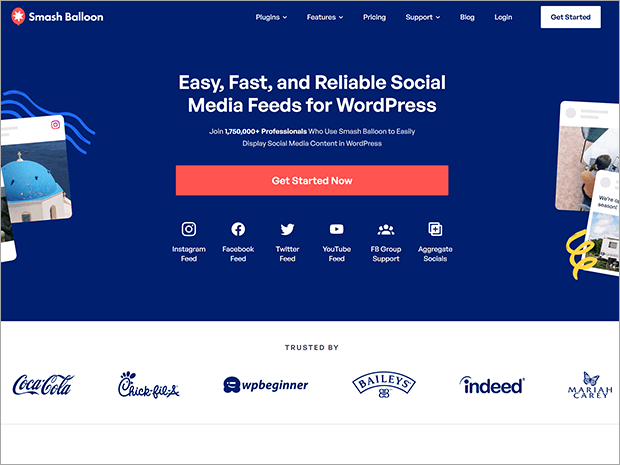
Smash Balloon ist eine Sammlung von 5 Social-Feed-Plugins. Eines dieser Plugins ist YouTube Feed Pro, das allerbeste WordPress-Plugin zum Hinzufügen von YouTube-Galerien zu Ihrer Website.
Mit YouTube Feed Pro können Sie benutzerdefinierte YouTube-Feeds mit nur wenigen Klicks einbetten. Wenn Benutzer auf ein Video aus Ihrem Feed klicken, wird es in einem Popup-Videoplayer angezeigt. Der Videoplayer passt sich automatisch Ihrer Website an, oder Sie können das Design komplett anpassen.
Hier sind einige der besten Funktionen von YouTube Feed Pro.
Smash Balloon-Funktionen: YouTube Feed Pro
Was uns an allen Smash Balloon-Plugins am besten gefällt, ist, dass sie einfach funktionieren. Selbst absolute WordPress-Anfänger können sie ohne Programmiererfahrung oder fortgeschrittene technische Fähigkeiten verwenden.
Alles, was Sie tun müssen, ist das Plugin zu installieren, Ihr YouTube-Konto zu verbinden und den Kanal hinzuzufügen, den Sie in Ihrem Feed anzeigen möchten. Im nächsten Abschnitt zeigen wir Ihnen eine vollständige Schritt-für-Schritt-Anleitung.
Keine Sorge: YouTube Feed Pro wird Ihre Website nicht verlangsamen. Es verwendet aufblähfreien Code und verzögertes Laden, was bedeutet, dass es nur mehr Videos lädt, wenn Benutzer durch den Feed scrollen.
Ihre Feeds können Videos aus einer bestimmten YouTube-Playlist oder einem Kanal, Live-Streams, Ihrer Favoritenliste, einem bestimmten Suchbegriff oder einfach nur einzelne Videos enthalten.
Weitere Informationen finden Sie in unserem vollständigen Smash Balloon-Test.
Und jetzt, hier ist das versprochene Tutorial!
So fügen Sie Ihrer WordPress-Website einen YouTube-Feed hinzu
Schritt 1: Installieren Sie YouTube Feed Pro
Zunächst müssen Sie einen Smash Balloon-Plan erwerben, der für Ihr Unternehmen geeignet ist. Sie können YouTube Feed Pro als eigenständiges Plugin oder das All-Access-Bundle mit Prioritätsunterstützung und allen Smash Balloon-Plugins und -Erweiterungen erhalten.
Wenn Sie ein kleines Unternehmen mit begrenzteren Mitteln sind, können Sie eine kostenlose Version namens Feeds for YouTube verwenden, die auf WordPress.org verfügbar ist. Es hat nicht die volle Funktionalität der Pro-Version, aber es ist immer noch ein perfekt funktionierendes Videogalerie-Plugin.
Nachdem Sie Ihren Plan erstellt haben, melden Sie sich bei Ihrem Smash Balloon-Konto an und suchen Sie den Download-Bereich. Suchen Sie nach dem YouTube Feed Pro-Plugin und laden Sie die ZIP-Datei herunter. Sie sollten Ihren Lizenzschlüssel auch in eine Textdatei oder ein anderes Dokument kopieren, um ihn später zu verwenden.

Melden Sie sich danach in Ihrem WordPress-Dashboard an und gehen Sie zu Plugins » Neu hinzufügen.

Klicken Sie anschließend auf die Schaltfläche Plug -in hochladen in der oberen linken Ecke.
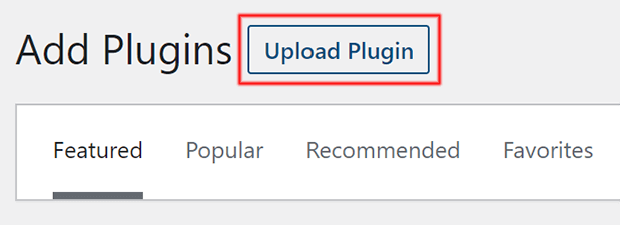
Wählen Sie die gerade heruntergeladene Datei aus und klicken Sie auf die Schaltfläche Jetzt installieren . Sobald WordPress das Plugin hochgeladen und installiert hat, klicken Sie auf die Schaltfläche Plugin aktivieren.
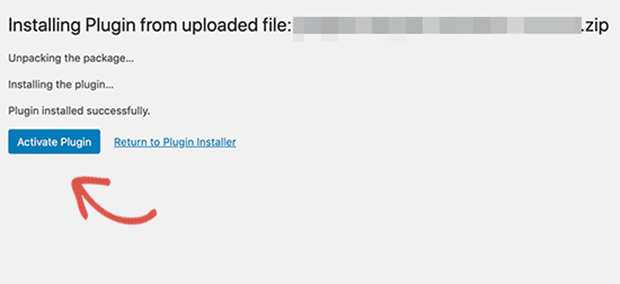
Jetzt müssen Sie den Lizenzschlüssel für YouTube Feed Pro eingeben.
Gehen Sie dazu in der Seitenleiste des WordPress-Dashboards zu YouTube-Feed » Einstellungen .

Fügen Sie Ihren Lizenzschlüssel aus Ihrem Smash Balloon-Konto in das Lizenzschlüsselfeld ein und klicken Sie dann auf Aktivieren.
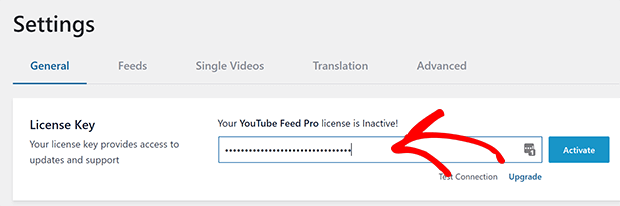
Schritt 2: Verbinden Sie sich mit YouTube
Als nächstes müssen Sie Ihr YouTube-Konto verbinden. Stellen Sie zunächst sicher, dass Sie bei dem mit Ihrem YouTube-Konto verknüpften Google-Konto angemeldet sind.
Klicken Sie auf dem Bildschirm Einstellungen auf Quelle hinzufügen .
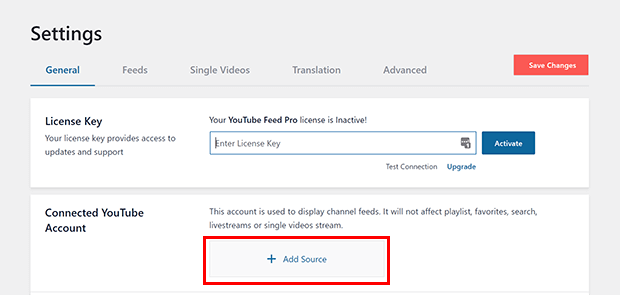
Sie werden vorübergehend zu einer Google-Anmeldeseite weitergeleitet. Klicken Sie auf das Konto, das Sie verwenden möchten.
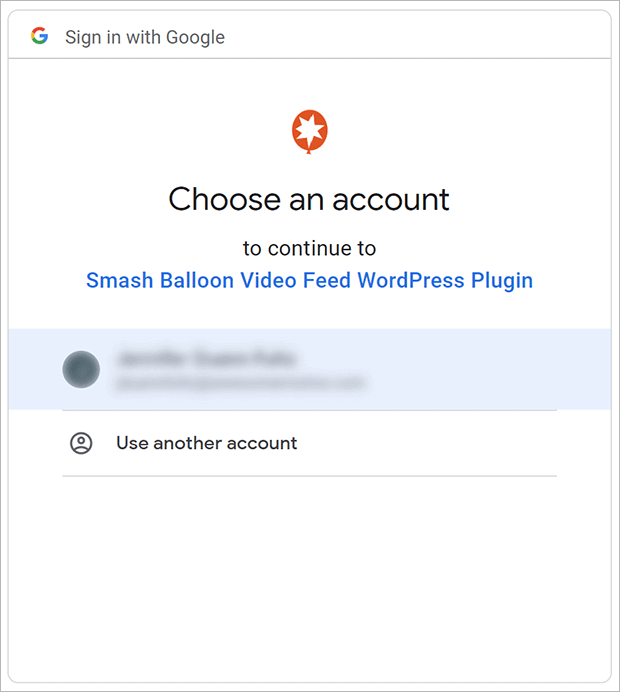
Sie werden aufgefordert, dem Plugin die Erlaubnis zu erteilen, auf Ihr YouTube-Konto zuzugreifen. Fahren Sie fort und klicken Sie auf Weiter. Sie werden dann zurück zu WordPress geleitet.
Jetzt können Sie Ihren YouTube-Feed erstellen!
Schritt 3: Erstellen Sie einen YouTube-Feed
Um Ihren YouTube-Feed zu erstellen, gehen Sie zu YouTube-Feed » Alle Feeds .

Klicken Sie auf die Schaltfläche Neu hinzufügen.
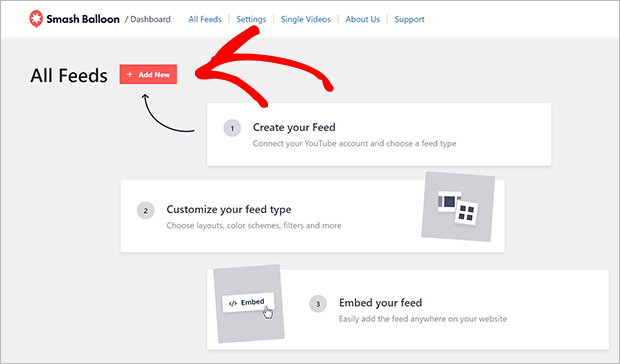
Sie können mehrere verschiedene Feedtypen erstellen. In diesem Tutorial zeigen wir Ihnen, wie Sie einen YouTube-Kanal-Feed erstellen. Um Video-Feeds aus einer Playlist, einer Favoritenliste, einem Suchbegriff, einem Livestream oder einzelnen Videos zu erstellen, müssen Sie einen API-Schlüssel hinzufügen.

Wählen Sie Kanal und klicken Sie dann auf die Schaltfläche Weiter in der unteren rechten Ecke.
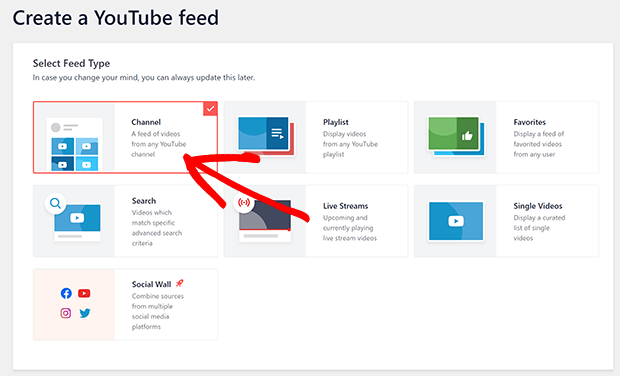
Geben Sie als Nächstes die Kanal-ID oder den Benutzernamen des gewünschten Kanals ein.

Wenn Sie sich nicht sicher sind, wie die Kanal-ID oder der Benutzername lautet, gehen Sie zu dem YouTube-Kanal, den Sie dem Feed hinzufügen möchten. Suchen Sie in der URL nach und kopieren Sie die Kanal-ID oder den Benutzernamen. Das benötigte Teil ist unten fett gedruckt:
- Kanal-ID: https://www.youtube.com/channel/UC1a2b3c4D5F6g7i8j9k
- Benutzername: https://www.youtube.com/user/ dein_benutzername
Die Kanal-ID ist eine Zeichenfolge aus zufälligen Zahlen und Buchstaben. Es ist wahrscheinlicher, dass der Benutzername tatsächliche Wörter und Namen enthält.
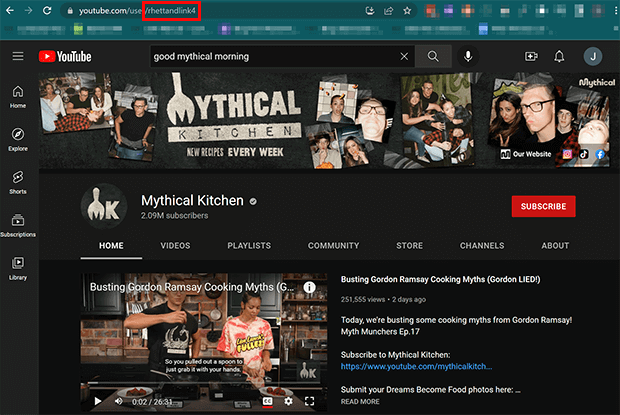
Nachdem Sie die Kanal-ID oder den Benutzernamen angegeben haben, klicken Sie auf Weiter .
Wählen Sie eine Vorlage für Ihren YouTube-Feed aus und klicken Sie auf Weiter . Wenn Sie Ihre Meinung später ändern, ist die Anpassung einfach. Im Moment verwenden wir die Standardvorlage.
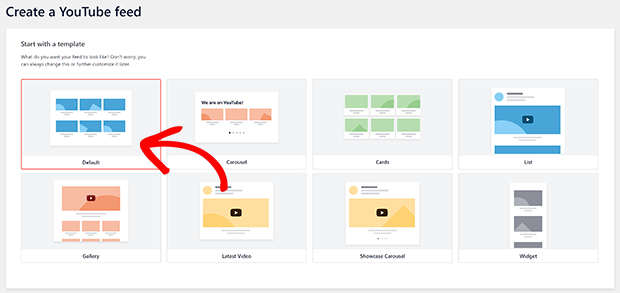
Sobald dies erledigt ist, werden Sie zum Feed-Editor weitergeleitet. Hier können Sie Ihren Feed benennen und Ihre Feed-Einstellungen konfigurieren.
Schritt 4: Passen Sie Ihren YouTube-Feed an (optional)
Praktischerweise passt Ihr neuer YouTube-Feed automatisch das Design des von Ihnen verwendeten WordPress-Themes an.
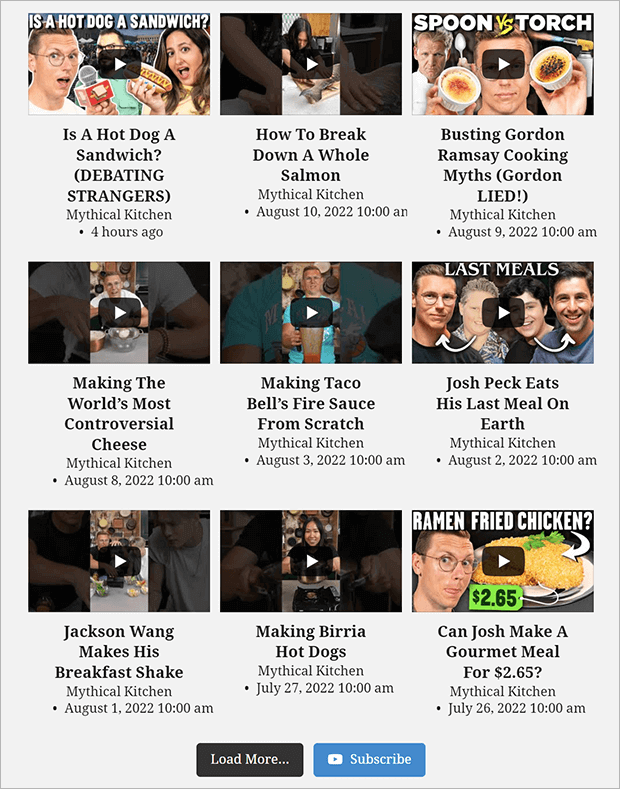
Wenn Sie jedoch das Aussehen ändern möchten, ist das auch einfach. Wir zeigen Ihnen nur einige der vielen Anpassungsmöglichkeiten.
Layout
Sie können für Ihren Feed ein Raster-, Galerie-, Listen- oder Karussell-Layout verwenden. Sie können jedes Layout separat anpassen. Sie können beispielsweise die Anzahl der Videos festlegen, die standardmäßig angezeigt werden sollen, bevor der Benutzer auf „Mehr laden“ klickt.
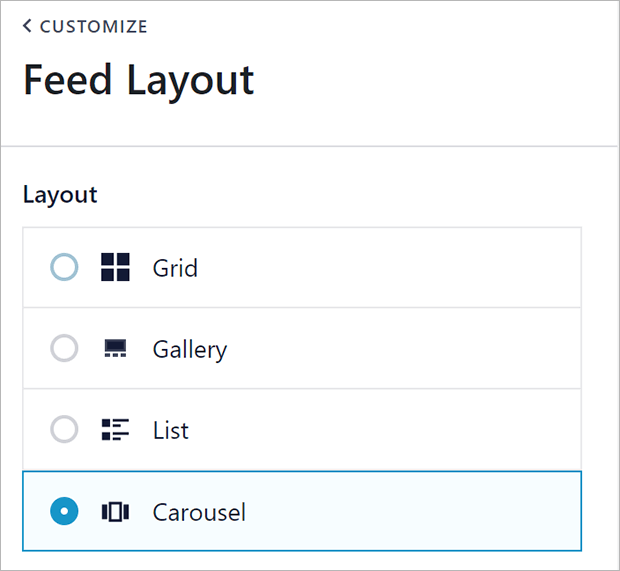
Farbschema
Sie können das Farbschema auch anpassen, indem Sie die Farbauswahl verwenden oder hexadezimale Farbcodes eingeben. Während Sie Änderungen vornehmen, sehen Sie die Aktualisierung der Feed-Vorschau in Echtzeit.
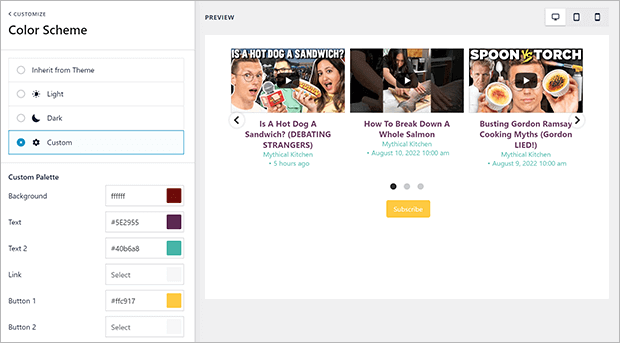
Header
Sie können entweder einen statischen Text-Header hinzufügen oder Informationen aus Ihrem YouTube-Kanal in den Header für Ihren Video-Feed ziehen.
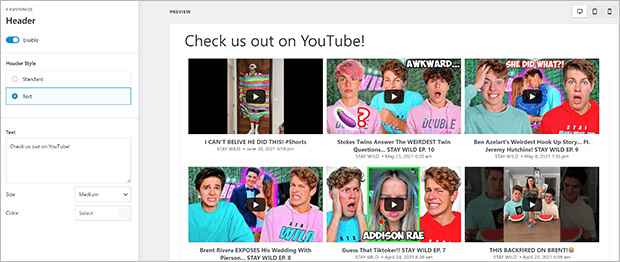
Videos
Sie können auch das Erscheinungsbild einzelner Videos sowohl im Feed als auch im Player anpassen.
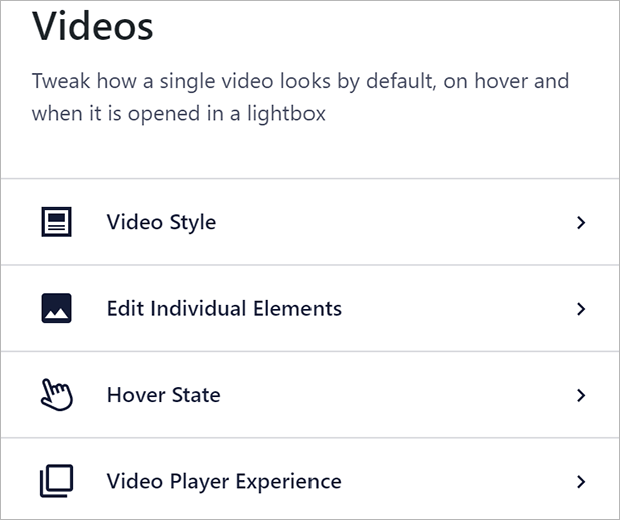
Auf zwei Einstellungen in der Video Player Experience möchten wir besonders hinweisen. Um sie zu finden, gehen Sie zu Videos auf der Registerkarte Anpassen.
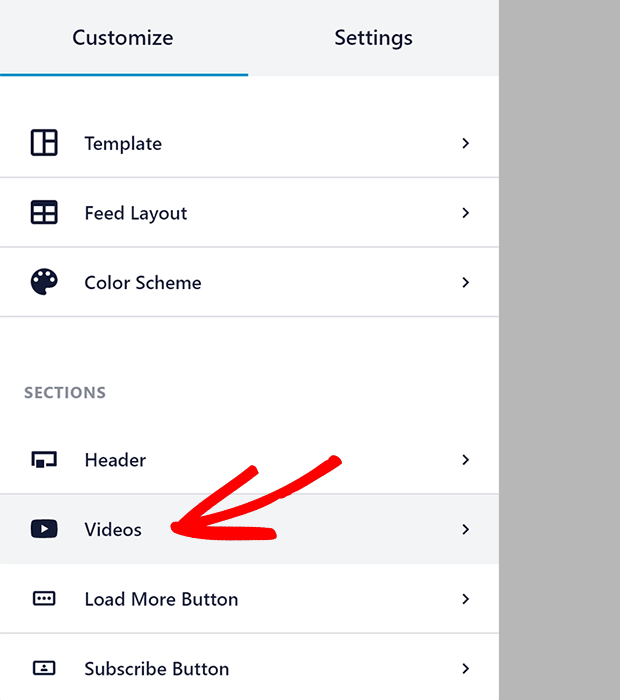
Klicken Sie dort auf Video Player Experience .
Autoplay aktivieren oder deaktivieren
Sie können wählen, ob Videos beim Anklicken automatisch abgespielt werden oder erst, wenn der Nutzer ein zweites Mal klickt. Wählen Sie einfach Automatisch oder Abspielen, wenn darauf geklickt wird aus dem Dropdown-Menü.

Aufruf zum Handeln
Im Gegensatz zum standardmäßigen YouTube-Einbettungscode können Sie Smash Balloon verwenden, um einen speziellen Aufruf zum Handeln am Ende Ihrer Videos einzufügen. Wechseln Sie im Bereich Video Player Experience zu Call-to-Action .
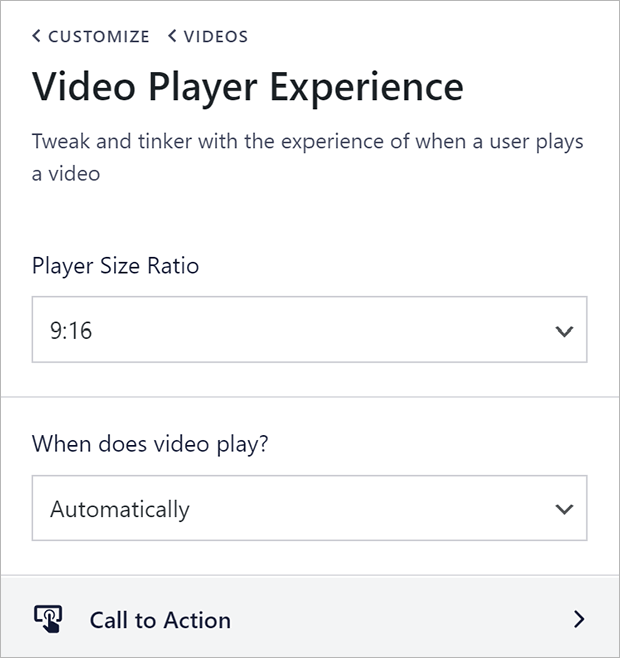
Sie haben die Wahl, verwandte Videos anzuzeigen, einen benutzerdefinierten Link anzuzeigen oder standardmäßig die End-of-Video-Einstellungen des YouTube-Kanals zu verwenden.
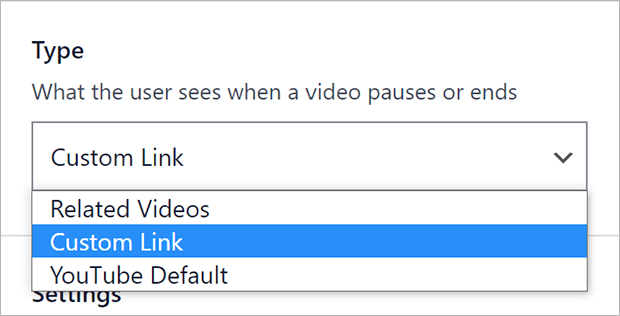
Wenn Sie einen benutzerdefinierten Link hinzufügen, gibt es eine Schaltfläche, auf die Benutzer klicken können, um den Link aufzurufen. Wie zu erwarten, können Sie das Aussehen der Schaltfläche anpassen und festlegen, ob der Link im selben oder in einem neuen Fenster geöffnet wird.

Sie können sogar verschiedene Links in verschiedenen Videos anzeigen. Sie können dies tun, indem Sie der Beschreibung dieses bestimmten YouTube-Videos einen speziell formatierten Link- und Schaltflächentext hinzufügen, wie folgt:
{Link: Schaltflächentext https://my-site.com/buy-now/my-product/}
Wenn Sie mit der Konfiguration Ihres YouTube-Feeds fertig sind, vergessen Sie nicht, die Änderungen zu speichern. Die Schaltfläche Speichern befindet sich in der oberen rechten Ecke.
Schritt 5: Betten Sie Ihren YouTube-Feed ein
Jetzt können Sie Ihren YouTube-Feed an beliebiger Stelle auf Ihrer WordPress-Site hinzufügen. Suchen Sie in der oberen rechten Ecke des Feed-Builders nach der Schaltfläche „Einbetten “.
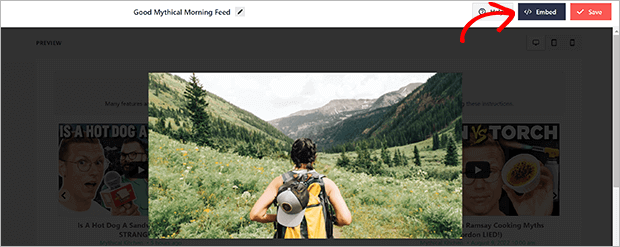
Kopieren Sie den Shortcode, um den Feed zu Beiträgen, Seiten und sogar OptinMonster-Popup-Kampagnen hinzuzufügen!
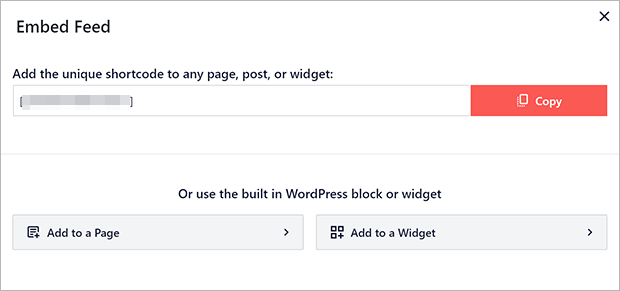
Sie können den Feed auch zu einer WordPress-Seite oder einem Widget-Bereich hinzufügen. Klicken Sie auf die Seiten- oder Widget-Option, die Sie zum Seiteneditor oder Widget-Editor weiterleitet. Wählen Sie dann den Block „Feeds für YouTube“, um den Feed zu Ihrem WordPress-Beitrag, Ihrer Seite oder Ihrem Widget hinzuzufügen.

Fügen Sie YouTube zu WordPress hinzu
Und du bist fertig! Jetzt kennen Sie die einfache Möglichkeit, Ihrer WordPress-Site einen YouTube-Feed hinzuzufügen.
Jetzt, da Sie Ihren YouTube-Feed auf Ihrer Website haben, können Sie damit beginnen, Ihr YouTube-SEO zu verbessern.
Worauf wartest du? Fügen Sie Ihren YouTube-Feed ganz einfach mit Smash Balloon hinzu!
Wenn Ihnen dieser Artikel gefällt, folgen Sie uns bitte auf Facebook und Twitter für weitere kostenlose Artikel.
