Comment ajouter des flux YouTube à votre site WordPress (la manière FACILE)
Publié: 2022-08-25Vous souhaitez augmenter l'engagement de votre site en ajoutant des vidéos YouTube à votre site WordPress ?
L'intégration d'un flux YouTube à votre site Web peut garder les visiteurs sur votre site plus longtemps et diriger le trafic vers votre chaîne YouTube. Après tout, si quelqu'un aime le contenu de votre blog, il appréciera probablement aussi vos vidéos YouTube.
Dans cet article, apprenons comment intégrer un flux YouTube sur votre site WordPress.
Comment afficher des vidéos YouTube sur mon site Web
Bien que vous puissiez télécharger votre contenu vidéo directement dans WordPress, nous vous déconseillons de le faire.
L'hébergement et la diffusion de vidéos à partir de votre site Web nécessitent beaucoup de bande passante et de stockage d'hébergement Web. Pourquoi payer pour cela alors que YouTube vous offre gratuitement un espace de stockage illimité ?
De plus, si vos vidéos sont sur votre site Web, elles seront beaucoup moins accessibles aux milliards de téléspectateurs à la recherche de contenu sur YouTube. Tout engagement vidéo que vous obtenez à partir de votre site Web ne sera pas pris en compte dans votre nombre d'abonnés ou de vues sur YouTube, dont vous pourriez avoir besoin pour monétiser votre contenu.
Vous pouvez intégrer manuellement des vidéos YouTube avec le code fourni par YouTube. Mais chaque vidéo nécessite son propre code d'intégration. Copier et coller tous ces codes prendrait beaucoup trop de temps. Vous devez également connaître une bonne quantité de HTML et de CSS si vous souhaitez personnaliser l'apparence du lecteur vidéo.

Au lieu de cela, notre suggestion est d'utiliser un plugin YouTube comme Smash Balloon.
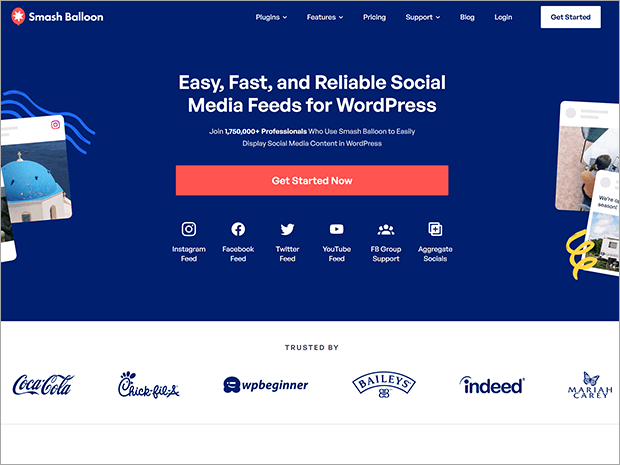
Smash Balloon est une collection de 5 plugins de flux sociaux. L'un de ces plugins est YouTube Feed Pro, le meilleur plugin WordPress pour ajouter des galeries YouTube à votre site Web.
YouTube Feed Pro vous permet d'intégrer des flux YouTube personnalisés en quelques clics. Lorsque les utilisateurs cliquent sur une vidéo de votre flux, celle-ci apparaît dans un lecteur vidéo contextuel. Le lecteur vidéo correspond automatiquement à votre site Web, ou vous pouvez personnaliser complètement le style.
Voici quelques-unes des meilleures fonctionnalités de YouTube Feed Pro.
Fonctionnalités Smash Balloon : YouTube Feed Pro
Ce que nous aimons le plus dans tous les plugins Smash Balloon, c'est qu'ils fonctionnent. Même les débutants de WordPress peuvent les utiliser sans aucune expérience de codage ni compétences techniques avancées.
Tout ce que vous avez à faire est d'installer le plugin, de connecter votre compte YouTube et d'ajouter la chaîne que vous souhaitez afficher dans votre flux. Dans la section suivante, nous vous montrerons un tutoriel complet étape par étape.
Ne vous inquiétez pas : YouTube Feed Pro ne ralentira pas votre site. Il utilise un code sans ballonnement et un chargement paresseux, ce qui signifie qu'il ne charge plus de vidéos que lorsque les utilisateurs font défiler le flux.
Vos flux peuvent inclure des vidéos d'une playlist ou d'une chaîne YouTube spécifique, des flux en direct, votre liste de favoris, un terme de recherche spécifique ou simplement des vidéos uniques.
Pour plus d'informations, consultez notre examen complet de Smash Balloon.
Et maintenant, voici le tutoriel promis !
Comment ajouter un flux YouTube à votre site Web WordPress
Étape 1 : Installer YouTube Feed Pro
Tout d'abord, vous devrez acheter un plan Smash Balloon qui fonctionne pour votre entreprise. Vous pouvez obtenir YouTube Feed Pro en tant que plug-in autonome ou obtenir le pack All-Access avec prise en charge prioritaire et tous les plug-ins et extensions Smash Balloon.
Si vous êtes une petite entreprise avec des fonds plus limités, vous pouvez utiliser une version gratuite appelée Flux pour YouTube, disponible sur WordPress.org. Il n'a pas toutes les fonctionnalités de la version pro, mais c'est toujours un plugin de galerie vidéo parfaitement fonctionnel.
Une fois que vous avez votre plan, connectez-vous à votre compte Smash Balloon et trouvez la section Téléchargements. Recherchez le plugin YouTube Feed Pro et téléchargez le fichier zip. Vous devez également copier votre clé de licence dans un fichier texte ou un autre document à utiliser ultérieurement.

Après cela, connectez-vous à votre tableau de bord WordPress et accédez à Plugins »Ajouter un nouveau.

Ensuite, cliquez sur le bouton Upload Plugin dans le coin supérieur gauche.
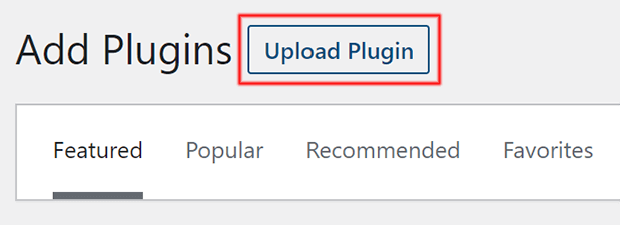
Sélectionnez le fichier que vous venez de télécharger et cliquez sur le bouton Installer maintenant . Une fois que WordPress a téléchargé et installé le plugin, cliquez sur le bouton Activer le plugin .
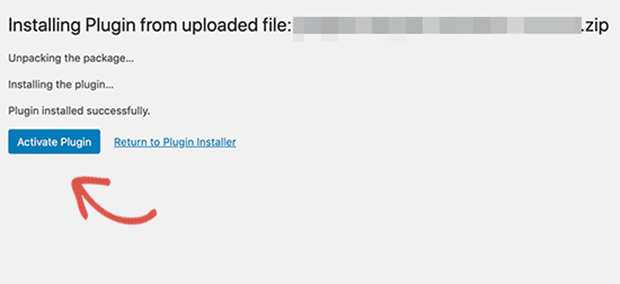
Vous devez maintenant entrer la clé de licence pour YouTube Feed Pro.
Pour ce faire, accédez à Flux YouTube » Paramètres dans la barre latérale du tableau de bord WordPress.

Collez votre clé de licence de votre compte Smash Balloon dans le champ de la clé de licence, puis cliquez sur Activer.
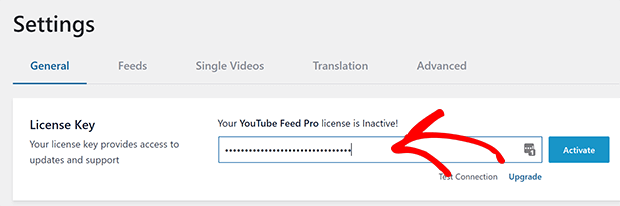
Étape 2 : Connectez-vous à YouTube
Ensuite, vous devez connecter votre compte YouTube. Tout d'abord, assurez-vous d'être connecté au compte Google associé à votre compte YouTube.
Dans l'écran Paramètres, cliquez sur Ajouter une source .
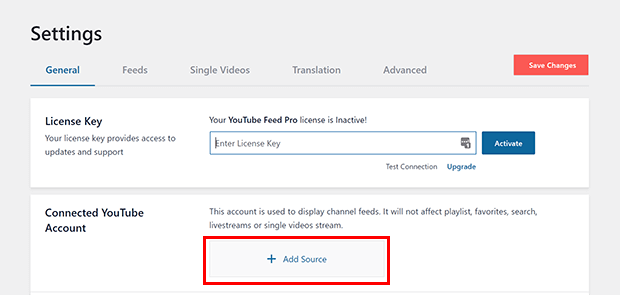
Vous serez temporairement redirigé vers une page de connexion Google. Cliquez sur le compte que vous souhaitez utiliser.
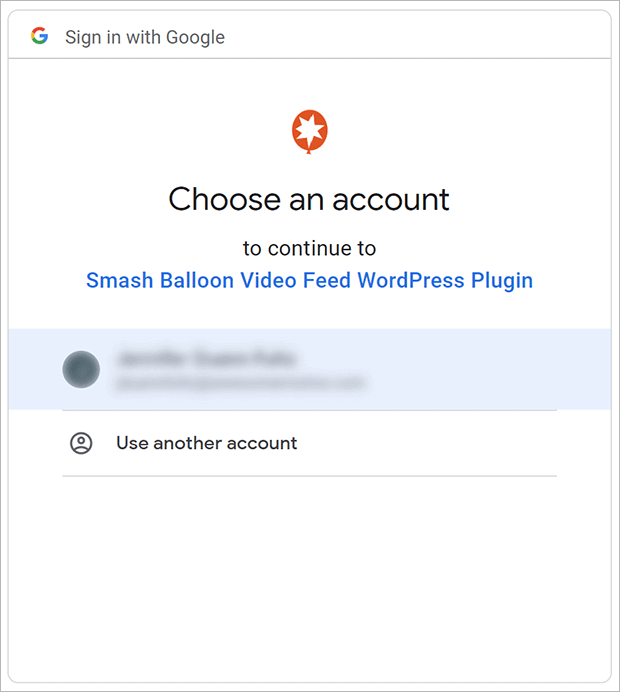
Vous serez invité à autoriser le plug-in à accéder à votre compte YouTube. Allez-y et cliquez sur Continuer. Vous serez alors redirigé vers WordPress.
Vous pouvez maintenant créer votre flux YouTube !
Étape 3 : Créer un flux YouTube
Pour créer votre flux YouTube, accédez à Flux YouTube » Tous les flux .

Cliquez sur le bouton Ajouter nouveau .
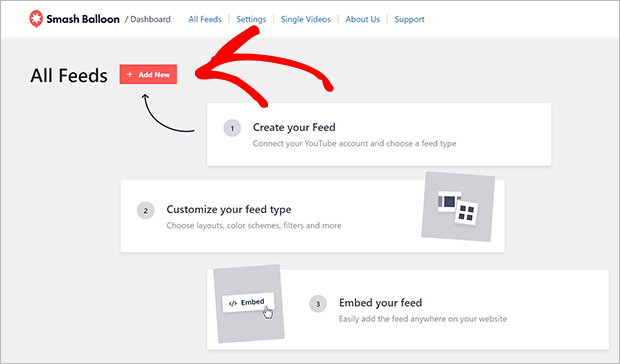
Vous pouvez créer plusieurs types de flux différents. Dans ce didacticiel, nous allons vous montrer comment créer un flux de chaîne YouTube. Pour créer des flux vidéo à partir d'une liste de lecture, d'une liste de favoris, d'un terme de recherche, d'un flux en direct ou de vidéos uniques, vous devez ajouter une clé API.

Sélectionnez Canal, puis cliquez sur le bouton Suivant dans le coin inférieur droit.
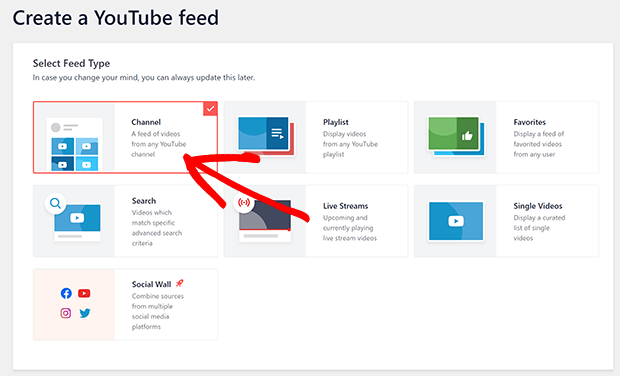
Ensuite, entrez l'ID de canal ou le nom d'utilisateur du canal souhaité.

Si vous n'êtes pas sûr de l'ID de la chaîne ou du nom d'utilisateur, accédez à la chaîne YouTube que vous souhaitez ajouter au flux. Regardez dans l'URL et copiez l'ID de la chaîne ou le nom d'utilisateur. La pièce dont vous avez besoin est en gras ci-dessous :
- ID de chaîne : https://www.youtube.com/channel/UC1a2b3c4D5F6g7i8j9k
- Nom d'utilisateur : https://www.youtube.com/user/ votre_nom_utilisateur
L'ID de canal sera une chaîne de chiffres et de lettres aléatoires. Le nom d'utilisateur est plus susceptible de contenir des mots et des noms réels.
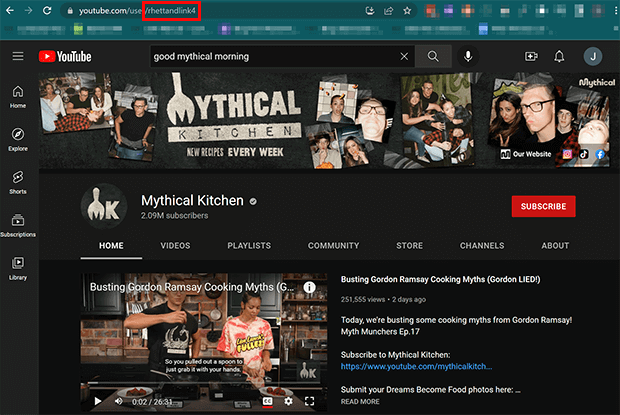
Après avoir fourni l'ID de chaîne ou le nom d'utilisateur, cliquez sur Suivant .
Choisissez un modèle pour votre flux YouTube et cliquez sur Suivant . Si vous changez d'avis plus tard, il est facile de s'adapter. Pour l'instant, nous utiliserons le modèle par défaut.
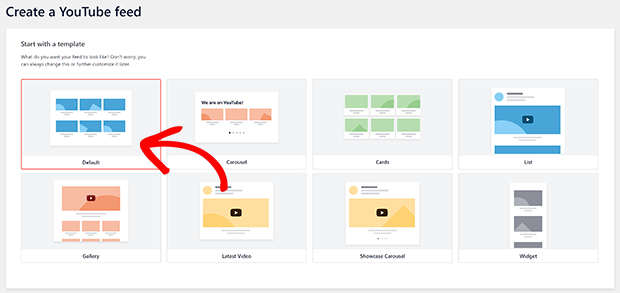
Une fois cela fait, vous serez redirigé vers l'éditeur de flux. C'est ici que vous pouvez nommer votre flux et configurer vos paramètres de flux.
Étape 4 : Personnalisez votre flux YouTube (facultatif)
Idéalement, votre nouveau flux YouTube correspondra automatiquement au style du thème WordPress que vous utilisez.
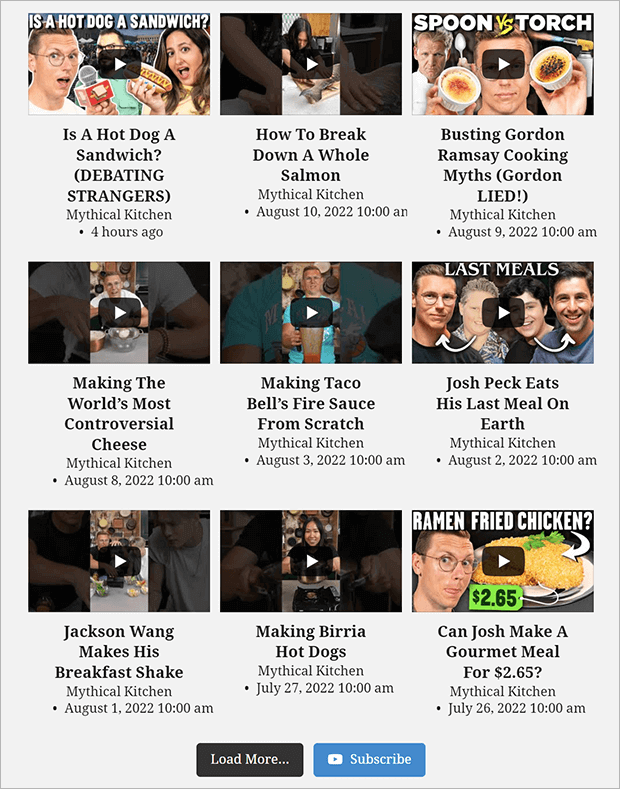
Si vous voulez changer le look, cependant, c'est facile aussi. Nous vous montrerons quelques-unes des nombreuses options de personnalisation.
Disposition
Vous pouvez utiliser une disposition de grille, de galerie, de liste ou de carrousel pour votre flux. Vous pouvez personnaliser chaque mise en page séparément. Par exemple, vous pouvez définir le nombre de vidéos que vous souhaitez afficher par défaut avant que l'utilisateur ne clique sur Charger plus.
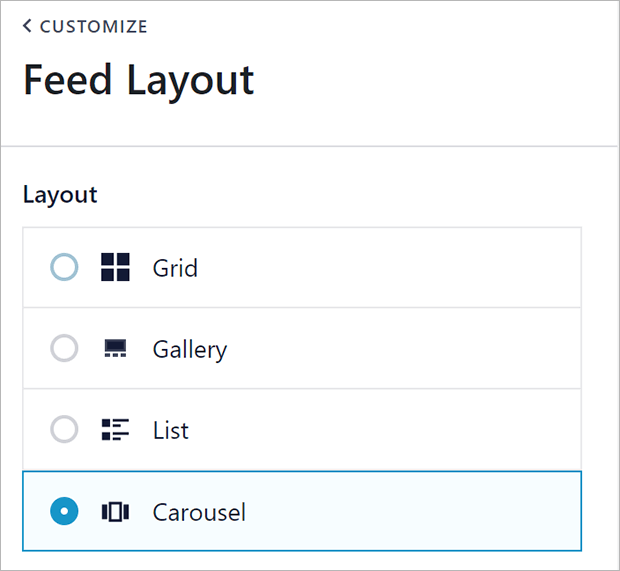
Schéma de couleur
Vous pouvez également personnaliser le jeu de couleurs en utilisant le sélecteur de couleurs ou en saisissant des codes de couleur hexadécimaux. Au fur et à mesure que vous apportez des modifications, vous verrez la mise à jour de l'aperçu du flux en temps réel.
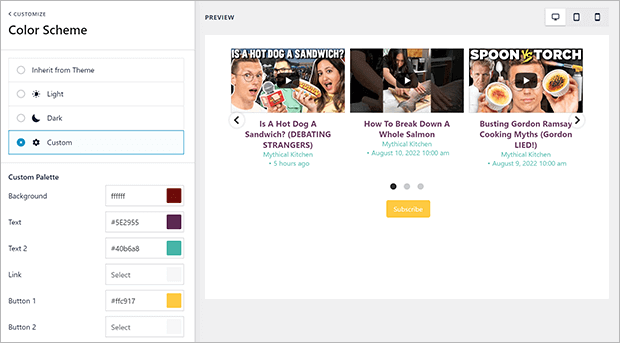
Entête
Vous pouvez ajouter un en-tête de texte statique ou extraire des informations de votre chaîne YouTube dans l'en-tête de votre flux vidéo.
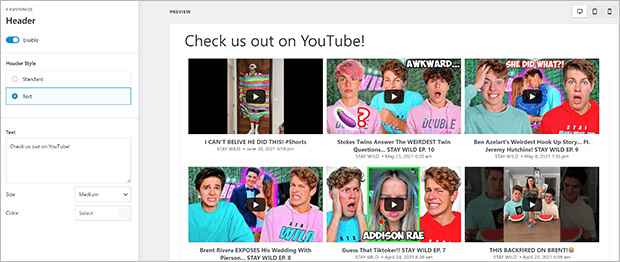
Vidéos
Vous pouvez également ajuster l'apparence de vidéos individuelles à la fois dans le flux et dans le lecteur.
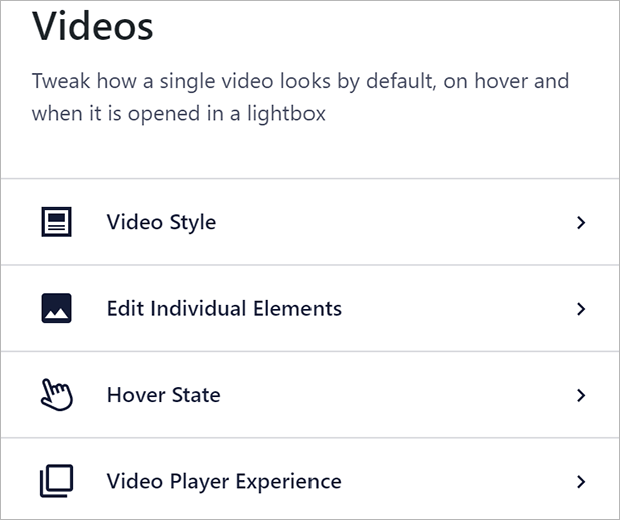
Nous tenons particulièrement à souligner deux paramètres dans l'expérience du lecteur vidéo. Pour les trouver, allez dans Vidéos sous l'onglet Personnaliser.
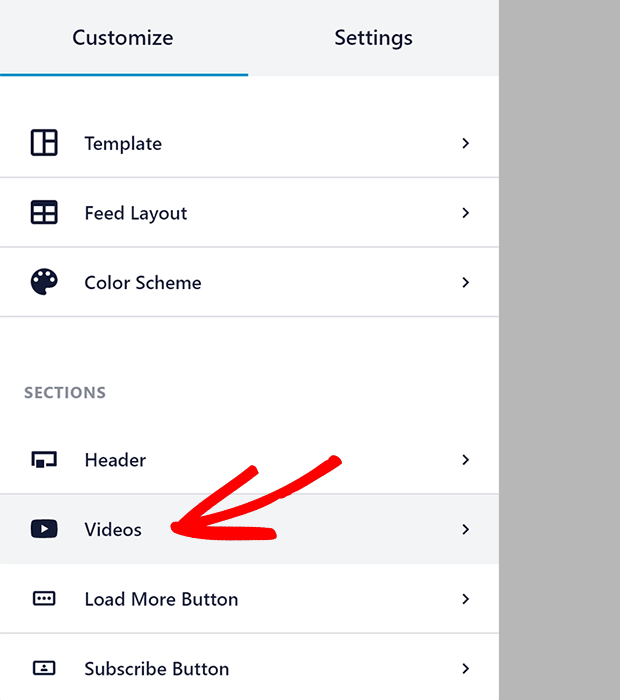
À partir de là, cliquez sur Video Player Experience .
Activer ou désactiver la lecture automatique
Vous pouvez choisir si les vidéos sont lues automatiquement lorsqu'elles sont cliquées ou uniquement lorsque l'utilisateur clique une deuxième fois. Sélectionnez simplement Automatiquement ou Lire lorsque vous cliquez dessus dans le menu déroulant.

Appel à l'action
Contrairement au code d'intégration YouTube standard, vous pouvez utiliser Smash Balloon pour inclure un appel spécial à l'action à la fin de vos vidéos. Accédez à Appel à l'action dans le volet Expérience du lecteur vidéo.
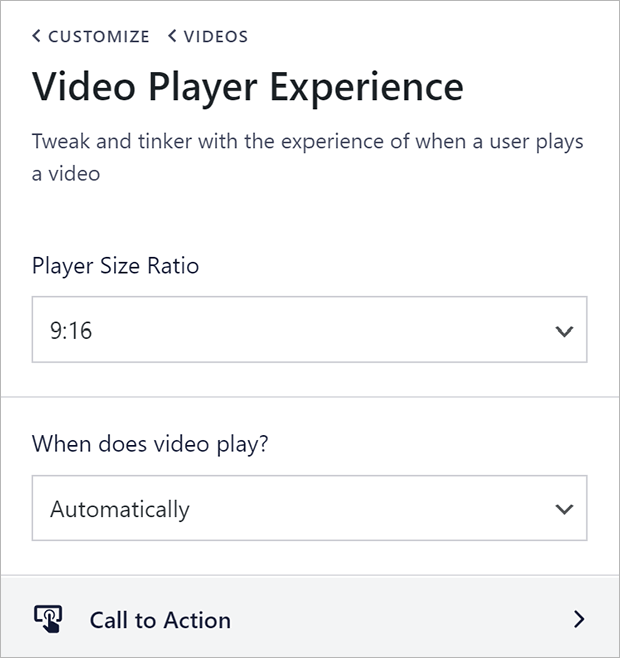
Vos options sont d'afficher des vidéos similaires, d'afficher un lien personnalisé ou d'utiliser par défaut les paramètres de fin de vidéo de la chaîne YouTube.
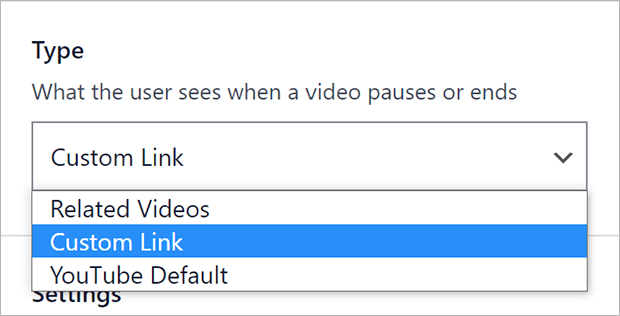
Lorsque vous ajoutez un lien personnalisé, les utilisateurs peuvent cliquer sur un bouton pour visiter le lien. Comme vous vous en doutez, vous pouvez personnaliser l'apparence du bouton et si le lien s'ouvre dans la même fenêtre ou dans une nouvelle.

Vous pouvez même afficher différents liens sur différentes vidéos. Vous pouvez le faire en ajoutant un lien et un texte de bouton spécialement formatés à la description de cette vidéo YouTube particulière, comme ceci :
{Lien : Texte du bouton https://my-site.com/buy-now/my-product/}
Une fois la configuration de votre flux YouTube terminée, n'oubliez pas d'enregistrer les modifications. Le bouton Enregistrer se trouve dans le coin supérieur droit.
Étape 5 : Intégrez votre flux YouTube
Vous pouvez maintenant ajouter votre flux YouTube où vous voulez sur votre site WordPress. Regardez dans le coin supérieur droit du générateur de flux pour trouver le bouton Intégrer .
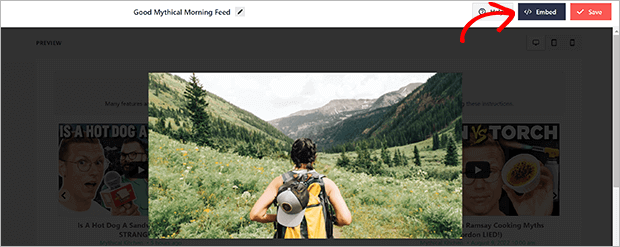
Copiez le shortcode pour ajouter le flux sur les publications, les pages, même les campagnes popup OptinMonster !
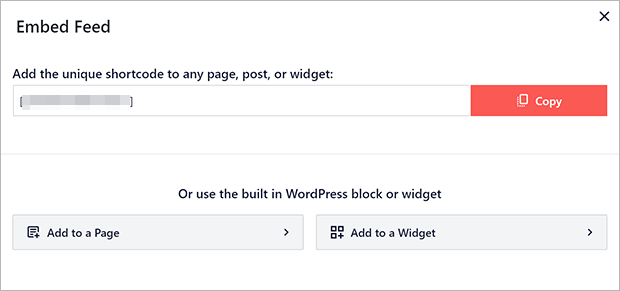
Vous pouvez également ajouter le flux à une page WordPress ou à une zone de widgets. Cliquez sur l'option de page ou de widget, ce qui vous redirigera vers l'éditeur de page ou l'éditeur de widget. Choisissez ensuite le bloc Flux pour YouTube pour ajouter le flux à votre article, page ou widget WordPress.

Ajouter YouTube à WordPress
Et tu as fini! Vous savez maintenant comment ajouter facilement un flux YouTube à votre site WordPress.
Maintenant que vous avez votre flux YouTube sur votre site Web, vous pouvez commencer à améliorer votre référencement YouTube.
Qu'est-ce que tu attends? Ajoutez votre flux YouTube en toute simplicité avec Smash Balloon !
Si vous aimez cet article, veuillez nous suivre sur Facebook et Twitter pour plus d'articles gratuits.
