วิธีเพิ่มฟีด YouTube ไปยังไซต์ WordPress ของคุณ (วิธีที่ง่าย)
เผยแพร่แล้ว: 2022-08-25ต้องการเพิ่มการมีส่วนร่วมในไซต์ของคุณโดยการเพิ่มวิดีโอ YouTube ลงในไซต์ WordPress ของคุณหรือไม่
การฝังฟีด YouTube ลงในเว็บไซต์ของคุณจะทำให้ผู้เยี่ยมชมเว็บไซต์ของคุณนานขึ้นและนำการเข้าชมไปยังช่อง YouTube ของคุณโดยตรง เพราะหากใครชอบเนื้อหาบล็อกของคุณ พวกเขาก็อาจจะชอบวิดีโอ YouTube ของคุณเช่นกัน
ในบทความนี้ มาเรียนรู้วิธีฝังฟีด YouTube บนเว็บไซต์ WordPress ของคุณ
วิธีแสดงวิดีโอ YouTube บนเว็บไซต์ของฉัน
แม้ว่าคุณจะสามารถอัปโหลดเนื้อหาวิดีโอของคุณไปยัง WordPress ได้โดยตรง แต่เราไม่แนะนำให้ทำเช่นนี้
การโฮสต์และสตรีมวิดีโอจากเว็บไซต์ของคุณใช้แบนด์วิดท์และพื้นที่จัดเก็บเว็บโฮสติ้งเป็นจำนวนมาก จะจ่ายทำไมในเมื่อ YouTube ให้พื้นที่เก็บข้อมูลฟรีไม่จำกัดแก่คุณ
นอกจากนี้ หากวิดีโอของคุณอยู่ในเว็บไซต์ของคุณ ผู้ดูหลายพันล้านคนที่กำลังมองหาเนื้อหาบน YouTube จะเข้าถึงได้น้อยลง การมีส่วนร่วมกับวิดีโอที่คุณได้รับจากเว็บไซต์จะไม่นับรวมในจำนวนสมาชิกหรือการดูบน YouTube ซึ่งคุณอาจต้องสร้างรายได้จากเนื้อหาของคุณ
คุณสามารถฝังวิดีโอ YouTube ด้วยตนเองด้วยรหัสที่ YouTube ให้มา แต่วิดีโอแต่ละรายการต้องมีโค้ดสำหรับฝังของตัวเอง การคัดลอกและวางรหัสเหล่านั้นทั้งหมดจะใช้เวลานานเกินไป คุณต้องรู้ HTML และ CSS ในปริมาณที่พอเหมาะ หากคุณต้องการปรับแต่งรูปลักษณ์ของโปรแกรมเล่นวิดีโอ

ข้อเสนอแนะของเราคือการใช้ปลั๊กอิน YouTube เช่น Smash Balloon
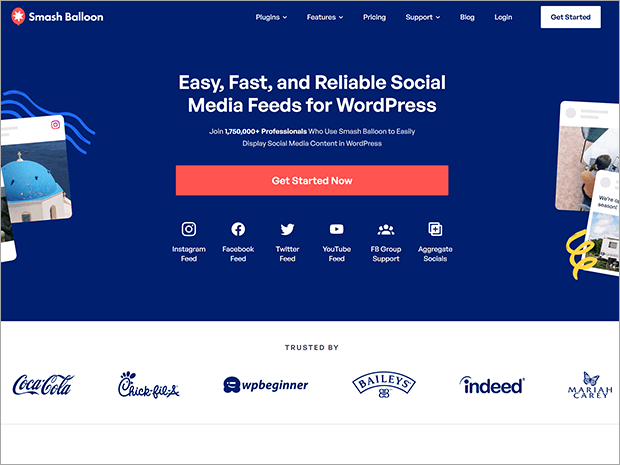
Smash Balloon คือชุดของปลั๊กอินฟีดโซเชียล 5 รายการ หนึ่งในปลั๊กอินเหล่านี้คือ YouTube Feed Pro ซึ่งเป็นปลั๊กอิน WordPress ที่ดีที่สุดสำหรับการเพิ่มแกลเลอรี YouTube ในเว็บไซต์ของคุณ
YouTube Feed Pro ให้คุณฝังฟีด YouTube ที่กำหนดเองได้ด้วยการคลิกเพียงไม่กี่ครั้ง เมื่อผู้ใช้คลิกที่วิดีโอจากฟีดของคุณ วิดีโอนั้นจะปรากฏในโปรแกรมเล่นวิดีโอป๊อปอัป เครื่องเล่นวิดีโอจะจับคู่เว็บไซต์ของคุณโดยอัตโนมัติ หรือคุณสามารถปรับแต่งสไตล์ได้อย่างสมบูรณ์
นี่คือคุณลักษณะที่ดีที่สุดของ YouTube Feed Pro
คุณสมบัติ Smash Balloon: ฟีด YouTube Pro
สิ่งที่เราชอบที่สุดเกี่ยวกับปลั๊กอิน Smash Balloon ทั้งหมดคือใช้งานได้ แม้แต่ผู้เริ่มต้นใช้งาน WordPress ทั้งหมดก็สามารถใช้งานได้โดยไม่ต้องมีประสบการณ์ในการเขียนโค้ดหรือทักษะด้านเทคโนโลยีขั้นสูง
สิ่งที่คุณต้องทำคือติดตั้งปลั๊กอิน เชื่อมต่อบัญชี YouTube ของคุณ และเพิ่มช่องที่คุณต้องการแสดงในฟีดของคุณ ในส่วนถัดไป เราจะแสดงบทแนะนำแบบเต็มทีละขั้นตอน
ไม่ต้องกังวล: YouTube Feed Pro จะไม่ทำให้ไซต์ของคุณช้าลง มันใช้โค้ดที่ไม่มีการบวมและการโหลดแบบ Lazy Loading ซึ่งหมายความว่าจะโหลดวิดีโอมากขึ้นเมื่อผู้ใช้เลื่อนดูฟีดเท่านั้น
ฟีดของคุณสามารถรวมวิดีโอจากเพลย์ลิสต์หรือช่อง YouTube ที่เจาะจง สตรีมแบบสด รายการโปรดของคุณ คำค้นหาเฉพาะ หรือวิดีโอเดี่ยว
สำหรับข้อมูลเพิ่มเติม โปรดดูบทวิจารณ์ Smash Balloon ฉบับสมบูรณ์ของเรา
และนี่คือบทช่วยสอนที่เราสัญญาไว้!
วิธีเพิ่มฟีด YouTube บนเว็บไซต์ WordPress ของคุณ
ขั้นตอนที่ 1: ติดตั้ง YouTube Feed Pro
ก่อนอื่น คุณจะต้องซื้อแผน Smash Balloon ที่เหมาะกับธุรกิจของคุณ คุณสามารถรับ YouTube Feed Pro เป็นปลั๊กอินแบบสแตนด์อโลน หรือรับ All-Access Bundle พร้อมการสนับสนุนลำดับความสำคัญและปลั๊กอินและส่วนขยาย Smash Balloon ทั้งหมด
หากคุณเป็นธุรกิจขนาดเล็กที่มีเงินทุนจำกัด คุณสามารถใช้เวอร์ชันฟรีที่ชื่อว่า Feeds for YouTube ซึ่งมีอยู่ใน WordPress.org ไม่มีฟังก์ชันเต็มรูปแบบของเวอร์ชัน Pro แต่ก็ยังเป็นปลั๊กอินแกลเลอรีวิดีโอที่ทำงานได้อย่างสมบูรณ์
หลังจากที่คุณมีแผนแล้ว ให้เข้าสู่ระบบบัญชี Smash Balloon ของคุณและค้นหาส่วนดาวน์โหลด มองหาปลั๊กอิน YouTube Feed Pro และดาวน์โหลดไฟล์ซิป คุณควรคัดลอกรหัสใบอนุญาตของคุณไปยังไฟล์ข้อความหรือเอกสารอื่นเพื่อใช้ในภายหลัง

หลังจากนั้น เข้าสู่แดชบอร์ด WordPress ของคุณและไปที่ Plugins » Add New

ถัดไป คลิกที่ปุ่ม อัปโหลดปลั๊กอิน ที่มุมซ้ายบน
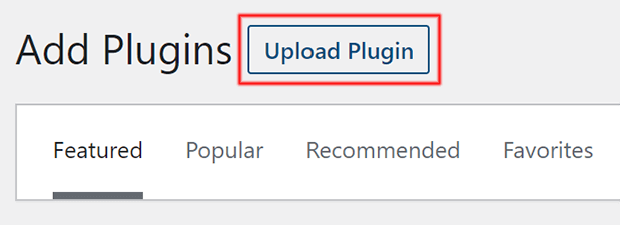
เลือกไฟล์ที่คุณเพิ่งดาวน์โหลดและคลิกปุ่ม ติดตั้ง ทันที เมื่อ WordPress อัปโหลดและติดตั้งปลั๊กอินแล้ว ให้คลิกปุ่ม เปิดใช้งานปลั๊กอิน
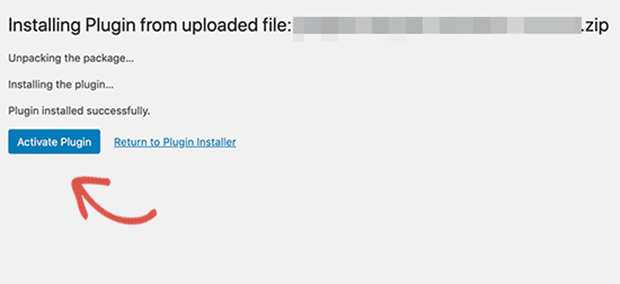
ตอนนี้คุณต้องป้อนรหัสใบอนุญาตสำหรับ YouTube Feed Pro
โดยไปที่ ฟีด YouTube »การตั้งค่า ในแถบด้านข้างแดชบอร์ดของ WordPress

วางรหัสใบอนุญาตของคุณจากบัญชี Smash Balloon ลงในช่องรหัสใบอนุญาต จากนั้นคลิกเปิดใช้งาน
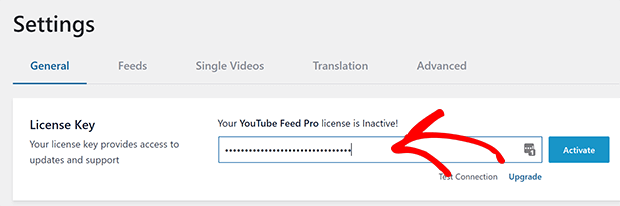
ขั้นตอนที่ 2: เชื่อมต่อกับ YouTube
ถัดไป คุณต้องเชื่อมต่อบัญชี YouTube ของคุณ ขั้นแรก ตรวจสอบให้แน่ใจว่าคุณได้ลงชื่อเข้าใช้บัญชี Google ที่เชื่อมโยงกับบัญชี YouTube ของคุณ
จากหน้าจอการตั้งค่า ให้คลิกที่ Add Source
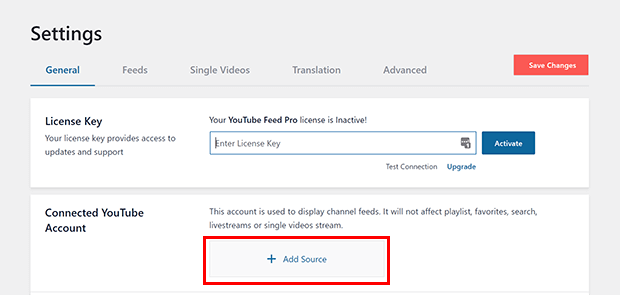
คุณจะถูกเปลี่ยนเส้นทางไปยังหน้าลงชื่อเข้าใช้ของ Google ชั่วคราว คลิกที่บัญชีที่คุณต้องการใช้
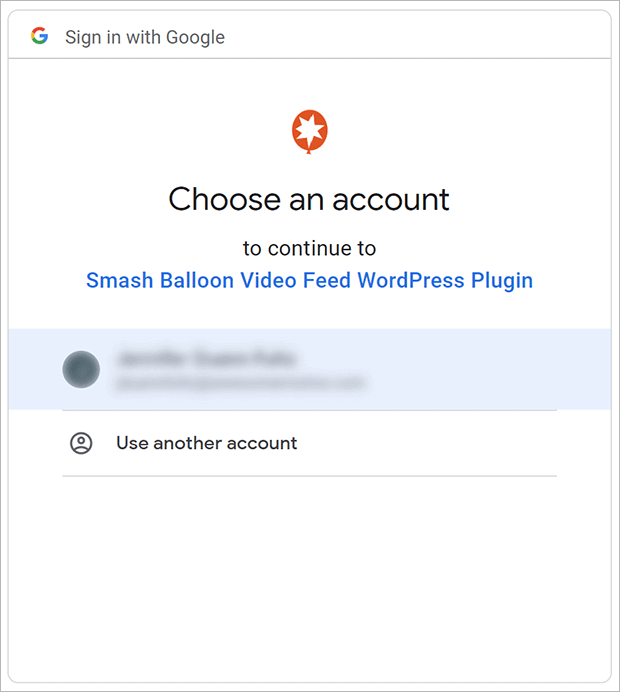
คุณจะได้รับแจ้งให้อนุญาตให้ปลั๊กอินเข้าถึงบัญชี YouTube ของคุณ ไปข้างหน้าและคลิกดำเนินการต่อ จากนั้นคุณจะถูกเปลี่ยนเส้นทางกลับไปที่ WordPress
ตอนนี้คุณสามารถสร้างฟีด YouTube ของคุณได้แล้ว!
ขั้นตอนที่ 3: สร้างฟีด YouTube
หากต้องการสร้างฟีด YouTube ให้ไปที่ ฟีด YouTube » ฟีดทั้งหมด

คลิกปุ่ม เพิ่มใหม่
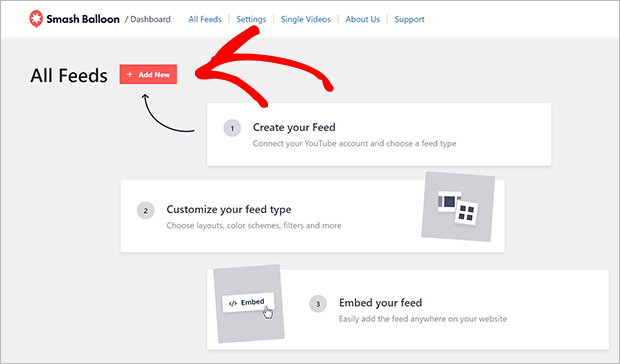
คุณสามารถสร้างฟีดได้หลายประเภท ในบทช่วยสอนนี้ เราจะแสดงวิธีสร้างฟีดช่อง YouTube ในการสร้างฟีดวิดีโอจากเพลย์ลิสต์ รายการโปรด คำค้นหา สตรีมสด หรือวิดีโอเดี่ยว คุณจะต้องเพิ่มคีย์ API

เลือกช่องแล้วคลิกปุ่ม ถัดไป ที่มุมล่างขวา
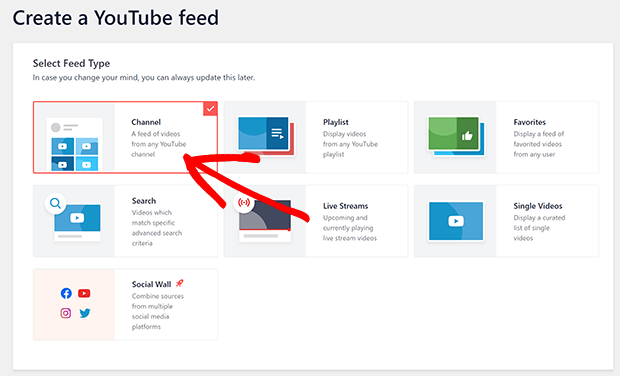
จากนั้นป้อนรหัสช่องหรือชื่อผู้ใช้ของช่องที่ต้องการ

หากคุณไม่แน่ใจว่ารหัสช่องหรือชื่อผู้ใช้คืออะไร ไปที่ช่อง YouTube ที่คุณต้องการเพิ่มในฟีด ดูใน URL และคัดลอกรหัสช่องหรือชื่อผู้ใช้ ส่วนที่คุณต้องการเป็นตัวหนาด้านล่าง:
- รหัสช่อง: https://www.youtube.com/channel/ UC1a2b3c4D5F6g7i8j9k
- ชื่อผู้ใช้: https://www.youtube.com/user/ your_user_name
รหัสช่องจะเป็นสตริงของตัวเลขและตัวอักษรแบบสุ่ม ชื่อผู้ใช้มีแนวโน้มที่จะมีคำและชื่อจริงอยู่ในนั้นมากกว่า
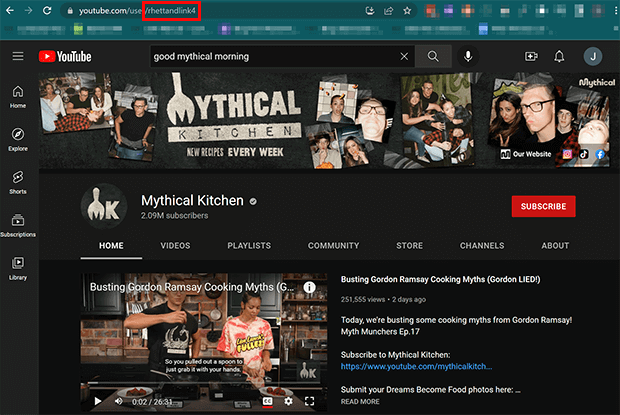
หลังจากที่คุณระบุรหัสช่องหรือชื่อผู้ใช้แล้ว ให้คลิก ถัดไป
เลือกเทมเพลตสำหรับฟีด YouTube ของคุณแล้วคลิก ถัดไป หากคุณเปลี่ยนใจในภายหลัง ก็ปรับได้ง่าย สำหรับตอนนี้ เราจะใช้เทมเพลตเริ่มต้น
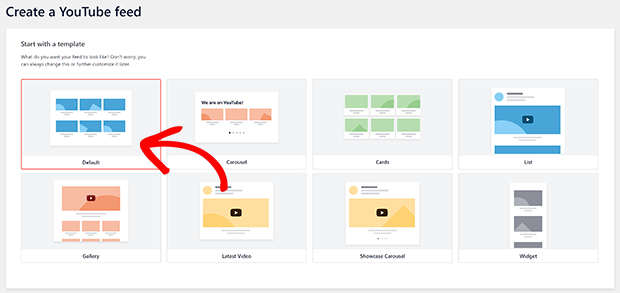
เมื่อเสร็จแล้ว คุณจะเข้าสู่โปรแกรมแก้ไขฟีด นี่คือที่ที่คุณสามารถตั้งชื่อฟีดของคุณและกำหนดการตั้งค่าฟีดของคุณ
ขั้นตอนที่ 4: ปรับแต่งฟีด YouTube ของคุณ (ไม่บังคับ)
สะดวก ฟีด YouTube ใหม่ของคุณจะจับคู่สไตล์ของธีม WordPress ที่คุณใช้โดยอัตโนมัติ
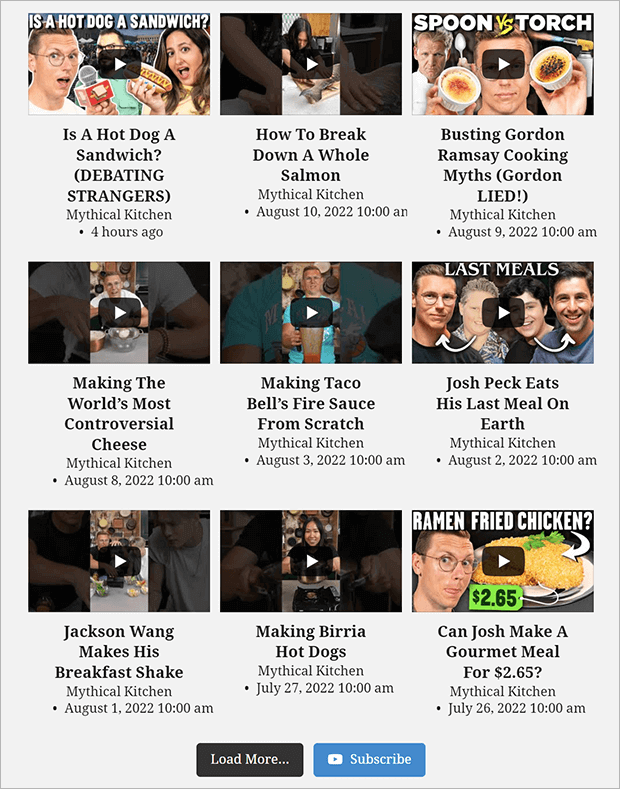
หากคุณต้องการเปลี่ยนรูปลักษณ์ก็ง่ายเช่นกัน เราจะแสดงให้คุณเห็นเพียงไม่กี่ตัวเลือกการปรับแต่งมากมาย
เค้าโครง
คุณสามารถใช้เค้าโครงตาราง แกลเลอรี รายการ หรือภาพหมุนสำหรับฟีดของคุณได้ คุณสามารถปรับแต่งแต่ละเลย์เอาต์แยกกันได้ ตัวอย่างเช่น คุณสามารถกำหนดจำนวนวิดีโอที่คุณต้องการแสดงเป็นค่าเริ่มต้นก่อนที่ผู้ใช้จะคลิกโหลดเพิ่มเติม
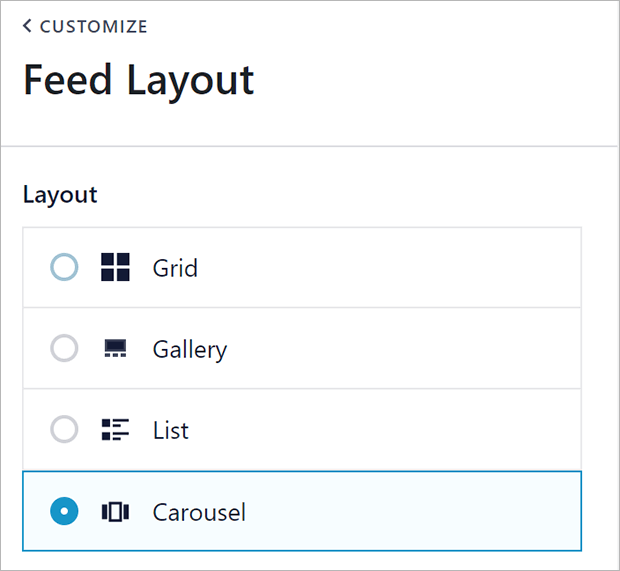
โครงร่างสี
คุณยังสามารถปรับแต่งชุดสีได้โดยใช้ตัวเลือกสีหรือป้อนรหัสสีฐานสิบหก เมื่อคุณทำการเปลี่ยนแปลง คุณจะเห็นการอัปเดตตัวอย่างฟีดแบบเรียลไทม์
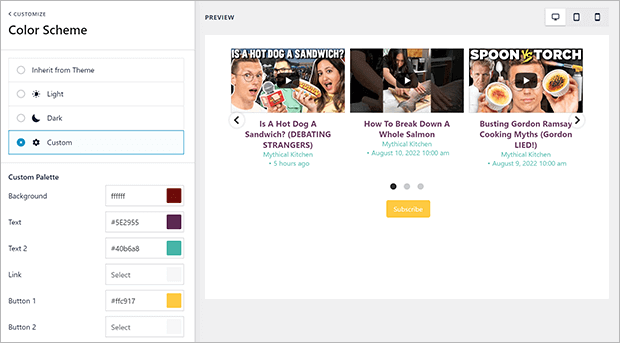
หัวข้อ
คุณสามารถเพิ่มส่วนหัวของข้อความแบบคงที่หรือดึงข้อมูลจากช่อง YouTube ของคุณไปที่ส่วนหัวของฟีดวิดีโอของคุณ
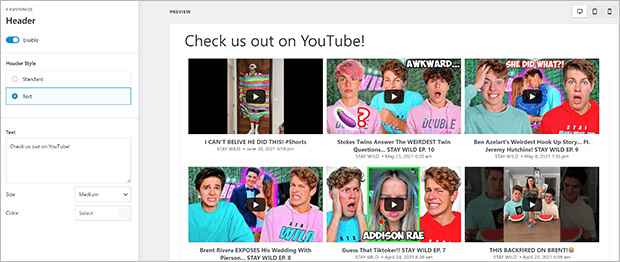
วีดีโอ
คุณยังสามารถปรับลักษณะที่ปรากฏของวิดีโอแต่ละรายการทั้งในฟีดและโปรแกรมเล่น
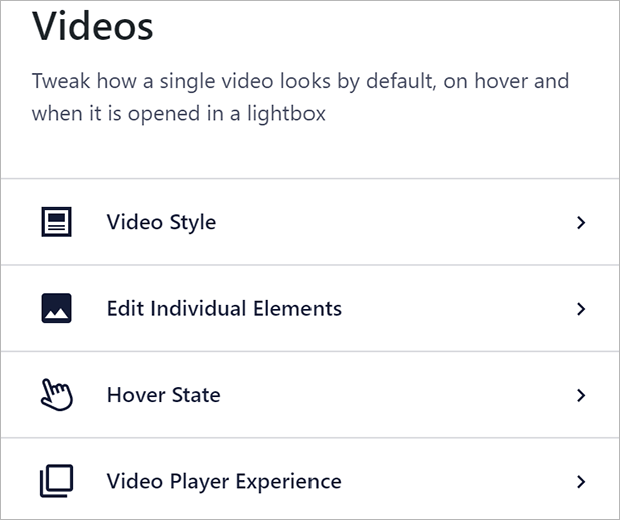
เราต้องการชี้ให้เห็นการตั้งค่าสองอย่างในประสบการณ์โปรแกรมเล่นวิดีโอเป็นพิเศษ หากต้องการค้นหา ให้ไปที่ วิดีโอ ใต้แท็บกำหนดเอง
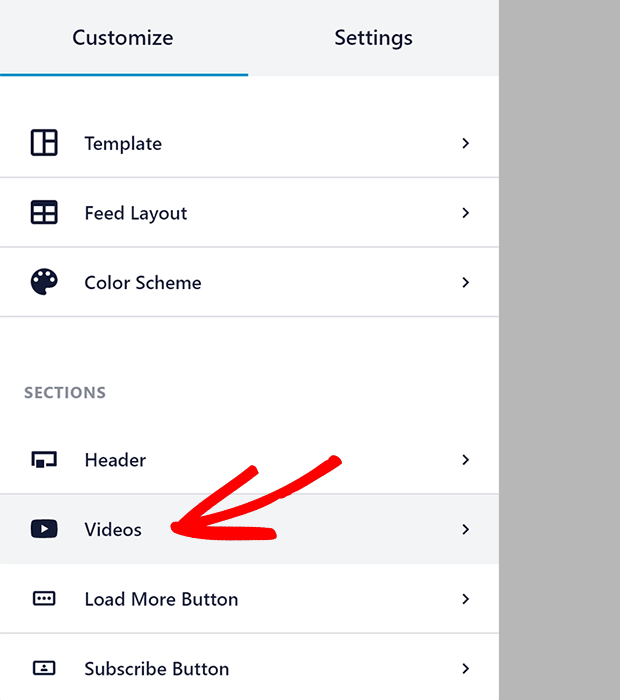
จากนั้น ให้คลิกที่ ประสบการณ์โปรแกรมเล่นวิดีโอ
เปิดหรือปิดการเล่นอัตโนมัติ
คุณสามารถเลือกได้ว่าจะให้วิดีโอเล่นโดยอัตโนมัติเมื่อคลิกหรือเฉพาะเมื่อผู้ใช้คลิกครั้งที่สอง เพียงเลือกโดยอัตโนมัติหรือเล่นเมื่อคลิกจากเมนูแบบเลื่อนลง

คำกระตุ้นการตัดสินใจ
คุณสามารถใช้ Smash Balloon เพื่อใส่คำกระตุ้นการตัดสินใจพิเศษที่ส่วนท้ายของวิดีโอ ต่างจากโค้ดฝังตัวของ YouTube มาตรฐาน ไป ที่คำกระตุ้นการตัดสินใจ จากบานหน้าต่างประสบการณ์โปรแกรมเล่นวิดีโอ
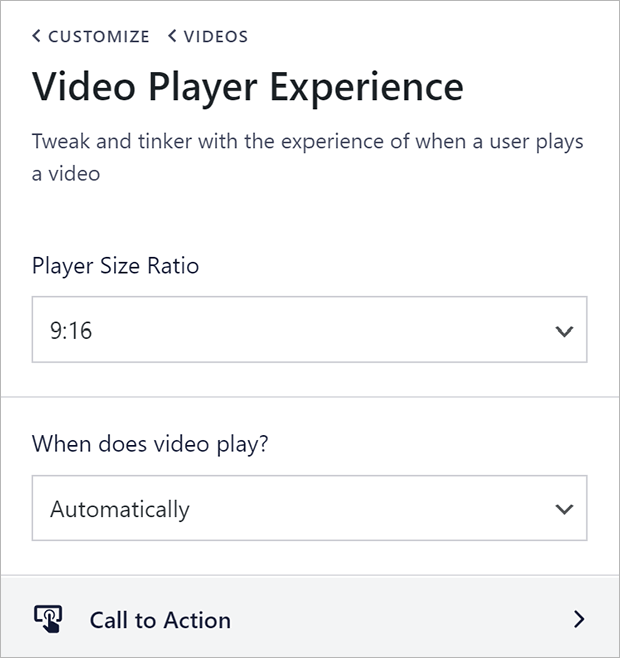
ตัวเลือกของคุณคือแสดงวิดีโอที่เกี่ยวข้อง แสดงลิงก์ที่กำหนดเอง หรือตั้งค่าเริ่มต้นเป็นการตั้งค่าสิ้นสุดวิดีโอของช่อง YouTube
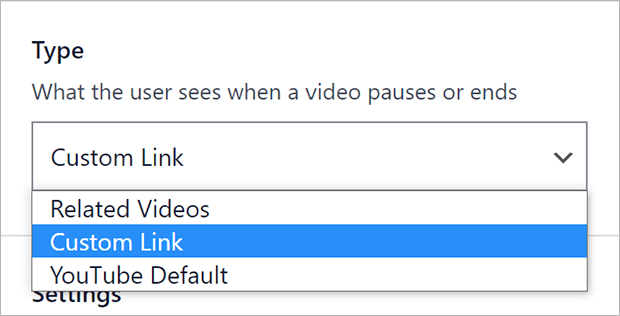
เมื่อคุณเพิ่มลิงก์ที่กำหนดเอง จะมีปุ่มที่ผู้ใช้สามารถคลิกเพื่อเข้าชมลิงก์ได้ อย่างที่คุณคาดไว้ คุณสามารถปรับแต่งรูปลักษณ์ของปุ่มและกำหนดว่าลิงก์จะเปิดในหน้าต่างเดียวกันหรือหน้าต่างใหม่

คุณยังสามารถแสดงลิงก์ต่างๆ ในวิดีโอต่างๆ ได้อีกด้วย คุณสามารถทำได้โดยเพิ่มลิงก์และข้อความปุ่มที่มีรูปแบบพิเศษลงในคำอธิบายของวิดีโอ YouTube นั้น ๆ ดังนี้:
{ลิงก์: ข้อความปุ่ม https://my-site.com/buy-now/my-product/}
เมื่อคุณกำหนดค่าฟีด YouTube เสร็จแล้ว อย่าลืมบันทึกการเปลี่ยนแปลง ปุ่มบันทึกอยู่ที่มุมขวาบน
ขั้นตอนที่ 5: ฝังฟีด YouTube ของคุณ
ตอนนี้คุณสามารถเพิ่มฟีด YouTube ได้ทุกที่ที่คุณต้องการบนไซต์ WordPress ของคุณ ดูที่มุมขวาบนของตัวสร้างฟีดเพื่อค้นหาปุ่ม ฝัง
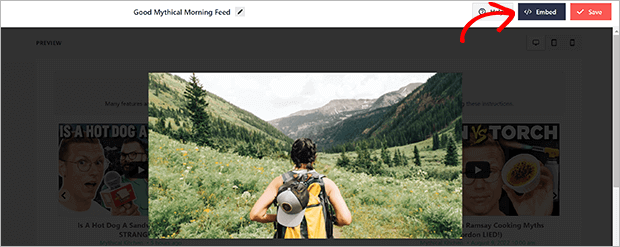
คัดลอกรหัสย่อเพื่อเพิ่มฟีดในโพสต์ หน้า แม้แต่แคมเปญป๊อปอัปของ Jared Ritchey!
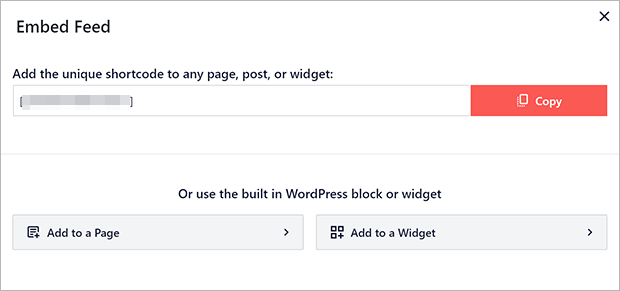
คุณยังสามารถเพิ่มฟีดไปยังหน้า WordPress หรือพื้นที่วิดเจ็ตได้ คลิกที่ตัวเลือกเพจหรือวิดเจ็ต ซึ่งจะเปลี่ยนเส้นทางคุณไปยังตัวแก้ไขเพจหรือตัวแก้ไขวิดเจ็ต จากนั้นเลือกบล็อกฟีดสำหรับ YouTube เพื่อเพิ่มฟีดไปยังโพสต์ หน้า หรือวิดเจ็ต WordPress ของคุณ

เพิ่ม YouTube ไปยัง WordPress
และคุณทำเสร็จแล้ว! ตอนนี้คุณรู้วิธีง่ายๆ ในการเพิ่มฟีด YouTube ลงในไซต์ WordPress ของคุณแล้ว
เมื่อคุณมีฟีด YouTube บนเว็บไซต์ของคุณแล้ว คุณสามารถเริ่มปรับปรุง YouTube SEO ของคุณได้
คุณกำลังรออะไรอยู่? เพิ่มฟีด YouTube ของคุณด้วยวิธีง่ายๆ ด้วย Smash Balloon!
หากคุณชอบบทความนี้ โปรดติดตามเราบน Facebook และ Twitter สำหรับบทความฟรีเพิ่มเติม
