如何将 YouTube 供稿添加到您的 WordPress 网站(简单的方法)
已发表: 2022-08-25想通过将 YouTube 视频添加到您的 WordPress 网站来提高您的网站参与度吗?
将 YouTube 供稿嵌入您的网站可以让访问者在您的网站上停留更长时间,并将流量引导到您的 YouTube 频道。 毕竟,如果有人喜欢您的博客内容,他们可能也会喜欢您的 YouTube 视频。
在本文中,让我们学习如何在您的 WordPress 网站上嵌入 YouTube 提要。
如何在我的网站上显示 YouTube 视频
虽然您可以将视频内容直接上传到 WordPress,但我们不建议这样做。
从您的网站托管和流式传输视频会占用大量带宽和网络托管存储空间。 当 YouTube 免费为您提供无限存储空间时,为什么要为此付费?
此外,如果您的视频在您的网站上,那么在 YouTube 上寻找内容的数十亿观众将很难访问它们。 您从您的网站获得的任何视频参与都不会计入您的订阅人数或 YouTube 上的观看次数,您可能需要这些内容来通过您的内容获利。
您可以使用 YouTube 提供的代码手动嵌入 YouTube 视频。 但是每个视频都需要自己的嵌入代码。 复制和粘贴所有这些代码将花费太长时间。 如果您想自定义视频播放器的外观,您还需要了解大量的 HTML 和 CSS。

相反,我们的建议是使用像 Smash Balloon 这样的 YouTube 插件。
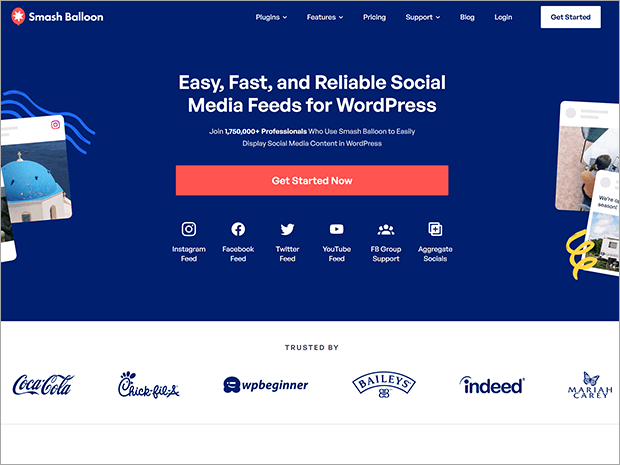
Smash Balloon 是 5 个社交订阅插件的集合。 其中一个插件是 YouTube Feed Pro,它是用于将 YouTube 画廊添加到您的网站的最佳 WordPress 插件。
YouTube Feed Pro 让您只需点击几下即可嵌入自定义 YouTube 订阅源。 当用户点击您提要中的视频时,它将出现在弹出式视频播放器中。 视频播放器会自动匹配您的网站,或者您可以完全自定义样式。
以下是 YouTube Feed Pro 的一些最佳功能。
粉碎气球功能:YouTube Feed Pro
我们最喜欢所有 Smash Balloon 插件的地方在于它们可以正常工作。 即使是完全的 WordPress 初学者也可以在没有任何编码经验或高级技术技能的情况下使用它们。
您所要做的就是安装插件,连接您的 YouTube 帐户,然后添加您想要在 Feed 中显示的频道。 在下一节中,我们将向您展示完整的分步教程。
不用担心:YouTube Feed Pro 不会减慢您的网站速度。 它使用无膨胀代码和延迟加载,这意味着它只会在用户滚动浏览提要时加载更多视频。
您的供稿可以包括来自特定 YouTube 播放列表或频道的视频、直播、您的收藏夹列表、特定搜索词或单个视频。
有关更多信息,请查看我们完整的 Smash Balloon 评论。
现在,这是我们承诺的教程!
如何将 YouTube 提要添加到您的 WordPress 网站
第 1 步:安装 YouTube Feed Pro
首先,您需要购买适合您业务的 Smash Balloon 计划。 您可以将 YouTube Feed Pro 作为独立插件获取,或者获取具有优先支持的 All-Access Bundle 以及所有 Smash Balloon 插件和扩展。
如果您是一家资金有限的小型企业,您可以使用 WordPress.org 上的免费版本,称为 YouTube 供稿。 它没有专业版的全部功能,但它仍然是一个功能完善的视频库插件。
制定计划后,登录您的 Smash Balloon 帐户并找到下载部分。 查找 YouTube Feed Pro 插件并下载 zip 文件。 您还应该将许可证密钥复制到文本文件或其他文档中以供以后使用。

之后,登录您的 WordPress 仪表板并转到插件»添加新的。

接下来,单击左上角的上传插件按钮。
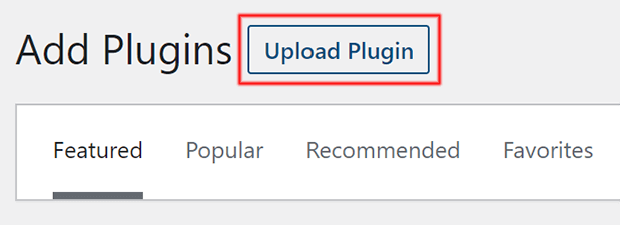
选择您刚刚下载的文件,然后单击立即安装按钮。 WordPress 上传并安装插件后,单击激活插件按钮。
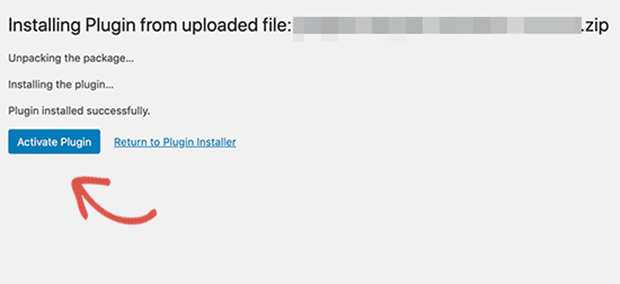
现在您需要输入 YouTube Feed Pro 的许可证密钥。
为此,请转到 WordPress 仪表板侧边栏中的YouTube Feed » 设置。

将您的 Smash Balloon 帐户中的许可证密钥粘贴到许可证密钥字段中,然后单击激活。
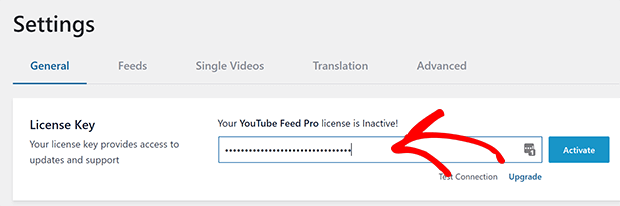
第 2 步:连接到 YouTube
接下来,您需要连接您的 YouTube 帐户。 首先,确保您已登录与您的 YouTube 帐户关联的 Google 帐户。
在设置屏幕中,单击添加源。
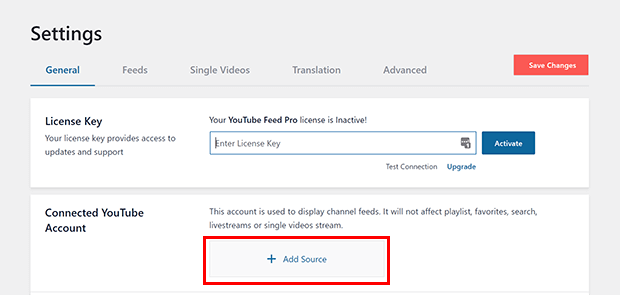
您将被临时重定向到 Google 登录页面。 单击您要使用的帐户。
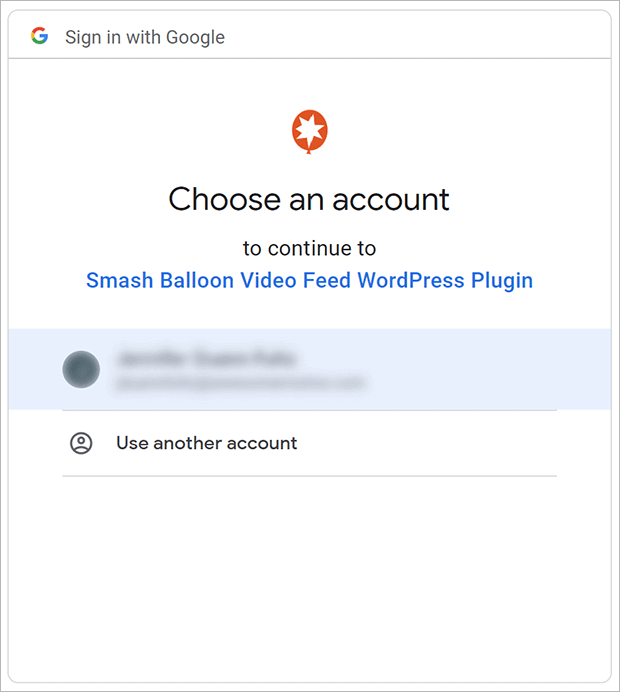
系统将提示您授予插件访问您的 YouTube 帐户的权限。 继续并单击继续。 然后,您将被重定向回 WordPress。
现在您可以创建自己的 YouTube 供稿了!
第 3 步:创建 YouTube 供稿
要创建您的 YouTube 供稿,请转到YouTube 供稿 » 所有供稿。

单击添加新按钮。
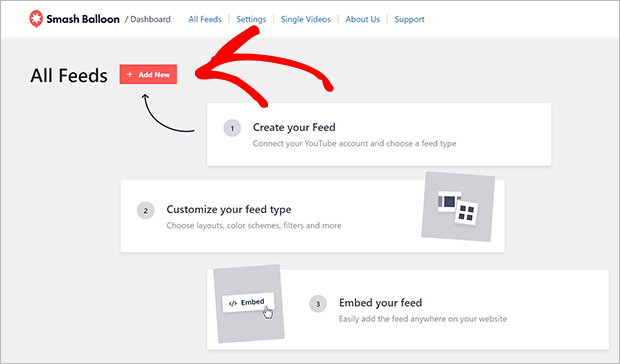
您可以创建几种不同的提要类型。 在本教程中,我们将向您展示如何创建 YouTube 频道供稿。 为了从播放列表、收藏列表、搜索词、直播或单个视频创建视频源,您需要添加 API 密钥。
选择频道,然后单击右下角的下一步按钮。
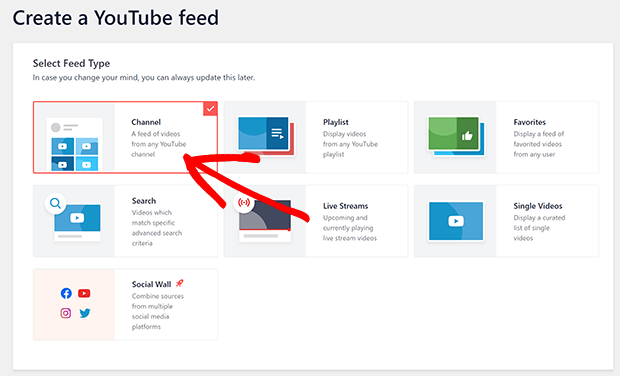

接下来,输入所需频道的频道 ID 或用户名。

如果您不确定频道 ID 或用户名是什么,请转到您要添加到 Feed 中的 YouTube 频道。 查看 URL 并复制频道 ID 或用户名。 您需要的部分在下面以粗体显示:
- 频道 ID:https://www.youtube.com/channel/ UC1a2b3c4D5F6g7i8j9k
- 用户名:https: //www.youtube.com/user/your_user_name
频道 ID 将是一串随机数字和字母。 用户名更有可能包含实际的单词和名称。
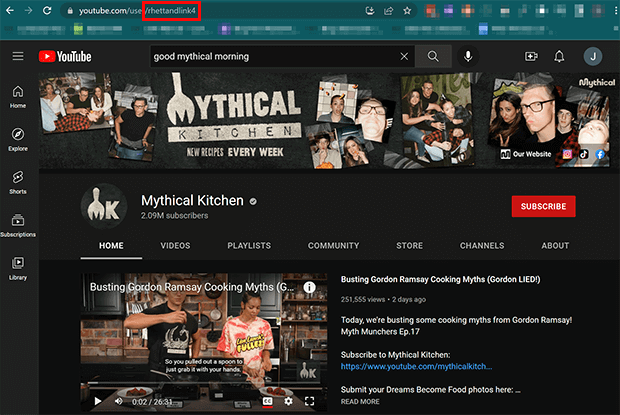
提供频道 ID 或用户名后,单击Next 。
为您的 YouTube 提要选择一个模板,然后单击下一步。 如果你以后改变主意,很容易调整。 现在,我们将使用默认模板。
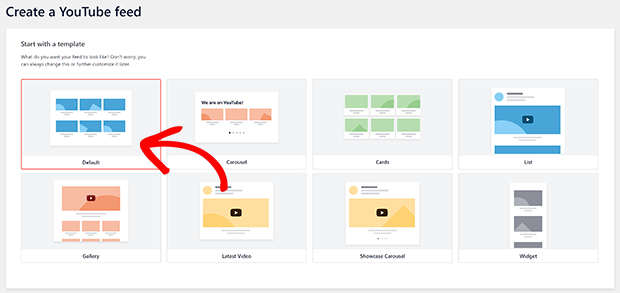
完成后,您将被带到提要编辑器。 您可以在此处命名您的提要并配置您的提要设置。
第 4 步:自定义您的 YouTube 供稿(可选)
方便的是,您的新 YouTube 提要会自动匹配您正在使用的 WordPress 主题的样式。
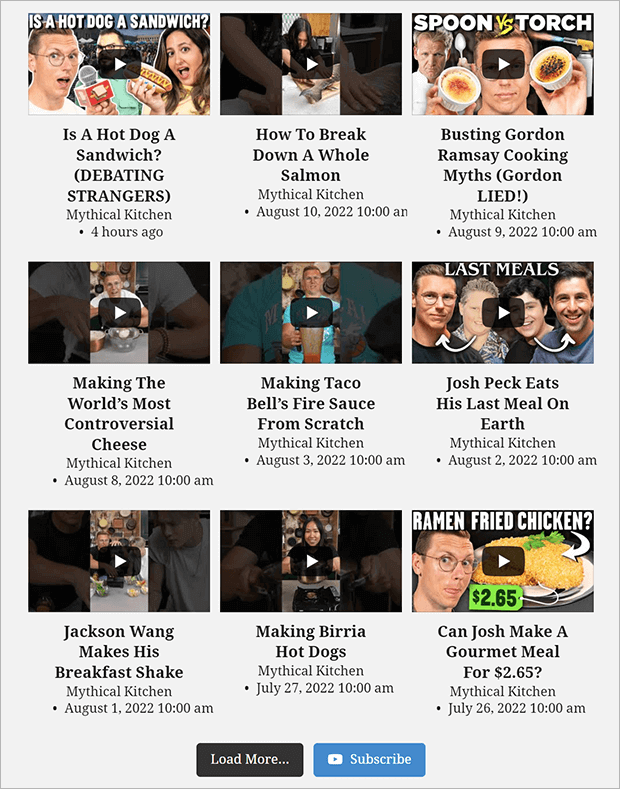
但是,如果您想改变外观,那也很容易。 我们将向您展示众多自定义选项中的一小部分。
布局
您可以为您的提要使用网格、图库、列表或轮播布局。 您可以单独自定义每个布局。 例如,您可以设置在用户单击加载更多之前默认显示的视频数量。
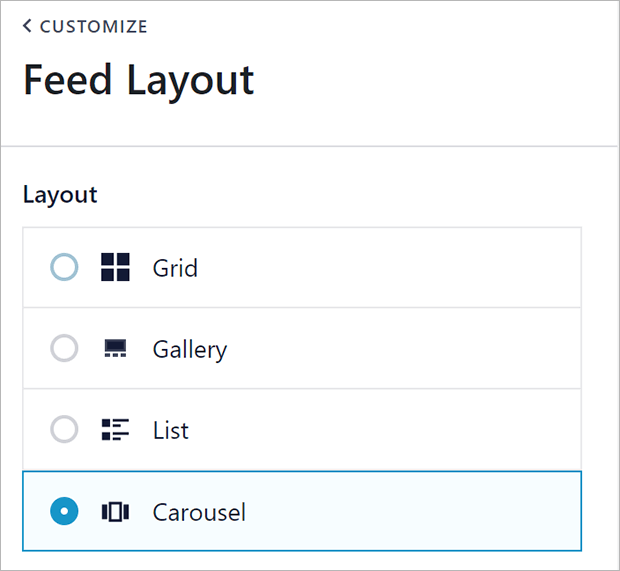
配色方案
您还可以使用颜色选择器或输入十六进制颜色代码来自定义颜色方案。 在您进行更改时,您会实时看到提要预览更新。
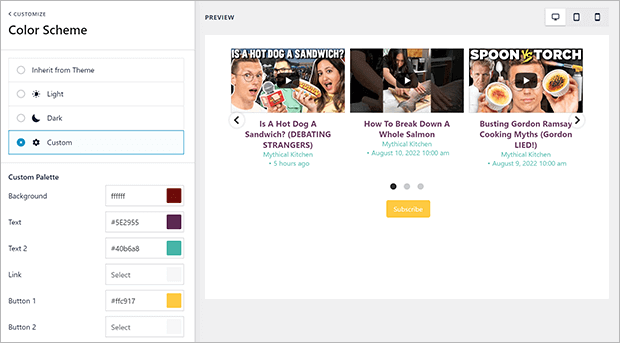
标题
您可以添加静态文本标题或将 YouTube 频道中的信息提取到视频 Feed 的标题中。
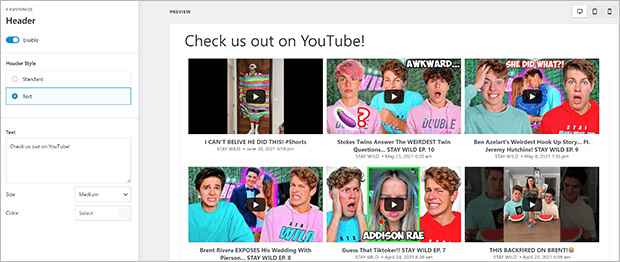
视频
您还可以调整供稿和播放器中各个视频的外观。
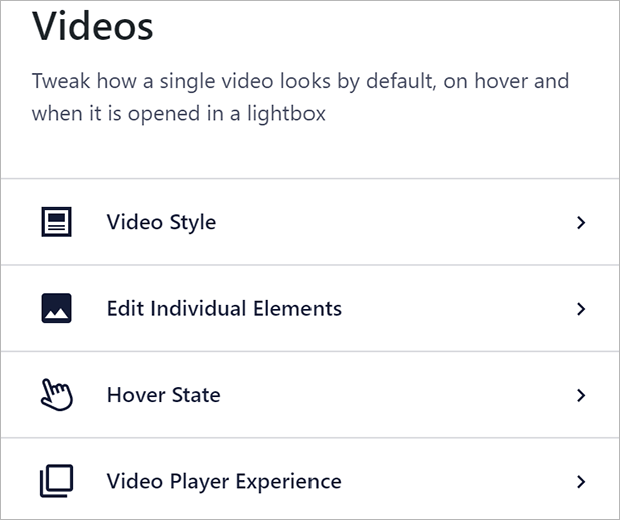
我们特别想指出视频播放器体验中的两个设置。 要找到它们,请转到“自定义”选项卡下的“视频”。
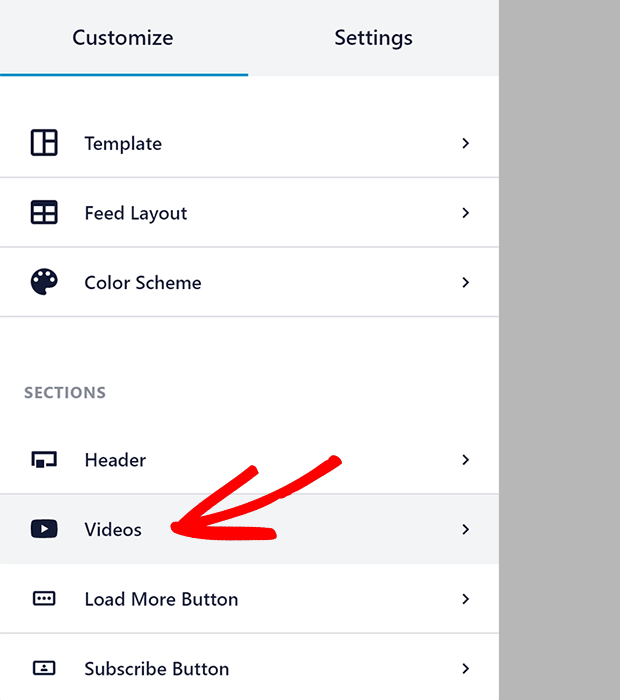
从那里,单击视频播放器体验。
启用或禁用自动播放
您可以选择视频是在单击时自动播放还是仅在用户第二次单击时播放。 只需从下拉菜单中单击时选择自动或播放。

呼吁采取行动
与标准的 YouTube 嵌入代码不同,您可以使用 Smash Balloon 在视频末尾添加一个特殊的号召性用语。 从“视频播放器体验”窗格转到“号召性用语”。
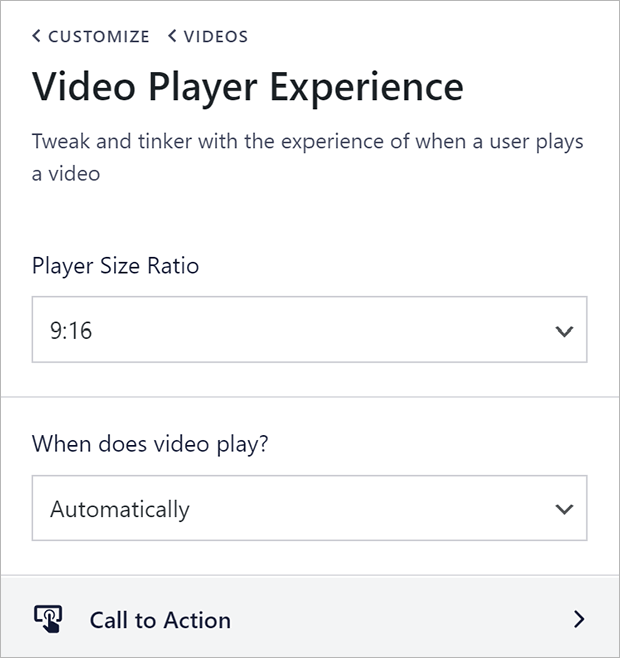
您可以选择显示相关视频、显示自定义链接或默认为 YouTube 频道的视频结尾设置。
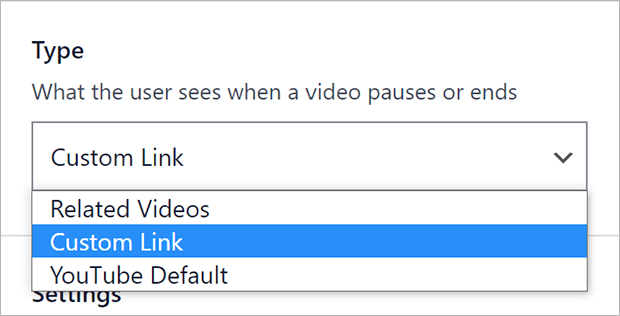
添加自定义链接时,会出现一个按钮,用户可以单击该按钮访问该链接。 如您所料,您可以自定义按钮的外观以及链接是在同一个窗口还是在新窗口中打开。

您甚至可以在不同的视频上显示不同的链接。 您可以通过在该特定 YouTube 视频的描述中添加特殊格式的链接和按钮文本来做到这一点,如下所示:
{链接:按钮文本 https://my-site.com/buy-now/my-product/}
完成 YouTube 供稿配置后,请不要忘记保存更改。 保存按钮位于右上角。
第 5 步:嵌入您的 YouTube 供稿
现在,您可以在 WordPress 网站上的任意位置添加您的 YouTube 供稿。 查看提要构建器的右上角以找到“嵌入”按钮。
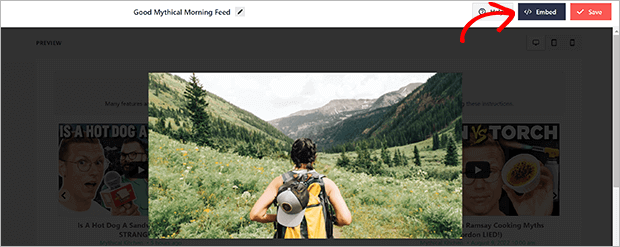
复制短代码以在帖子、页面甚至 OptinMonster 弹出广告系列上添加提要!
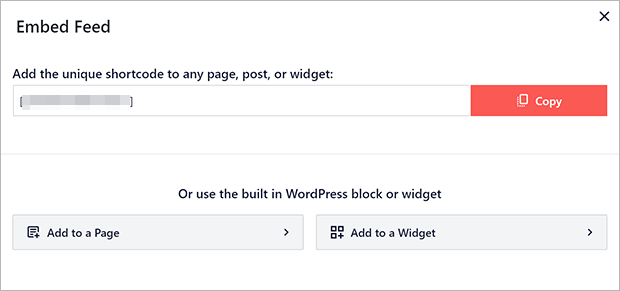
您还可以将提要添加到 WordPress 页面或小部件区域。 单击页面或小部件选项,这会将您重定向到页面编辑器或小部件编辑器。 然后选择 YouTube 的提要块,将提要添加到您的 WordPress 帖子、页面或小部件中。

将 YouTube 添加到 WordPress
你完成了! 现在您知道了将 YouTube 提要添加到 WordPress 网站的简单方法。
现在您的网站上有 YouTube 供稿,您可以开始改进您的 YouTube 搜索引擎优化。
你在等什么? 使用 Smash Balloon 轻松添加您的 YouTube 供稿!
如果您喜欢这篇文章,请在 Facebook 和 Twitter 上关注我们以获取更多免费文章。
