Come aggiungere feed YouTube al tuo sito WordPress (in modo FACILE)
Pubblicato: 2022-08-25Vuoi aumentare il coinvolgimento del tuo sito aggiungendo video di YouTube al tuo sito WordPress?
L'incorporamento di un feed di YouTube nel tuo sito web può mantenere i visitatori sul tuo sito più a lungo e indirizzare il traffico al tuo canale YouTube. Dopotutto, se a qualcuno piace il contenuto del tuo blog, probabilmente apprezzeranno anche i tuoi video di YouTube.
In questo articolo, impariamo come incorporare un feed YouTube sul tuo sito WordPress.
Come mostrare i video di YouTube sul mio sito web
Sebbene tu possa caricare i tuoi contenuti video direttamente in WordPress, non ti consigliamo di farlo.
L'hosting e lo streaming di video dal tuo sito Web richiede molta larghezza di banda e spazio di archiviazione per l'hosting web. Perché pagare per questo quando YouTube ti offre spazio di archiviazione illimitato gratuitamente?
Inoltre, se i tuoi video sono sul tuo sito web, saranno molto meno accessibili ai miliardi di spettatori che cercano contenuti su YouTube. Qualsiasi coinvolgimento video che ottieni dal tuo sito web non verrà conteggiato nel conteggio degli iscritti o nelle visualizzazioni su YouTube, che potresti aver bisogno per monetizzare i tuoi contenuti.
Puoi incorporare manualmente i video di YouTube con il codice fornito da YouTube. Ma ogni video richiede il proprio codice di incorporamento. Copiare e incollare tutti quei codici richiederebbe troppo tempo. Devi anche conoscere una discreta quantità di HTML e CSS se vuoi personalizzare l'aspetto del video player.

Invece, il nostro suggerimento è di utilizzare un plug-in di YouTube come Smash Balloon.
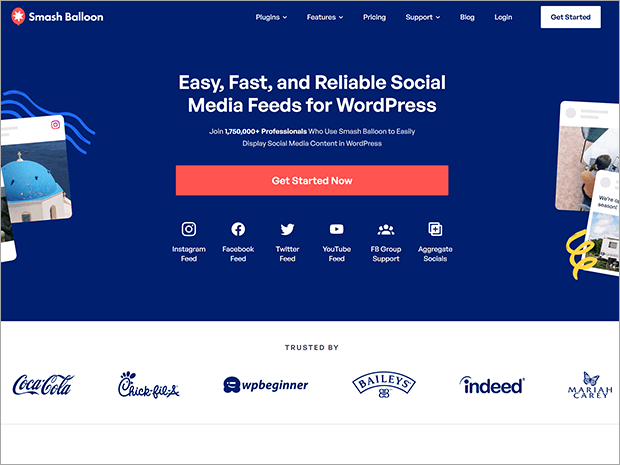
Smash Balloon è una raccolta di 5 plugin di social feed. Uno di questi plugin è YouTube Feed Pro, il miglior plugin per WordPress per aggiungere gallerie di YouTube al tuo sito web.
YouTube Feed Pro ti consente di incorporare feed YouTube personalizzati con pochi clic. Quando gli utenti fanno clic su un video dal tuo feed, questo apparirà in un lettore video popup. Il video player corrisponde automaticamente al tuo sito web oppure puoi personalizzare completamente lo stile.
Ecco alcune delle migliori funzionalità di YouTube Feed Pro.
Funzionalità Smash Balloon: YouTube Feed Pro
Quello che ci piace di più di tutti i plugin di Smash Balloon è che funzionano e basta. Anche i principianti assoluti di WordPress possono usarli senza alcuna esperienza di programmazione o competenze tecnologiche avanzate.
Tutto quello che devi fare è installare il plug-in, collegare il tuo account YouTube e aggiungere il canale che desideri visualizzare nel tuo feed. Nella prossima sezione, ti mostreremo un tutorial completo passo dopo passo.
Non preoccuparti: YouTube Feed Pro non rallenterà il tuo sito. Utilizza codice senza rigonfiamenti e caricamento lento, il che significa che carica più video solo mentre gli utenti scorrono il feed.
I tuoi feed possono includere video da una playlist o un canale YouTube specifico, streaming live, il tuo elenco di preferiti, un termine di ricerca specifico o semplicemente video singoli.
Per ulteriori informazioni, dai un'occhiata alla nostra recensione completa di Smash Balloon.
E ora, ecco il tutorial che avevamo promesso!
Come aggiungere un feed YouTube al tuo sito Web WordPress
Passaggio 1: installa YouTube Feed Pro
Innanzitutto, dovrai acquistare un piano Smash Balloon che funzioni per la tua attività. Puoi ottenere YouTube Feed Pro come plug-in autonomo o ottenere il pacchetto All-Access con supporto prioritario e tutti i plug-in e le estensioni di Smash Balloon.
Se sei una piccola impresa con fondi più limitati, puoi utilizzare una versione gratuita chiamata Feeds for YouTube, disponibile su WordPress.org. Non ha tutte le funzionalità della versione pro, ma è comunque un plugin per la galleria video perfettamente funzionante.
Dopo aver creato il tuo piano, accedi al tuo account Smash Balloon e trova la sezione Download. Cerca il plug-in YouTube Feed Pro e scarica il file zip. Dovresti anche copiare la tua chiave di licenza in un file di testo o in un altro documento da utilizzare in seguito.

Successivamente, accedi alla dashboard di WordPress e vai su Plugin »Aggiungi nuovo.

Quindi, fai clic sul pulsante Carica plug -in nell'angolo in alto a sinistra.
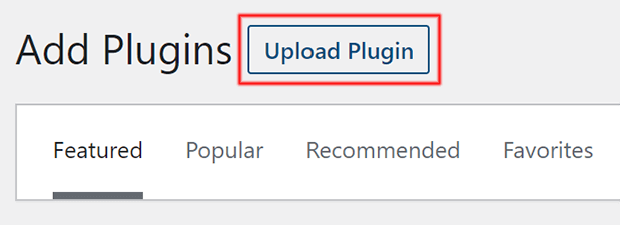
Seleziona il file appena scaricato e fai clic sul pulsante Installa ora . Una volta che WordPress ha caricato e installato il plug-in, fai clic sul pulsante Attiva plug -in.
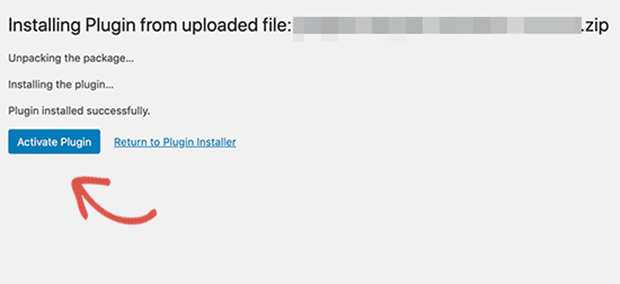
Ora devi inserire la chiave di licenza per YouTube Feed Pro.
Per farlo, vai su YouTube Feed »Impostazioni nella barra laterale del dashboard di WordPress.

Incolla la tua chiave di licenza dal tuo account Smash Balloon nel campo della chiave di licenza, quindi fai clic su Attiva.
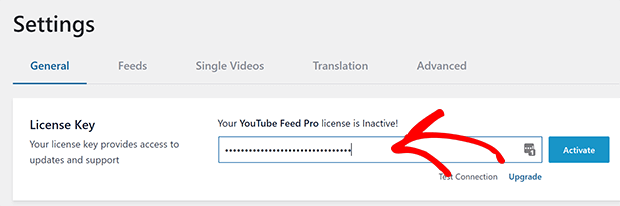
Passaggio 2: connettiti a YouTube
Successivamente, devi collegare il tuo account YouTube. Innanzitutto, assicurati di aver eseguito l'accesso all'account Google associato al tuo account YouTube.
Dalla schermata Impostazioni, fare clic su Aggiungi sorgente .
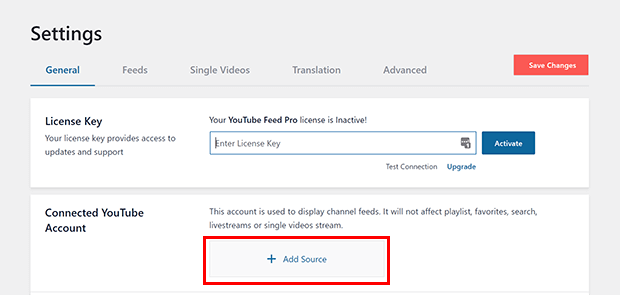
Verrai temporaneamente reindirizzato a una pagina di accesso di Google. Fare clic sull'account che si desidera utilizzare.
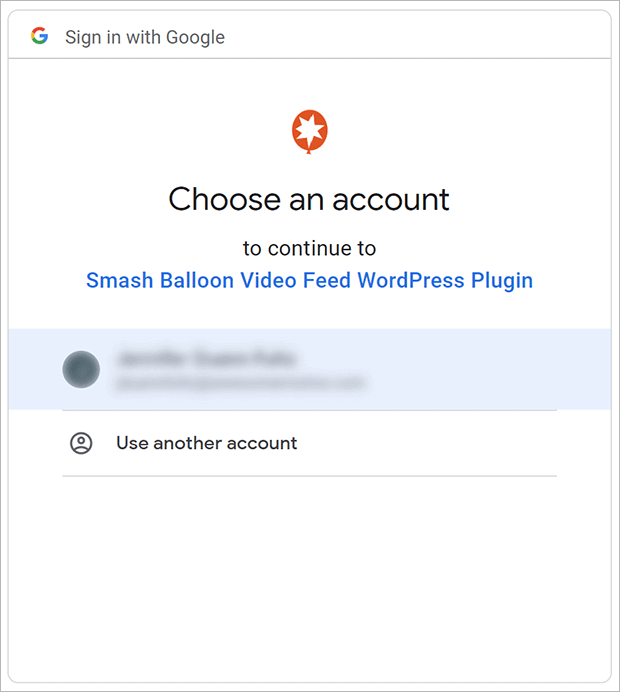
Ti verrà chiesto di autorizzare il plug-in ad accedere al tuo account YouTube. Vai avanti e fai clic su Continua. Verrai quindi reindirizzato di nuovo a WordPress.
Ora puoi creare il tuo feed YouTube!
Passaggio 3: crea un feed YouTube
Per creare il tuo feed YouTube, vai su Feed YouTube »Tutti i feed .

Fare clic sul pulsante Aggiungi nuovo .
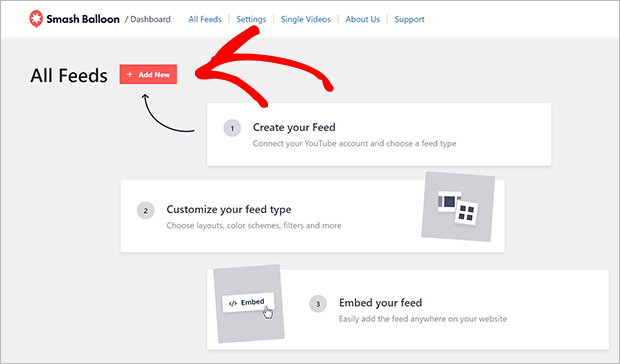
Puoi creare diversi tipi di feed. In questo tutorial, ti mostreremo come creare un feed del canale YouTube. Per creare feed video da una playlist, un elenco di preferiti, un termine di ricerca, un live streaming o singoli video, dovrai aggiungere una chiave API.

Seleziona Canale e quindi fai clic sul pulsante Avanti nell'angolo in basso a destra.
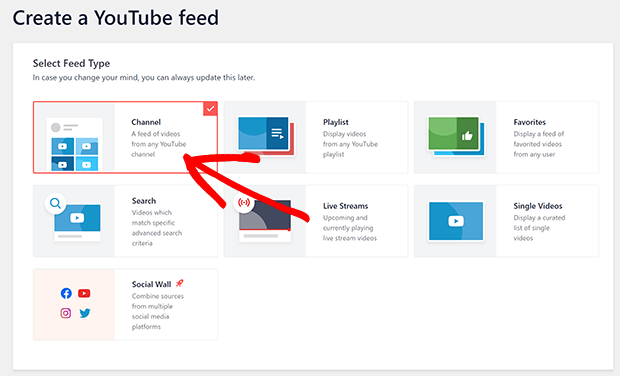
Successivamente, inserisci l'ID canale o il nome utente del canale desiderato.

Se non sei sicuro di quale sia l'ID canale o il nome utente, vai al canale YouTube che desideri aggiungere al feed. Cerca nell'URL e copia l'ID canale o il nome utente. La parte che ti serve è in grassetto qui sotto:
- ID canale: https://www.youtube.com/channel/ UC1a2b3c4D5F6g7i8j9k
- Nome utente: https://www.youtube.com/user/ tuo_nome_utente
L'ID del canale sarà una stringa di numeri e lettere casuali. È più probabile che il nome utente contenga parole e nomi reali.
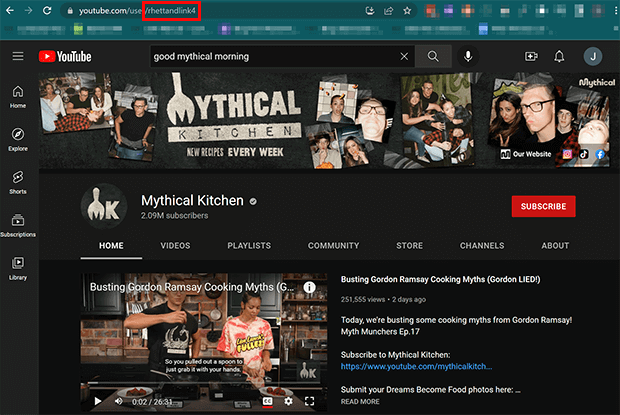
Dopo aver fornito l'ID canale o il nome utente, fare clic su Avanti .
Scegli un modello per il tuo feed YouTube e fai clic su Avanti . Se cambi idea in seguito, è facile da regolare. Per ora, utilizzeremo il modello predefinito.
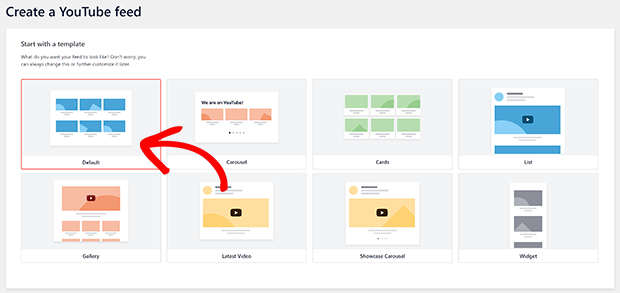
Una volta fatto, verrai indirizzato all'editor di feed. Qui è dove puoi nominare il tuo feed e configurare le impostazioni del feed.
Passaggio 4: personalizza il tuo feed YouTube (facoltativo)
Convenientemente, il tuo nuovo feed di YouTube corrisponderà automaticamente allo stile del tema WordPress che stai utilizzando.
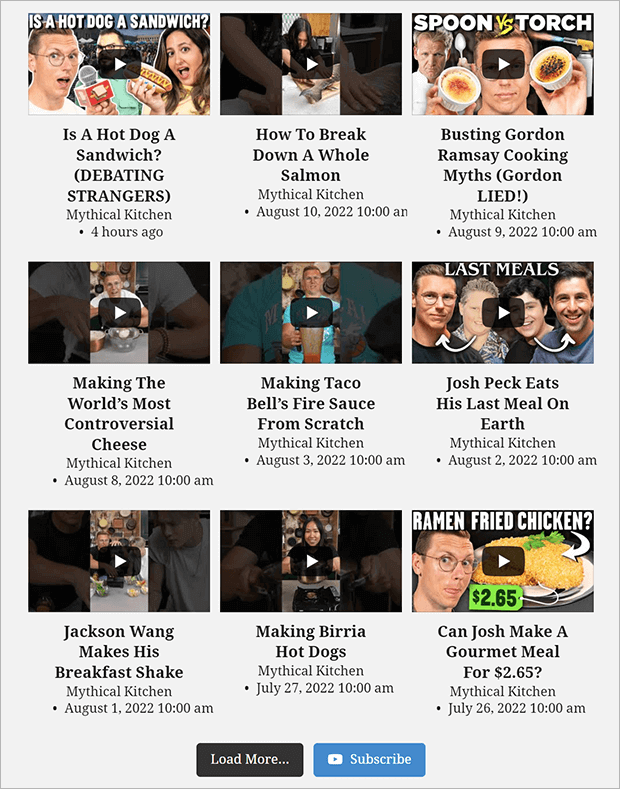
Se vuoi cambiare look, però, anche questo è facile. Ti mostreremo solo alcune delle numerose opzioni di personalizzazione.
Disposizione
Puoi utilizzare una griglia, una galleria, un elenco o un layout a carosello per il tuo feed. Puoi personalizzare ogni layout separatamente. Ad esempio, puoi impostare il numero di video che desideri mostrare per impostazione predefinita prima che l'utente faccia clic su Carica altro.
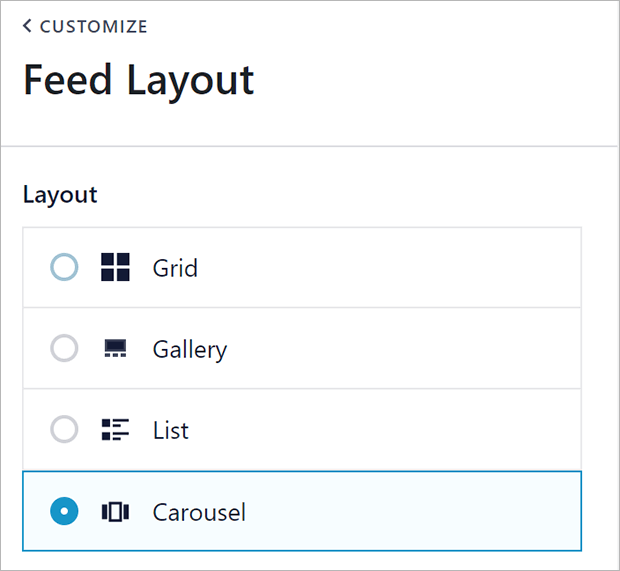
Combinazione di colori
Puoi anche personalizzare la combinazione di colori utilizzando il selettore colori o inserendo codici colore esadecimali. Quando apporti le modifiche, vedrai l'aggiornamento dell'anteprima del feed in tempo reale.
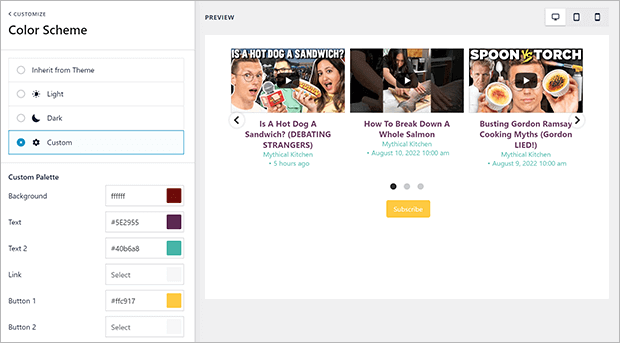
Intestazione
Puoi aggiungere un'intestazione di testo statico o estrarre informazioni dal tuo canale YouTube nell'intestazione del feed video.
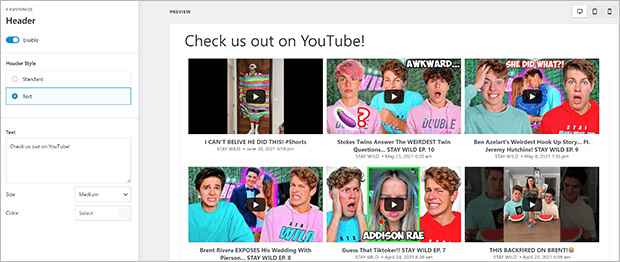
Video
Puoi anche regolare l'aspetto dei singoli video sia nel feed che nel player.
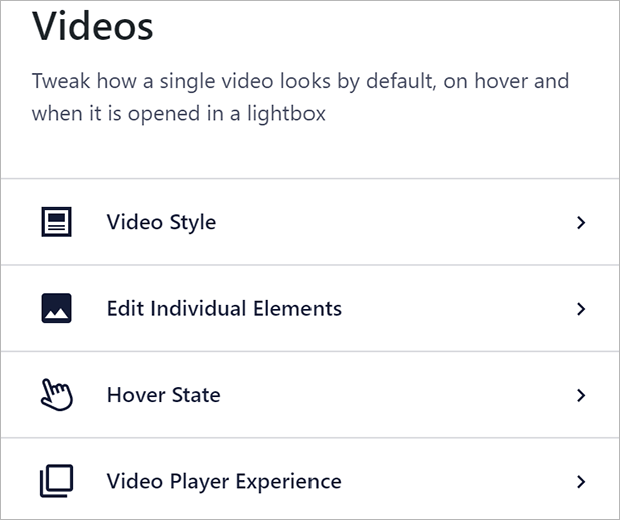
In particolare, vogliamo sottolineare due impostazioni nell'esperienza del lettore video. Per trovarli, vai su Video nella scheda Personalizza.
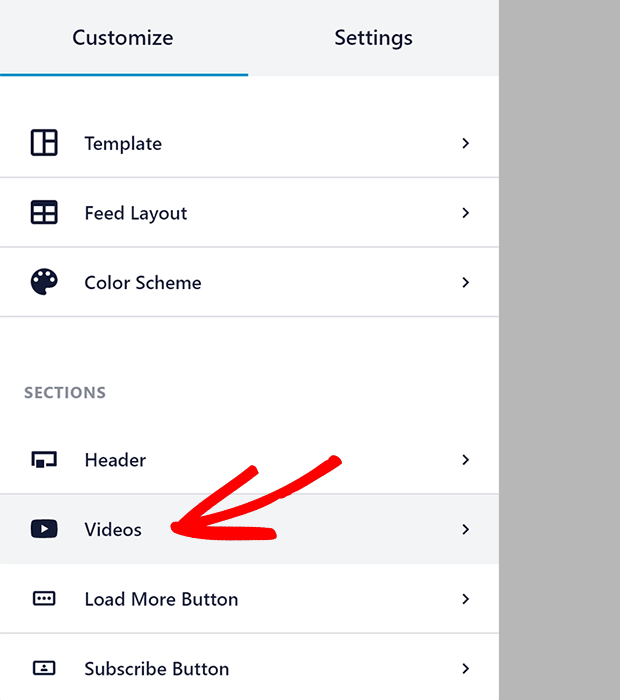
Da lì, fai clic su Esperienza lettore video .
Abilita o disabilita la riproduzione automatica
Puoi scegliere se i video vengono riprodotti automaticamente quando si fa clic o solo quando l'utente fa clic una seconda volta. Basta selezionare Automaticamente o Riproduci quando si fa clic dal menu a discesa.

Chiamare all'azione
A differenza del codice di incorporamento standard di YouTube, puoi utilizzare Smash Balloon per includere un invito all'azione speciale alla fine dei tuoi video. Vai a Call to Action dal riquadro Esperienza lettore video.
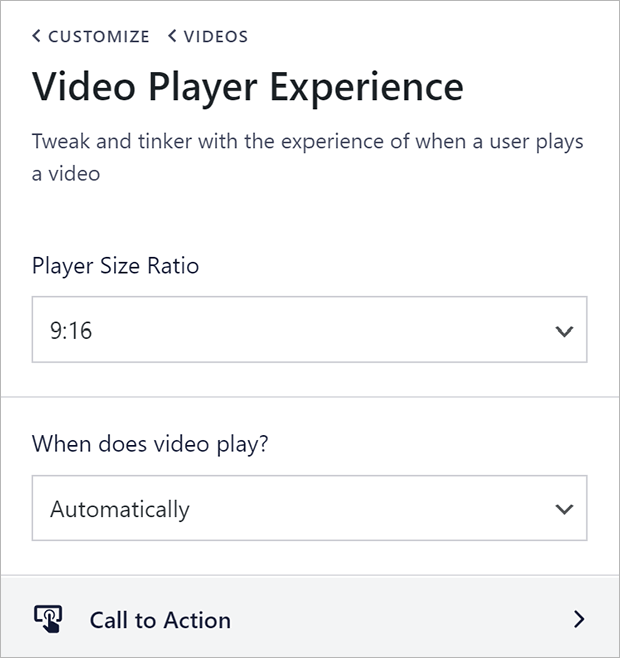
Le tue opzioni sono mostrare video correlati, visualizzare un collegamento personalizzato o impostare come impostazione predefinita la fine del video del canale YouTube.
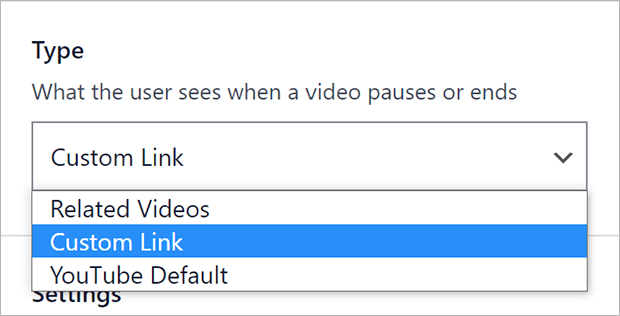
Quando aggiungi un collegamento personalizzato, ci sarà un pulsante su cui gli utenti possono fare clic per visitare il collegamento. Come ci si potrebbe aspettare, è possibile personalizzare l'aspetto del pulsante e se il collegamento si apre nella stessa finestra o in una nuova.

Puoi persino visualizzare link diversi su video diversi. Puoi farlo aggiungendo un link formattato in modo speciale e il testo del pulsante alla descrizione di quel particolare video di YouTube, in questo modo:
{Link: testo del pulsante https://my-site.com/buy-now/my-product/}
Una volta terminata la configurazione del feed di YouTube, non dimenticare di salvare le modifiche. Il pulsante Salva si trova nell'angolo in alto a destra.
Passaggio 5: incorpora il tuo feed YouTube
Ora puoi aggiungere il tuo feed YouTube dove vuoi sul tuo sito WordPress. Cerca nell'angolo in alto a destra del generatore di feed per trovare il pulsante Incorpora .
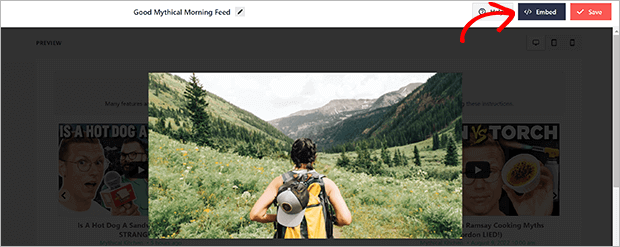
Copia lo shortcode per aggiungere il feed su post, pagine e persino campagne popup OptinMonster!
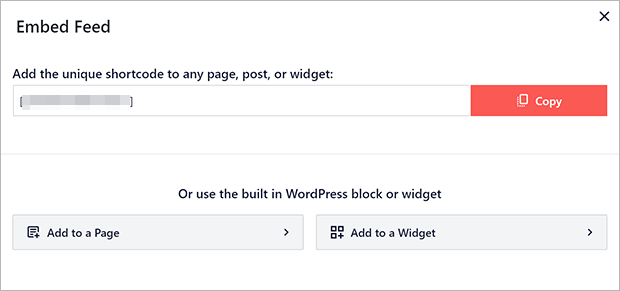
Puoi anche aggiungere il feed a una pagina di WordPress o a un'area widget. Fai clic sull'opzione della pagina o del widget, che ti reindirizzerà all'editor di pagina o all'editor del widget. Quindi scegli il blocco Feed per YouTube per aggiungere il feed al tuo post, pagina o widget di WordPress.

Aggiungi YouTube a WordPress
E hai finito! Ora conosci il modo più semplice per aggiungere un feed YouTube al tuo sito WordPress.
Ora che hai il tuo feed YouTube sul tuo sito web, puoi iniziare a migliorare il tuo SEO YouTube.
Che cosa state aspettando? Aggiungi il tuo feed YouTube in modo semplice con Smash Balloon!
Se ti piace questo articolo, seguici su Facebook e Twitter per altri articoli gratuiti.
