Jak dodać kanały YouTube do swojej witryny WordPress (ŁATWY sposób)
Opublikowany: 2022-08-25Chcesz zwiększyć zaangażowanie w witrynie, dodając filmy z YouTube do swojej witryny WordPress?
Umieszczenie kanału YouTube w Twojej witrynie może zatrzymać odwiedzających Twoją witrynę dłużej i skierować ruch do Twojego kanału YouTube. W końcu, jeśli ktoś polubi zawartość Twojego bloga, prawdopodobnie spodobają mu się również Twoje filmy z YouTube.
W tym artykule dowiemy się, jak osadzić kanał YouTube w witrynie WordPress.
Jak wyświetlać filmy z YouTube na mojej stronie?
Chociaż możesz przesłać swoje treści wideo bezpośrednio do WordPressa, nie zalecamy tego.
Hosting i przesyłanie strumieniowe filmów z Twojej witryny wymaga dużej przepustowości i miejsca na hosting. Po co za to płacić, skoro YouTube daje Ci nieograniczone miejsce na dane za darmo?
Dodatkowo, jeśli Twoje filmy znajdują się w Twojej witrynie, będą znacznie mniej dostępne dla miliardów widzów szukających treści w YouTube. Jakiekolwiek zaangażowanie wideo, które uzyskasz ze swojej witryny, nie będzie wliczane do liczby subskrybentów ani wyświetleń w YouTube, co może być konieczne, aby zarabiać na swoich treściach.
Możesz ręcznie osadzać filmy z YouTube za pomocą kodu dostarczonego przez YouTube. Ale każdy film wymaga własnego kodu do umieszczenia na stronie. Kopiowanie i wklejanie wszystkich tych kodów trwałoby zbyt długo. Musisz także znać sporo HTML i CSS, jeśli chcesz dostosować wygląd odtwarzacza wideo.

Zamiast tego sugerujemy użycie wtyczki YouTube, takiej jak Smash Balloon.
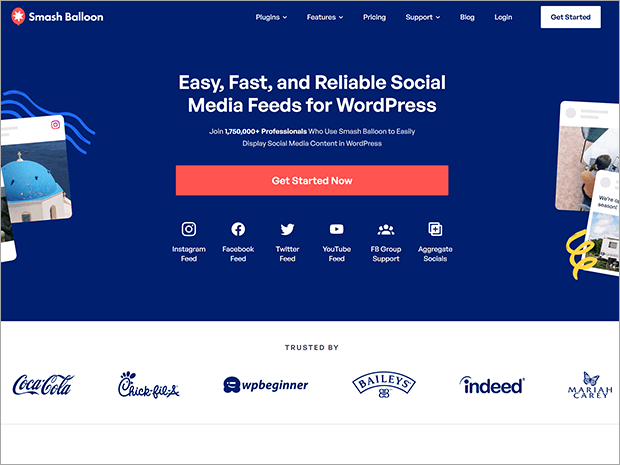
Smash Balloon to zbiór 5 wtyczek do kanałów społecznościowych. Jedną z tych wtyczek jest YouTube Feed Pro, najlepsza wtyczka WordPress do dodawania galerii YouTube do Twojej witryny.
YouTube Feed Pro umożliwia osadzanie niestandardowych kanałów YouTube za pomocą kilku kliknięć. Gdy użytkownicy klikną film z Twojego kanału, pojawi się on w wyskakującym odtwarzaczu wideo. Odtwarzacz wideo automatycznie dopasowuje się do Twojej witryny lub możesz całkowicie dostosować stylizację.
Oto niektóre z najlepszych funkcji YouTube Feed Pro.
Funkcje Smash Balloon: YouTube Feed Pro
To, co najbardziej lubimy we wszystkich wtyczkach Smash Balloon, to to, że po prostu działają. Nawet początkujący użytkownicy WordPressa mogą z nich korzystać bez żadnego doświadczenia w kodowaniu ani zaawansowanych umiejętności technicznych.
Wszystko, co musisz zrobić, to zainstalować wtyczkę, połączyć swoje konto YouTube i dodać kanał, który chcesz wyświetlać w swoim kanale. W następnej sekcji pokażemy Ci pełny samouczek krok po kroku.
Nie martw się: YouTube Feed Pro nie spowolni Twojej witryny. Wykorzystuje kod wolny od wzdęć i leniwe ładowanie, co oznacza, że ładuje tylko więcej filmów, gdy użytkownicy przewijają kanał.
Twoje kanały mogą zawierać filmy z określonej listy odtwarzania lub kanału YouTube, transmisje na żywo, listę ulubionych, określone wyszukiwane hasło lub po prostu pojedyncze filmy.
Aby uzyskać więcej informacji, zapoznaj się z naszą pełną recenzją Smash Balloon.
A teraz oto obiecany samouczek!
Jak dodać kanał YouTube do swojej witryny WordPress?
Krok 1: Zainstaluj YouTube Feed Pro
Najpierw musisz kupić plan Smash Balloon, który będzie odpowiedni dla Twojej firmy. Możesz pobrać YouTube Feed Pro jako samodzielną wtyczkę lub uzyskać pakiet All-Access z priorytetową obsługą oraz wszystkimi wtyczkami i rozszerzeniami Smash Balloon.
Jeśli prowadzisz małą firmę z bardziej ograniczonymi środkami, możesz skorzystać z bezpłatnej wersji o nazwie Feeds for YouTube, dostępnej na WordPress.org. Nie ma pełnej funkcjonalności wersji pro, ale nadal jest doskonale funkcjonalną wtyczką galerii wideo.
Po przygotowaniu planu zaloguj się na swoje konto Smash Balloon i znajdź sekcję Pobieranie. Poszukaj wtyczki YouTube Feed Pro i pobierz plik zip. Należy również skopiować klucz licencyjny do pliku tekstowego lub innego dokumentu, aby użyć go później.

Następnie zaloguj się do pulpitu WordPress i przejdź do Wtyczki » Dodaj nowy.

Następnie kliknij przycisk Prześlij wtyczkę w lewym górnym rogu.
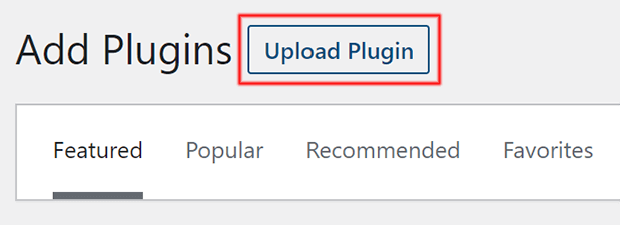
Wybierz właśnie pobrany plik i kliknij przycisk Zainstaluj teraz . Gdy WordPress załaduje i zainstaluje wtyczkę, kliknij przycisk Aktywuj wtyczkę .
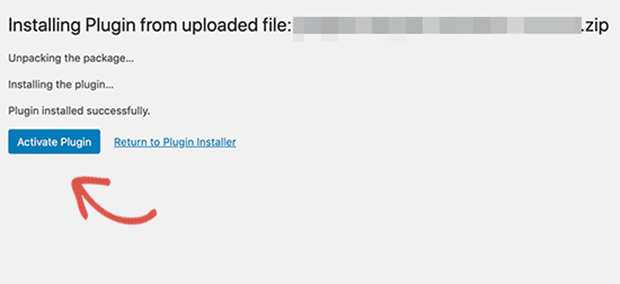
Teraz musisz wprowadzić klucz licencyjny dla YouTube Feed Pro.
Aby to zrobić, przejdź do Kanał YouTube »Ustawienia na pasku bocznym WordPress.

Wklej klucz licencyjny z konta Smash Balloon w polu klucza licencyjnego, a następnie kliknij Aktywuj.
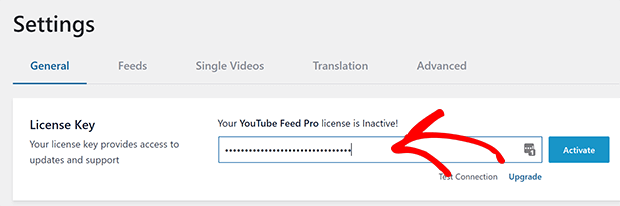
Krok 2: Połącz się z YouTube
Następnie musisz połączyć swoje konto YouTube. Najpierw upewnij się, że jesteś zalogowany na konto Google powiązane z Twoim kontem YouTube.
Na ekranie Ustawienia kliknij Dodaj źródło .
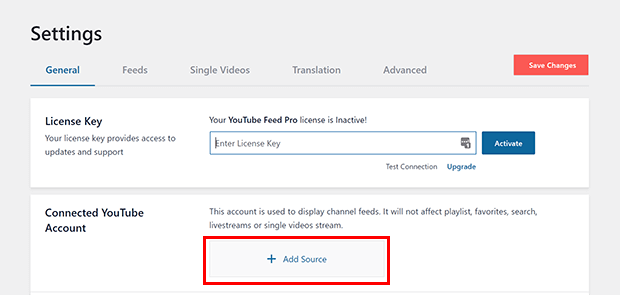
Zostaniesz tymczasowo przekierowany na stronę logowania Google. Kliknij konto, którego chcesz użyć.
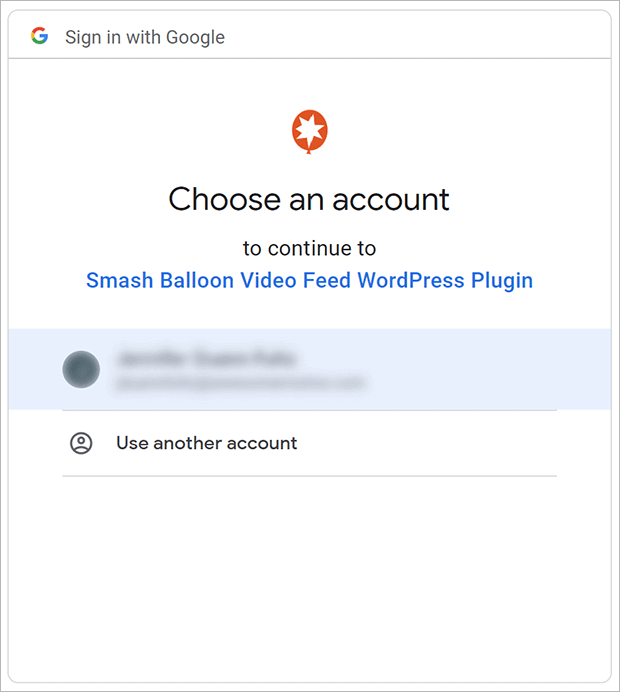
Zostaniesz poproszony o zezwolenie wtyczce na dostęp do Twojego konta YouTube. Śmiało i kliknij Kontynuuj. Zostaniesz wtedy przekierowany z powrotem do WordPressa.
Teraz możesz stworzyć swój kanał YouTube!
Krok 3: Utwórz kanał YouTube
Aby utworzyć kanał YouTube, przejdź do Kanał YouTube » Wszystkie kanały .

Kliknij przycisk Dodaj nowy .
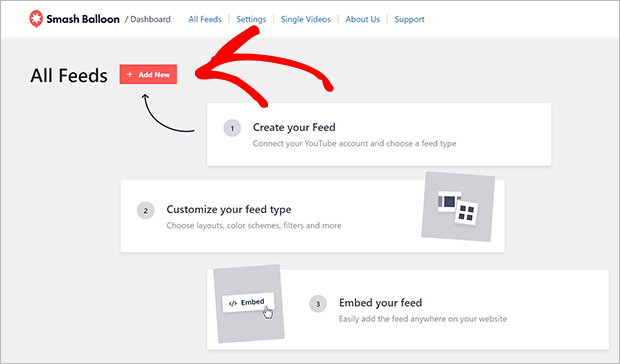
Możesz utworzyć kilka różnych typów kanałów. W tym samouczku pokażemy, jak utworzyć kanał kanału YouTube. Aby tworzyć kanały wideo z listy odtwarzania, listy ulubionych, wyszukiwanego hasła, transmisji na żywo lub pojedynczych filmów, musisz dodać klucz API.

Wybierz Kanał, a następnie kliknij przycisk Dalej w prawym dolnym rogu.
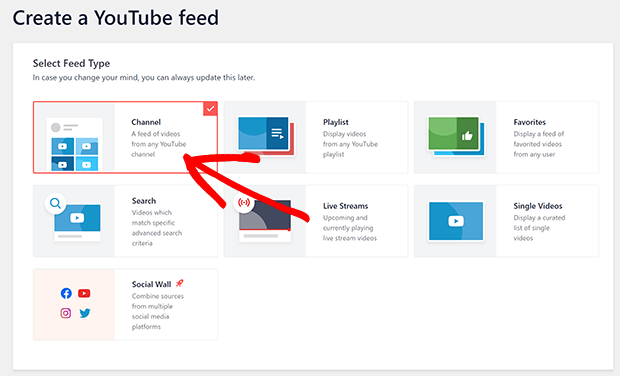
Następnie wprowadź identyfikator kanału lub nazwę użytkownika żądanego kanału.

Jeśli nie masz pewności, jaki jest identyfikator kanału lub nazwa użytkownika, przejdź do kanału YouTube, który chcesz dodać do kanału. Sprawdź adres URL i skopiuj identyfikator kanału lub nazwę użytkownika. Potrzebna część jest pogrubiona poniżej:
- Identyfikator kanału: https://www.youtube.com/channel/ UC1a2b3c4D5F6g7i8j9k
- Nazwa użytkownika: https://www.youtube.com/user/ twoja_nazwa_użytkownika
Identyfikator kanału będzie ciągiem losowych cyfr i liter. Nazwa użytkownika najprawdopodobniej zawiera w sobie rzeczywiste słowa i nazwy.
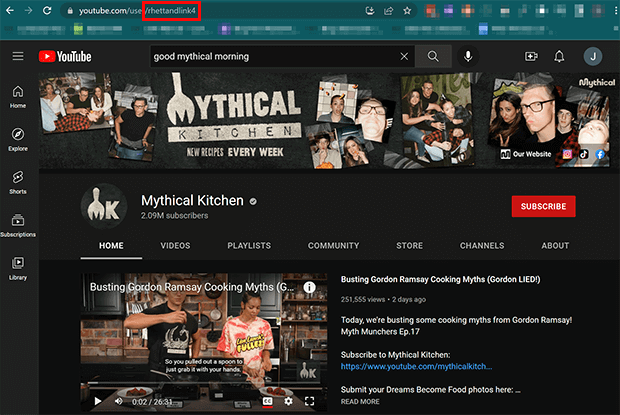
Po podaniu identyfikatora kanału lub nazwy użytkownika kliknij Dalej .
Wybierz szablon dla swojego kanału YouTube i kliknij Dalej . Jeśli później zmienisz zdanie, łatwo to zmienić. Na razie użyjemy domyślnego szablonu.
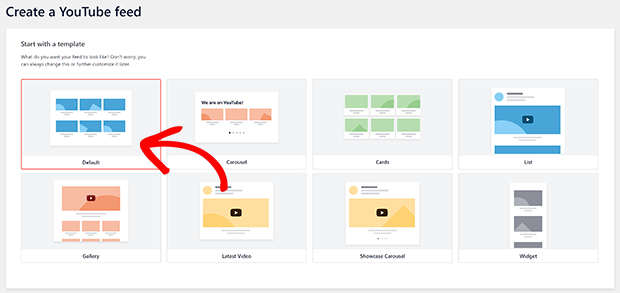
Gdy to zrobisz, zostaniesz przeniesiony do edytora kanałów. Tutaj możesz nazwać swój kanał i skonfigurować ustawienia kanału.
Krok 4: Dostosuj swój kanał YouTube (opcjonalnie)
Dogodnie nowy kanał YouTube automatycznie dopasuje styl używanego motywu WordPress.
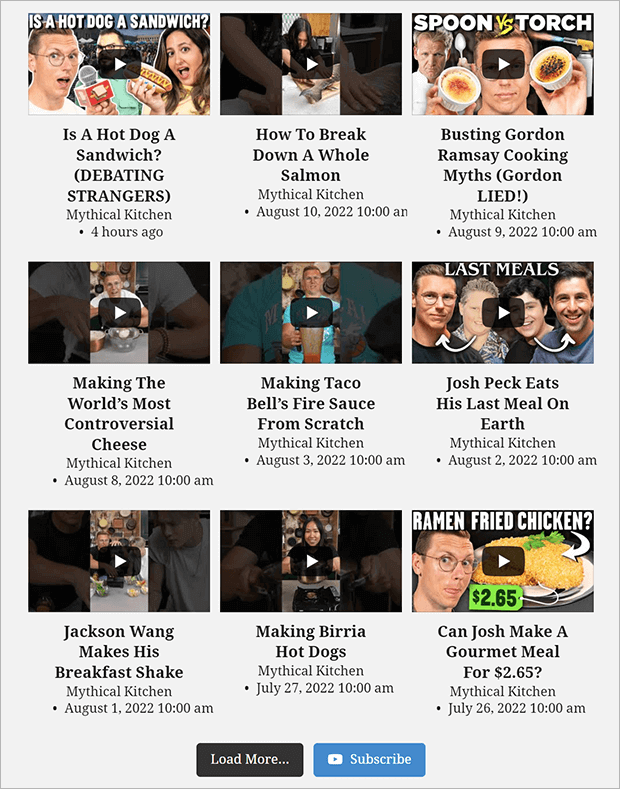
Jeśli jednak chcesz zmienić wygląd, to też jest łatwe. Pokażemy Ci tylko kilka z wielu opcji dostosowywania.
Układ
W pliku danych możesz użyć układu siatki, galerii, listy lub karuzeli. Każdy układ można dostosować osobno. Na przykład możesz ustawić domyślną liczbę filmów, które chcesz wyświetlać, zanim użytkownik kliknie Załaduj więcej.
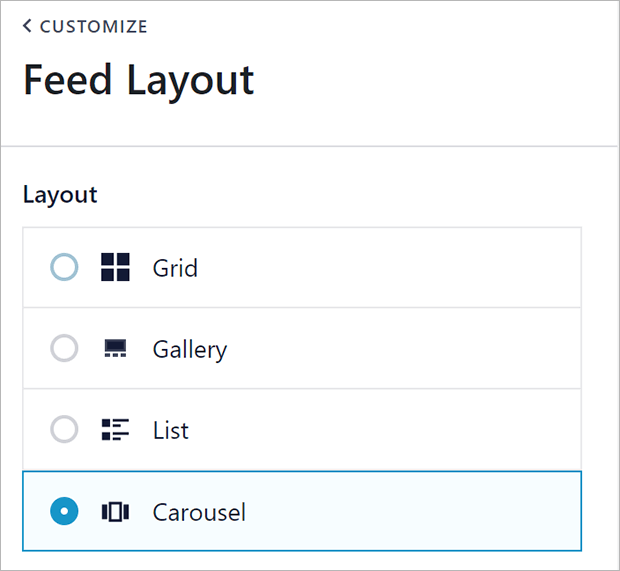
Schemat kolorów
Możesz również dostosować schemat kolorów, używając selektora kolorów lub wprowadzając szesnastkowe kody kolorów. W miarę wprowadzania zmian zobaczysz aktualizację podglądu kanału w czasie rzeczywistym.
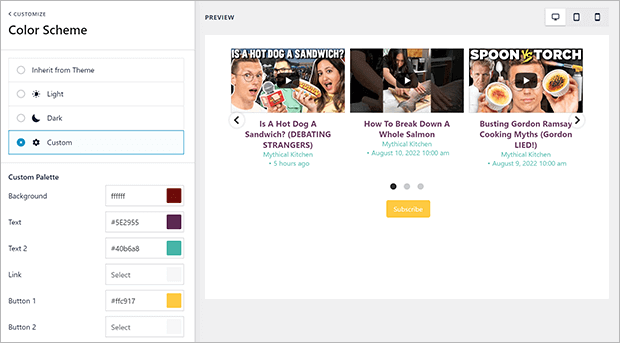
nagłówek
Możesz dodać statyczny nagłówek tekstowy lub pobrać informacje z kanału YouTube do nagłówka kanału wideo.
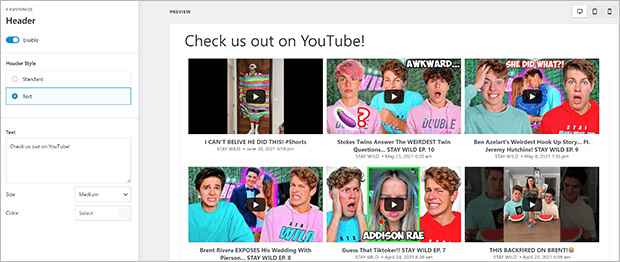
Filmy
Możesz także dostosować wygląd poszczególnych filmów zarówno w kanale, jak i odtwarzaczu.
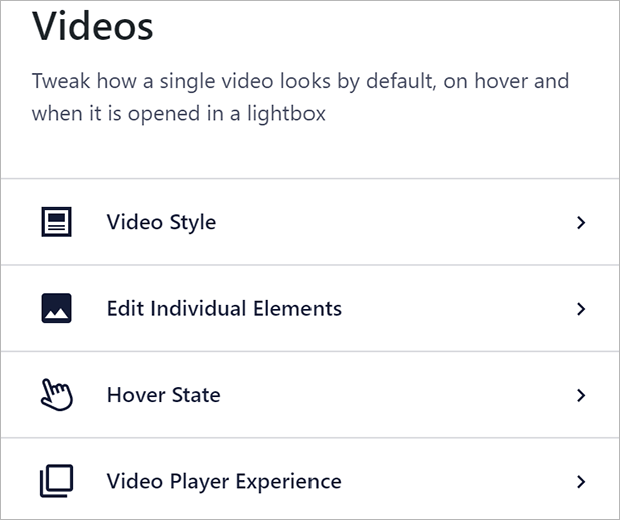
W szczególności chcemy zwrócić uwagę na dwa ustawienia w programie Video Player Experience. Aby je znaleźć, przejdź do Wideo w zakładce Dostosuj.
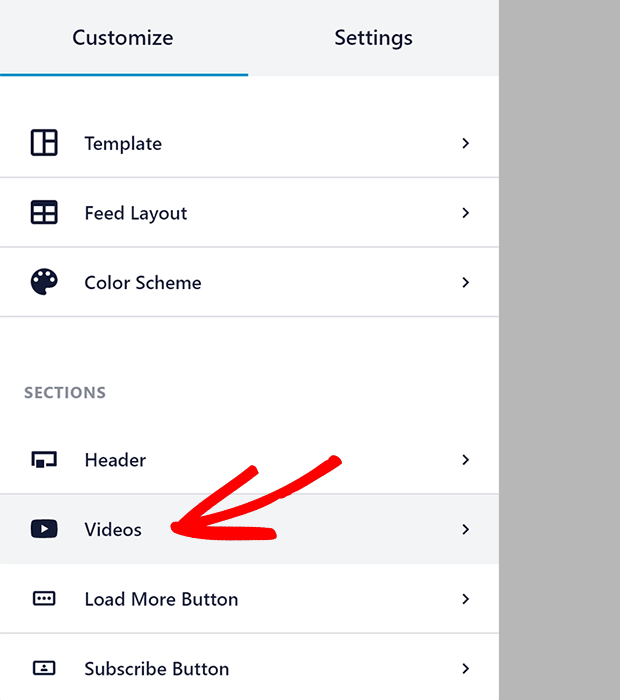
Następnie kliknij opcję Doświadczenie odtwarzacza wideo .
Włącz lub wyłącz autoodtwarzanie
Możesz wybrać, czy filmy będą odtwarzane automatycznie po kliknięciu, czy tylko po kliknięciu przez użytkownika po raz drugi. Po prostu wybierz Automatycznie lub Odtwórz po kliknięciu z menu rozwijanego.

Wezwanie do działania
W przeciwieństwie do standardowego kodu do umieszczenia na stronie YouTube, możesz użyć Smash Balloon, aby umieścić specjalne wezwanie do działania na końcu swoich filmów. Przejdź do Wezwania do działania w okienku Doświadczenia odtwarzacza wideo.
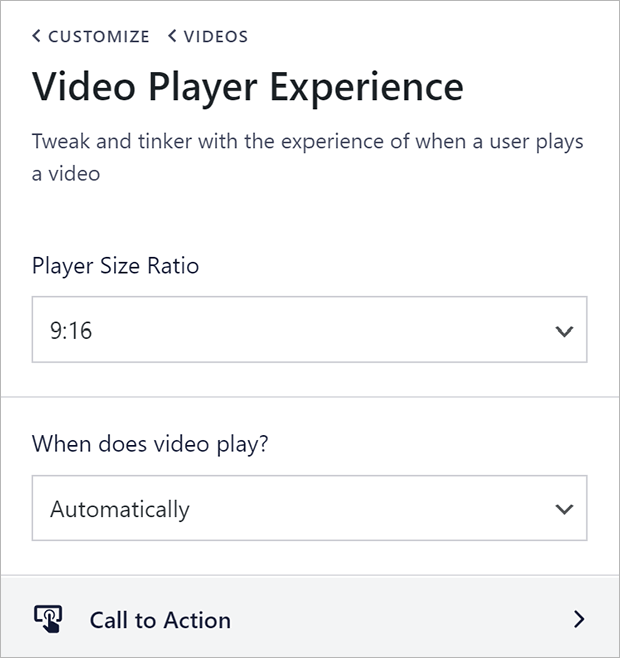
Masz do wyboru pokazywanie podobnych filmów, wyświetlanie niestandardowego linku lub domyślne ustawienie końca wideo na kanale YouTube.
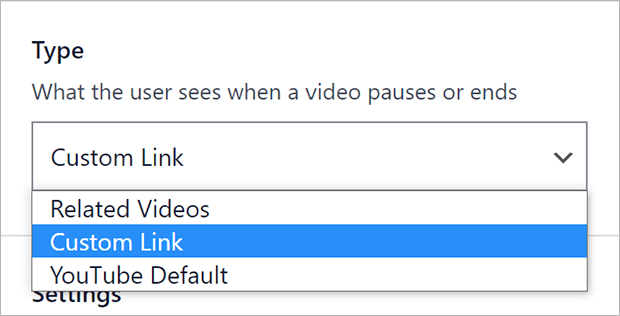
Po dodaniu niestandardowego linku pojawi się przycisk, który użytkownicy mogą kliknąć, aby przejść do linku. Jak można się spodziewać, możesz dostosować wygląd przycisku i to, czy łącze otwiera się w tym samym, czy w nowym oknie.

Możesz nawet wyświetlać różne linki w różnych filmach. Możesz to zrobić, dodając specjalnie sformatowany link i tekst przycisku do opisu tego konkretnego filmu w YouTube, na przykład:
{Link: tekst przycisku https://my-site.com/buy-now/my-product/}
Po zakończeniu konfigurowania kanału YouTube nie zapomnij zapisać zmian. Przycisk Zapisz znajduje się w prawym górnym rogu.
Krok 5: Osadź swój kanał YouTube
Teraz możesz dodać swój kanał YouTube w dowolnym miejscu na swojej witrynie WordPress. Spójrz w prawym górnym rogu kreatora kanałów, aby znaleźć przycisk Osadź .
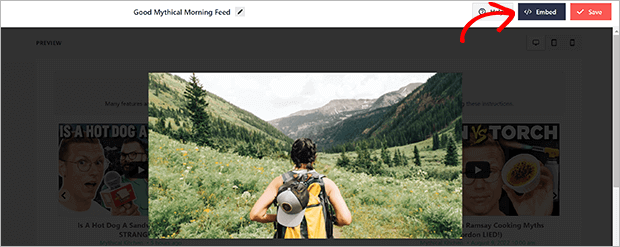
Skopiuj krótki kod, aby dodać kanał do postów, stron, a nawet kampanii wyskakujących OptinMonster!
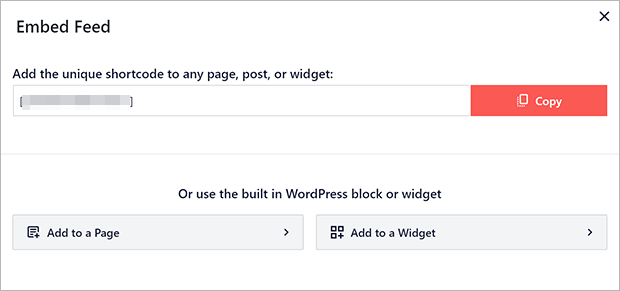
Możesz także dodać kanał do strony WordPress lub obszaru widżetów. Kliknij opcję strony lub widżetu, która przekieruje Cię do edytora stron lub edytora widżetów. Następnie wybierz blok Kanały dla YouTube, aby dodać kanał do swojego posta WordPress, strony lub widżetu.

Dodaj YouTube do WordPress
I jesteś skończony! Teraz znasz prosty sposób na dodanie kanału YouTube do swojej witryny WordPress.
Teraz, gdy masz już swój kanał YouTube w swojej witrynie, możesz zacząć ulepszać swoje SEO w YouTube.
Na co czekasz? Dodaj swój kanał YouTube w łatwy sposób dzięki Smash Balloon!
Jeśli podoba Ci się ten artykuł, śledź nas na Facebooku i Twitterze, aby uzyskać więcej darmowych artykułów.
