วิธีแก้ไขความล้มเหลวในการส่งอีเมลใน WordPress
เผยแพร่แล้ว: 2023-02-10คุณผิดหวังกับความล้มเหลวในการส่งอีเมลหรือไม่? ความสามารถในการส่งอีเมลที่ไม่น่าเชื่อถืออาจหมายถึงการสูญเสียธุรกิจและยอดขาย
ในโพสต์นี้ เราจะดูว่าอะไรเป็นสาเหตุของการส่งอีเมลล้มเหลวและวิธีแก้ไขใน WordPress
เหตุใดการส่งอีเมลจึงล้มเหลว
การส่งอีเมลอาจล้มเหลวได้จากหลายสาเหตุ คุณอาจมีคะแนนสแปมสูงจากการอยู่บนเซิร์ฟเวอร์ที่อยู่ในบัญชีดำ หรือคุณอาจใส่รูปภาพหรือไฟล์แนบมากเกินไป อาจเป็นเพราะ TLD ที่ผิดปกติซึ่งชี้ไปที่สแปมเมอร์และอีเมลหลอกลวง อาจเกี่ยวข้องกับการตั้งค่า DNS ของคุณ
ความล้มเหลวในการส่งอีเมลยังเป็นผลมาจากการส่งอีเมลที่ขาดการตรวจสอบสิทธิ์
แม้ว่าคุณจะตั้งค่าทุกอย่างถูกต้องแล้ว แต่บริการที่คุณใช้เพื่อส่งอีเมลก็อาจประสบกับปัญหาขัดข้องได้ หากคุณไม่มีบริการสำรองข้อมูลเชื่อมต่อกับไซต์ของคุณ อีเมลใดๆ ที่ส่งระหว่างที่ไฟดับจะไม่ถูกส่ง
วิธีแก้ไขความล้มเหลวในการส่งอีเมลใน WordPress
วันนี้เราจะดูเฉพาะการเชื่อมต่อเมลหลักและสำรองเพื่อให้แน่ใจว่าข้อความอีเมลของคุณจะไม่สูญหายเนื่องจากการหยุดทำงาน
ในบทความนี้
- เหตุใดการส่งอีเมลจึงล้มเหลว
- 1. ดาวน์โหลดและติดตั้ง WP Mail SMTP
- 2. เลือกการเชื่อมต่อ Mailer หลัก
- 3. เลือกการเชื่อมต่อ Mailer สำรอง
1. ดาวน์โหลดและติดตั้ง WP Mail SMTP
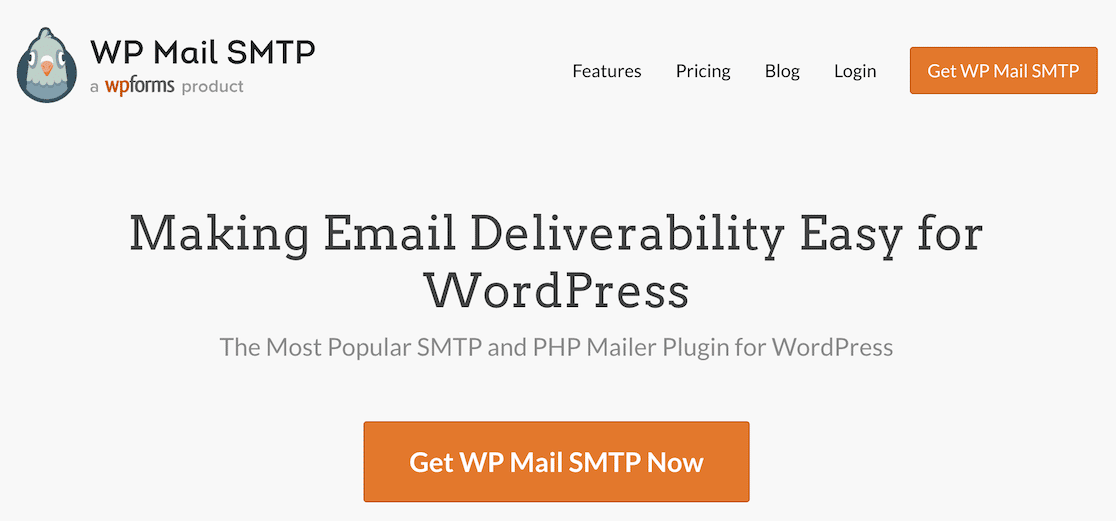
สิ่งแรกที่คุณต้องทำคือดาวน์โหลดและติดตั้ง WP Mail SMTP อ่านคู่มือนี้เพื่อติดตั้งปลั๊กอิน WordPress หากคุณต้องการความช่วยเหลือ
เริ่มต้นด้วยการเลือกใบอนุญาตและตั้งค่าบัญชีของคุณ
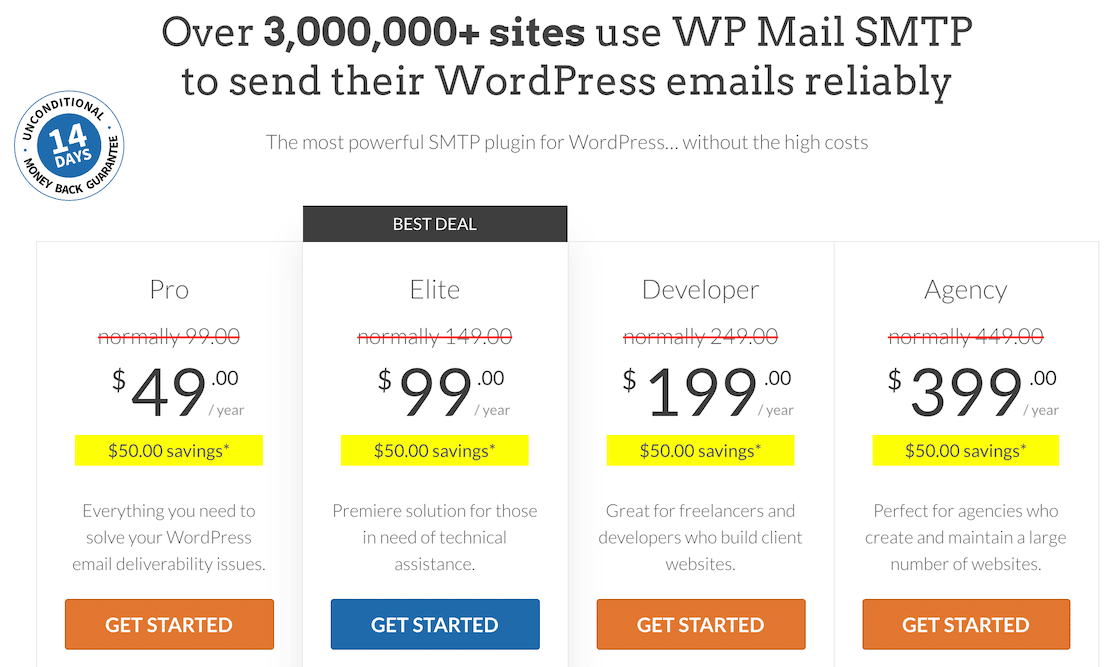
เมื่อเสร็จแล้ว คุณจะได้ไฟล์ .zip จากที่นี่ ลงชื่อเข้าใช้แดชบอร์ด WordPress ค้นหาตัวเลือก ปลั๊กอิน ในแถบด้านข้างซ้าย และคลิกตัวเลือกเพื่อเพิ่มปลั๊กอินใหม่ จากนั้นอัปโหลดไฟล์ .zip ของปลั๊กอิน
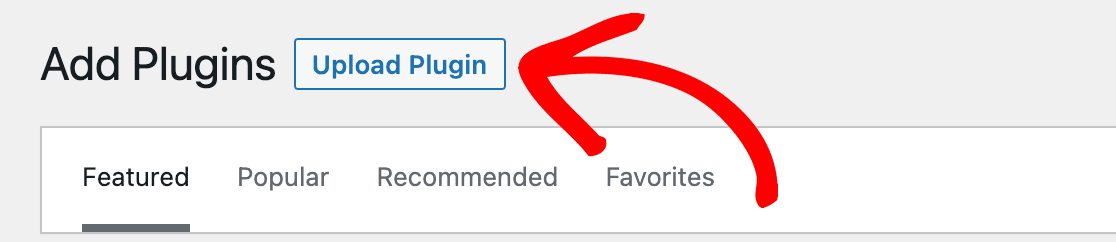
หลังจากที่คุณอัปโหลดปลั๊กอินแล้ว อย่าลืมเปิดใช้งาน!
2. เลือกการเชื่อมต่อ Mailer หลัก
หากคุณส่งอีเมลจากเว็บไซต์ของคุณและคุณไม่ได้ใช้การเชื่อมต่อทางไปรษณีย์ อีเมลของคุณจะไม่ได้รับการตรวจสอบสิทธิ์ อีเมลที่ไม่ผ่านการรับรองความถูกต้องอาจค้างอยู่ในตัวกรองสแปมและไม่สามารถส่งได้อย่างถูกต้อง ดังนั้น สิ่งแรกที่เราจะทำที่นี่คือตั้งค่าจดหมายหลัก
โชคดีที่ WP Mail SMTP มีตัวช่วยสร้างการตั้งค่าที่ช่วยแนะนำคุณตลอดขั้นตอนนี้ ดังนั้นหากคุณไม่ได้เรียกใช้หลังจากติดตั้งปลั๊กอิน ตอนนี้ก็ถึงเวลาแล้ว!
คุณสามารถเข้าถึงได้โดยค้นหา WP Mail SMTP ในเมนูแถบด้านข้างทางซ้ายใน WordPress และคลิก การตั้งค่า

ถัดไป คุณจะเลือกเมล SMTP ของคุณ ผู้ให้บริการอีเมลนี้คือสิ่งที่จะส่งอีเมลจากเว็บไซต์ของคุณ คุณสามารถเลือกอะไรก็ได้ที่คุณต้องการ แต่โปรดทราบว่าควรศึกษาหาข้อมูลเพื่อดูว่าสิ่งใดที่ตรงกับความต้องการของคุณและตั้งค่าได้ง่ายที่สุด ตัวอย่างเช่น Gmail นั้นยากกว่าที่อื่น
เราขอแนะนำ SendLayer, SMTP.com และ Sendinblue
ในตัวอย่างนี้ เราเลือก SendLayer เป็นเมลหลัก
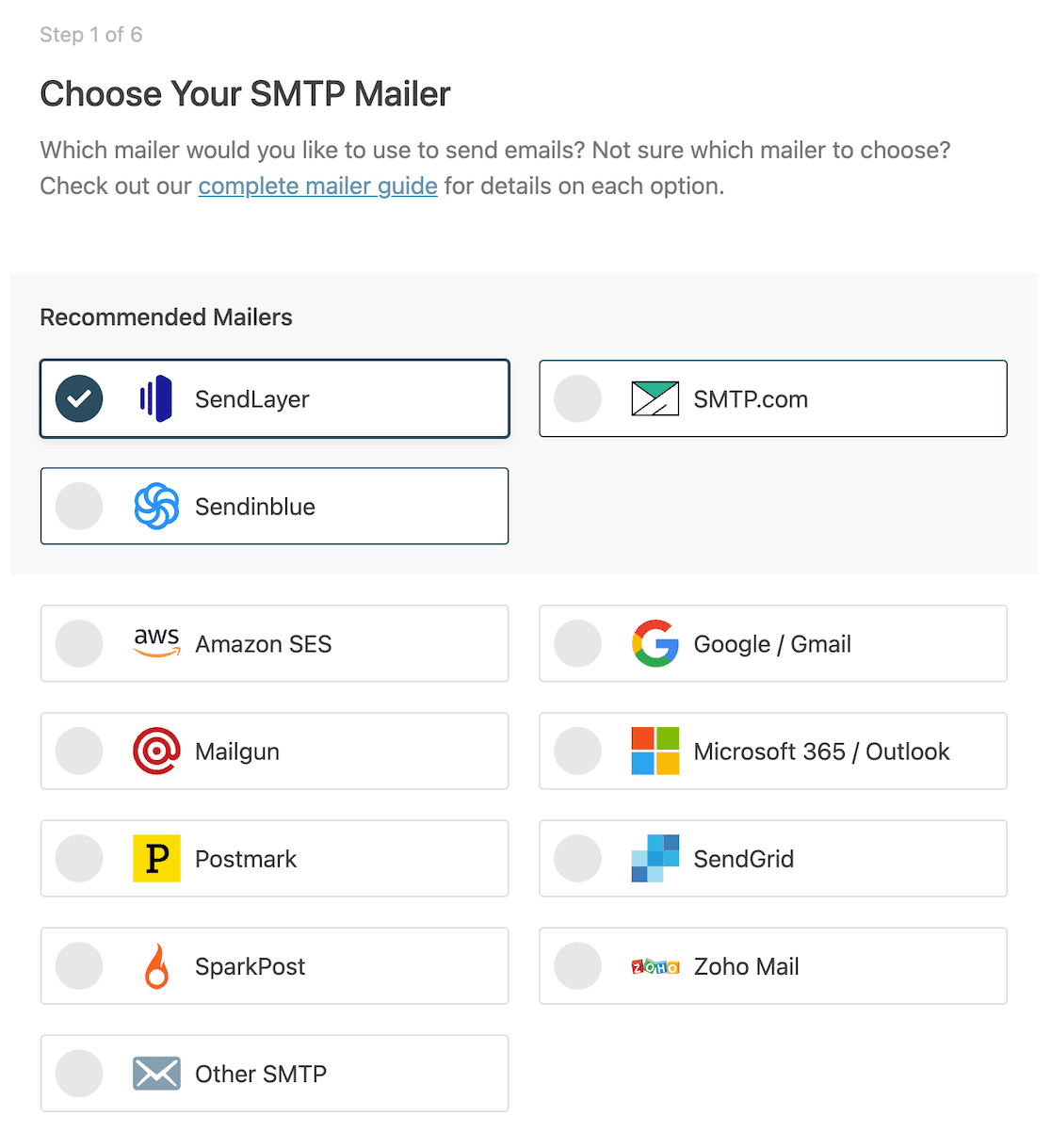
คุณจะต้องตั้งค่าบัญชีผู้ใช้จดหมายหลักแล้วก่อนที่จะเลือกที่นี่ ตรวจสอบเอกสารสำหรับจดหมายที่คุณเลือกโดยคลิกลิงก์ด้านล่างเพื่อดูคำแนะนำทีละขั้นตอนเกี่ยวกับการกำหนดค่าบัญชีของคุณอย่างถูกต้อง
- SendLayer
- เอสเอ็มทีพี.คอม
- เซ็นดินบลู
- Google Workspace/Gmail
- เมลกัน
- ตราไปรษณีย์
- SendGrid
- สปาร์คโพสต์
- SMTP อื่น ๆ
- อเมซอน SES
- Microsoft 365/Outlook.com
- Zoho Mail
ในหน้าถัดไป คุณจะต้องป้อนข้อมูลสำหรับช่อง ชื่อจาก และ จากอีเมล
เป็นความคิดที่ดีที่จะเปิดใช้งานการตั้งค่า Force From Name และ Force From Email บัญชีอีเมลที่คุณระบุไว้ที่นี่จะได้รับการรับรองความถูกต้อง และคุณไม่ต้องกังวลว่าข้อความจะสูญหายเนื่องจากขาดการตรวจสอบสิทธิ์
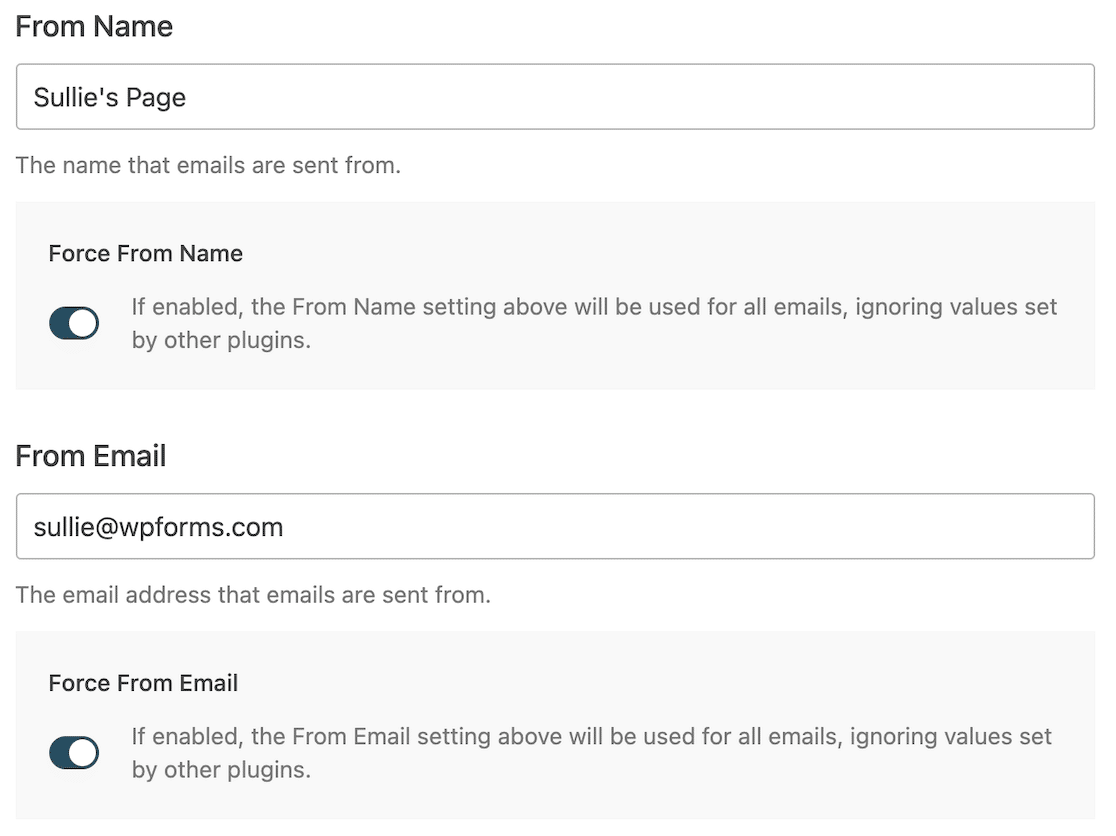
หลังจากนั้น คุณสามารถทำตามส่วนที่เหลือของวิซาร์ดการตั้งค่า และกำหนดการตั้งค่าที่คุณต้องการกำหนดค่า รวมถึงคุณลักษณะอีเมลที่คุณต้องการเปิดใช้งาน

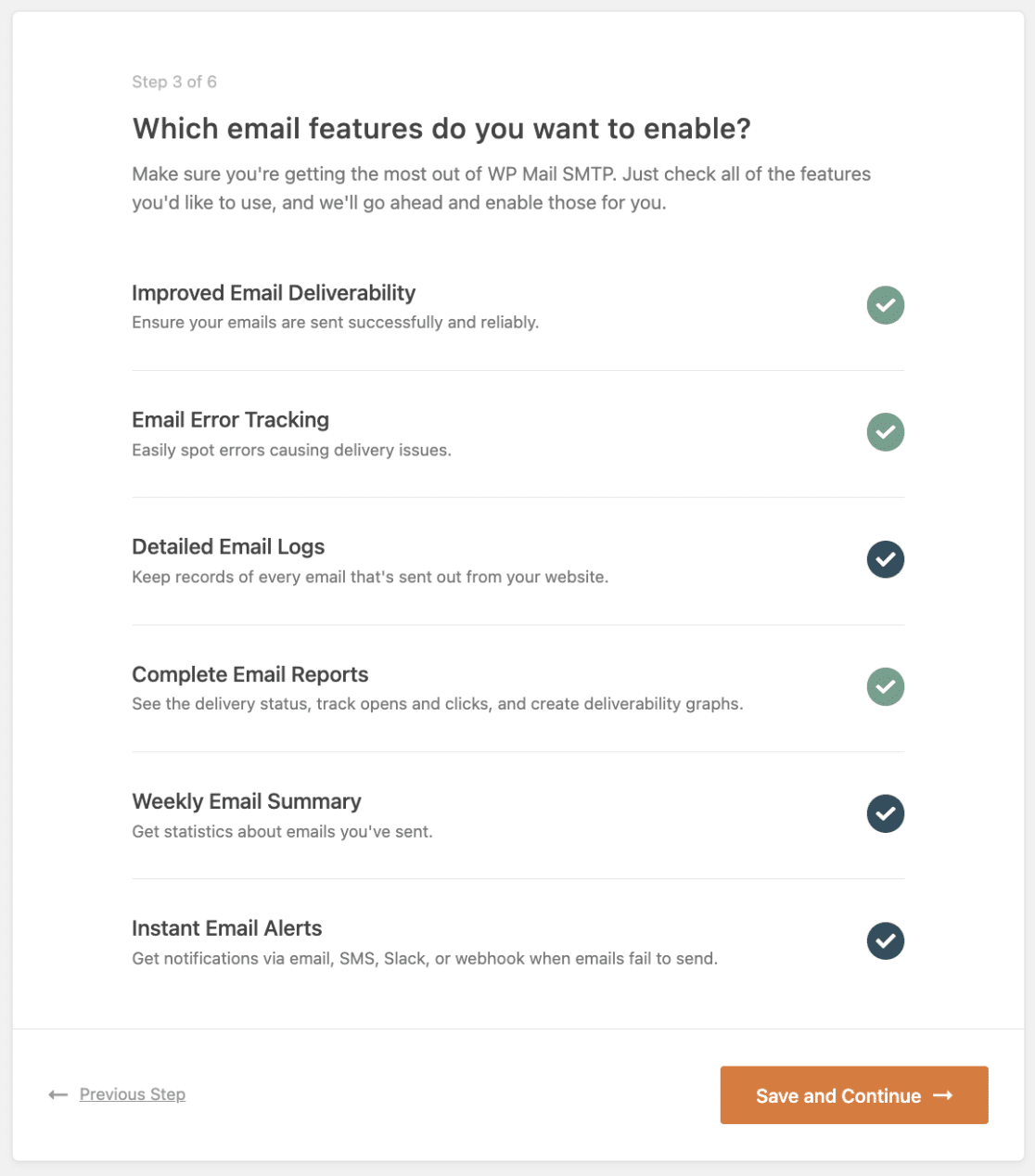
เมื่อคุณทำเสร็จแล้ว วิซาร์ดการตั้งค่าจะส่งอีเมลทดสอบเพื่อให้แน่ใจว่าทุกอย่างทำงานได้อย่างถูกต้อง จากนั้นคุณก็พร้อมที่จะกำหนดค่าเมลสำรองของคุณ
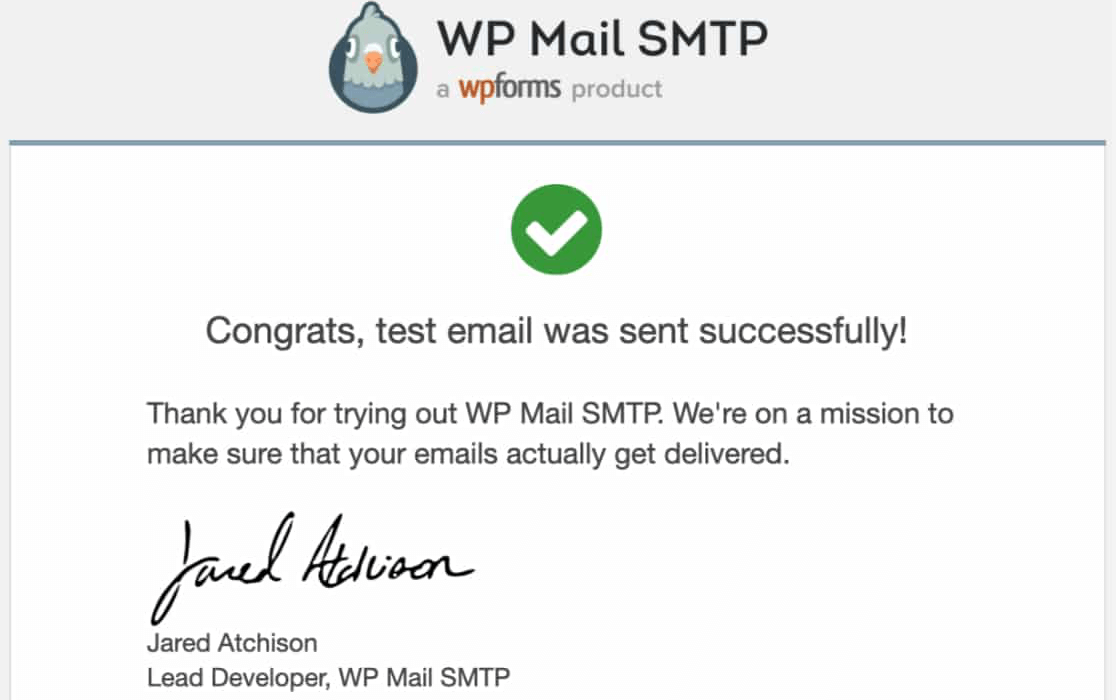
3. เลือกการเชื่อมต่อ Mailer สำรอง
สมมติว่าการเชื่อมต่อเมลหลักของคุณขัดข้อง ในช่วงเวลาดังกล่าว อีเมลใดๆ ที่ส่งจากเว็บไซต์ของคุณ รวมถึงอีเมลที่เกิดจากการส่งแบบฟอร์มจะไม่ถูกส่ง พวกเขาจะหายไป
ตามที่เรากำหนดไว้ก่อนหน้านี้ เป็นสิ่งที่ไม่ดีต่อธุรกิจและอาจส่งผลให้สูญเสียยอดขายหรือขาดการเชื่อมต่อ
เพื่อให้แน่ใจว่าข้อความของคุณส่งไปยังผู้รับที่ต้องการ คุณสามารถตั้งค่าเมลสำรองใน WP Mail SMTP
หากต้องการตั้งค่า ให้กลับไปที่การตั้งค่า WP Mail SMTP ของคุณ หากคุณเลื่อนลงไปที่ส่วนการเชื่อมต่อสำรอง คุณจะเห็นว่าไม่มีการตั้งค่าการเชื่อมต่อ
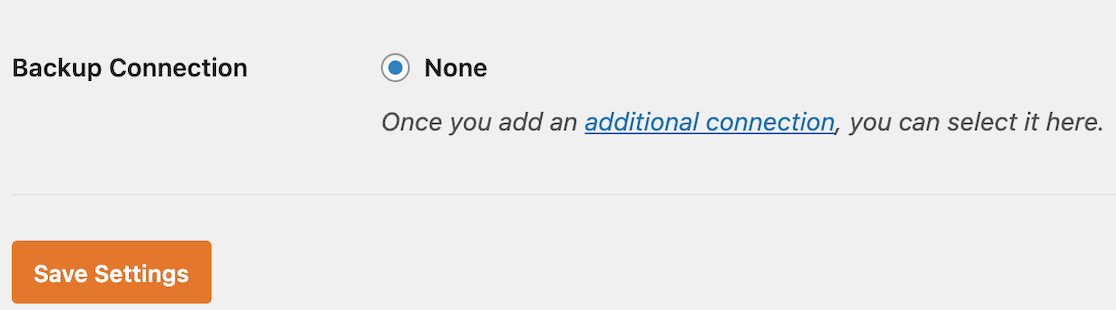
หากต้องการเพิ่ม ให้เลื่อนไปที่ด้านบนสุดแล้วคลิก การเชื่อมต่อเพิ่มเติม ในเมนู
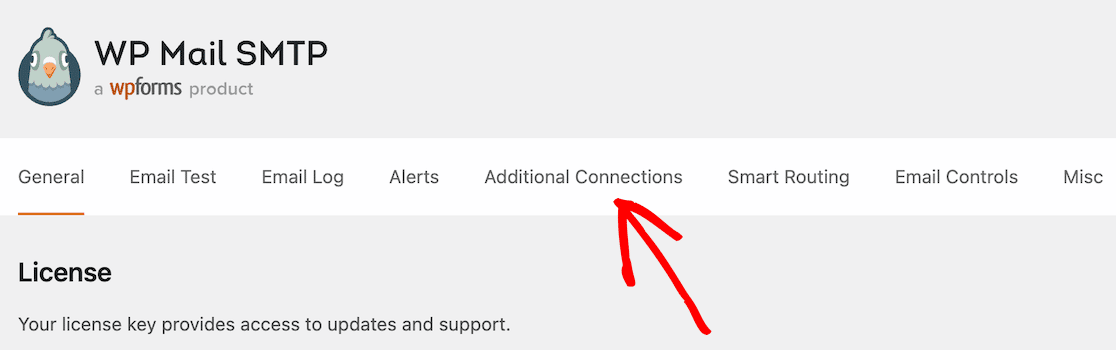
จากนั้นคลิกที่ เพิ่มใหม่
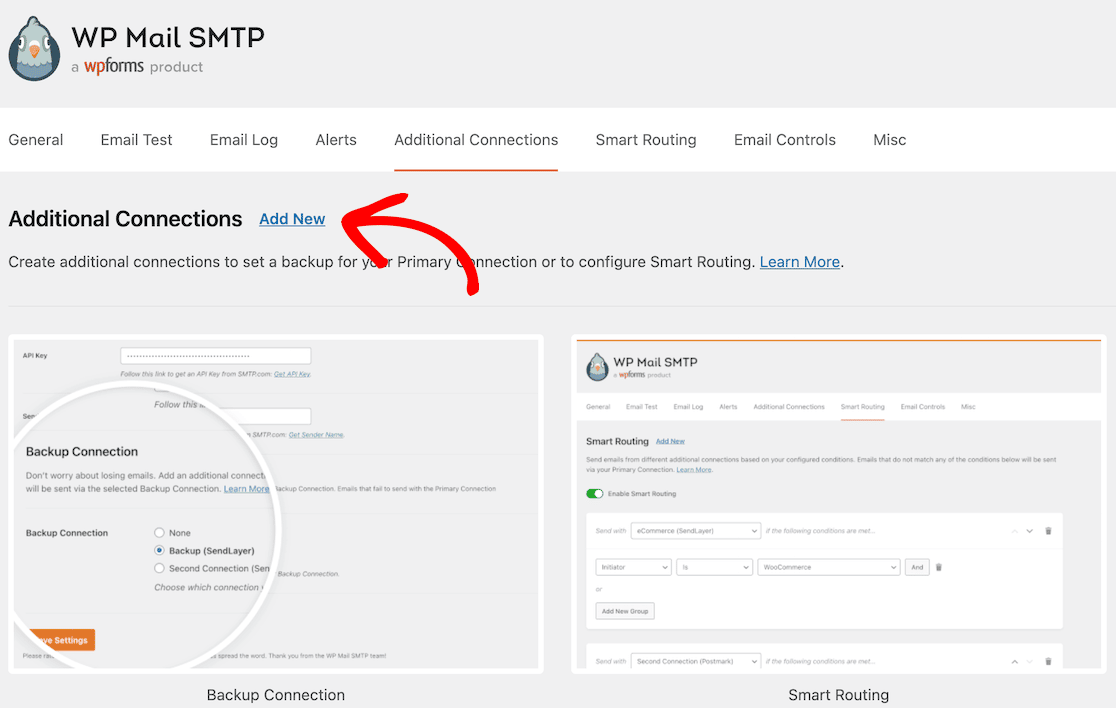
จากที่นี่ จะคล้ายกับการตั้งค่าการเชื่อมต่อเดิมของคุณ สิ่งต่อไปที่คุณต้องทำคือตั้งชื่อเล่นให้กับการเชื่อมต่อสำรอง จากนั้นป้อนข้อมูล From Email และ From Name
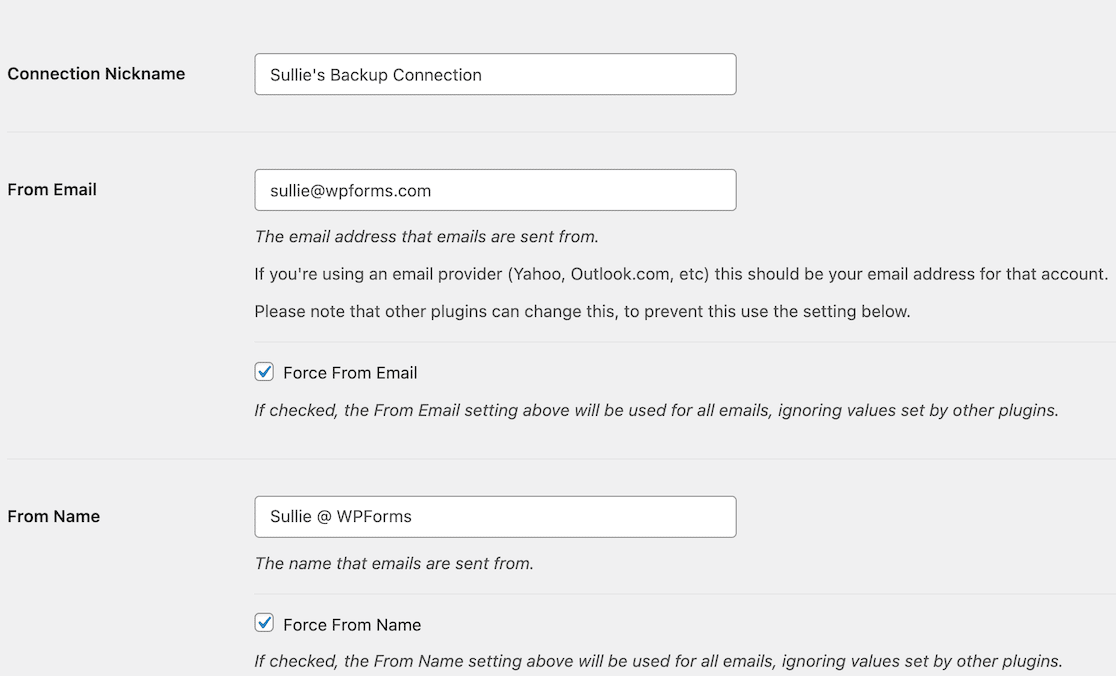
ตอนนี้ คุณจะเลือกเมลสำรอง เราเลือก SendLayer เป็นไฟล์หลัก ดังนั้นเราจะเลือก Sendinblue เป็นข้อมูลสำรองของเรา
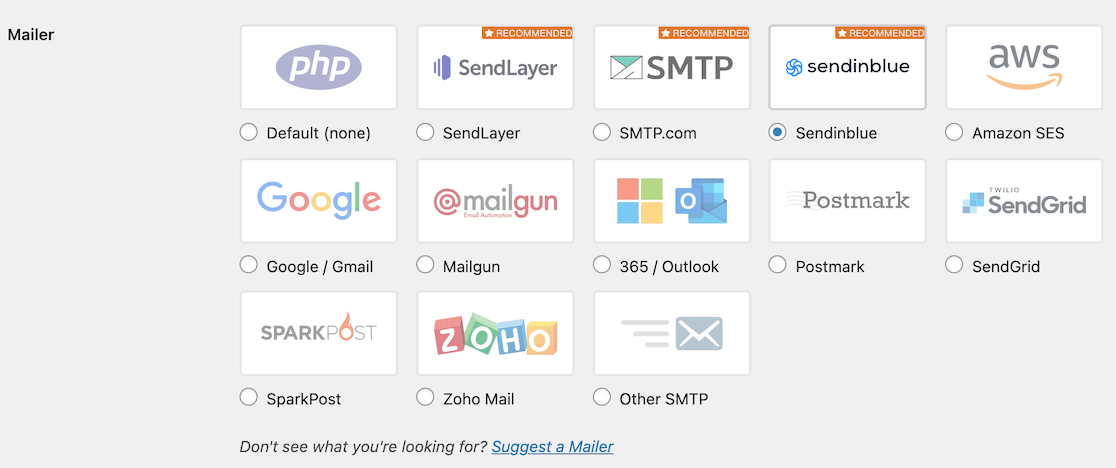
โปรดทราบว่าคุณจะต้องตั้งค่าบัญชีกับผู้รับจดหมายที่คุณเลือก คุณจะต้องกำหนดค่าที่อยู่อีเมลของคุณในการตั้งค่าบัญชีเพื่อรับคีย์ API และจะต้องทำก่อนที่จะกรอกข้อมูลส่วนที่เหลือ
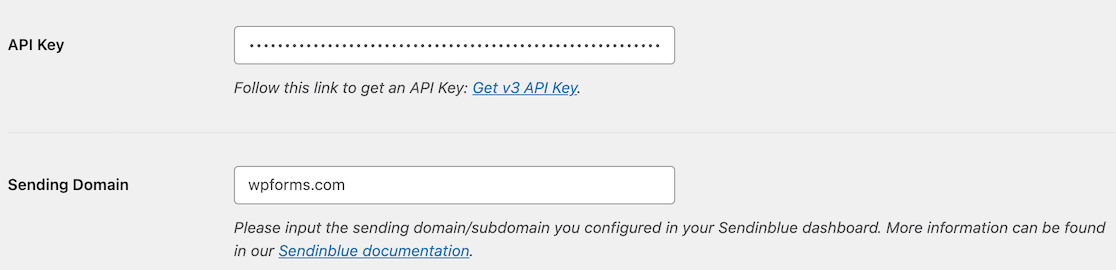
เมื่อเสร็จแล้ว ให้ดำเนินการต่อและบันทึกการตั้งค่าของคุณ จากนั้นเลื่อนขึ้นและคลิกย้อนกลับบนแท็บ ทั่วไป ในเมนูด้านบนเพื่อเข้าถึงการตั้งค่าทั่วไปสำหรับ WP Mail SMTP
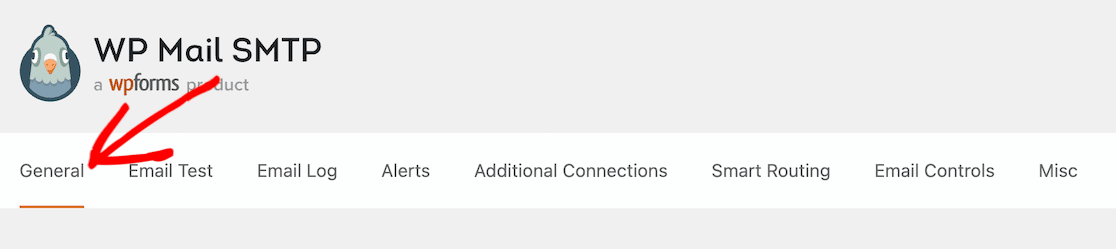
ตอนนี้คุณสามารถเลื่อนลงไปที่ส่วนการเชื่อมต่อสำรองที่เราดูก่อนหน้านี้ในขั้นตอนนี้ คราวนี้ คุณจะเห็นการเชื่อมต่อสำรองที่คุณเพิ่งตั้งค่าเป็นตัวเลือก
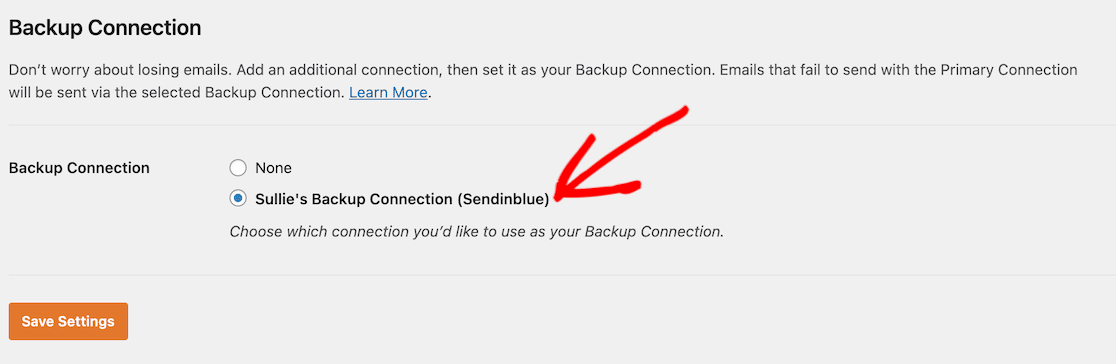
บันทึกการตั้งค่าเหล่านั้น เท่านี้ก็เสร็จเรียบร้อย! หากจดหมายหลักของคุณประสบปัญหาไฟดับ คุณจะมีข้อมูลสำรองเพื่อขจัดความล้มเหลวในการจัดส่ง
ถัดไป เรียนรู้วิธีแก้ไขหน้าติดต่อของคุณ
ตอนนี้คุณสามารถวางใจได้ว่าข้อความที่ผ่านการรับรองความถูกต้องของคุณจะส่งถึงผู้รับแล้ว ตรวจสอบให้แน่ใจว่าคุณมีหน้าติดต่อที่ยอดเยี่ยมบนไซต์ของคุณ เรามีเคล็ดลับในการแก้ไขหน้าติดต่อของคุณ
และถ้าคุณพร้อมที่จะเริ่มหารายได้พิเศษจากเว็บไซต์ที่ยอดเยี่ยมที่คุณสร้างขึ้น เราก็มีแนวคิดบางอย่างเกี่ยวกับวิธีเริ่มงานนอกเวลาโดยใช้ WPForms เช่นกัน
สร้างแบบฟอร์ม WordPress ของคุณตอนนี้
พร้อมที่จะสร้างแบบฟอร์มของคุณแล้วหรือยัง? เริ่มต้นวันนี้ด้วยปลั๊กอินตัวสร้างฟอร์ม WordPress ที่ง่ายที่สุด WPForms Pro มีเทมเพลตฟรีมากมายและรับประกันคืนเงินภายใน 14 วัน
หากบทความนี้ช่วยคุณได้ โปรดติดตามเราบน Facebook และ Twitter สำหรับบทช่วยสอนและคำแนะนำ WordPress ฟรีเพิ่มเติม
