Cara Memperbaiki Kegagalan Pengiriman Email di WordPress
Diterbitkan: 2023-02-10Apakah Anda frustrasi dengan kegagalan pengiriman email? Pengiriman email yang tidak dapat diandalkan dapat berarti hilangnya bisnis dan penjualan.
Dalam posting ini, kita akan melihat apa yang menyebabkan kegagalan pengiriman email dan bagaimana Anda dapat memperbaikinya di WordPress.
Mengapa Pengiriman Email Gagal?
Pengiriman email bisa gagal karena beberapa alasan. Anda mungkin memiliki skor spam yang tinggi karena berada di server yang ada di daftar hitam, atau mungkin Anda menyertakan terlalu banyak gambar atau lampiran. Bisa jadi karena TLD yang tidak biasa yang mengarah ke spammer dan email penipuan. Mungkin ini terkait dengan pengaturan DNS Anda.
Kegagalan pengiriman email juga merupakan akibat umum dari pengiriman email yang tidak memiliki autentikasi.
Bahkan jika Anda telah menyiapkan semuanya dengan benar, layanan yang Anda gunakan untuk mengirim email dapat mengalami pemadaman. Jika Anda tidak memiliki layanan cadangan yang terhubung ke situs Anda, email apa pun yang dikirim selama pemadaman tidak akan terkirim.
Cara Memperbaiki Kegagalan Pengiriman Email di WordPress
Hari ini kita akan melihat secara khusus koneksi mailer utama dan cadangan untuk memastikan pesan email Anda tidak pernah hilang karena pemadaman.
Dalam Artikel Ini
- Mengapa Pengiriman Email Gagal?
- 1. Unduh dan Instal WP Mail SMTP
- 2. Pilih Koneksi Surat Utama
- 3. Pilih Koneksi Mailer Cadangan
1. Unduh dan Instal WP Mail SMTP
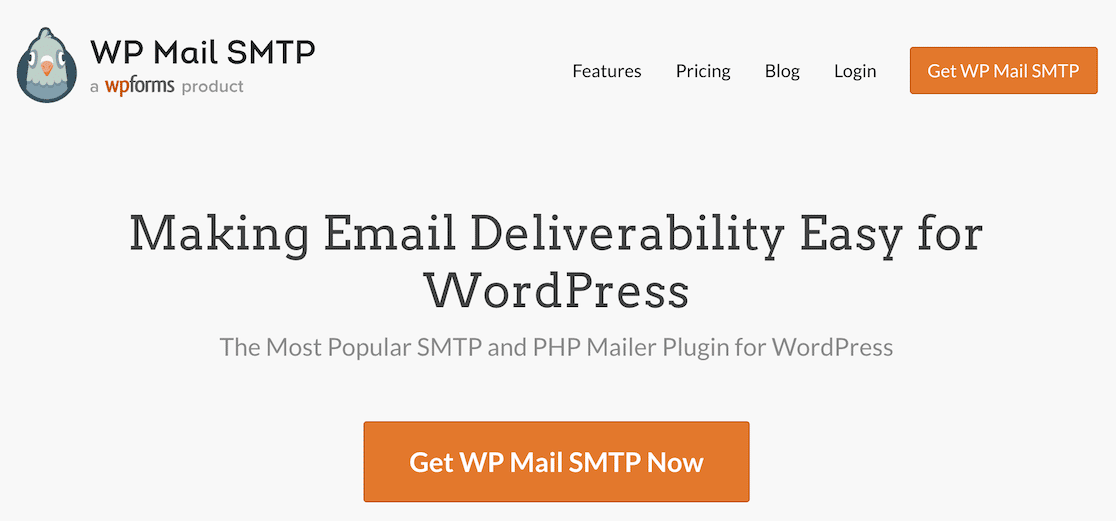
Hal pertama yang perlu Anda lakukan adalah mengunduh dan menginstal WP Mail SMTP. Lihat panduan ini untuk menginstal plugin WordPress jika Anda memerlukan bantuan.
Mulailah dengan memilih lisensi dan menyiapkan akun Anda.
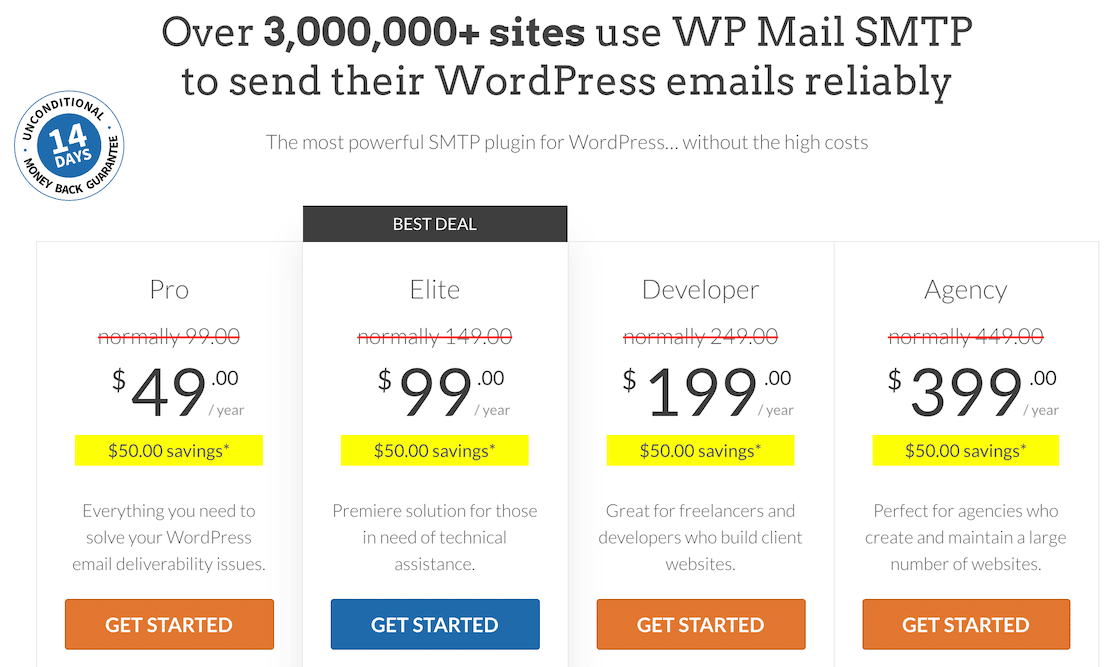
Setelah Anda selesai melakukannya, Anda akan mendapatkan file .zip. Dari sini, masuk ke dasbor WordPress Anda, cari opsi Plugins di sidebar kiri, dan klik opsi untuk menambahkan plugin baru. Kemudian unggah file .zip plugin.
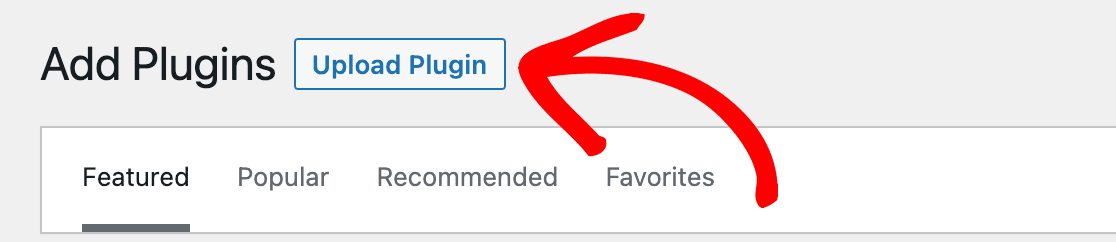
Setelah Anda mengunggah plugin, jangan lupa untuk mengaktifkannya!
2. Pilih Koneksi Surat Utama
Jika Anda mengirim email dari situs web dan tidak menggunakan koneksi mailer, email Anda tidak diautentikasi. Email yang tidak diautentikasi dapat terhenti di filter spam dan gagal terkirim dengan baik, jadi hal pertama yang akan kita lakukan di sini adalah menyiapkan pengirim surat utama.
Untungnya, SMTP WP Mail memiliki Wisaya Penyiapan yang membantu memandu Anda melalui proses ini, jadi jika Anda tidak menjalankannya setelah menginstal plugin, inilah saatnya!
Anda dapat mengaksesnya dengan menemukan WP Mail SMTP di menu sidebar kiri di WordPress dan mengklik Settings .

Selanjutnya, Anda akan memilih mailer SMTP Anda. Penyedia layanan email inilah yang akan mengirimkan email dari website Anda. Anda dapat memilih salah satu yang Anda suka, tetapi perhatikan bahwa perlu diteliti untuk melihat mana yang memenuhi kebutuhan Anda dan yang paling mudah disiapkan. Gmail, misalnya, lebih sulit daripada yang lain.
Kami sangat merekomendasikan SendLayer, SMTP.com, dan Sendinblue.
Dalam contoh ini, kami telah memilih SendLayer sebagai mailer utama.
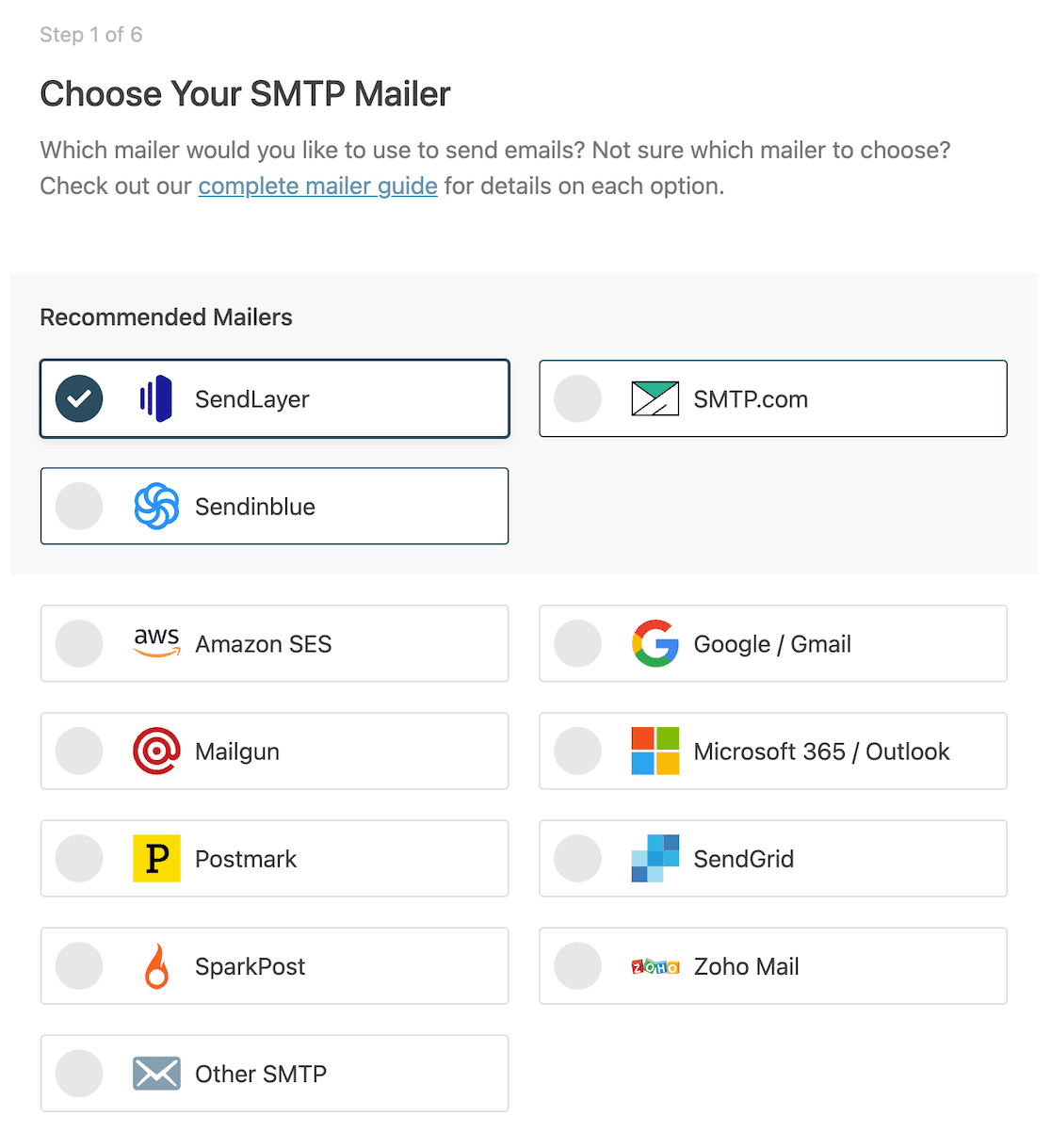
Anda pasti ingin menyiapkan akun surat utama sebelum Anda memilihnya di sini. Periksa dokumentasi surat pilihan Anda dengan mengeklik tautan di bawah untuk petunjuk langkah demi langkah tentang cara mengonfigurasi akun Anda dengan benar.
- SendLayer
- SMTP.com
- sendinblue
- Google Workspace/Gmail
- Mailgun
- Cap pos
- SendGrid
- SparkPost
- SMTP lainnya
- Amazon SES
- Microsoft 365/Outlook.com
- Surat Zoho
Pada halaman berikutnya, Anda akan memasukkan informasi untuk field From Name dan From Email .
Sebaiknya aktifkan pengaturan Force From Name dan Force From Email. Akun email yang Anda cantumkan di sini akan diautentikasi, dan Anda tidak perlu khawatir tentang pesan yang hilang karena kurangnya autentikasi.
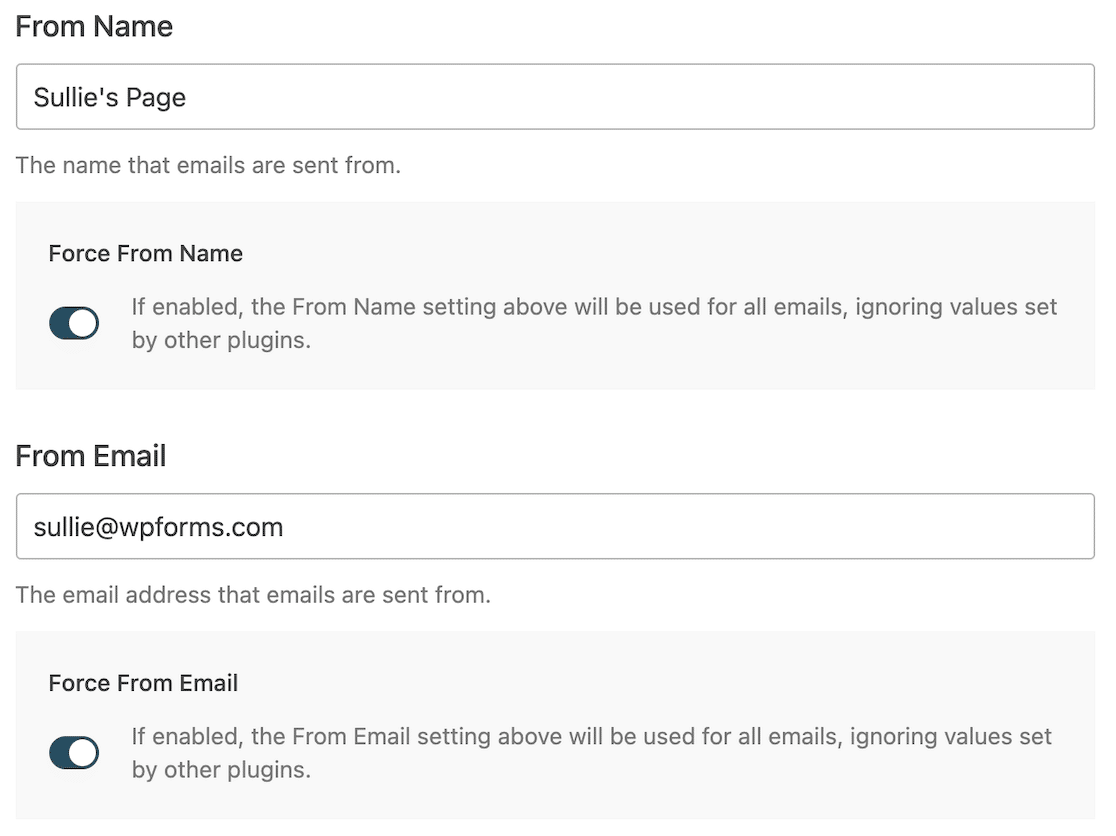
Setelah itu, Anda dapat mengikuti seluruh Wizard Penyiapan dan menentukan pengaturan mana yang ingin Anda konfigurasikan, termasuk fitur email yang ingin Anda aktifkan.

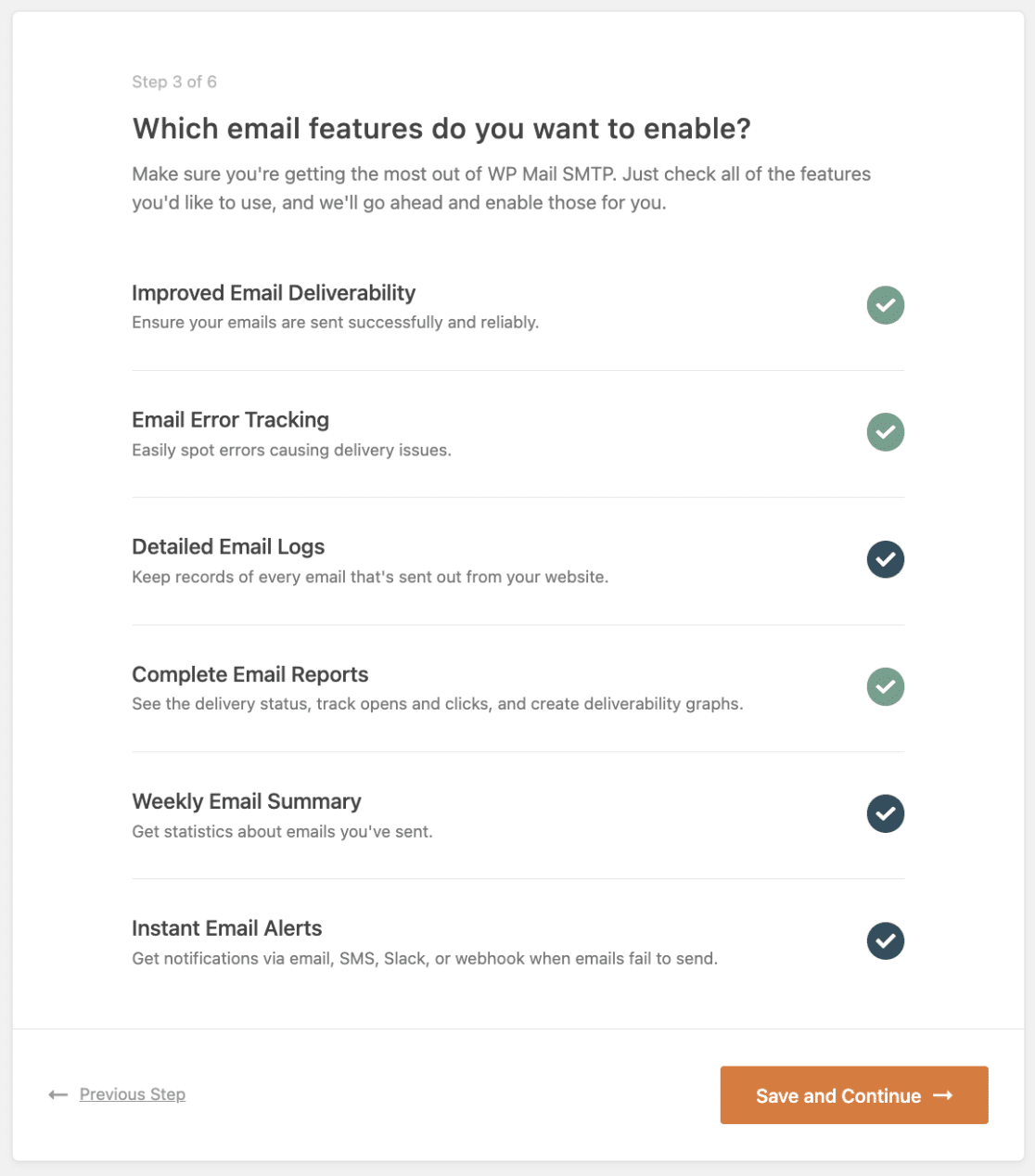
Setelah selesai, Wizard Penyiapan akan mengirim email percobaan untuk memastikan semuanya berfungsi dengan baik, lalu Anda siap mengonfigurasi mailer cadangan.
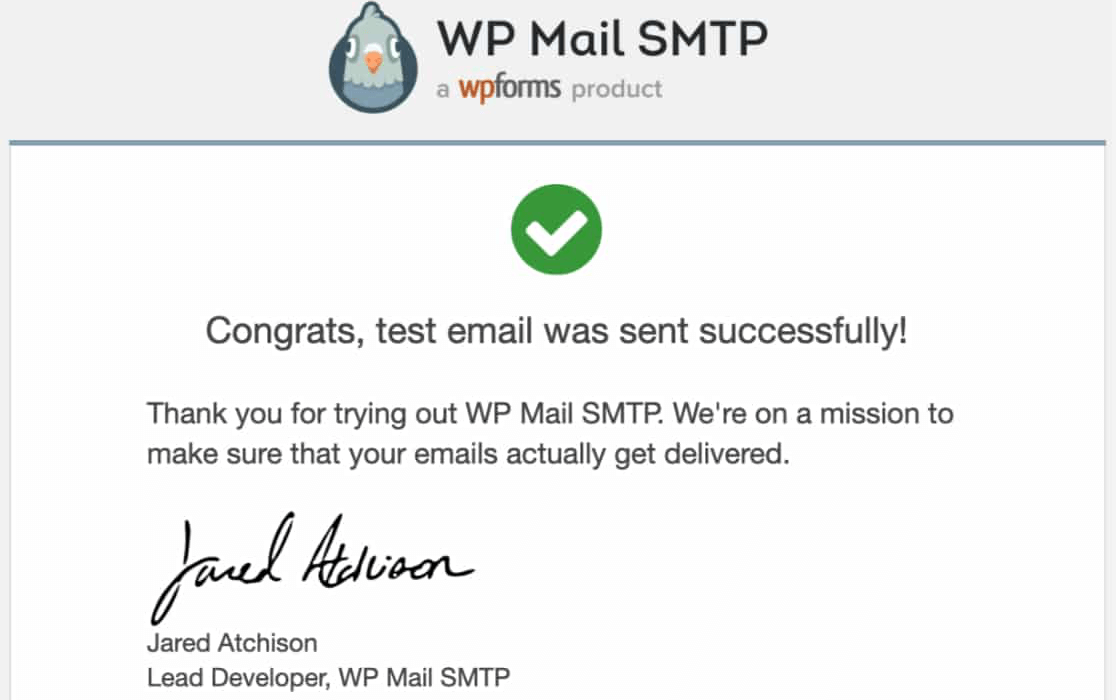
3. Pilih Koneksi Mailer Cadangan
Katakanlah koneksi mailer utama Anda mengalami pemadaman. Selama waktu tersebut, setiap email yang dikirim dari situs web Anda, termasuk yang dipicu oleh pengiriman formulir, tidak akan terkirim. Mereka akan hilang.
Seperti yang telah kita tentukan sebelumnya, hal itu buruk untuk bisnis dan dapat mengakibatkan hilangnya penjualan atau kehilangan koneksi.
Untuk memastikan pesan Anda sampai ke penerima yang dituju, Anda dapat menyiapkan mailer cadangan di WP Mail SMTP.
Untuk mengaturnya, kembali ke pengaturan SMTP WP Mail Anda. Jika Anda menggulir ke bawah ke bagian Koneksi Cadangan, Anda akan melihat bahwa tidak ada koneksi yang disiapkan.
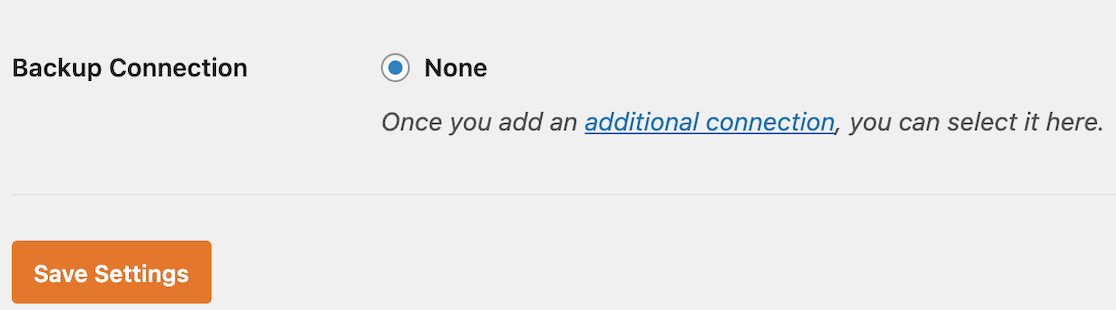
Untuk menambahkannya, gulir ke atas dan klik Koneksi Tambahan di menu.
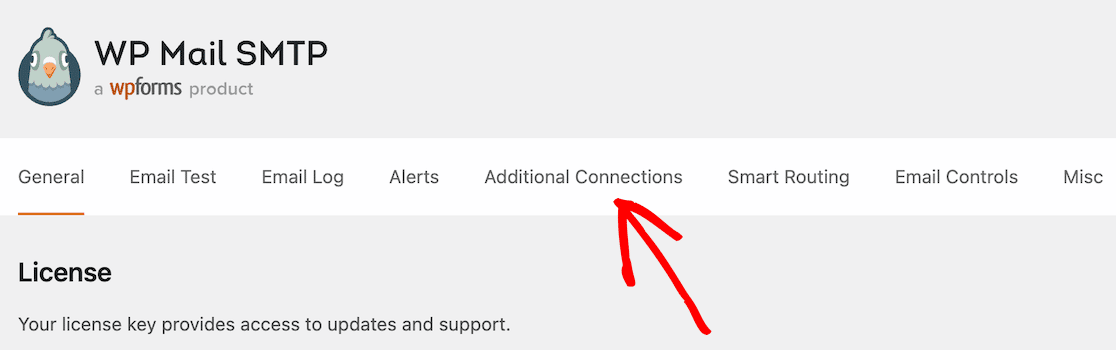
Dari sana, klik Tambah Baru .
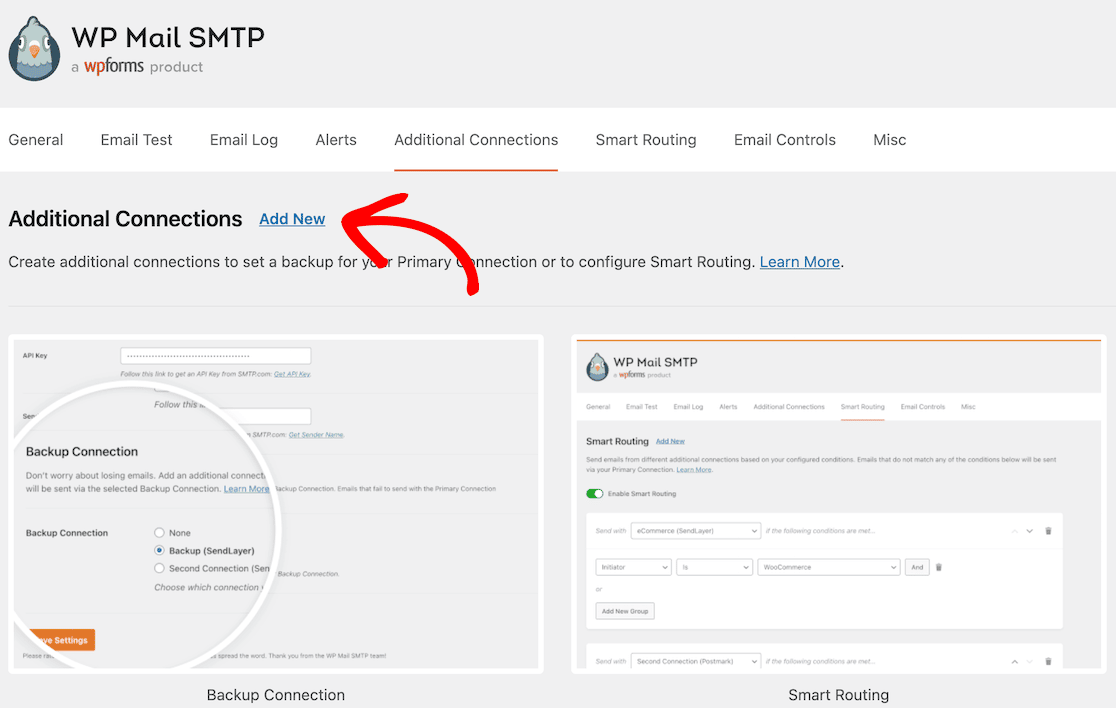
Dari sini, pengaturannya akan mirip dengan menyiapkan koneksi asli Anda. Hal berikutnya yang akan Anda lakukan adalah memberi nama panggilan koneksi cadangan dan kemudian memasukkan informasi From Email dan From Name Anda.
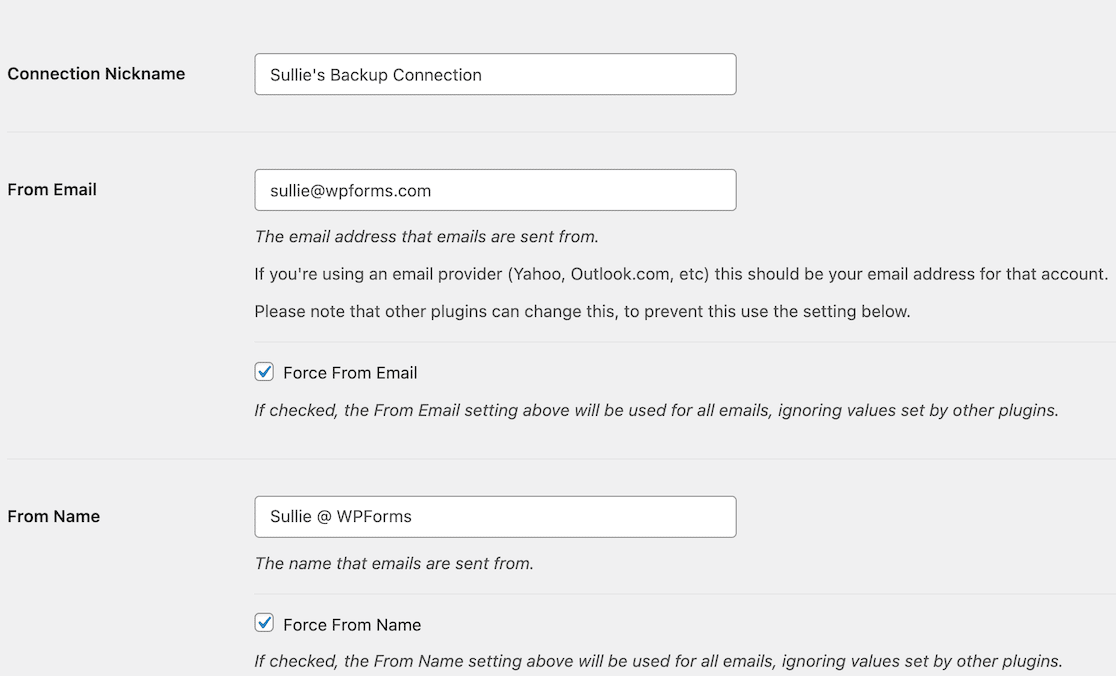
Sekarang Anda akan memilih mailer cadangan. Kami memilih SendLayer untuk primer kami, jadi kami akan memilih Sendinblue untuk cadangan kami.
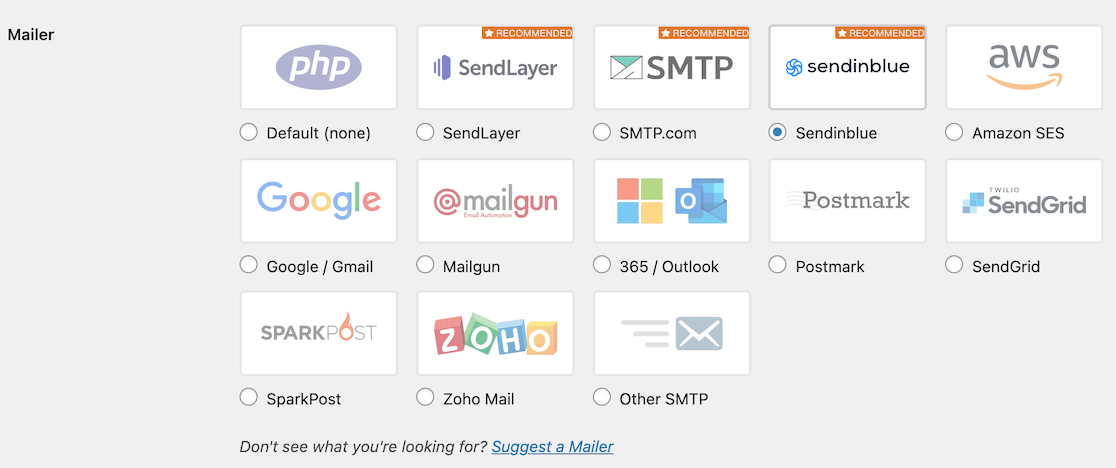
Perhatikan bahwa Anda harus membuat akun dengan mailer apa pun yang Anda pilih. Anda akan mengonfigurasi alamat email di setelan akun untuk mendapatkan kunci API dan harus melakukannya sebelum mengisi informasi lainnya.
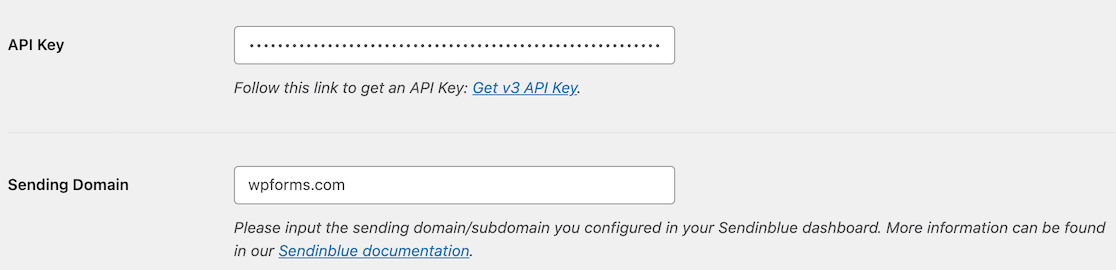
Setelah selesai, lanjutkan dan simpan pengaturan Anda. Kemudian gulir ke atas dan klik kembali tab Umum di menu atas untuk mengakses pengaturan umum SMTP WP Mail.
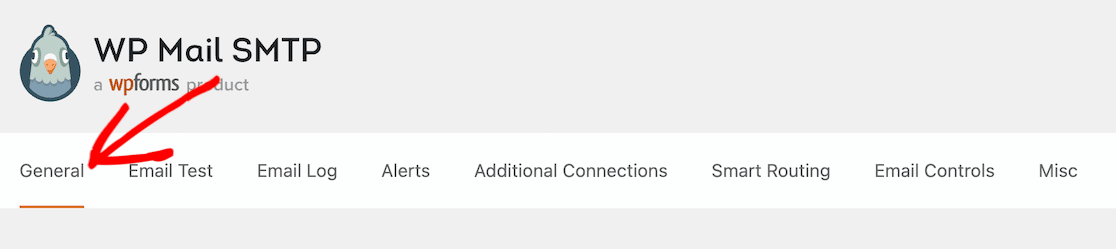
Sekarang Anda dapat menggulir kembali ke bawah ke bagian Koneksi Cadangan yang telah kita lihat sebelumnya di langkah ini. Kali ini, Anda akan melihat koneksi cadangan yang baru saja Anda atur sebagai opsi.
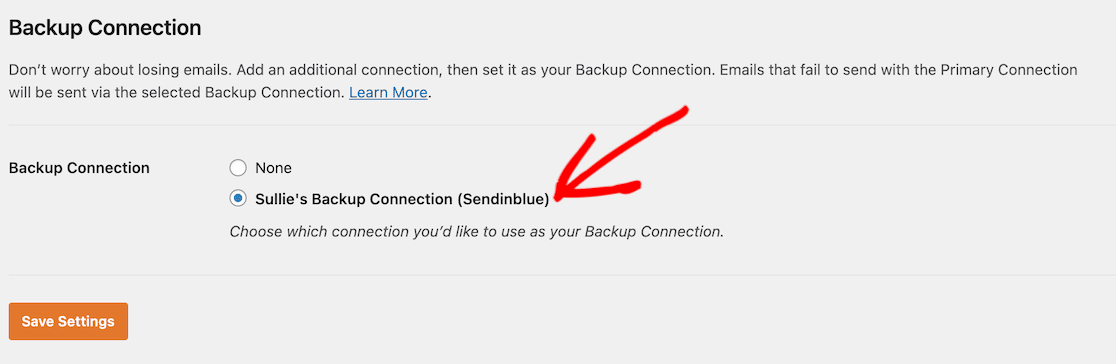
Simpan pengaturan itu, dan sekarang selesai! Jika mailer utama Anda mengalami gangguan, Anda akan memiliki cadangan untuk menghilangkan kegagalan pengiriman.
Selanjutnya, Pelajari Cara Mengedit Halaman Kontak Anda
Sekarang setelah Anda yakin bahwa pesan terotentikasi Anda sampai ke penerimanya, pastikan Anda memiliki halaman kontak yang bagus di situs Anda. Kami memiliki beberapa tip tentang cara mengedit halaman kontak Anda.
Dan jika Anda siap untuk mulai mendapatkan penghasilan tambahan dengan situs luar biasa yang telah Anda buat ini, kami juga memiliki beberapa ide untuk memulai bisnis sampingan menggunakan WPForms.
Buat Formulir WordPress Anda Sekarang
Siap membuat formulir Anda? Mulailah hari ini dengan plugin pembuat formulir WordPress termudah. WPForms Pro menyertakan banyak template gratis dan menawarkan jaminan uang kembali 14 hari.
Jika artikel ini membantu Anda, ikuti kami di Facebook dan Twitter untuk tutorial dan panduan WordPress gratis lainnya.
