Cómo corregir fallas en la entrega de correo electrónico en WordPress
Publicado: 2023-02-10¿Está frustrado con las fallas en la entrega de correo electrónico? La capacidad de entrega de correo electrónico no confiable puede significar una pérdida de negocios y ventas.
En esta publicación, veremos qué causa la falla en la entrega del correo electrónico y cómo puede solucionarlo en WordPress.
¿Por qué falla la entrega de correo electrónico?
La entrega de correo electrónico puede fallar por varias razones. Es posible que tenga un puntaje alto de spam por estar en un servidor que está en una lista negra, o tal vez incluya demasiadas imágenes o archivos adjuntos. Podría deberse a un TLD inusual que apunta a spammers y correos electrónicos fraudulentos. Quizás esté relacionado con la configuración de DNS.
Las fallas en la entrega de correo también son un resultado común del envío de correos electrónicos que carecen de autenticación.
Incluso si tiene todo configurado correctamente, el servicio que utiliza para enviar correos electrónicos puede sufrir interrupciones. Si no tiene un servicio de respaldo conectado a su sitio, no se entregarán los correos electrónicos enviados durante una interrupción.
Cómo corregir fallas en la entrega de correo electrónico en WordPress
Hoy vamos a analizar específicamente las conexiones de correo principal y de respaldo para garantizar que sus mensajes de correo electrónico nunca se pierdan debido a interrupciones.
En este articulo
- ¿Por qué falla la entrega de correo electrónico?
- 1. Descargue e instale WP Mail SMTP
- 2. Seleccione una conexión de correo principal
- 3. Seleccione una conexión de correo de respaldo
1. Descargue e instale WP Mail SMTP
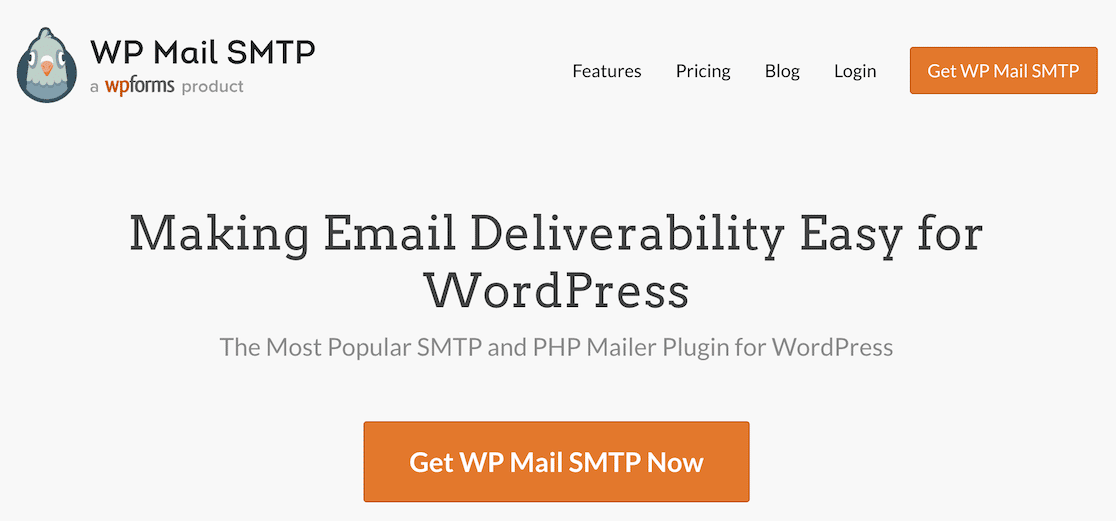
Lo primero que debe hacer es descargar e instalar WP Mail SMTP. Consulte esta guía para instalar complementos de WordPress si necesita ayuda.
Comience seleccionando una licencia y configurando su cuenta.
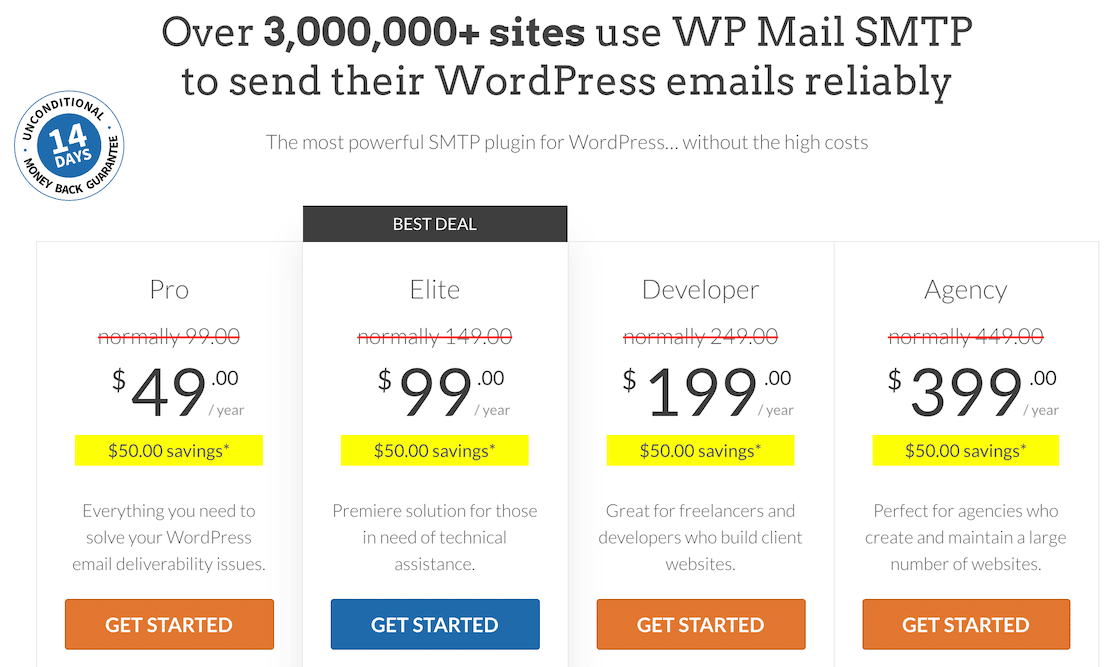
Una vez que haya hecho eso, obtendrá un archivo .zip. Desde aquí, inicie sesión en su panel de WordPress, ubique la opción Complementos en la barra lateral izquierda y haga clic en la opción para agregar un nuevo complemento. Luego cargue el archivo .zip del complemento.
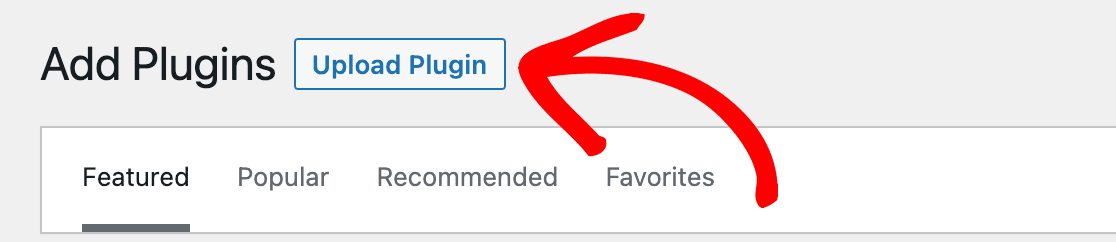
Una vez que haya cargado el complemento, ¡no olvide activarlo!
2. Seleccione una conexión de correo principal
Si envía correos electrónicos desde su sitio web y no utiliza una conexión de correo, sus correos electrónicos no se autentican. Los correos electrónicos no autenticados pueden bloquearse en los filtros de correo no deseado y no entregarse correctamente, por lo que lo primero que haremos aquí es configurar un correo principal.
Afortunadamente, WP Mail SMTP tiene un Asistente de configuración que lo ayuda a guiarlo a través de este proceso, por lo que si no lo ejecutó después de instalar el complemento, ¡ahora es el momento!
Puede acceder a él ubicando WP Mail SMTP en el menú de la barra lateral izquierda en WordPress y haciendo clic en Configuración .

A continuación, elegirá su correo SMTP. Este proveedor de servicios de correo electrónico es lo que enviará correos electrónicos desde su sitio web. Puede elegir cualquiera que desee, pero tenga en cuenta que vale la pena investigar para ver cuál satisface sus necesidades y es más fácil de configurar. Gmail, por ejemplo, es más difícil que algunos de los otros.
Recomendamos encarecidamente SendLayer, SMTP.com y Sendinblue.
En este ejemplo, hemos seleccionado SendLayer como el remitente principal.
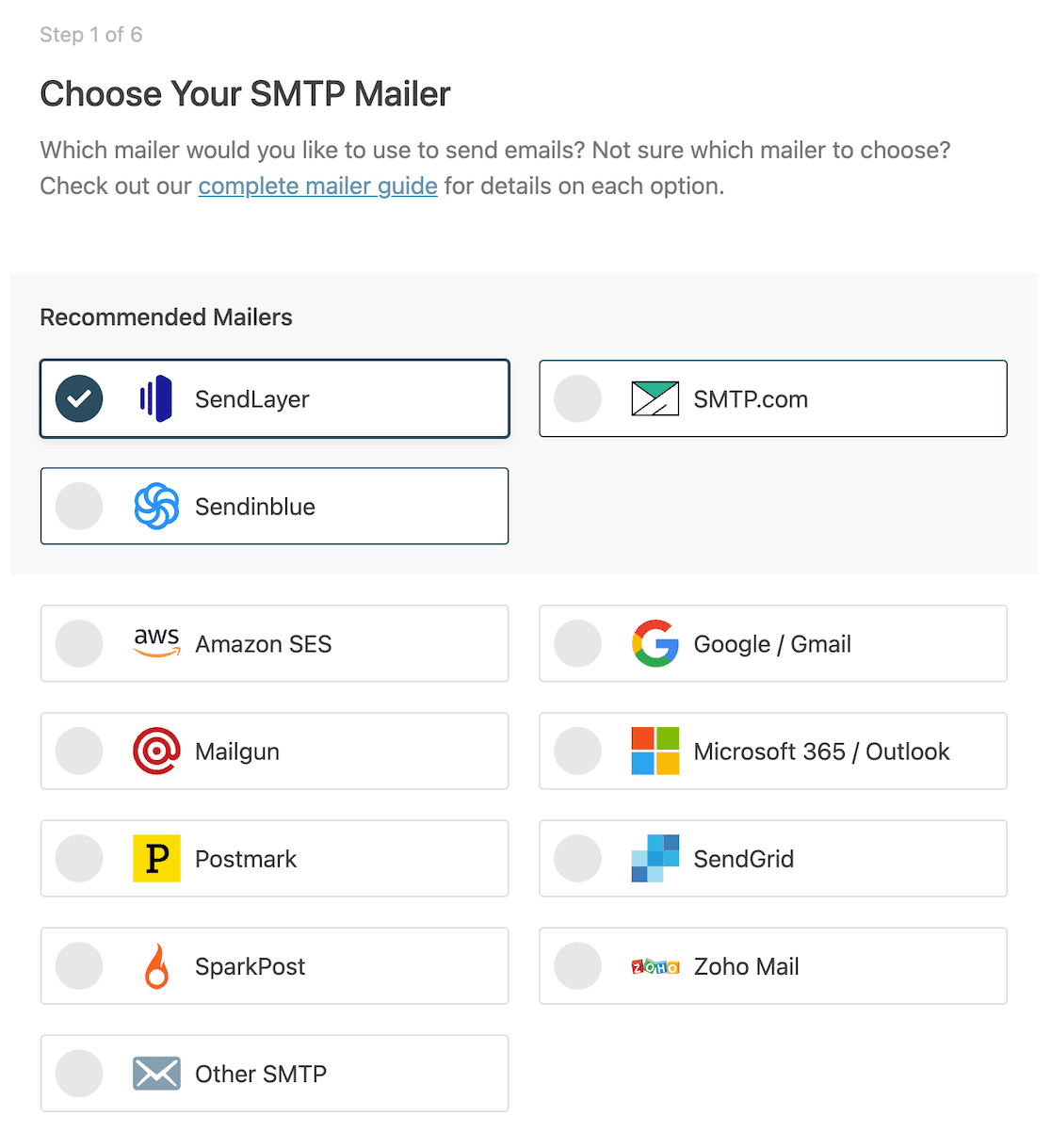
Es recomendable que ya haya configurado una cuenta de correo principal antes de seleccionarla aquí. Consulte la documentación de su correo elegido haciendo clic en los enlaces a continuación para obtener instrucciones paso a paso sobre cómo configurar correctamente su cuenta.
- enviarcapa
- SMTP.com
- Enviar azul
- Google Workspace/Gmail
- Pistola de correo
- Matasellos
- SendGrid
- SparkPost
- Otro SMTP
- Amazon SES
- Microsoft 365/Outlook.com
- Correo de Zoho
En la página siguiente, ingresará información para los campos Del nombre y Del correo electrónico .
Es una buena idea habilitar las configuraciones Forzar desde nombre y Forzar desde correo electrónico. La cuenta de correo electrónico que indique aquí se autenticará y no tendrá que preocuparse por la pérdida de mensajes debido a la falta de autenticación.
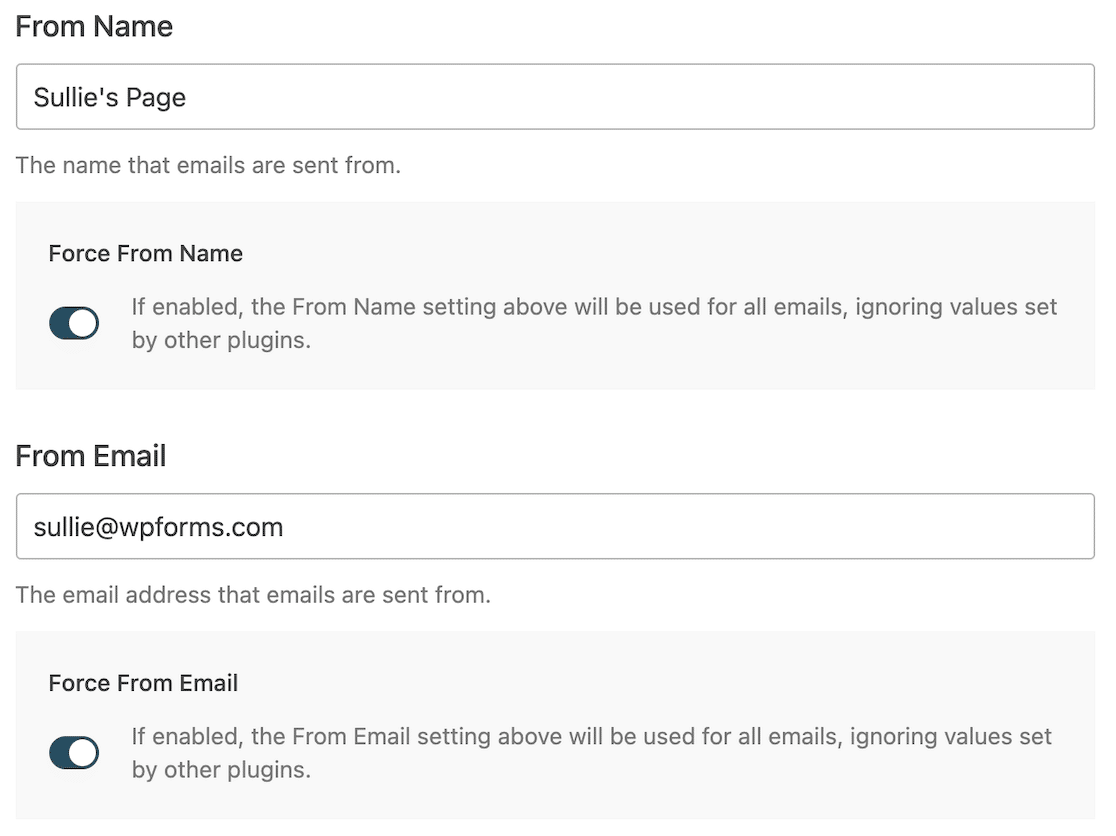

Después de eso, puede seguir el resto del asistente de configuración y determinar qué ajustes desea configurar, incluidas las funciones de correo electrónico que desea habilitar.
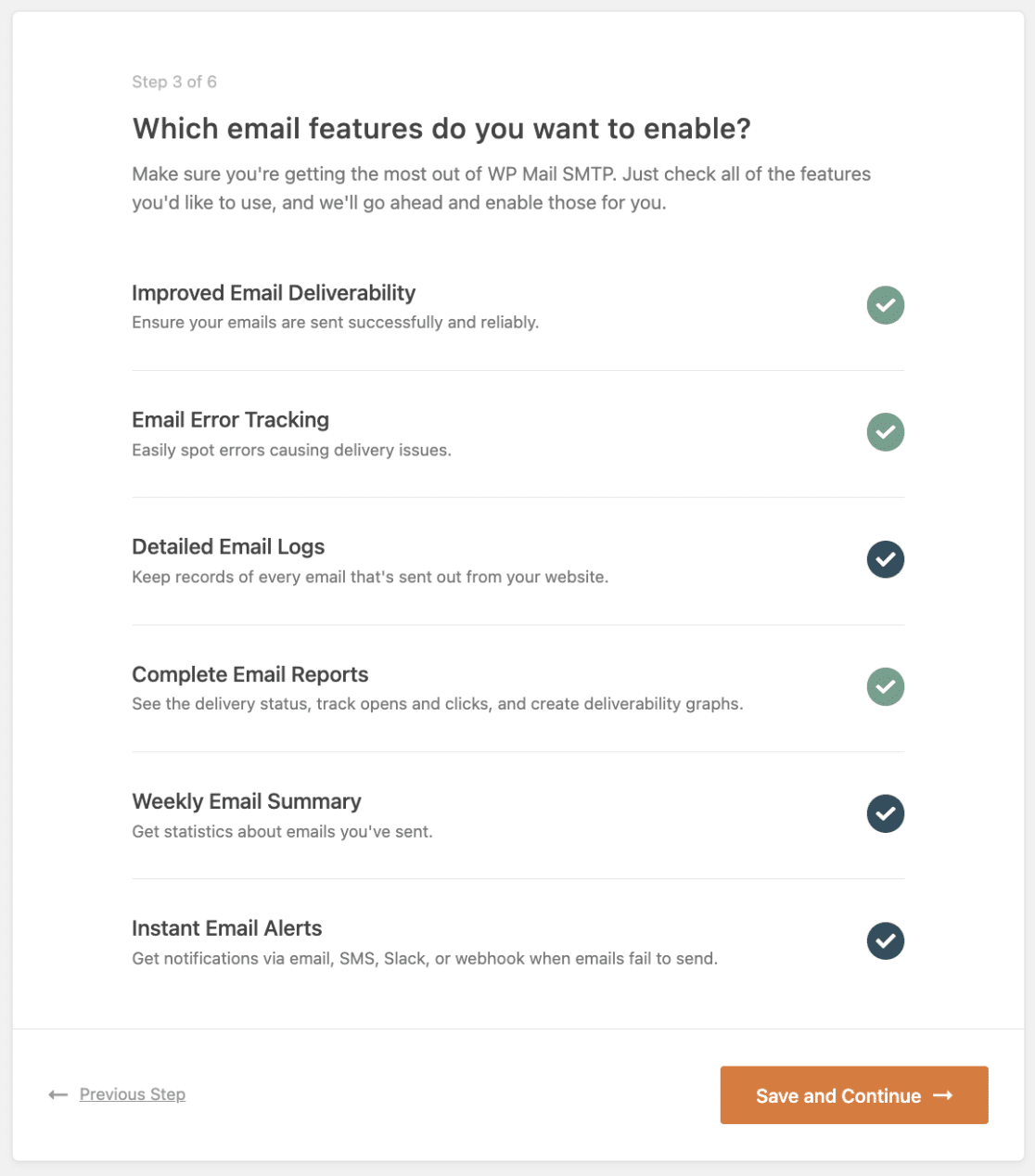
Cuando haya terminado, el asistente de configuración enviará un correo electrónico de prueba para asegurarse de que todo funciona correctamente y luego estará listo para configurar su correo de respaldo.
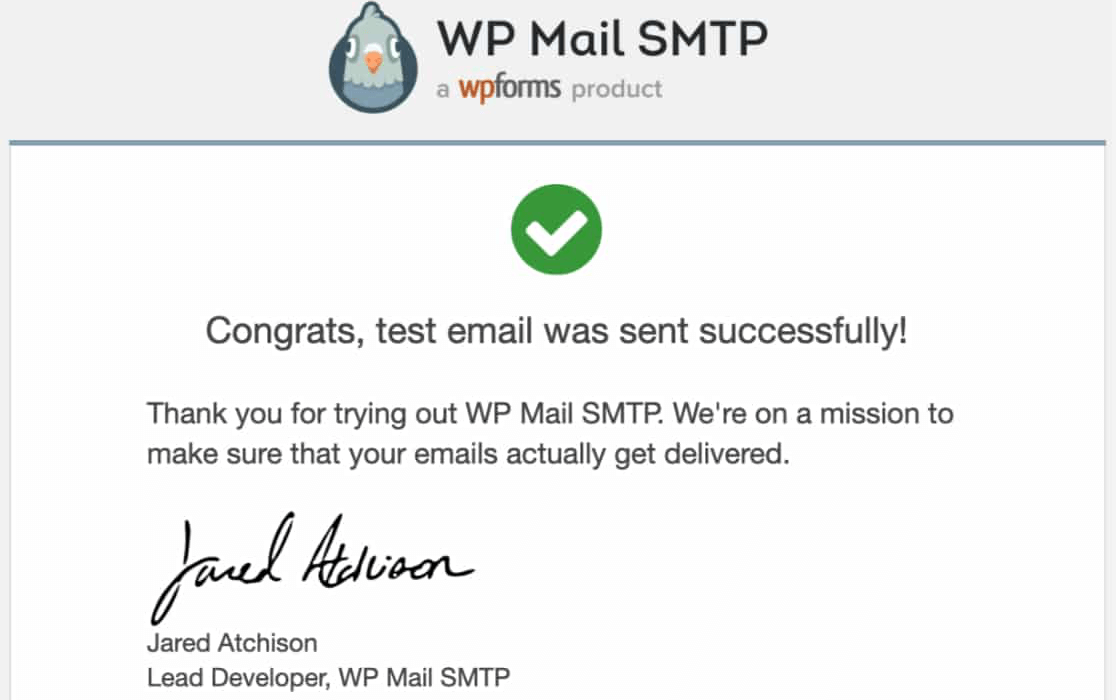
3. Seleccione una conexión de correo de respaldo
Digamos que su conexión principal de correo experimenta cortes. Durante ese tiempo, no se entregarán los correos electrónicos enviados desde su sitio web, incluidos los activados por el envío de formularios. Estarán perdidos.
Como establecimos anteriormente, eso es malo para el negocio y puede resultar en pérdidas de ventas o conexiones perdidas.
Para asegurarse de que sus mensajes lleguen a los destinatarios previstos, puede configurar un correo de respaldo en WP Mail SMTP.
Para configurar eso, vuelva a la configuración SMTP de WP Mail. Si se desplaza hacia abajo hasta la sección Conexión de respaldo, verá que no se ha configurado ninguna conexión.
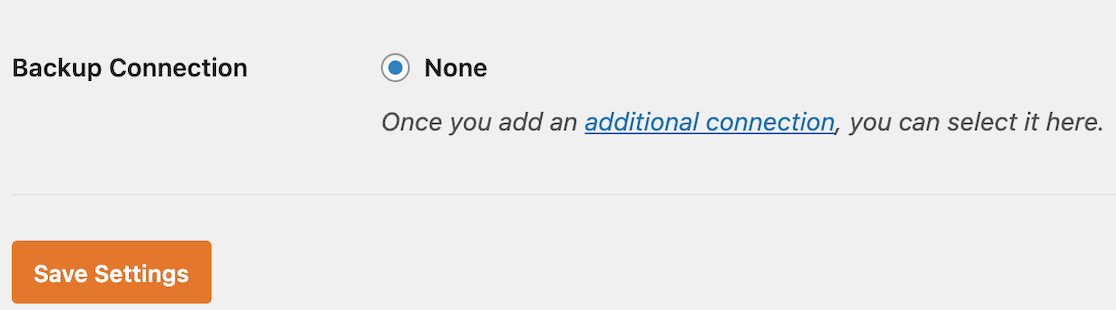
Para agregar uno, desplácese hasta la parte superior y haga clic en Conexiones adicionales en el menú.
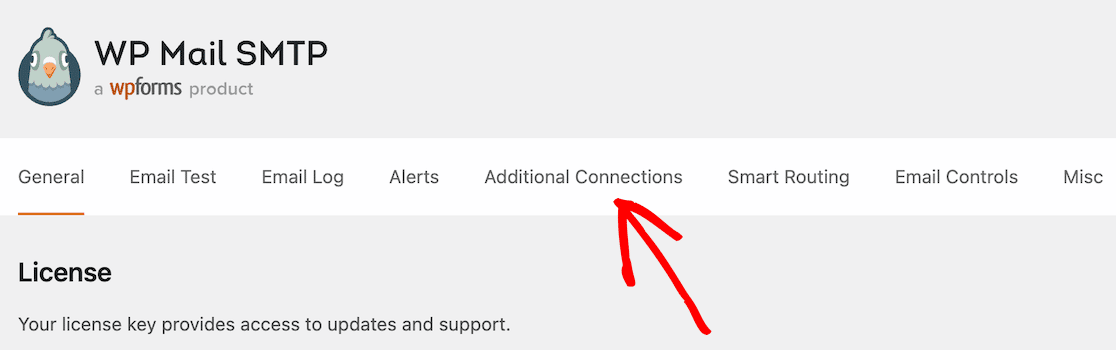
Desde allí, haga clic en Agregar nuevo .
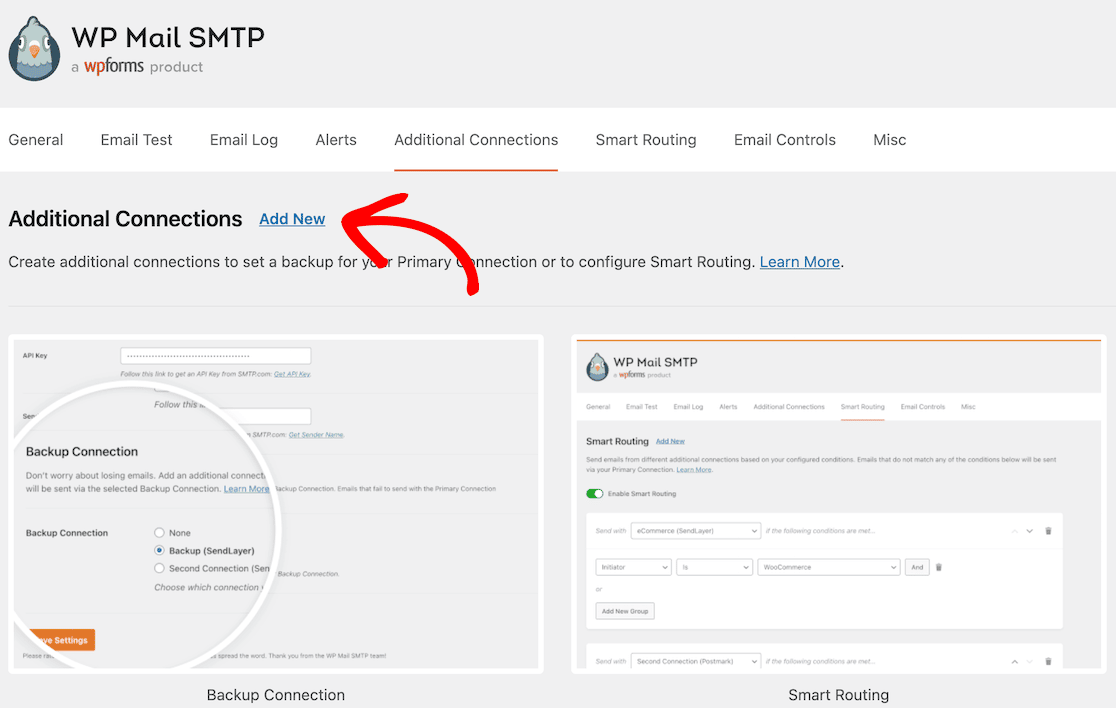
A partir de aquí, será similar a configurar su conexión original. Lo siguiente que hará es darle un apodo a la conexión de respaldo y luego ingresar la información de su correo electrónico y nombre.
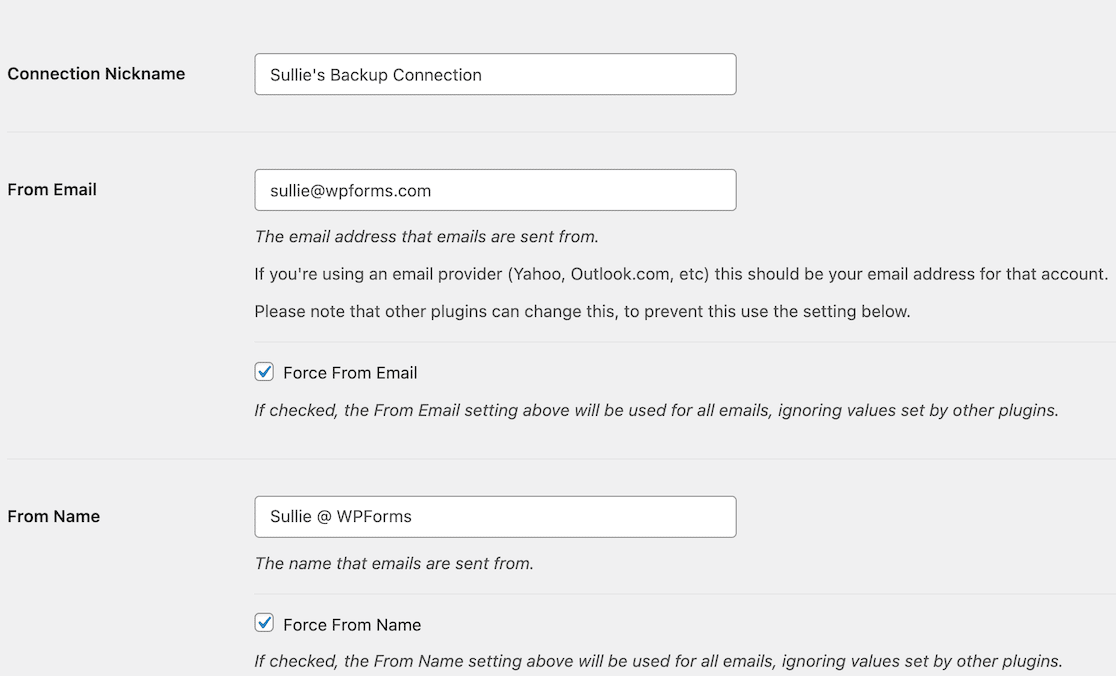
Ahora elegirá un correo de respaldo. Seleccionamos SendLayer para nuestro principal, por lo que seleccionaremos Sendinblue para nuestro respaldo.
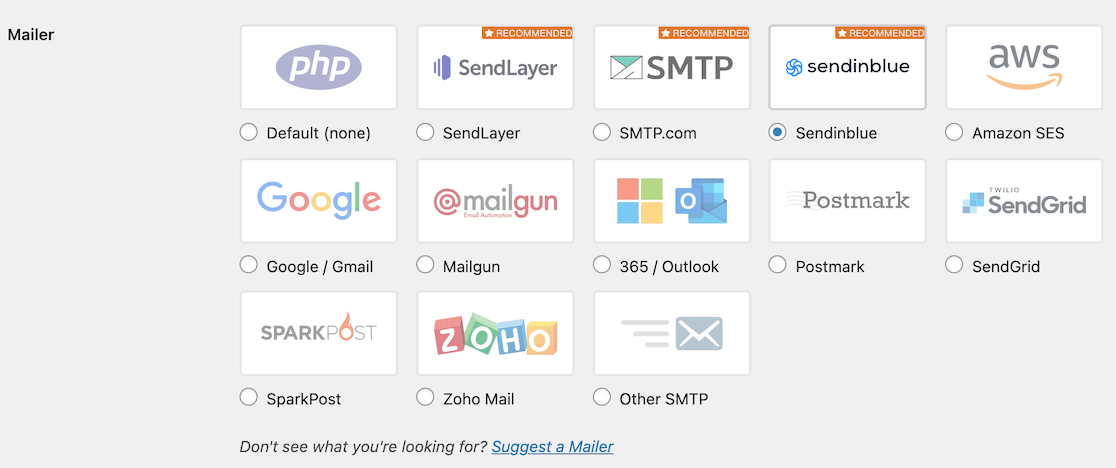
Tenga en cuenta que tendrá que configurar una cuenta con cualquier correo que elija. Configurará su dirección de correo electrónico en la configuración de su cuenta para obtener una clave API y deberá hacerlo antes de completar el resto de la información.
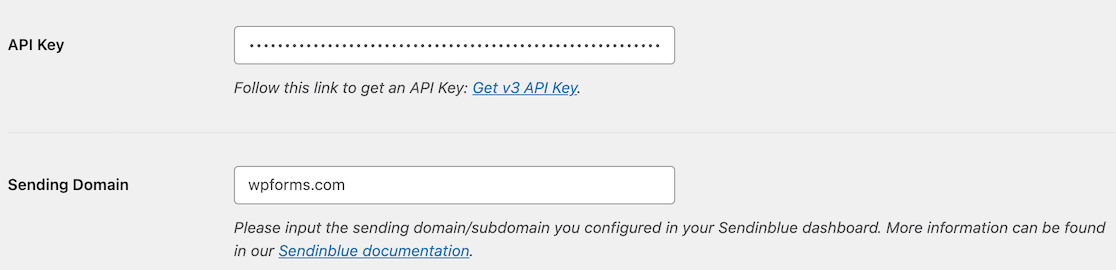
Cuando esté completo, continúe y guarde su configuración. Luego, desplácese hacia arriba y haga clic nuevamente en la pestaña General en el menú superior para acceder a la configuración general de WP Mail SMTP.
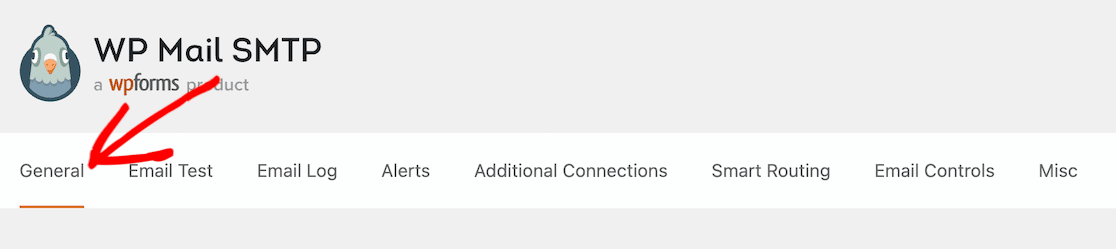
Ahora puede desplazarse hacia abajo hasta la sección Conexión de respaldo que vimos anteriormente en este paso. Esta vez, debería ver la conexión de respaldo que acaba de configurar como una opción.
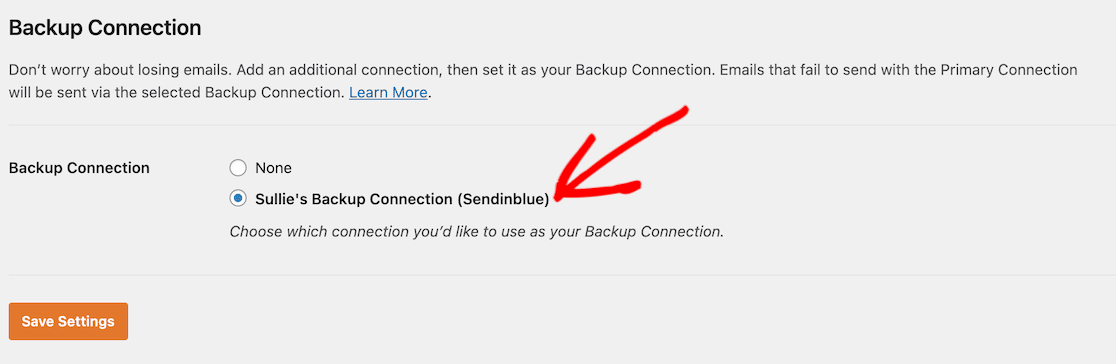
Guarde esos ajustes y ¡ya está! Si su correo principal experimenta una interrupción, tendrá una copia de seguridad para eliminar la falla de entrega.
A continuación, aprenda a editar su página de contacto
Ahora que puede estar seguro de que sus mensajes autenticados llegan a sus destinatarios, asegúrese de tener una excelente página de contacto en su sitio. Tenemos algunos consejos sobre cómo editar su página de contacto.
Y si está listo para comenzar a obtener ingresos adicionales con este increíble sitio que ha creado, también tenemos algunas ideas sobre cómo comenzar a usar WPForms.
Crea tu formulario de WordPress ahora
¿Listo para construir tu formulario? Comience hoy con el complemento de creación de formularios de WordPress más fácil. WPForms Pro incluye muchas plantillas gratuitas y ofrece una garantía de devolución de dinero de 14 días.
Si este artículo te ayudó, síguenos en Facebook y Twitter para obtener más tutoriales y guías gratuitos de WordPress.
