Come correggere gli errori di consegna delle e-mail in WordPress
Pubblicato: 2023-02-10Sei frustrato dagli errori di consegna delle e-mail? La consegna e-mail inaffidabile può significare una perdita di affari e vendite.
In questo post, esamineremo cosa causa il mancato recapito della posta elettronica e come risolverlo in WordPress.
Perché la consegna delle e-mail non riesce?
La consegna delle e-mail può fallire per diversi motivi. Potresti avere un punteggio di spam elevato perché sei su un server che si trova in una lista nera o forse includi troppe immagini o allegati. Potrebbe essere dovuto a un TLD insolito che punta a spammer e email fraudolente. Forse è correlato alle tue impostazioni DNS.
Gli errori di consegna della posta sono anche un risultato comune dell'invio di e-mail prive di autenticazione.
Anche se hai configurato tutto correttamente, il servizio che utilizzi per inviare e-mail può subire interruzioni. Se non disponi di un servizio di backup collegato al tuo sito, le email inviate durante un'interruzione non verranno recapitate.
Come correggere gli errori di consegna delle e-mail in WordPress
Oggi esamineremo in particolare le connessioni mailer primarie e di backup per garantire che i tuoi messaggi e-mail non vadano mai persi a causa di interruzioni.
In questo articolo
- Perché la consegna delle e-mail non riesce?
- 1. Scarica e installa WP Mail SMTP
- 2. Selezionare una connessione mailer principale
- 3. Selezionare una connessione Mailer di backup
1. Scarica e installa WP Mail SMTP
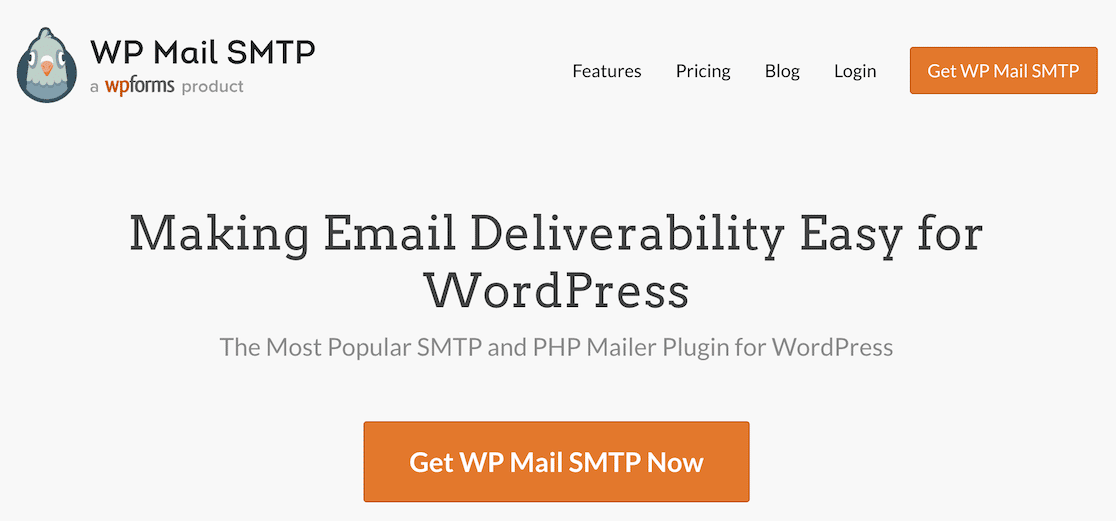
La prima cosa che devi fare è scaricare e installare WP Mail SMTP. Dai un'occhiata a questa guida all'installazione dei plugin di WordPress se hai bisogno di aiuto.
Inizia selezionando una licenza e configurando il tuo account.
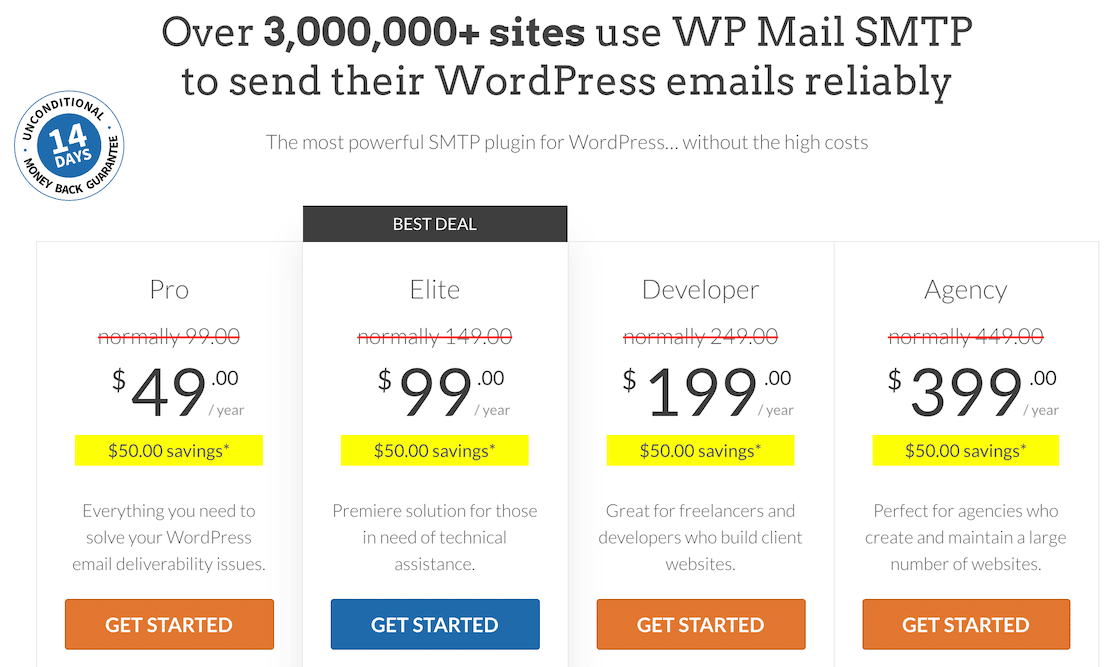
Dopo averlo fatto, otterrai un file .zip. Da qui, accedi alla dashboard di WordPress, individua l'opzione Plugin nella barra laterale sinistra e fai clic sull'opzione per aggiungere un nuovo plug-in. Quindi carica il file .zip del plugin.
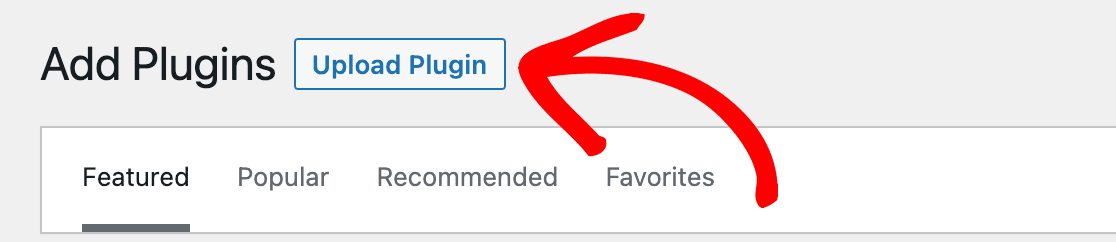
Dopo aver caricato il plugin, non dimenticare di attivarlo!
2. Selezionare una connessione mailer principale
Se invii e-mail dal tuo sito Web e non utilizzi una connessione mailer, le tue e-mail non vengono autenticate. Le e-mail non autenticate possono rimanere bloccate nei filtri antispam e non essere consegnate correttamente, quindi la prima cosa che faremo qui è impostare un mailer principale.
Fortunatamente, WP Mail SMTP ha una configurazione guidata che ti aiuta a guidarti attraverso questo processo, quindi se non l'hai eseguito dopo aver installato il plug-in, ora è il momento!
Puoi accedervi individuando WP Mail SMTP nel menu della barra laterale sinistra in WordPress e facendo clic su Impostazioni .

Successivamente, sceglierai il tuo mailer SMTP. Questo fornitore di servizi di posta elettronica è ciò che invierà e-mail dal tuo sito web. Puoi scegliere quello che preferisci, ma tieni presente che vale la pena cercare per vedere quali soddisfano le tue esigenze e sono più facili da configurare. Gmail, ad esempio, è più difficile di alcuni degli altri.
Consigliamo vivamente SendLayer, SMTP.com e Sendinblue.
In questo esempio, abbiamo selezionato SendLayer come mailer principale.
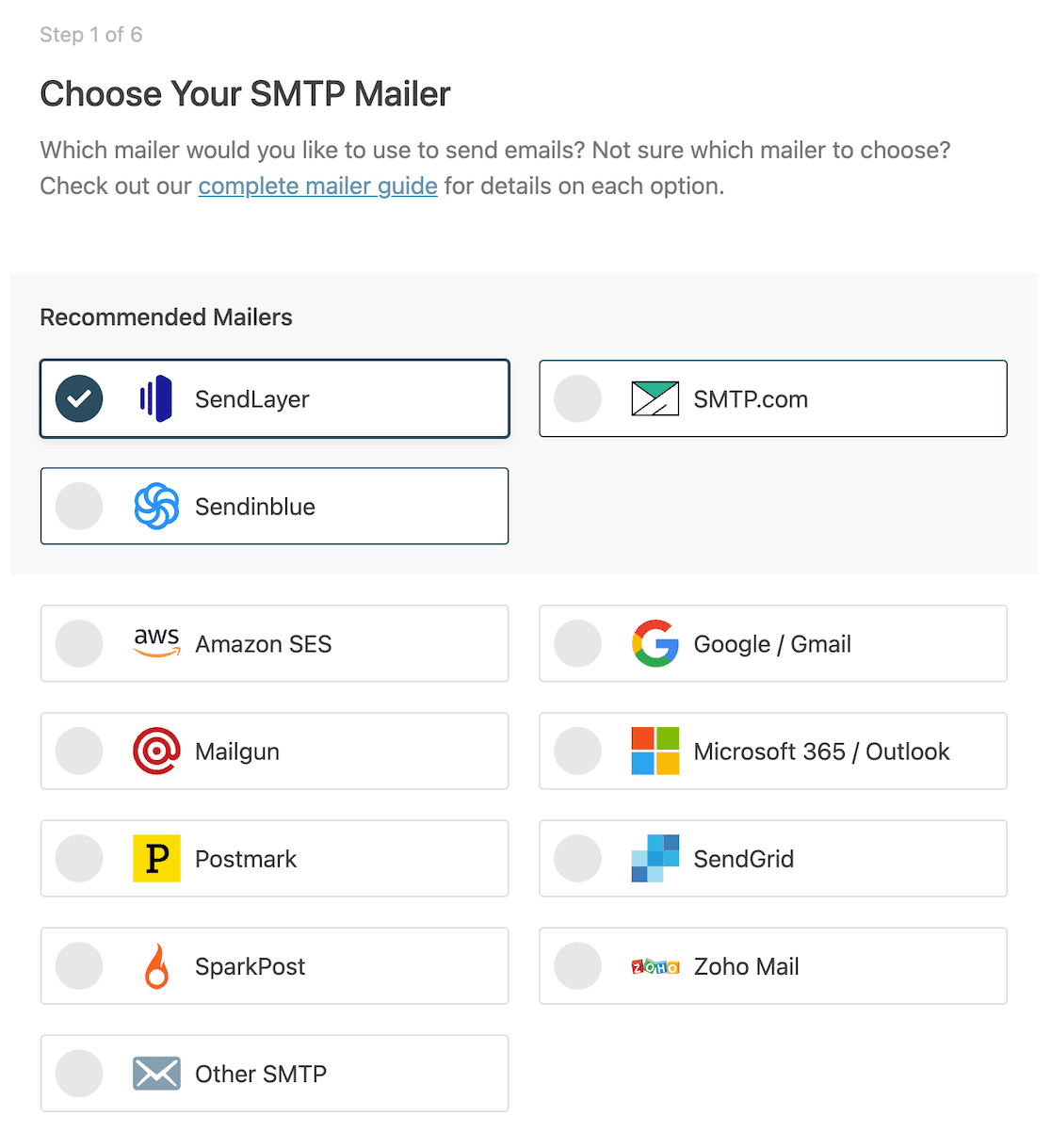
Ti consigliamo di aver già impostato un account di posta principale prima di selezionarlo qui. Controlla la documentazione per il tuo mailer scelto facendo clic sui collegamenti sottostanti per istruzioni dettagliate su come configurare correttamente il tuo account.
- InviaLivello
- SMTP.com
- Invia blu
- Google Workspace/Gmail
- Pistola postale
- Timbro postale
- InviaGrid
- SparkPost
- Altro smtp
- Amazon SES
- Microsoft 365/Outlook.com
- Posta Zoho
Nella pagina successiva, inserirai le informazioni per i campi Da nome e Da e-mail .
È una buona idea abilitare le impostazioni Forza da nome e Forza da e-mail. L'account e-mail che elenchi qui verrà autenticato e non dovrai preoccuparti dei messaggi persi a causa della mancanza di autenticazione.
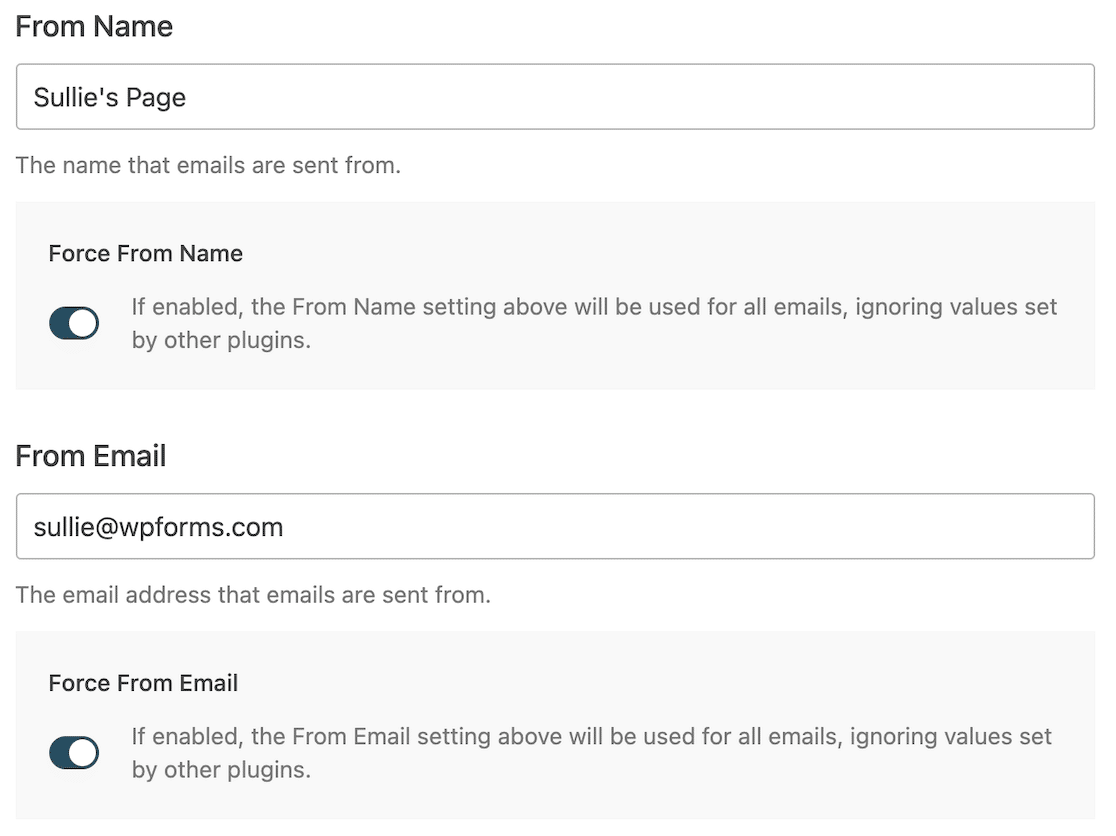
Successivamente, puoi seguire il resto dell'installazione guidata e determinare quali impostazioni desideri configurare, incluse le funzionalità di posta elettronica che desideri abilitare.

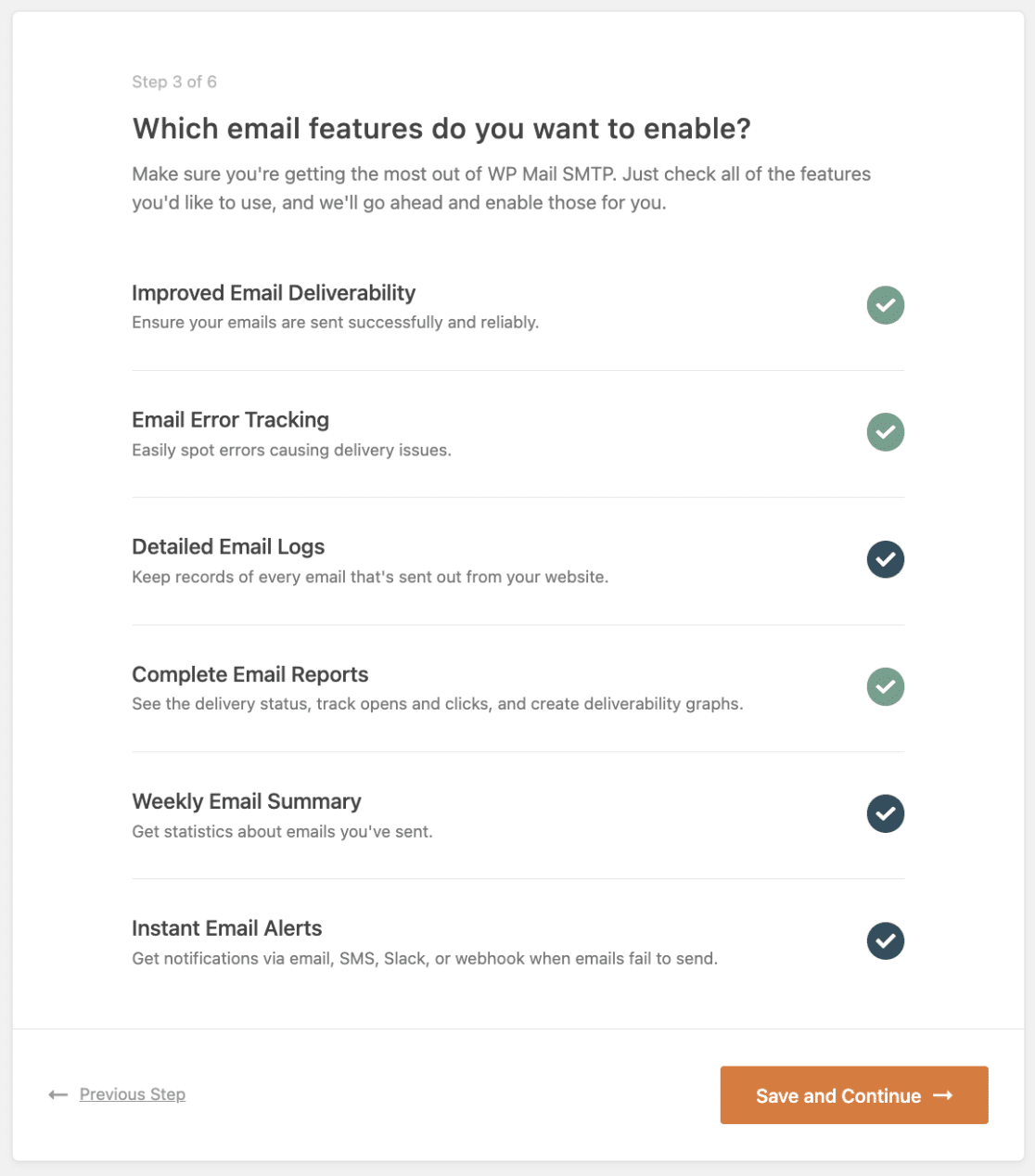
Al termine, l'Installazione guidata invierà un'e-mail di prova per assicurarsi che tutto funzioni correttamente, quindi sei pronto per configurare il tuo mailer di backup.
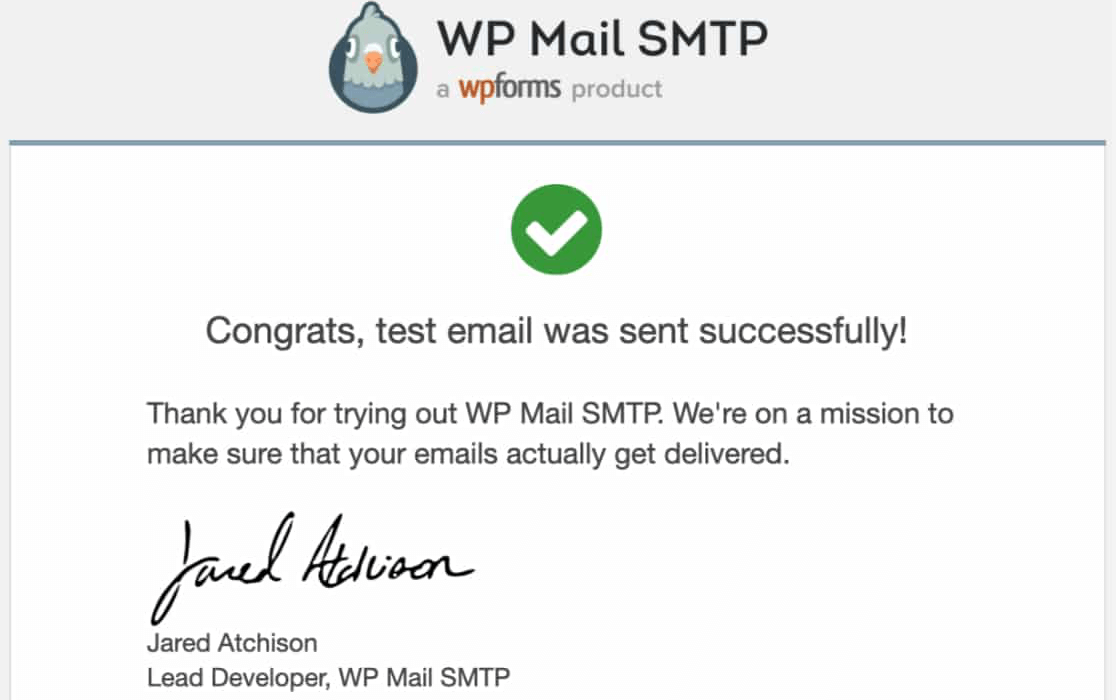
3. Selezionare una connessione Mailer di backup
Supponiamo che la tua connessione mailer principale subisca interruzioni. Durante questo periodo, tutte le email inviate dal tuo sito web, comprese quelle attivate dall'invio di moduli, non verranno recapitate. Andranno perduti.
Come abbiamo stabilito in precedenza, ciò è dannoso per gli affari e può comportare mancate vendite o mancate coincidenze.
Per assicurarti che i tuoi messaggi arrivino ai destinatari previsti, puoi impostare un mailer di backup in WP Mail SMTP.
Per configurarlo, torna alle impostazioni SMTP di WP Mail. Se scorri verso il basso fino alla sezione Connessione di backup, vedrai che non è stata impostata alcuna connessione.
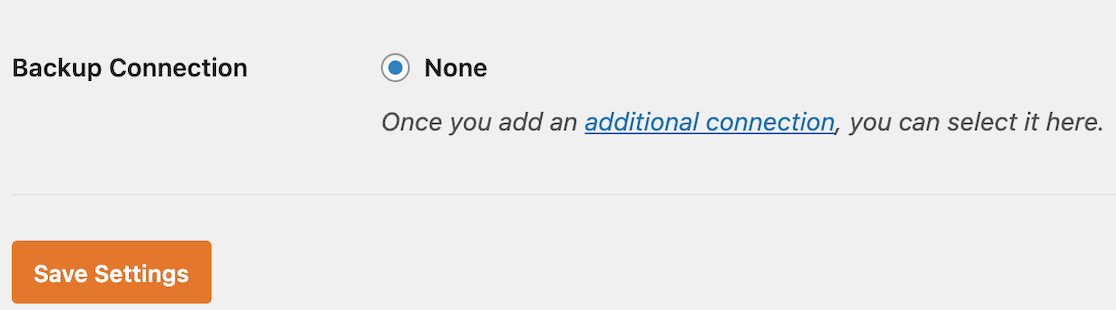
Per aggiungerne uno, scorri verso l'alto e fai clic su Connessioni aggiuntive nel menu.
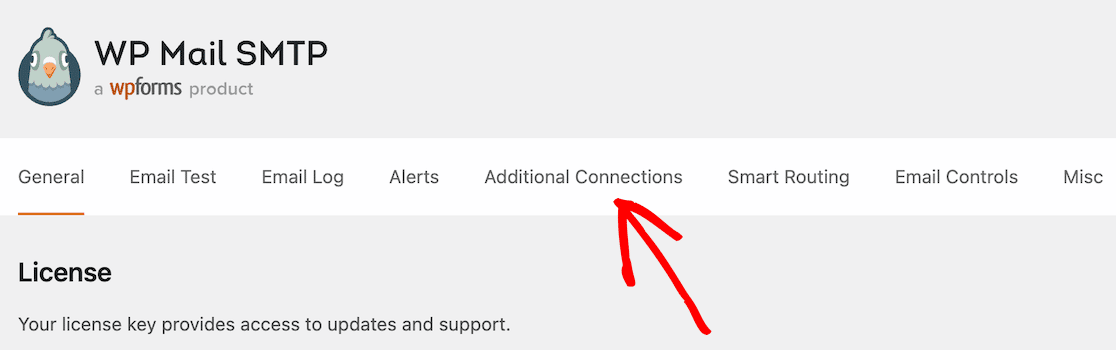
Da lì, fai clic su Aggiungi nuovo .
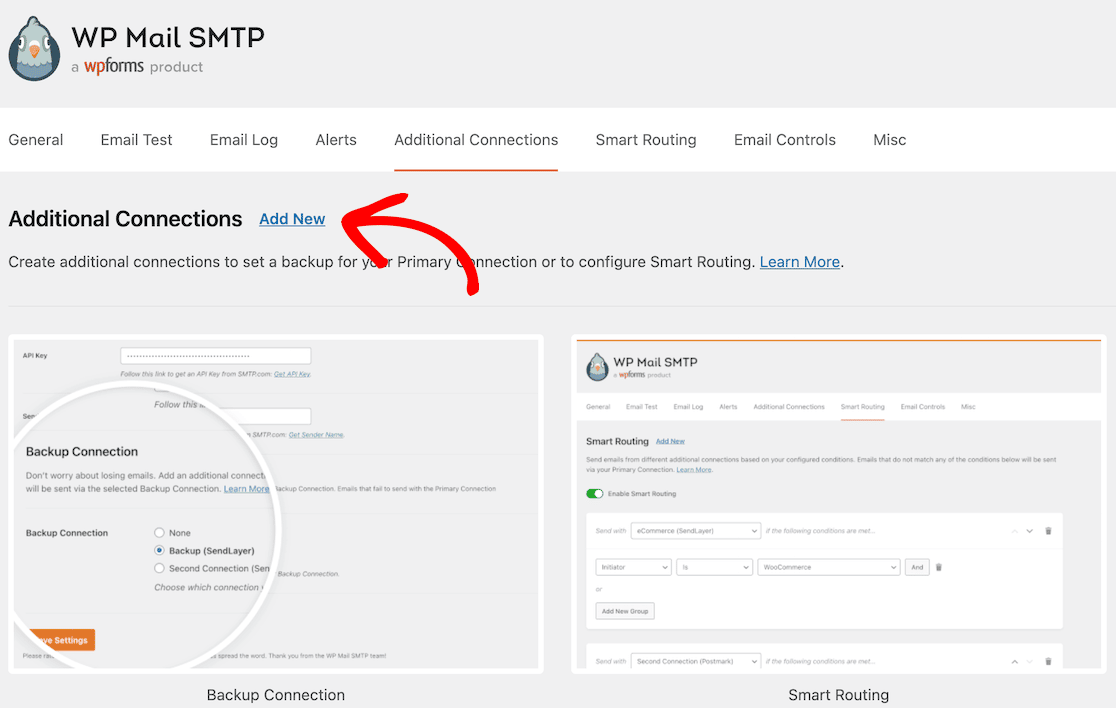
Da qui, sarà simile all'impostazione della connessione originale. La prossima cosa che farai è dare alla connessione di backup un soprannome e quindi inserire le tue informazioni Da e-mail e Da nome.
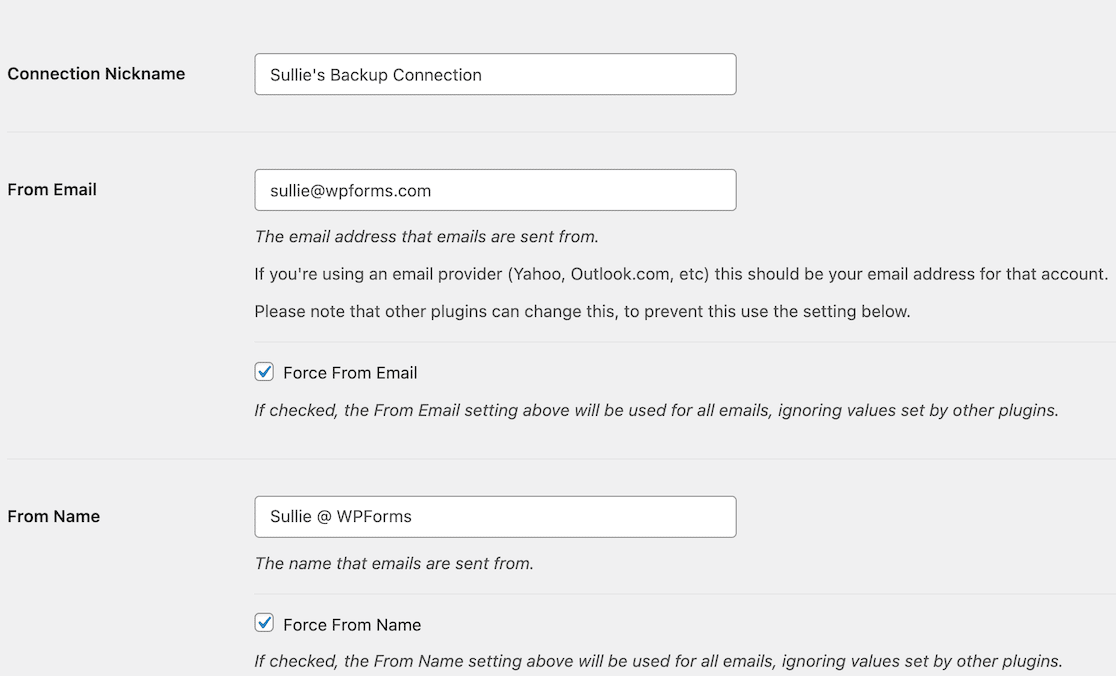
Ora sceglierai un mailer di backup. Abbiamo selezionato SendLayer per il nostro principale, quindi selezioneremo Sendinblue per il nostro backup.
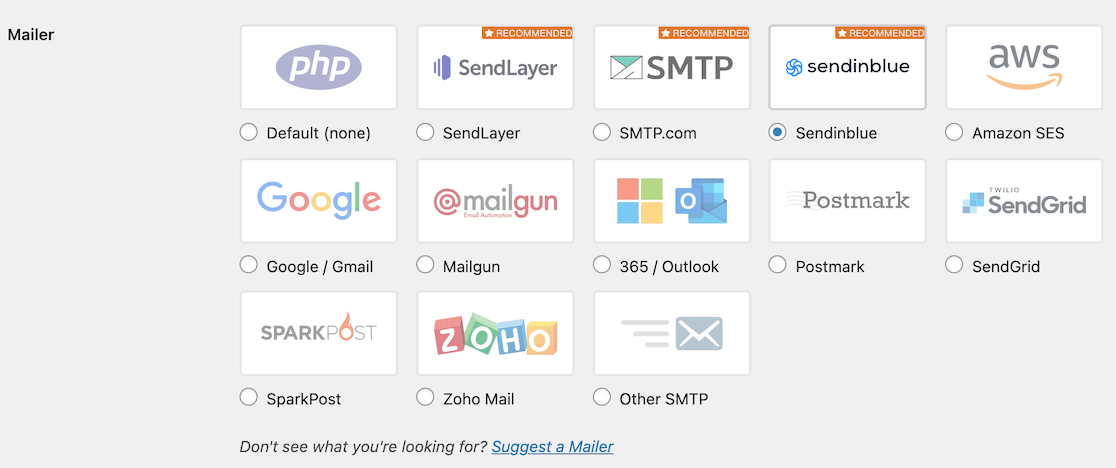
Nota che dovrai creare un account con qualsiasi mailer tu scelga. Configura il tuo indirizzo email nelle impostazioni del tuo account per ottenere una chiave API e dovrai farlo prima di compilare il resto delle informazioni.
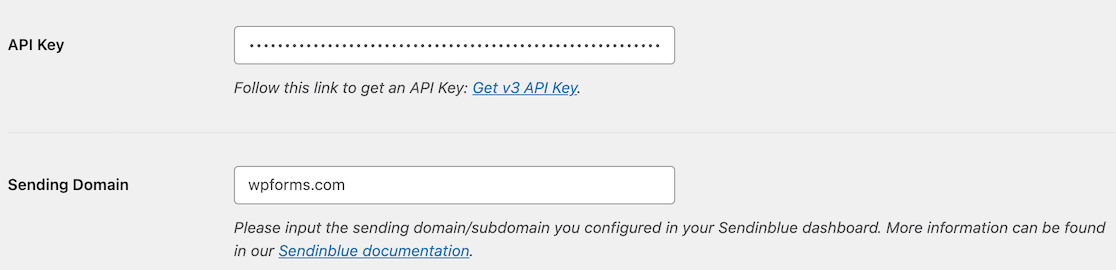
Al termine, vai avanti e salva le tue impostazioni. Quindi scorri verso l'alto e fai clic di nuovo sulla scheda Generale nel menu in alto per accedere alle impostazioni generali per WP Mail SMTP.
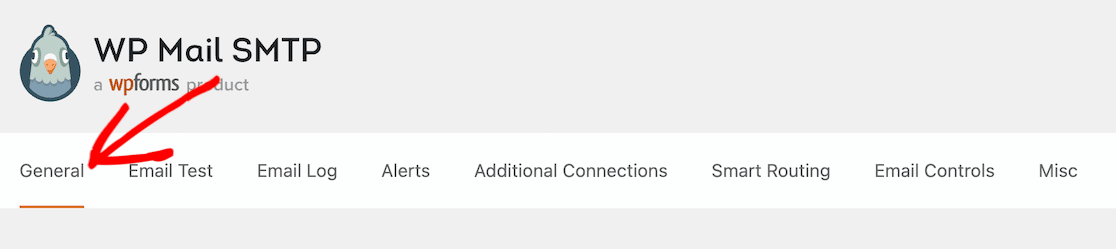
Ora puoi scorrere verso il basso fino alla sezione Connessione di backup che abbiamo esaminato in precedenza in questo passaggio. Questa volta, dovresti vedere la connessione di backup che hai appena impostato come opzione.
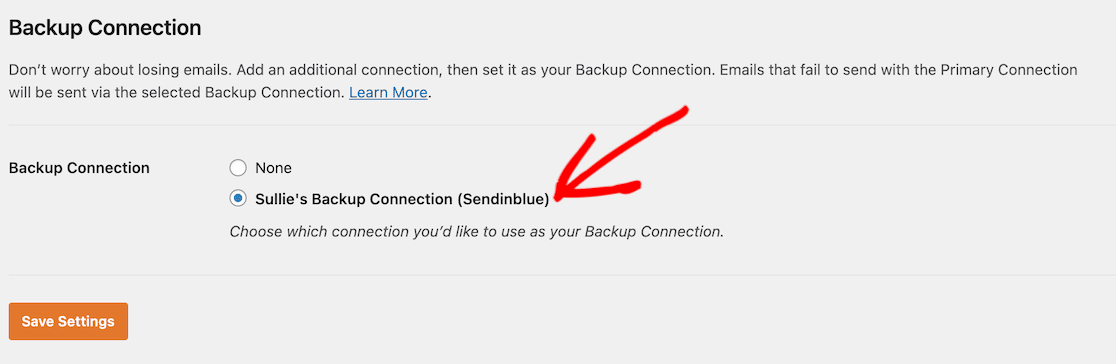
Salva quelle impostazioni e ora hai finito! Se il tuo mailer principale subisce un'interruzione, avrai un backup per eliminare l'errore di consegna.
Successivamente, scopri come modificare la tua pagina di contatto
Ora che puoi essere certo che i tuoi messaggi autenticati raggiungano i loro destinatari, assicurati di avere un'ottima pagina di contatto sul tuo sito. Abbiamo alcuni suggerimenti su come modificare la pagina dei contatti.
E se sei pronto per iniziare a guadagnare entrate extra con questo fantastico sito che hai creato, abbiamo anche alcune idee su come iniziare un trambusto secondario usando WPForms.
Crea ora il tuo modulo WordPress
Pronto a costruire il tuo modulo? Inizia oggi con il plug-in per la creazione di moduli WordPress più semplice. WPForms Pro include molti modelli gratuiti e offre una garanzia di rimborso di 14 giorni.
Se questo articolo ti ha aiutato, seguici su Facebook e Twitter per altri tutorial e guide WordPress gratuiti.
