Jak naprawić błędy dostarczania wiadomości e-mail w WordPress
Opublikowany: 2023-02-10Czy jesteś sfrustrowany niepowodzeniami dostarczania wiadomości e-mail? Niewiarygodna dostarczalność wiadomości e-mail może oznaczać utratę biznesu i sprzedaży.
W tym poście przyjrzymy się, co powoduje niepowodzenie dostarczania wiadomości e-mail i jak można to naprawić w WordPress.
Dlaczego dostarczanie wiadomości e-mail kończy się niepowodzeniem?
Dostarczanie wiadomości e-mail może się nie powieść z kilku powodów. Być może masz wysoki wynik spamu, ponieważ znajdujesz się na serwerze znajdującym się na czarnej liście, a może dołączasz zbyt wiele obrazów lub załączników. Może to wynikać z nietypowej domeny TLD, która wskazuje na spamerów i oszukańcze wiadomości e-mail. Być może jest to związane z ustawieniami DNS.
Błędy dostarczania poczty są również częstym skutkiem wysyłania wiadomości e-mail bez uwierzytelnienia.
Nawet jeśli masz wszystko poprawnie skonfigurowane, usługa, której używasz do wysyłania wiadomości e-mail, może powodować przerwy w dostawie. Jeśli nie masz usługi tworzenia kopii zapasowych połączonej ze swoją witryną, e-maile wysłane podczas awarii nie zostaną dostarczone.
Jak naprawić błędy dostarczania wiadomości e-mail w WordPress
Dzisiaj przyjrzymy się w szczególności podstawowym i zapasowym połączeniom programu pocztowego, aby mieć pewność, że wiadomości e-mail nigdy nie zostaną utracone z powodu awarii.
W tym artykule
- Dlaczego dostarczanie wiadomości e-mail kończy się niepowodzeniem?
- 1. Pobierz i zainstaluj WP Mail SMTP
- 2. Wybierz podstawowe połączenie pocztowe
- 3. Wybierz połączenie zapasowego programu pocztowego
1. Pobierz i zainstaluj WP Mail SMTP
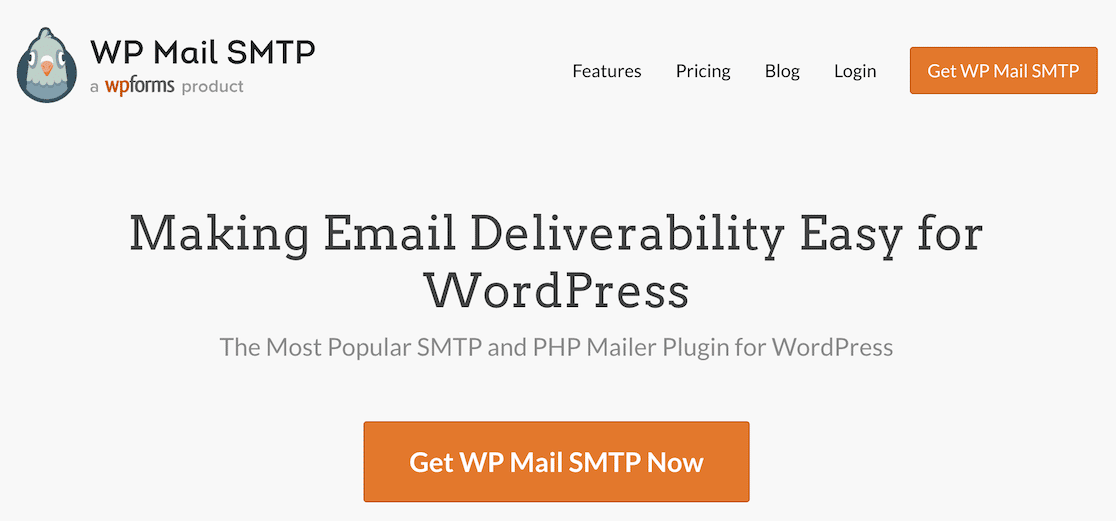
Pierwszą rzeczą, którą musisz zrobić, to pobrać i zainstalować WP Mail SMTP. Sprawdź ten przewodnik po instalowaniu wtyczek WordPress, jeśli potrzebujesz pomocy.
Zacznij od wybrania licencji i skonfigurowania konta.
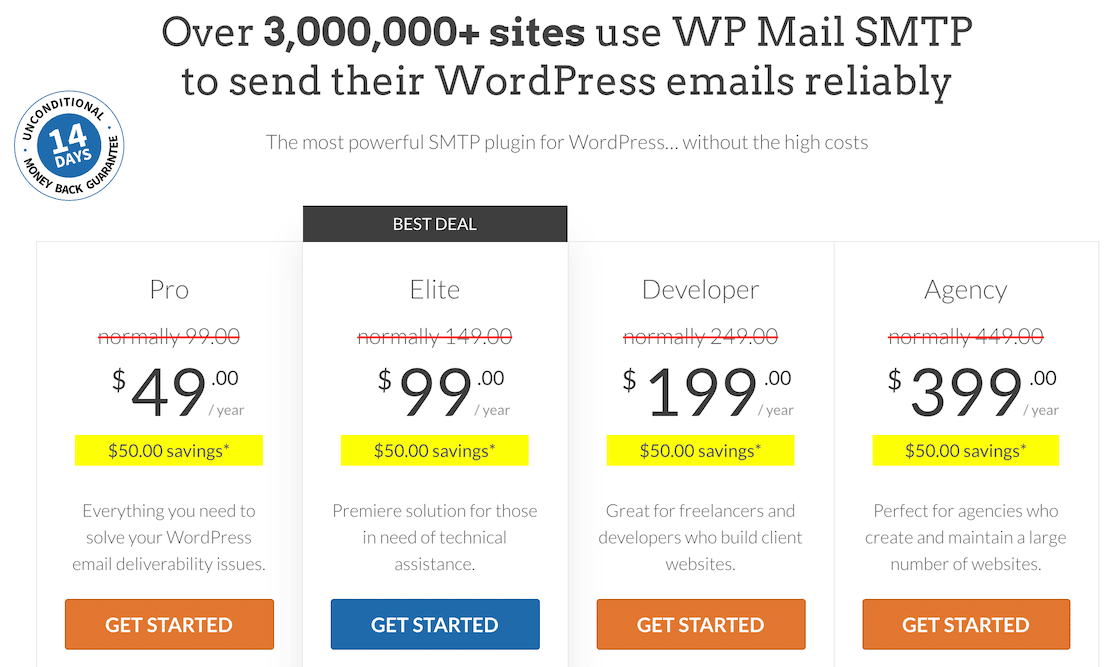
Gdy to zrobisz, otrzymasz plik .zip. Stąd zaloguj się do pulpitu nawigacyjnego WordPress, znajdź opcję Wtyczki na lewym pasku bocznym i kliknij opcję dodania nowej wtyczki. Następnie prześlij plik .zip wtyczki.
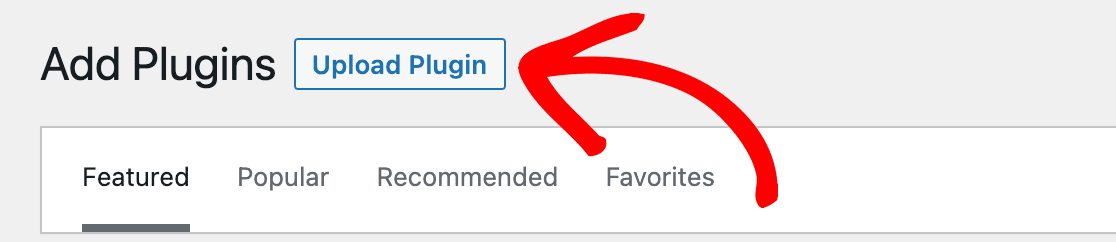
Po przesłaniu wtyczki nie zapomnij jej aktywować!
2. Wybierz podstawowe połączenie pocztowe
Jeśli wysyłasz e-maile ze swojej witryny i nie korzystasz z połączenia pocztowego, Twoje e-maile nie są uwierzytelniane. Nieuwierzytelnione wiadomości e-mail mogą utknąć w filtrach spamu i nie zostać prawidłowo dostarczone, więc pierwszą rzeczą, którą tutaj zrobimy, będzie skonfigurowanie głównego programu pocztowego.
Na szczęście WP Mail SMTP ma Kreatora instalacji, który pomaga przeprowadzić Cię przez ten proces, więc jeśli nie uruchomiłeś go po zainstalowaniu wtyczki, nadszedł czas!
Możesz uzyskać do niego dostęp, umieszczając WP Mail SMTP w menu po lewej stronie paska bocznego w WordPress i klikając Ustawienia .

Następnie wybierzesz program pocztowy SMTP. Ten dostawca usług e-mail będzie wysyłał e-maile z Twojej witryny. Możesz wybrać dowolne, ale pamiętaj, że warto sprawdzić, które spełniają Twoje potrzeby i są najłatwiejsze do skonfigurowania. Na przykład Gmail jest trudniejszy niż niektóre inne.
Gorąco polecamy SendLayer, SMTP.com i Sendinblue.
W tym przykładzie wybraliśmy SendLayer jako główny program pocztowy.
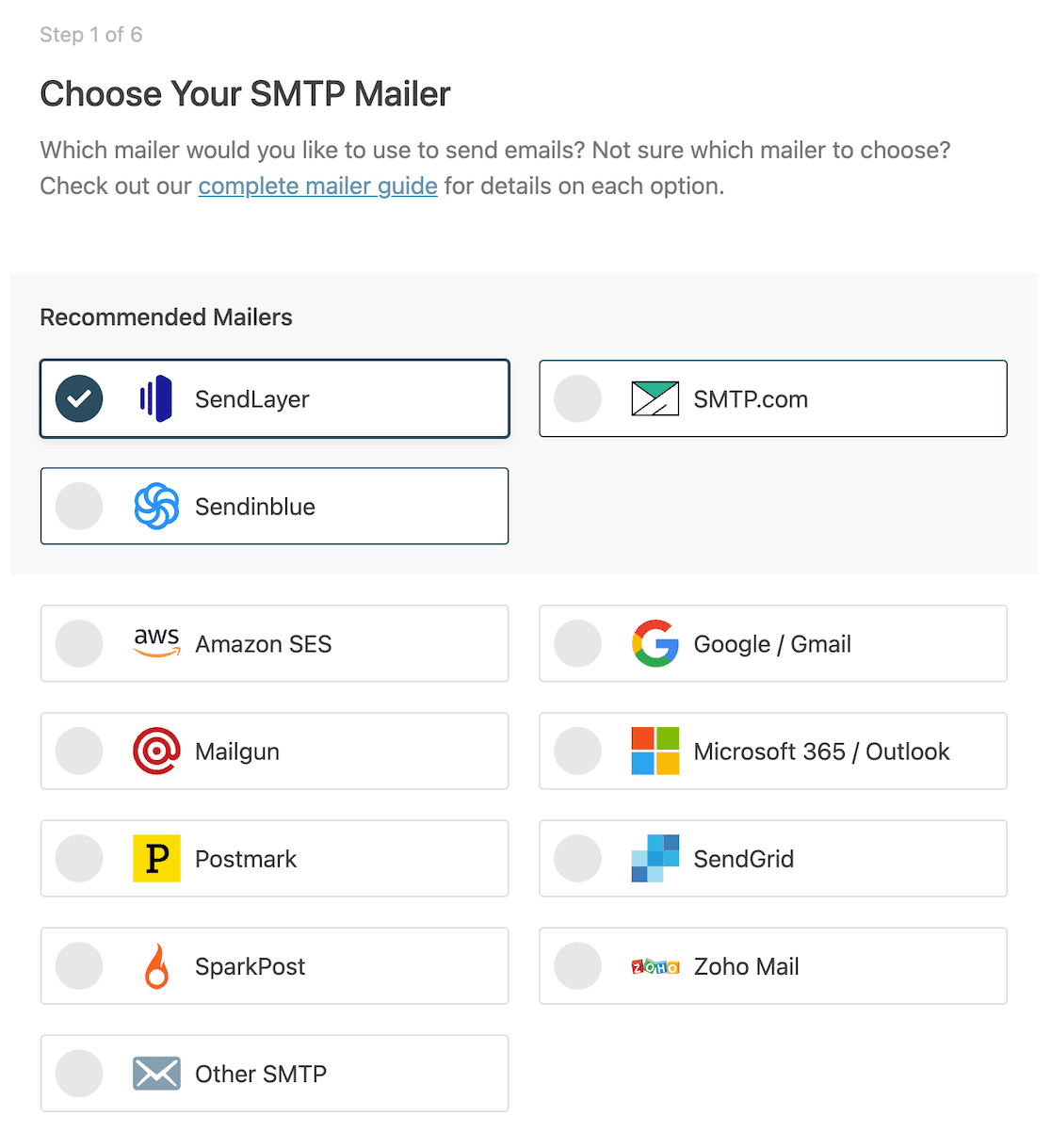
Będziesz chciał mieć już skonfigurowane podstawowe konto pocztowe, zanim wybierzesz je tutaj. Sprawdź dokumentację wybranego programu pocztowego, klikając poniższe linki, aby uzyskać instrukcje krok po kroku dotyczące prawidłowej konfiguracji konta.
- Wyślij warstwę
- SMTP.com
- Wyślijinblue
- Google Workspace/Gmail
- Pistolet pocztowy
- Stempel pocztowy
- Wyślij siatkę
- SparkPost
- Inne SMTP
- Amazon SES
- Microsoft 365/Outlook.com
- Zoho Mail
Na następnej stronie wpiszesz informacje w polach Od imienia i adresu e-mail .
Dobrym pomysłem jest włączenie ustawień Wymuś z nazwy i Wymuś z wiadomości e-mail. Wymienione tutaj konto e-mail zostanie uwierzytelnione i nie będziesz musiał martwić się o utracone wiadomości z powodu braku uwierzytelnienia.
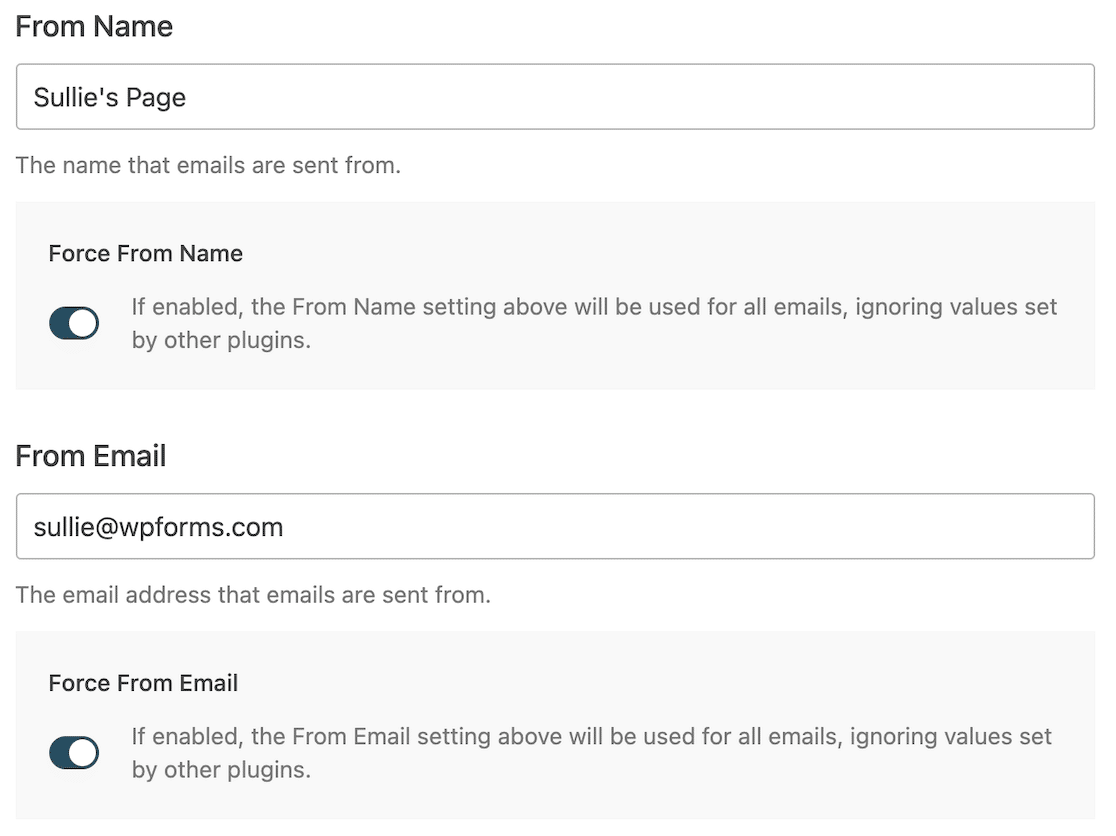

Następnie możesz przejść przez resztę Kreatora instalacji i określić, które ustawienia chcesz skonfigurować, w tym funkcje poczty e-mail, które chcesz włączyć.
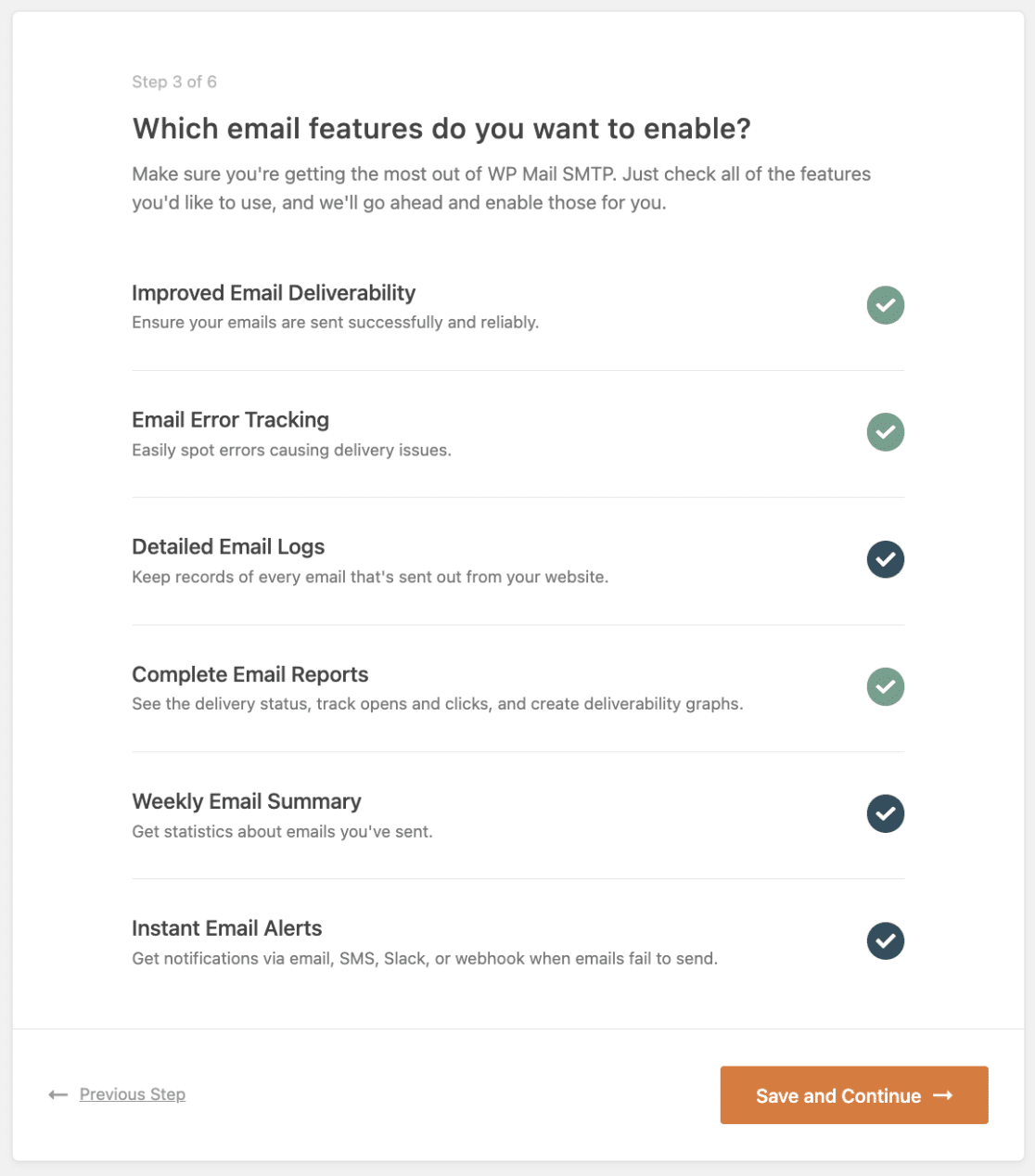
Kiedy skończysz, Kreator instalacji wyśle testową wiadomość e-mail, aby upewnić się, że wszystko działa poprawnie, a następnie możesz skonfigurować swój zapasowy program pocztowy.
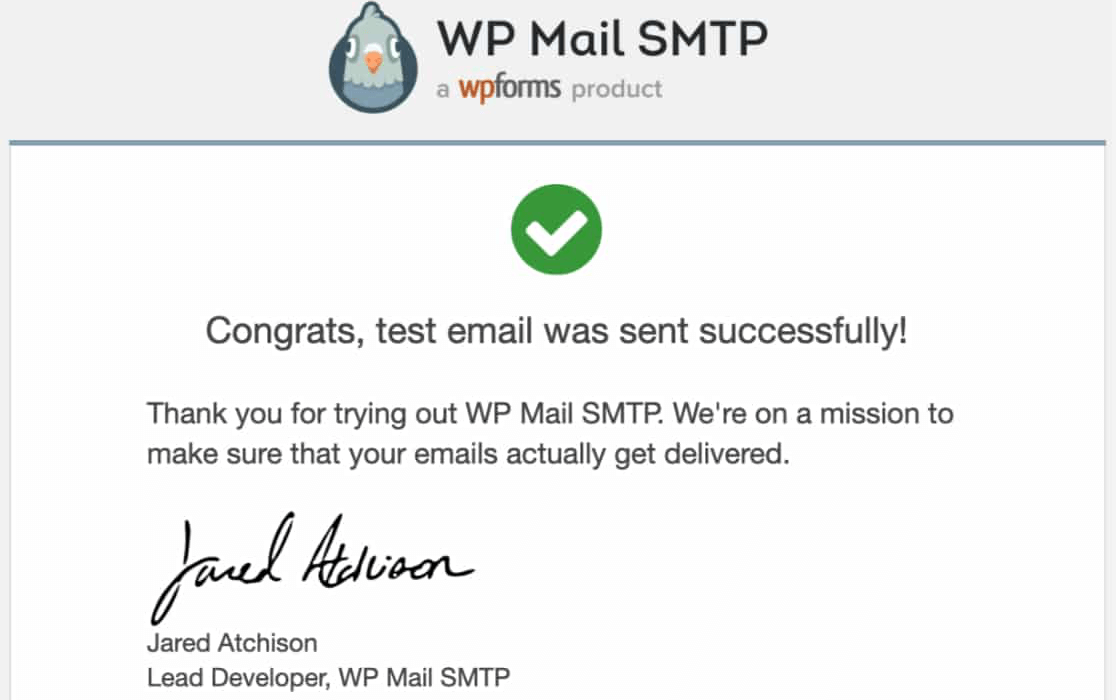
3. Wybierz połączenie zapasowego programu pocztowego
Załóżmy, że połączenie z głównym programem pocztowym zostało przerwane. W tym czasie żadne e-maile wysyłane z Twojej witryny, w tym wysyłane w wyniku przesłania formularza, nie będą dostarczane. Zgubią się.
Jak ustaliliśmy wcześniej, jest to niekorzystne dla biznesu i może skutkować utratą sprzedaży lub utraconymi połączeniami.
Aby upewnić się, że Twoje wiadomości dotrą do zamierzonych odbiorców, możesz skonfigurować zapasową pocztę w WP Mail SMTP.
Aby to skonfigurować, wróć do ustawień WP Mail SMTP. Jeśli przewiniesz w dół do sekcji Połączenie zapasowe, zobaczysz, że nie skonfigurowano żadnego połączenia.
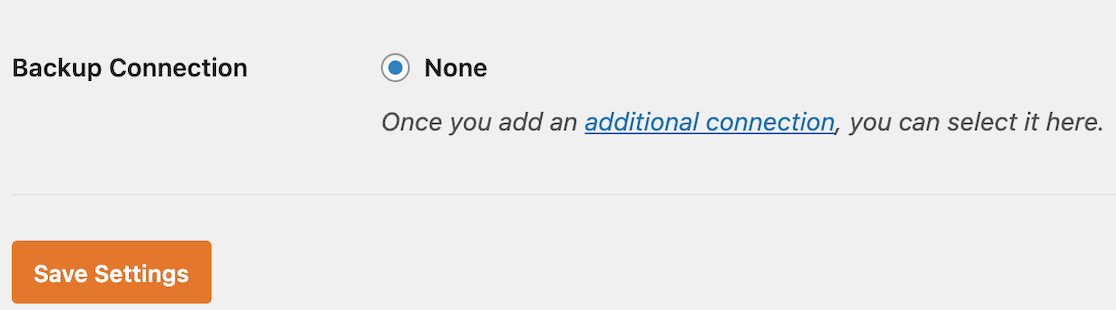
Aby dodać jedno, przewiń do góry i kliknij Dodatkowe połączenia w menu.
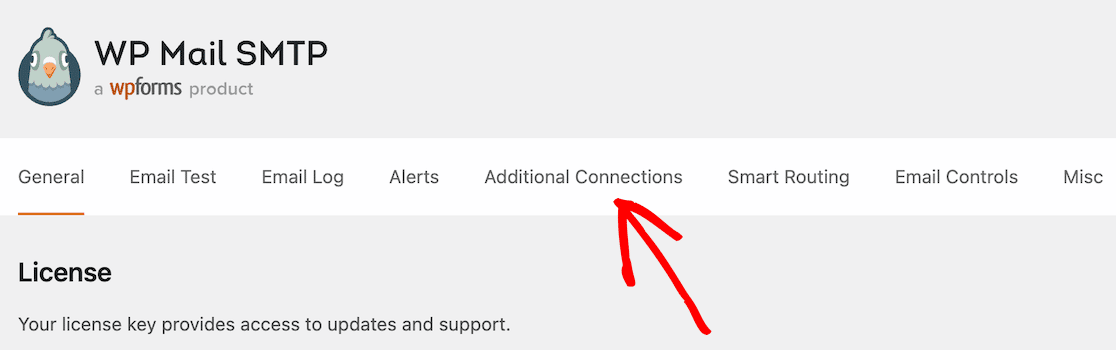
Stamtąd kliknij Dodaj nowy .
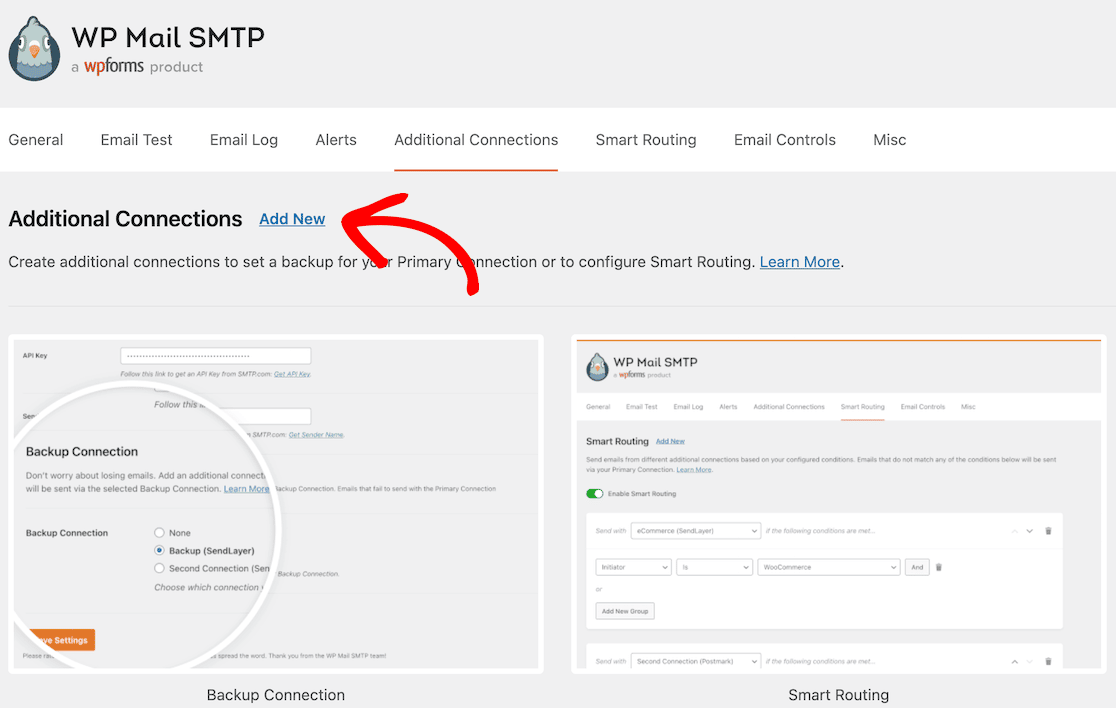
Odtąd będzie to podobne do konfigurowania oryginalnego połączenia. Następną czynnością, którą musisz wykonać, jest nadanie pseudonimu połączeniu zapasowemu, a następnie wprowadzenie informacji z adresu e-mail nadawcy i nazwy nadawcy.
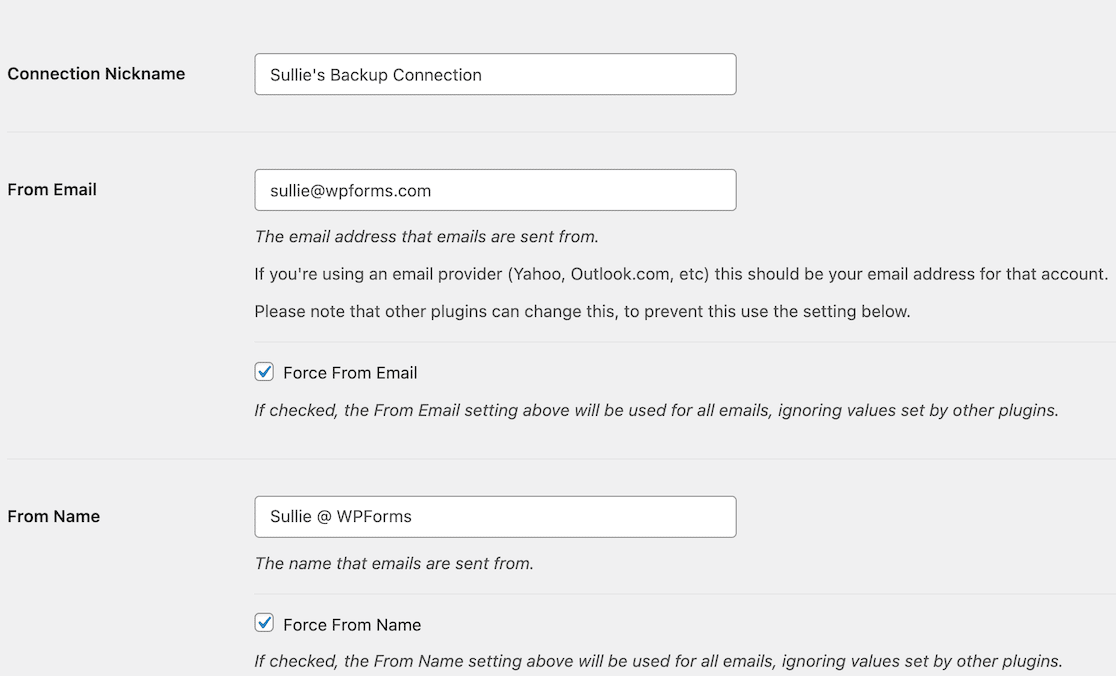
Teraz wybierzesz zapasową skrzynkę pocztową. Wybraliśmy SendLayer jako nasz podstawowy, więc wybierzemy Sendinblue jako naszą kopię zapasową.
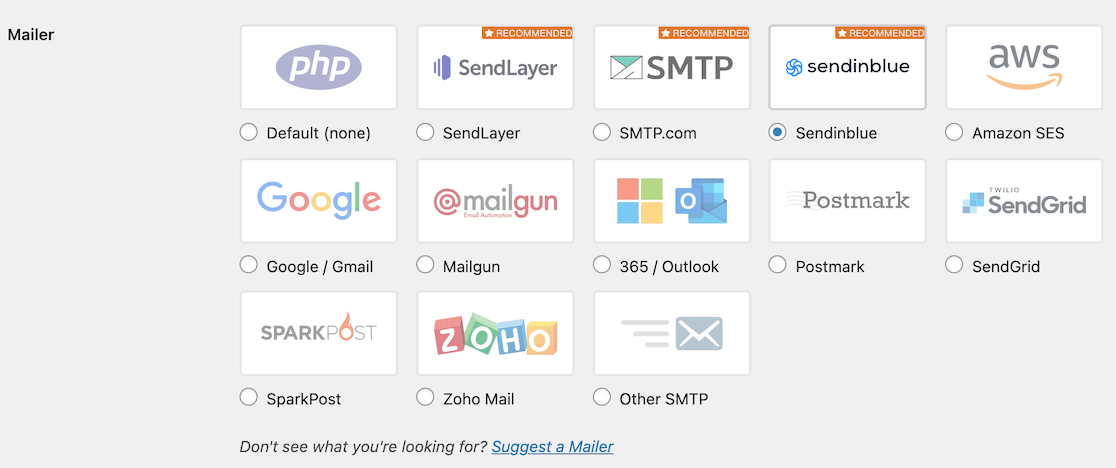
Pamiętaj, że będziesz musiał założyć konto w dowolnym wybranym programie pocztowym. Skonfigurujesz swój adres e-mail w ustawieniach konta, aby uzyskać klucz API i będziesz musiał to zrobić przed wypełnieniem pozostałych informacji.
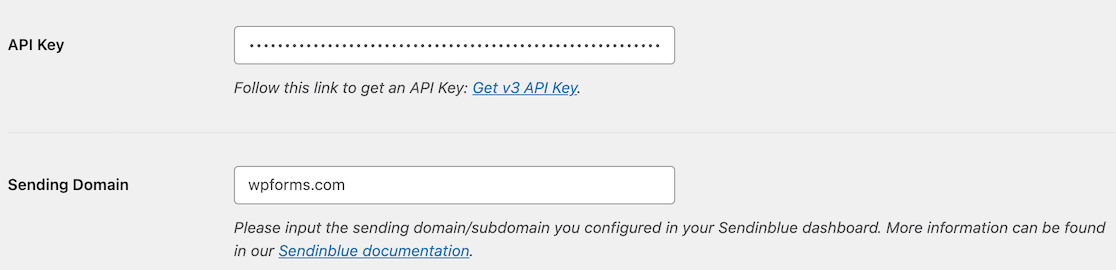
Po zakończeniu zapisz swoje ustawienia. Następnie przewiń w górę i kliknij ponownie kartę Ogólne w górnym menu, aby uzyskać dostęp do ogólnych ustawień WP Mail SMTP.
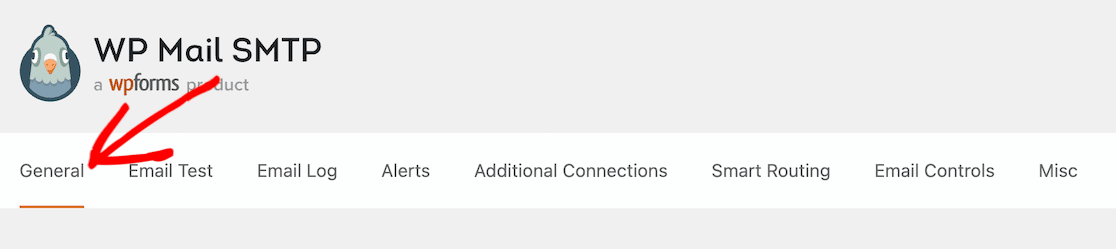
Teraz możesz przewinąć z powrotem do sekcji Połączenie zapasowe, którą omówiliśmy wcześniej w tym kroku. Tym razem powinieneś zobaczyć połączenie zapasowe, które właśnie skonfigurowałeś jako opcję.
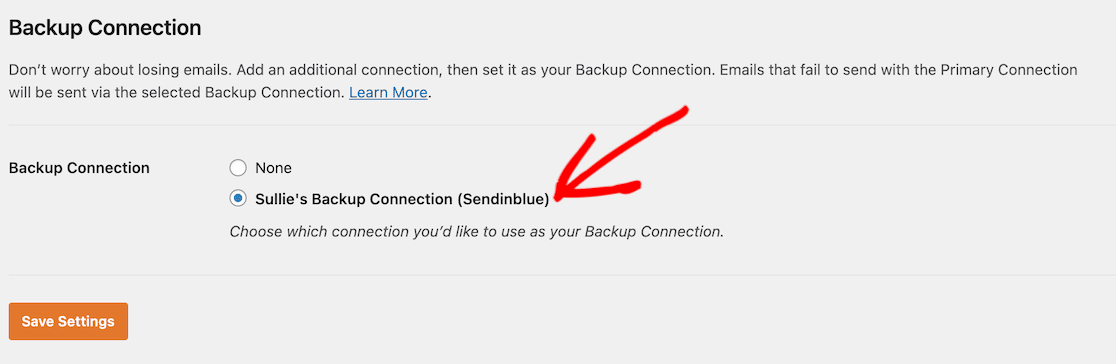
Zapisz te ustawienia i gotowe! Jeśli główny program pocztowy ulegnie awarii, będziesz mieć kopię zapasową, aby wyeliminować problemy z dostarczaniem.
Następnie dowiedz się, jak edytować stronę kontaktową
Teraz, gdy możesz mieć pewność, że Twoje uwierzytelnione wiadomości docierają do odbiorców, upewnij się, że masz w swojej witrynie świetną stronę kontaktową. Mamy kilka wskazówek, jak edytować stronę kontaktową.
A jeśli jesteś gotowy, aby zacząć zarabiać dodatkowe dochody dzięki tej niesamowitej witrynie, którą zbudowałeś, mamy również kilka pomysłów, jak rozpocząć dodatkową pracę za pomocą WPForms.
Stwórz swój formularz WordPress teraz
Gotowy do zbudowania formy? Zacznij już dziś z najłatwiejszą wtyczką do tworzenia formularzy WordPress. WPForms Pro zawiera wiele bezpłatnych szablonów i oferuje 14-dniową gwarancję zwrotu pieniędzy.
Jeśli ten artykuł ci pomógł, śledź nas na Facebooku i Twitterze, aby uzyskać więcej bezpłatnych samouczków i przewodników WordPress.
