จะเพิ่มฟิลด์ WYSIWYG ในแบบฟอร์มลงทะเบียน WordPress ได้อย่างไร
เผยแพร่แล้ว: 2023-04-03ต้องการเรียนรู้วิธีเพิ่มฟิลด์ WYSIWYG ในแบบฟอร์มลงทะเบียน WordPress หรือไม่ เราจะแสดงให้คุณเห็นว่า!
WYSIWYG (อ่านว่า วิซ-อี-วิก) เป็นคำย่อของ 'What You See Is What You Get'
พูดง่ายๆ ก็คือระบบแก้ไขที่อนุญาตให้แก้ไขเนื้อหาในอินเทอร์เฟซเดียวกับที่ผู้ใช้ปลายทางเห็น
การเพิ่มฟิลด์ WYSIWYG ในแบบฟอร์มการลงทะเบียนเป็นแนวคิดที่ดีหากคุณต้องการรวบรวมเนื้อหาที่มีรูปแบบเหมาะสมจากผู้ใช้ของคุณ อนุญาตให้แก้ไขและจัดรูปแบบข้อความและมัลติมีเดียภายในพื้นที่เดียวและส่ง
ดังนั้น หากคุณต้องการรวมฟิลด์ WYSIWYG ไว้ในแบบฟอร์มลงทะเบียน WordPress ของคุณ โปรดอยู่กับเราจนจบ เราจะแสดงวิธีที่คุณสามารถเพิ่มด้วยความช่วยเหลือจากบทช่วยสอนนี้
สารบัญ
ฟิลด์ WYSIWYG คืออะไร ประโยชน์ของการเพิ่มลงในแบบฟอร์มของคุณคืออะไร?
เราได้พูดคุยกันสั้นๆ ว่าฟิลด์ WYSIWYG คืออะไร เป็นช่องฟอร์มที่ให้ผู้ใช้ป้อนและจัดรูปแบบข้อความโดยใช้โปรแกรมแก้ไขภาพที่คล้ายกับโปรแกรมประมวลผลคำ
โปรแกรมแก้ไขแบบ WYSIWYG ในเว็บไซต์อาจเป็นโปรแกรมแก้ไขข้อความที่ใช้เมื่อสร้างบล็อกโพสต์/เพจใน WordPress ตัวอย่างเช่น โปรแกรมแก้ไขแบบคลาสสิกบน WordPress
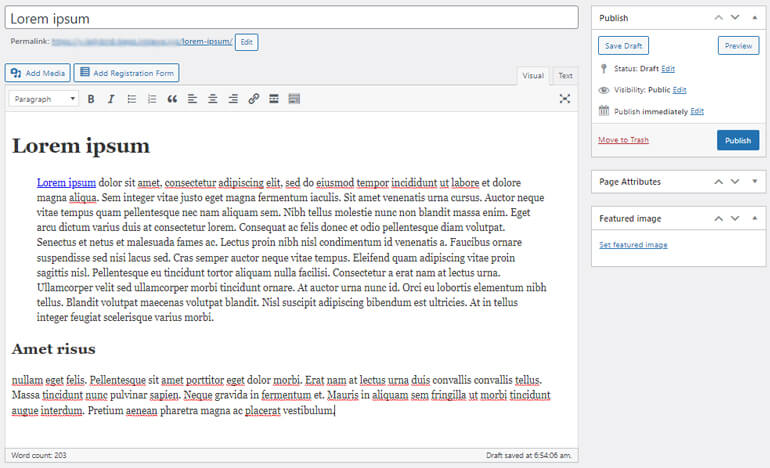
ตัวแก้ไขช่วยให้ผู้ใช้สามารถจัดรูปแบบข้อความและเพิ่มภาพและองค์ประกอบสื่ออื่นๆ
ดังนั้น เมื่อผู้ใช้ป้อนข้อความหรือรูปภาพลงในฟิลด์แบบ WYSIWYG พวกเขาจะเห็นข้อความที่จัดรูปแบบแบบเรียลไทม์
ตอนนี้ คุณอาจสงสัยว่าฟิลด์ WYSIWYG ในแบบฟอร์มการลงทะเบียนผู้ใช้มีประโยชน์อย่างไร
ด้านล่างนี้เป็นประโยชน์หลักบางประการ:
- ในฐานะเจ้าของเว็บไซต์ คุณสามารถรวบรวมเนื้อหาที่จัดรูปแบบไว้ล่วงหน้าจากผู้ใช้ ตัวอย่างเช่น สามารถรวบรวมประวัติผู้ใช้ได้
- ช่วยให้ผู้ใช้ของคุณสามารถรูปภาพ รายการ ลิงก์ ฯลฯ ได้ในที่เดียวโดยไม่ต้องเขียนโค้ด ดังนั้นพวกเขาจึงสามารถเสนอความคิดได้อย่างอิสระ
- มันทำให้ฟอร์ม WordPress สามารถเข้าถึงได้สำหรับผู้ใช้หลายคนที่มีความเชี่ยวชาญด้านเทคนิคในระดับต่างๆ
วิธีที่ดีที่สุดในการเพิ่มฟิลด์ WYSIWYG ในแบบฟอร์มลงทะเบียน WordPress คืออะไร
ตอนนี้คุณต้องการเพียงปลั๊กอินเพื่อช่วยคุณในการทำงาน เพื่อสิ่งนั้น เราขอแนะนำปลั๊กอินการลงทะเบียน WordPress ขั้นสูงสุดแก่คุณ การลงทะเบียนผู้ใช้
ปลั๊กอินที่น่าทึ่งนี้ช่วยให้คุณสร้างแบบฟอร์มการลงทะเบียนแบบกำหนดเองที่สวยงามมากมายโดยไม่ต้องยุ่งยาก
ในทำนองเดียวกัน คุณสามารถเพิ่มฟิลด์ต่างๆ ในแบบฟอร์มของคุณ รวมถึงฟิลด์ WYSIWYG สิ่งที่คุณต้องมีคือส่วนขยายฟิลด์ขั้นสูง และคุณก็พร้อมแล้ว
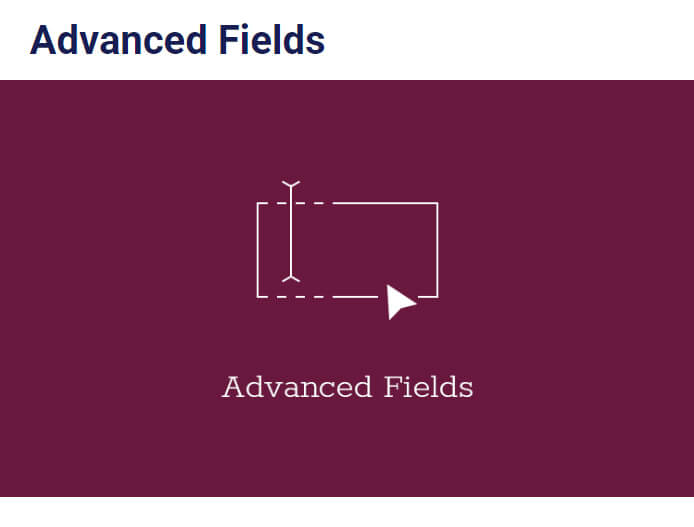
ช่อง WYSIWYG ของปลั๊กอินการลงทะเบียนผู้ใช้ช่วยให้ผู้ใช้ของคุณสลับไปมาระหว่างสองโหมด:
- Visual : รูปภาพและข้อความจะแสดงในโปรแกรมแก้ไขข้อความ
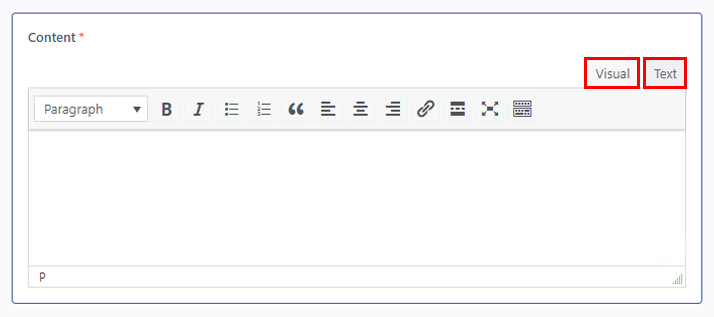
- ข้อความ : รูปภาพและข้อความแสดงในรูปแบบ HTML
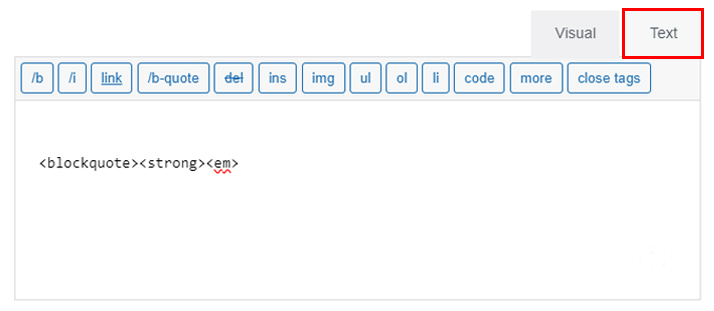
ถัดไป คุณจะเห็นรายการตัวเลือกแถบเครื่องมือที่คุณจะพบในโหมดภาพ
- ย่อหน้า
- ตัวหนา
- ตัวเอียง
- รายการสัญลักษณ์แสดงหัวข้อย่อย
- รายการหมายเลข
- คำพูดที่ถูกบล็อก
- จัดชิดขวา
- จัดตำแหน่งศูนย์
- จัดชิดซ้าย
- แทรก/แก้ไขลิงค์
- ใส่แท็ก อ่านเพิ่มเติม
- เต็มจอ
- สลับแถบเครื่องมือ
ในทำนองเดียวกัน คุณสามารถรับตัวเลือกเพิ่มเติมจากไอคอนสลับแถบเครื่องมือ เช่น ขีดทับ เส้นแนวนอน สีข้อความ วางเป็นข้อความ ล้างการจัด รูปแบบ อักขระ พิเศษ ลดการเยื้อง และ เพิ่มการเยื้อง
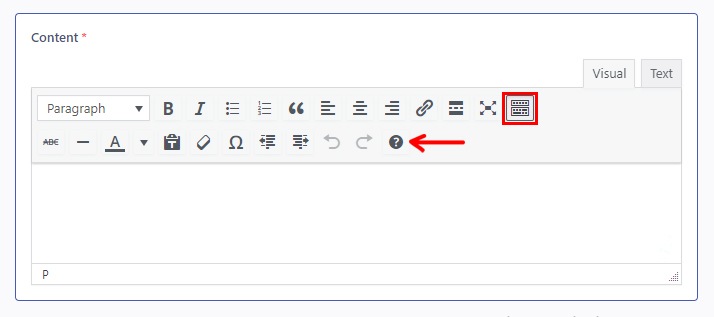
ตอนนี้ไม่รอช้า เรามาดำดิ่งสู่เนื้อหากัน
จะเพิ่มฟิลด์ WYSIWYG ในแบบฟอร์มลงทะเบียน WordPress ได้อย่างไร
เครื่องมือที่ดีเช่นการลงทะเบียนผู้ใช้นั้นอธิบายได้ด้วยตนเองและใช้งานง่ายมาก แต่การผ่านบทช่วยสอนนี้เป็นการดีเพื่อให้แน่ใจว่ามีความเข้าใจที่มั่นคง
ขั้นตอนที่ 1: ติดตั้งและเปิดใช้งาน User Register Pro
คุณสามารถสร้างแบบฟอร์มง่ายๆ ด้วยปลั๊กอินเวอร์ชันฟรี อย่างไรก็ตาม ฟิลด์ WYSIWYG อยู่ภายใต้ส่วน ฟิลด์ขั้นสูง
และเพื่อปลดล็อกฟิลด์นี้ คุณจะต้องใช้ส่วนเสริม ฟิลด์ขั้นสูง ซึ่งมาพร้อมกับแผนพรีเมียมของปลั๊กอินเท่านั้น
เพียงเข้าไปที่เว็บไซต์ทางการของปลั๊กอิน ซื้อแผนบริการที่เหมาะกับคุณ และคุณก็พร้อมแล้ว
หลังจากนั้น คุณจะได้รับลิงก์ไปยังอีเมลของคุณ ไปตามลิงก์และเข้าถึงแดชบอร์ดบัญชีของคุณ
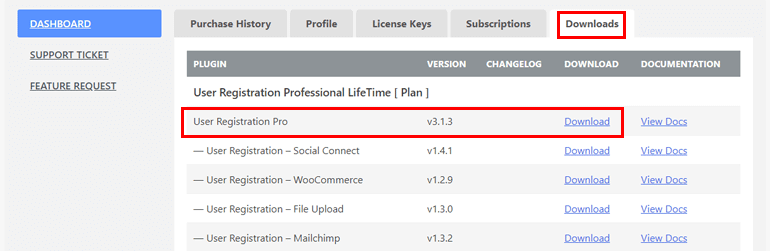
จากที่นั่น คุณสามารถดาวน์โหลดปลั๊กอินเวอร์ชัน Pro และรับรหัสใบอนุญาตภายใต้แท็บ รหัสใบอนุญาต
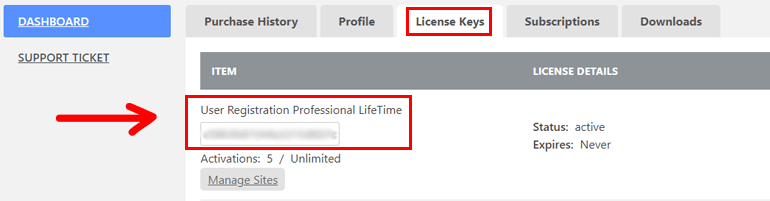
จากนั้น กลับไปที่แดชบอร์ด WordPress และไปที่ ปลั๊กอิน >> เพิ่มใหม่ และเพียงคลิกที่ปุ่ม อัปโหลดปลั๊กอิน
ถัดไป เลือกไฟล์ zip การลงทะเบียนผู้ใช้ Pro ที่คุณดาวน์โหลดมาก่อนแล้วกด ติดตั้งทันที
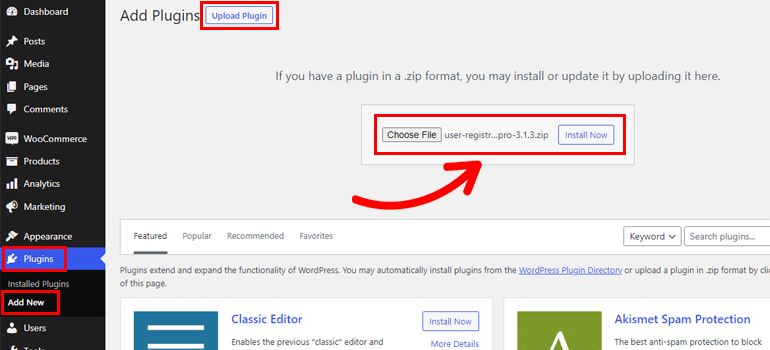
ตอนนี้ วางรหัสใบอนุญาตในพื้นที่ที่จำเป็น และ เปิดใช้งาน ปลั๊กอินบนไซต์ของคุณ
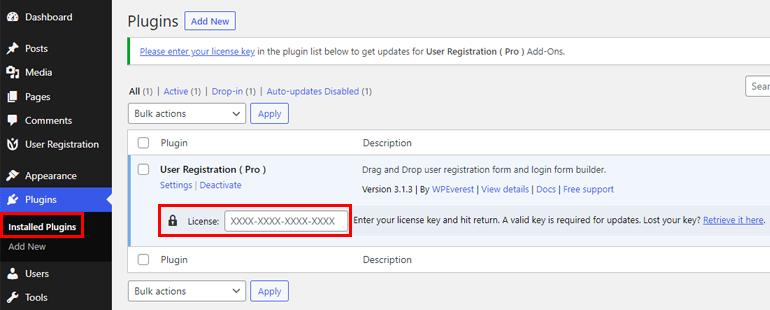
หากคุณต้องการรายละเอียดขั้นตอนการติดตั้งและการตั้งค่าทั้งหมด ให้ไปที่ลิงก์นี้เกี่ยวกับวิธีติดตั้ง User Register pro
หลังจากตั้งค่าสำเร็จ คุณสามารถไปยังขั้นตอนถัดไปได้
ขั้นตอนที่ 2: ติดตั้งส่วนเสริมฟิลด์ขั้นสูง
หลังจากซื้อแผนพรีเมียมแล้ว คุณจะสามารถเข้าถึงส่วนเสริม ฟิลด์ขั้นสูง ได้อย่างง่ายดาย
ไปที่ User Register >> Extensions และค้นหา Advanced Fields
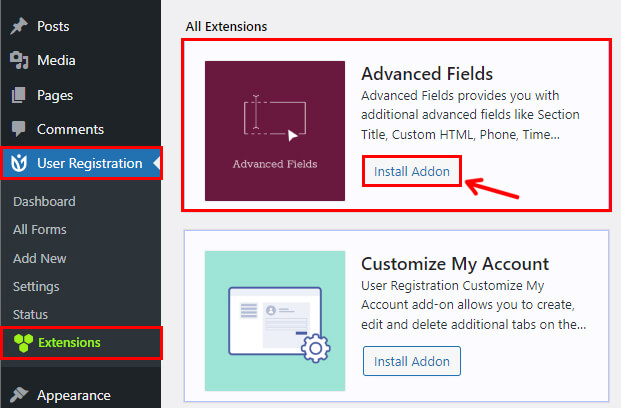
จากนั้นคลิกที่ปุ่ม ติดตั้ง Add-on และกด เปิด ใช้งาน ตามลำดับ และเช่นเดียวกัน คุณมีส่วนเสริม ฟิลด์ขั้นสูง
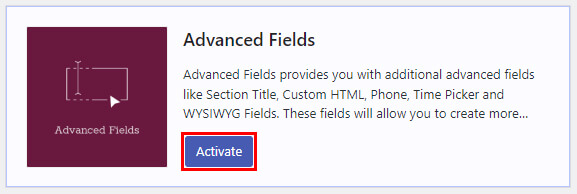
ขั้นตอนที่ 3: สร้างแบบฟอร์มใหม่
ขั้นตอนต่อไปคือการสร้างแบบฟอร์มใหม่ ภายในแดชบอร์ดของคุณ ไปที่ การลงทะเบียนผู้ใช้ >> เพิ่มใหม่

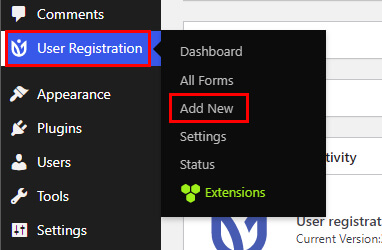
ที่นี่ คุณจะเห็นเทมเพลตที่สร้างฟรีมากมายและตัวเลือกในการสร้างแบบฟอร์มของคุณ
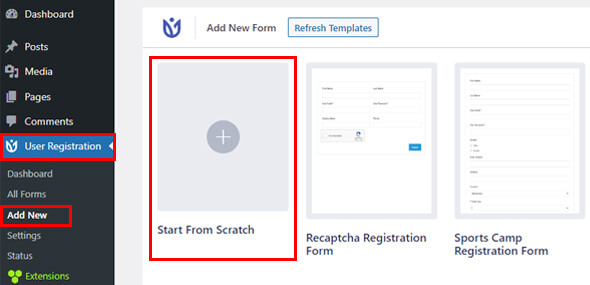
ดังนั้น คลิกที่ Start From Scratch เพื่อเริ่มแบบฟอร์มตั้งแต่ต้น หรือเลือกเทมเพลตที่สร้างไว้ล่วงหน้าเพื่อประหยัดเวลาของคุณ
สำหรับบทช่วยสอนนี้ เรามาสร้างแบบฟอร์ม การลงทะเบียนวิทยากร ตั้งแต่เริ่มต้น
คุณจะถูกขอให้ตั้งชื่อแบบฟอร์มของคุณทันทีหลังจากที่คุณดำเนินการนี้ ดังนั้นป้อนชื่อแบบฟอร์มที่ถูกต้องแล้วกด ดำเนินการต่อ
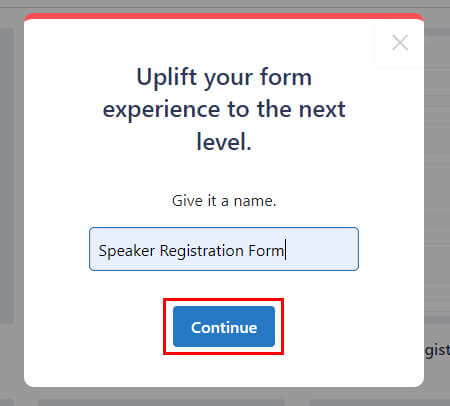
ขั้นตอนที่ 4: เพิ่มฟิลด์ WYSIWYG ในแบบฟอร์มของคุณ
มาถึงขั้นตอนที่สำคัญที่สุด การเพิ่มฟิลด์ WYSIWYG ในแบบฟอร์มของคุณ
ดังนั้น เพิ่มฟิลด์ที่จำเป็นทั้งหมดในแบบฟอร์มของคุณ
หากต้องการเพิ่มฟิลด์ แบบ WYSIWYG ให้ลากจาก ฟิลด์ขั้นสูง ทางด้านขวาและวางลงในพื้นที่สร้างฟอร์มทางด้านซ้าย
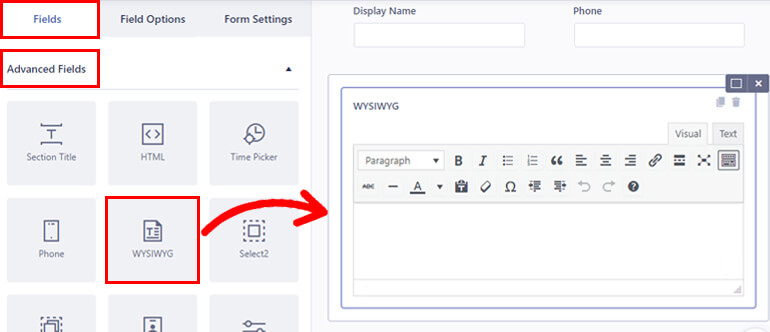
คุณสามารถเพิ่มฟิลด์ได้มากเท่าที่คุณต้องการโดยทำตามขั้นตอนเดียวกัน
หลังจากที่คุณเลือกฟิลด์แล้ว ตัวเลือกฟิลด์ จะปรากฏขึ้น คุณสามารถปรับแต่งช่องแบบฟอร์มแต่ละช่องได้จากส่วนนี้
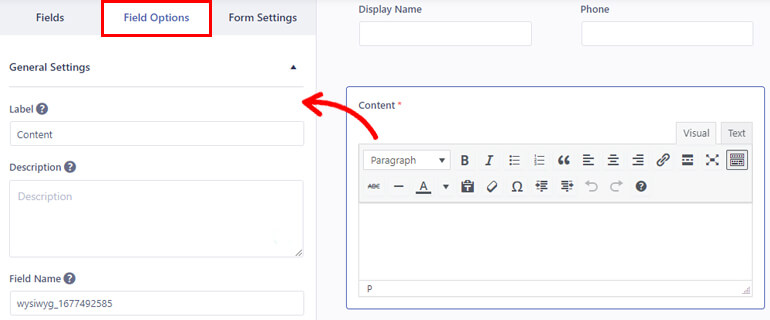
คุณสามารถทำการเปลี่ยนแปลงในตัวเลือกฟิลด์ตามที่อธิบายไว้ด้านล่าง
- ป้ายกำกับ : ตั้งชื่อที่เหมาะสมสำหรับฟิลด์ของคุณ เช่น บันทึก คำขอ เป็นต้น
- คำอธิบาย : เพิ่มคำอธิบายที่คุณต้องการรวมไว้ในแบบฟอร์มของคุณ
- ชื่อฟิลด์ : พื้นที่นี้มีรหัสของฟิลด์ คุณสามารถปล่อยไว้ตามที่เป็นอยู่หรือเปลี่ยนตามความต้องการของคุณ
- จำเป็น : คุณสามารถทำเครื่องหมายฟิลด์ WYSIWYG ที่ต้องการได้ง่ายๆ จากเมนูแบบเลื่อนลง
- ซ่อนป้ายกำกับ : คุณยังสามารถซ่อนป้ายกำกับฟิลด์ได้จากเมนูแบบเลื่อนลง เพียงเลือกใช่หรือไม่ใช่
- เปิดใช้งานคำแนะนำเครื่องมือ : เปิดใช้งานคำแนะนำเครื่องมือเพื่อแสดงข้อมูลเกี่ยวกับฟิลด์แก่ผู้ใช้
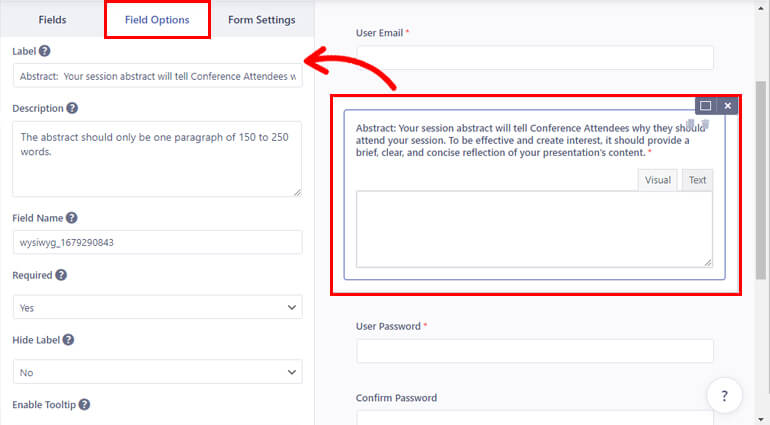
ในทำนองเดียวกัน ให้ปรับแต่งตัวเลือกฟิลด์สำหรับฟิลด์ที่เหลือ
หมายเหตุ: ช่องแบบฟอร์มส่วนใหญ่มีตัวเลือกช่องที่คล้ายกัน อย่างไรก็ตาม ตัวเลือกบางอย่างอาจแตกต่างกันเล็กน้อยขึ้นอยู่กับฟิลด์ ดังนั้นปรับแต่งตามนั้น
หลังจากทำการเปลี่ยนแปลงทั้งหมดแล้ว คุณสามารถบันทึกแบบฟอร์มได้โดยคลิกที่ อัปเดตแบบฟอร์ม ที่ด้านบน ในทำนองเดียวกัน ให้คลิก ดูตัวอย่าง ถ้าคุณต้องการดูว่าแบบฟอร์มของคุณมีลักษณะอย่างไรในส่วนหน้า
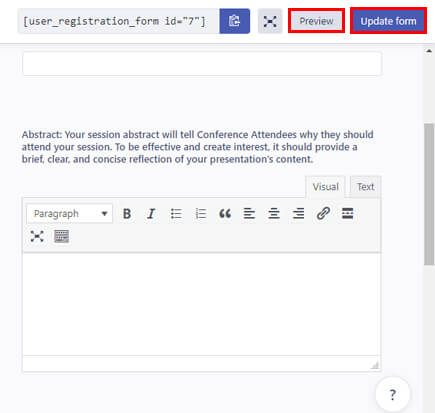
นั่นคือส่วนการปรับแต่งฟิลด์ คุณสามารถดำเนินการต่อได้
ขั้นตอนที่ 4: กำหนดการตั้งค่าฟอร์ม
หลังจากปรับแต่งช่องแบบฟอร์มแล้ว ก็ถึงเวลากำหนดการตั้งค่าแบบฟอร์ม
คุณจะพบตัวเลือก การตั้งค่าแบบฟอร์ม ถัดจาก ตัวเลือกฟิลด์ คุณสามารถกำหนดการตั้งค่า ทั่วไป และการตั้งค่า พิเศษ ได้จากที่นี่
จากการตั้งค่า ทั่วไป คุณสามารถเปลี่ยนตัว เลือกการอนุมัติผู้ใช้และการเข้าสู่ระบบ คุณสามารถกำหนดเกณฑ์การอนุมัติและการเข้าสู่ระบบสำหรับผู้ใช้ของคุณจากตัวเลือกต่างๆ จากเมนูแบบเลื่อนลง
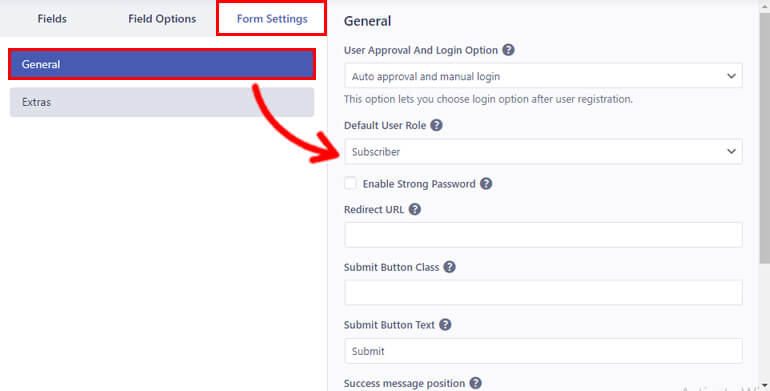
จากนั้น มี บทบาทผู้ใช้เริ่มต้น เพื่อกำหนดบทบาทของผู้ใช้ที่ลงทะเบียนในแบบฟอร์มของคุณ คุณสามารถเลือกบทบาทผู้ใช้เริ่มต้นได้หกแบบ
ในทำนองเดียวกัน คุณสามารถ เปิดใช้ตัวเลือก Captcha Support เพื่อป้องกันฟอร์มของคุณจากบอทและสแปม
นอกจากนี้ยังมีตัวเลือกอื่นๆ เช่น ส่งคลาสปุ่ม ส่งข้อความปุ่ม ตำแหน่งข้อความสำเร็จ เป็นต้น
ตอนนี้เหมือนกับการตั้งค่า ทั่วไป คุณสามารถกำหนดการตั้งค่า พิเศษ ของแบบฟอร์มของคุณได้
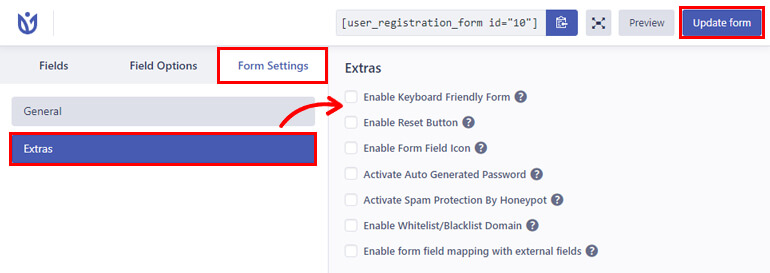
คุณจะพบตัวเลือกการป้องกันที่สำคัญต่างๆ เช่น:
- เปิดใช้งานรหัสผ่านที่สร้างโดยอัตโนมัติ สำหรับผู้ใช้
- เปิดใช้งานการป้องกันสแปมโดย HoneyPot
- เปิดใช้งาน โดเมน Whitelist/Blacklist ฯลฯ
ในทำนองเดียวกัน คุณสามารถ เปิดใช้งานรูปแบบที่เป็นมิตรกับแป้นพิมพ์ และ เปิดใช้งานปุ่มรีเซ็ต เพื่อประสบการณ์การใช้งานที่ยอดเยี่ยม
คุณยังสามารถเปลี่ยนป้ายกำกับของปุ่มรีเซ็ตได้จาก ป้ายชื่อปุ่มรีเซ็ตในแบบฟอร์ม
ยิ่งไปกว่านั้น คุณสามารถ เปิดใช้งานการแมปฟิลด์แบบฟอร์ม ด้วยฟิลด์พิเศษเพื่อทำให้ปลั๊กอินการลงทะเบียนผู้ใช้เข้ากันได้กับปลั๊กอินภายนอก
นั่นคือในส่วนของการตั้งค่า คลิกที่ แบบฟอร์มอัปเดต อีกครั้งเพื่อบันทึกการเปลี่ยนแปลงทั้งหมดของคุณ
ขั้นตอนที่ 5: แสดงแบบฟอร์มบนเว็บไซต์ของคุณ
ในที่สุดก็ถึงเวลาเผยแพร่แบบฟอร์มลงทะเบียนที่มีฟิลด์ WYSIWYG เพื่อให้ผู้ใช้กรอกในไซต์ของคุณ
หากต้องการฝังแบบฟอร์มบนเว็บไซต์ของคุณ ให้ไปที่ โพสต์/เพจ >> เพิ่มใหม่
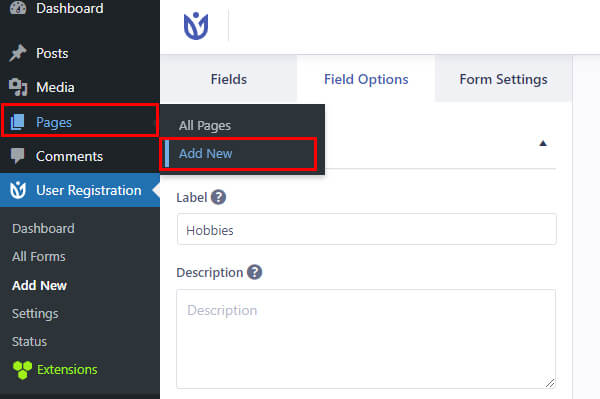
จากนั้นคลิกปุ่ม เพิ่มบล็อก ( + ) และค้นหาบล็อก การลงทะเบียนผู้ใช้ จากนั้นเพิ่มลงในหน้าโดยคลิกที่หน้านั้น
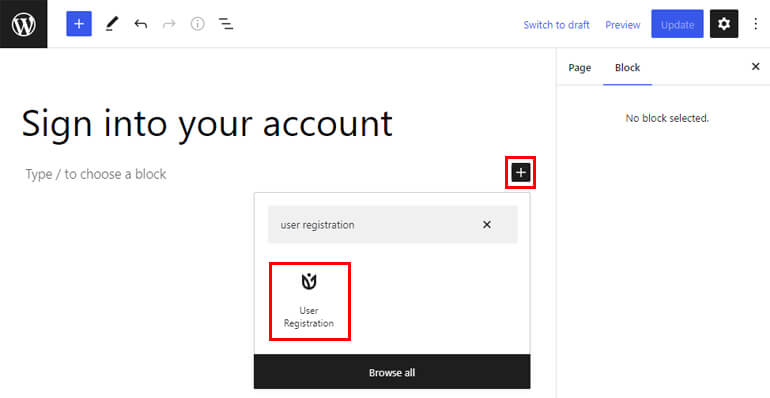
หลังจากนั้น เลือก แบบฟอร์มลงทะเบียน WordPress Speaker ของคุณจากเมนูแบบเลื่อนลง
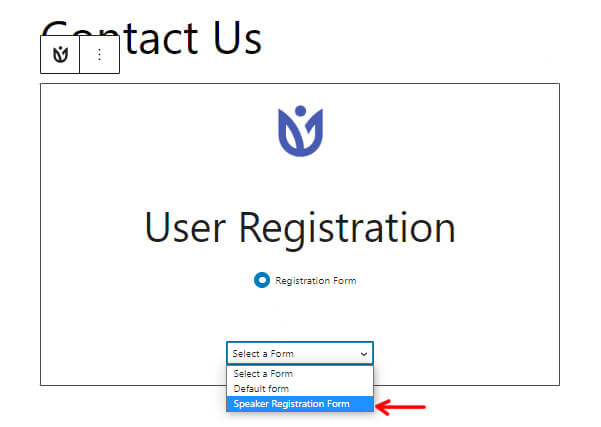
คุณสามารถดูตัวอย่างสุดท้ายของฟอร์มได้ด้วยปุ่ม ดูตัวอย่าง ที่ด้านบน
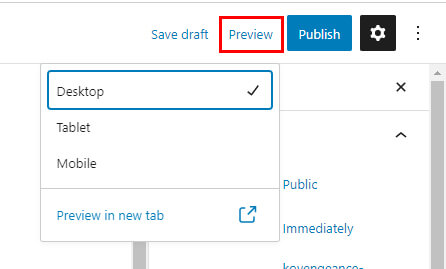
ด้านล่างเป็นภาพของรูปแบบของคุณที่จะมีลักษณะ
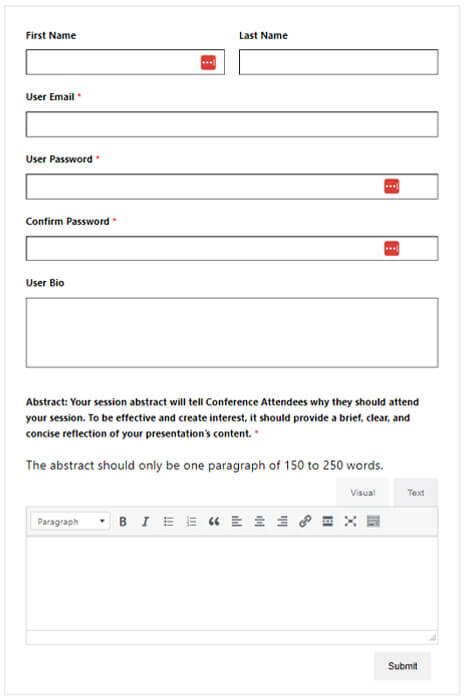
และสุดท้าย หากคุณคิดว่าแบบฟอร์มของคุณพร้อมแล้ว คุณสามารถกด เผยแพร่
ความคิดสุดท้าย!
สำหรับบทความของเราเกี่ยวกับวิธีเพิ่มฟิลด์ WYSIWYG ในแบบฟอร์มลงทะเบียน WordPress
เราหวังว่าคำแนะนำนี้จะช่วยให้คุณเข้าใจว่า WYSIWYG คืออะไรและทำงานอย่างไรในปลั๊กอินการลงทะเบียนผู้ใช้
การลงทะเบียนผู้ใช้เป็นทางเลือกที่ดีที่สุดเมื่อพูดถึงการทำให้เว็บไซต์ของคุณเป็นเอกสิทธิ์ มันเต็มไปด้วยคุณสมบัติที่จำเป็นทั้งหมดที่ปลั๊กอินการลงทะเบียนควรมี
มีคุณลักษณะเฉพาะเพิ่มเติมของการลงทะเบียนผู้ใช้ ซึ่งบางส่วนได้แก่:
- การเปลี่ยนเส้นทางและการจำกัดเนื้อหา
- รหัสคำเชิญสำหรับคำเชิญพิเศษ
- คุณสมบัติปลอดสแปมสำหรับพื้นที่ที่ปลอดภัย
- การรวมเกตเวย์การชำระเงิน
- เทมเพลตอีเมลที่กำหนดเอง
นั่นเป็นเพียงคุณสมบัติบางส่วนเท่านั้น นอกจากนี้ แอปพลิเคชันของปลั๊กอินนี้ไม่มีขีดจำกัด หากต้องการเรียนรู้เพิ่มเติมเกี่ยวกับปลั๊กอินนี้ โปรดไปที่เว็บไซต์อย่างเป็นทางการ
ถัดไป หากคุณต้องการตั้งค่าฟิลด์รหัสผ่านในแบบฟอร์มการลงทะเบียน WordPress ของคุณ โปรดดูคำแนะนำของเราเกี่ยวกับวิธีเพิ่มฟิลด์รหัสผ่านในแบบฟอร์มการลงทะเบียน WordPress
ในทำนองเดียวกัน คุณยังสามารถอนุมัติผู้ใช้ใน WordPress หลังจากการลงทะเบียนส่วนหน้า
คุณสามารถอ่านสิ่งมหัศจรรย์เพิ่มเติมเกี่ยวกับปลั๊กอินที่มีประสิทธิภาพนี้ได้ในบล็อกของเรา และสำหรับวิดีโอสอนง่ายๆ คุณสามารถสมัครรับข้อมูลจากช่อง YouTube ของเรา
หากคุณมีข้อเสนอแนะหรือข้อสงสัยเกี่ยวกับปลั๊กอิน โปรดติดต่อเราผ่านทางโซเชียลมีเดีย เรามีอยู่ใน Facebook และ Twitter
