Jak dodać pole WYSIWYG w formularzu rejestracyjnym WordPress?
Opublikowany: 2023-04-03Chcesz dowiedzieć się, jak dodać pole WYSIWYG w formularzu rejestracyjnym WordPress? Pokażemy Ci jak!
WYSIWYG (czyt. wiz-ee-wig) to skrót od „What You See Is What You Get”.
Mówiąc najprościej, jest to system edycji, który umożliwia edytowanie treści w tym samym interfejsie, jaki wydaje się użytkownikom końcowym.
Dodanie pola WYSIWYG w formularzach rejestracyjnych to świetny pomysł, jeśli chcesz zbierać dobrze sformatowane treści od swoich użytkowników. Pozwala im edytować i stylizować tekst i multimedia w jednym obszarze oraz przesyłać.
Jeśli więc chcesz dołączyć pole WYSIWYG do formularza rejestracyjnego WordPress, trzymaj się nas do końca. Pokażemy, jak możesz dodać jeden za pomocą tego samouczka.
Spis treści
Co to jest pole WYSIWYG? Jakie są korzyści z dodania go do formularza?
Omówiliśmy już pokrótce, czym jest pole WYSIWYG. Jest to pole formularza, które umożliwia użytkownikom wprowadzanie i formatowanie tekstu za pomocą edytora wizualnego podobnego do edytora tekstu.
Edytor WYSIWYG na stronie internetowej może być edytorem tekstu używanym podczas tworzenia posta/strony na blogu w WordPress. Na przykład klasyczny edytor na WordPress.
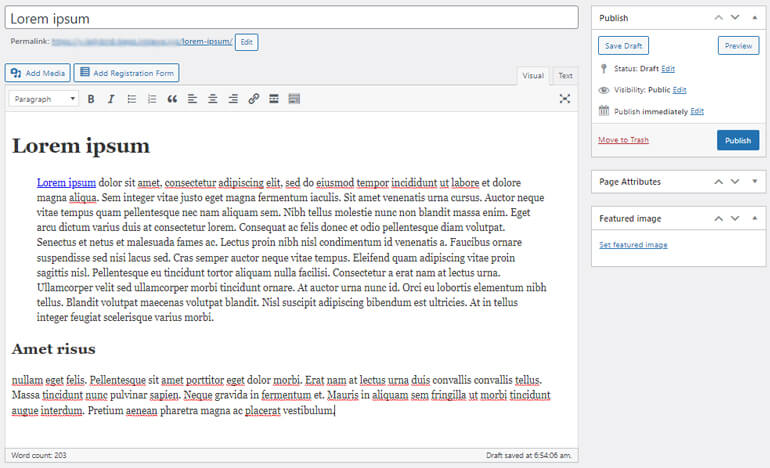
Edytor umożliwia użytkownikom formatowanie tekstu oraz wizualne dodawanie obrazów i innych elementów multimedialnych.
Tak więc, gdy użytkownicy wprowadzają tekst lub obrazy do pola WYSIWYG, mogą zobaczyć sformatowany tekst w czasie rzeczywistym.
Teraz możesz się zastanawiać, jak pomocne może być pole WYSIWYG w formularzu rejestracji użytkownika.
Poniżej znajduje się kilka kluczowych korzyści:
- Jako właściciel witryny możesz zbierać wstępnie sformatowane treści od użytkowników. Można na przykład gromadzić biogramy użytkowników.
- Pozwala użytkownikom na obrazy, listy, linki itp. w jednym miejscu bez kodowania. Dzięki temu mogą swobodnie zgłaszać swoje pomysły.
- Dzięki temu formularz WordPress jest dostępny dla kilku użytkowników o różnym poziomie wiedzy technicznej.
Jaki jest najlepszy sposób na dodanie pola WYSIWYG w formularzach rejestracyjnych WordPress?
Teraz potrzebujesz tylko wtyczki, która pomoże ci w zadaniu. W tym celu proponujemy najlepszą wtyczkę rejestracyjną WordPress, Rejestrację użytkownika.
Ta niesamowita wtyczka pozwala bezproblemowo tworzyć wiele pięknych niestandardowych formularzy rejestracyjnych.
Podobnie możesz dodać różne pola w swoim formularzu, w tym pole WYSIWYG. Wszystko, czego potrzebujesz, to rozszerzenie Advanced Fields i gotowe.
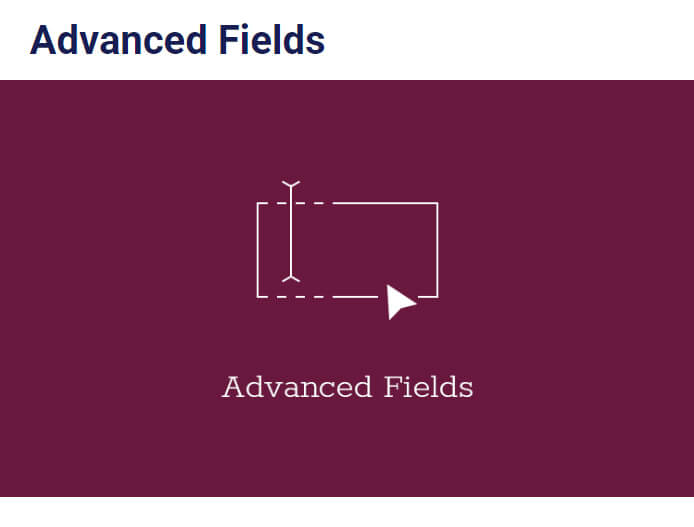
Pole WYSIWYG wtyczki User Registration umożliwia użytkownikom przełączanie się między dwoma trybami:
- Wizualne : obrazy i teksty są wyświetlane w edytorze tekstu.
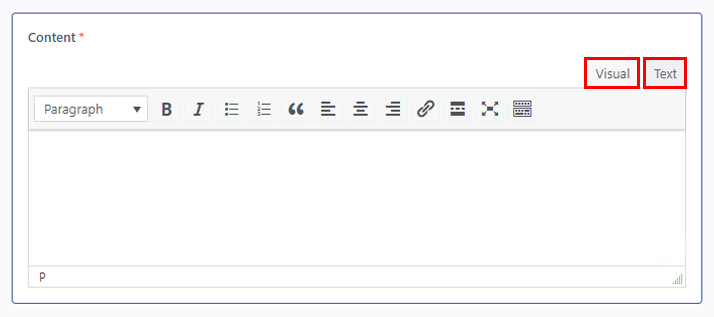
- Tekst : obrazy i teksty są wyświetlane w formacie HTML.
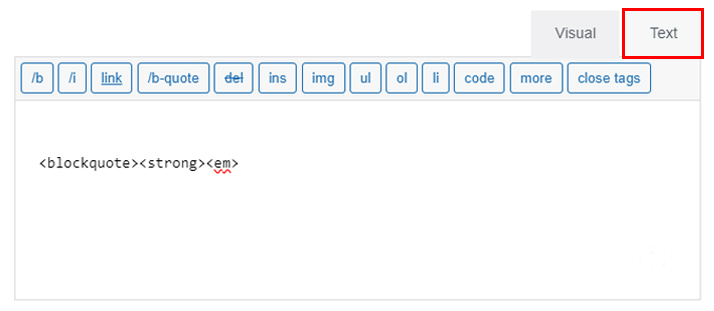
Następnie zobaczysz listę opcji paska narzędzi, które znajdziesz w trybie wizualnym.
- Ustęp
- Pogrubiony
- italski
- Lista wypunktowana
- Lista numerowana
- Zablokować cytat
- Wyrównaj w prawo
- Wyrównaj środek
- Wyrównaj do lewej
- Wstaw/edytuj link
- Wstaw tag Czytaj więcej
- Pełny ekran
- Przełącznik paska narzędzi
Podobnie możesz uzyskać więcej opcji z ikony przełączania paska narzędzi, takich jak Przekreślenie , Linia pozioma , Kolor tekstu , Wklej jako tekst , Wyczyść formatowanie , Znak specjalny , Zmniejsz wcięcie i Zwiększ wcięcie .
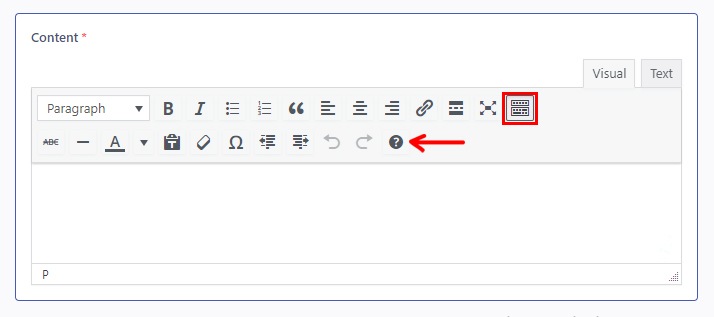
A teraz bez dalszej zwłoki przejdźmy od razu do treści.
Jak dodać pole WYSIWYG w formularzu rejestracyjnym WordPress?
Dobre narzędzie, takie jak rejestracja użytkownika, nie wymaga wyjaśnień i jest bardzo łatwe w użyciu. Ale przejrzenie tego samouczka jest mądre, aby zapewnić solidne zrozumienie.
Krok 1: Zainstaluj i aktywuj User Registration Pro
Dzięki darmowej wersji wtyczki możesz łatwo tworzyć proste formularze. Jednak pole WYSIWYG znajduje się w sekcji Pola zaawansowane .
Aby odblokować to pole, będziesz potrzebować dodatku Advanced Fields , który jest dostarczany tylko z planem premium wtyczki.
Po prostu odwiedź oficjalną stronę wtyczki, kup odpowiedni plan i gotowe.
Następnie otrzymasz link na swój e-mail. Kliknij link i uzyskaj dostęp do pulpitu nawigacyjnego swojego konta.
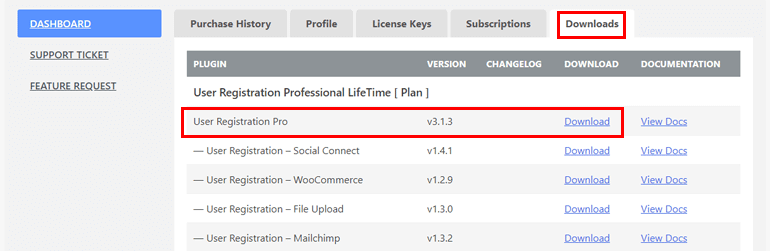
Stamtąd możesz pobrać wersję pro wtyczki i uzyskać klucz licencyjny w zakładce Klucz licencyjny .
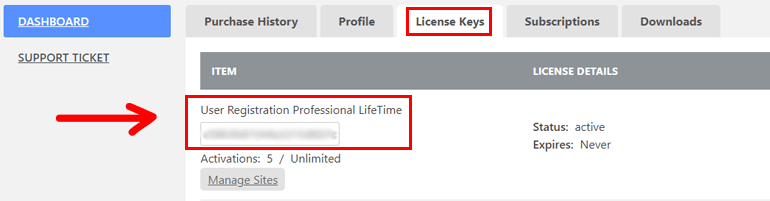
Następnie wróć do pulpitu nawigacyjnego WordPress i przejdź do Wtyczki >> Dodaj nowy . I po prostu kliknij przycisk Prześlij wtyczkę .
Następnie wybierz pobrany wcześniej plik zip User Registration Pro i naciśnij Install Now .
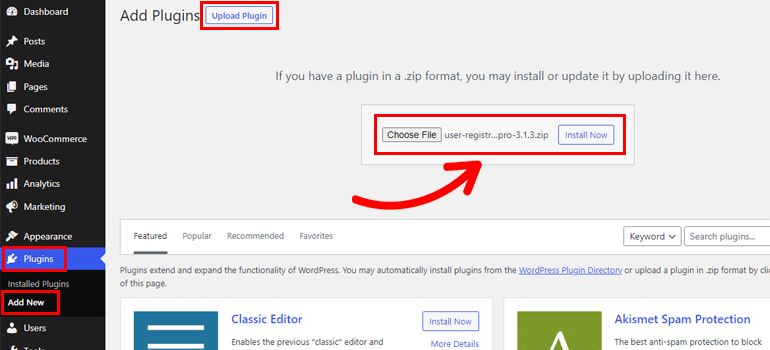
Teraz wklej klucz licencyjny w wymaganym miejscu i aktywuj wtyczkę na swojej stronie.
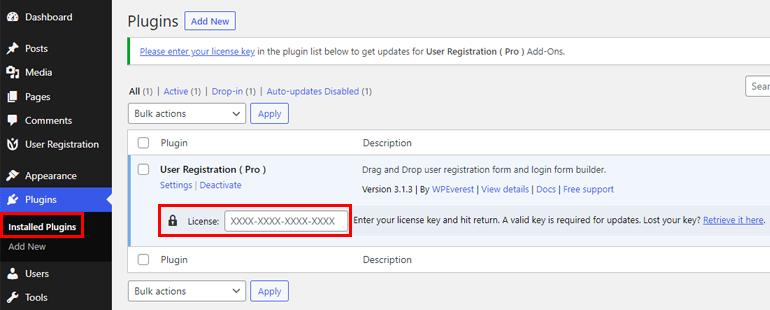
Jeśli potrzebujesz szczegółowych informacji o całym procesie instalacji i konfiguracji, skorzystaj z tego łącza, aby dowiedzieć się, jak zainstalować User Registration pro.
Po pomyślnej konfiguracji możesz przejść do następnego kroku.
Krok 2: Zainstaluj dodatek Advanced Fields
Po zakupie planu premium możesz łatwo uzyskać dostęp do dodatku Advanced Fields .
Przejdź do Rejestracja użytkownika >> Rozszerzenia i wyszukaj Pola zaawansowane .
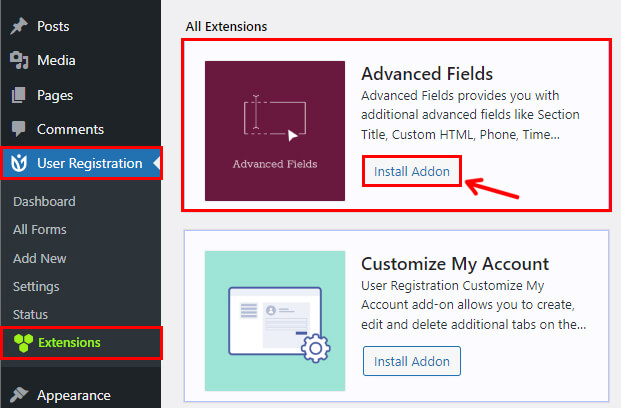
Następnie kliknij przycisk Zainstaluj dodatek i naciśnij kolejno Aktywuj . I tak po prostu masz dodatek Advanced Fields .
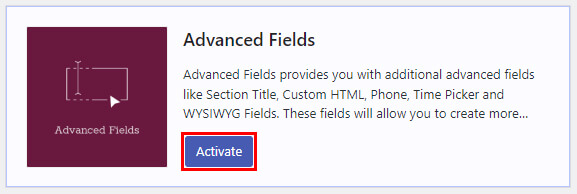
Krok 3: Utwórz nowy formularz
Teraz następnym krokiem jest utworzenie nowego formularza. Na pulpicie nawigacyjnym przejdź do Rejestracja użytkownika >> Dodaj nowy .

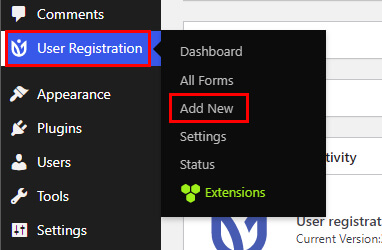
Tutaj zobaczysz mnóstwo darmowych szablonów i opcję zbudowania formularza.
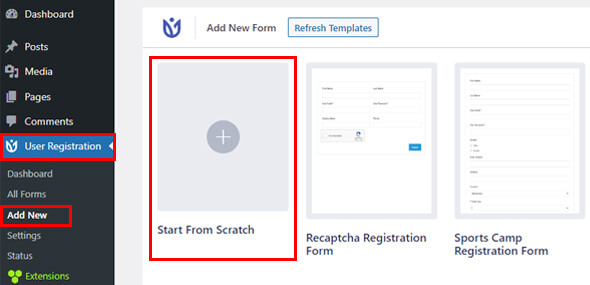
Kliknij więc Start From Scratch, aby rozpocząć formularz od początku, lub wybierz gotowy szablon, aby zaoszczędzić czas.
Na potrzeby tego samouczka utworzymy od podstaw formularz rejestracji prelegenta .
Natychmiast po wykonaniu tej czynności zostaniesz poproszony o nazwanie formularza. Wprowadź więc właściwą nazwę formularza i naciśnij Kontynuuj .
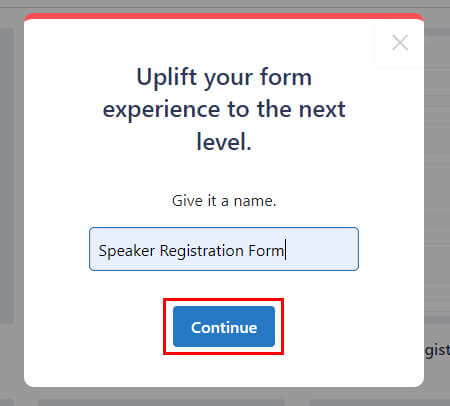
Krok 4: Dodaj pole WYSIWYG do swojego formularza
Nadchodzi najważniejszy krok, dodanie pola WYSIWYG w formularzu.
Dodaj więc wszystkie niezbędne pola w formularzu.
Aby dodać pole WYSIWYG , przeciągnij je z Zaawansowanych pól po prawej stronie i upuść na płótno konstruktora formularzy po lewej stronie.
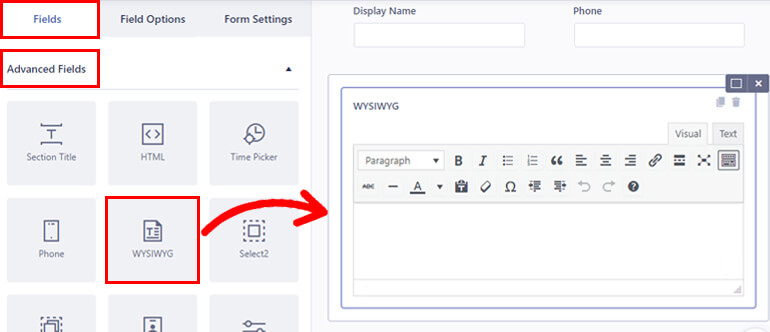
Możesz dodać tyle pól, ile potrzebujesz, wykonując ten sam proces.
Po wybraniu pola pojawią się Opcje pól . W tej sekcji możesz dostosować każde pole formularza.
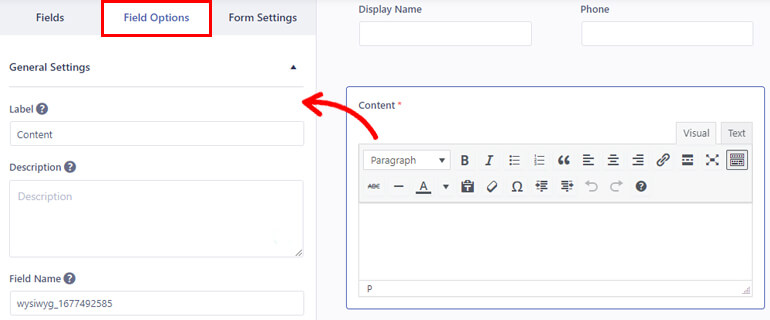
Możesz dokonać zmian w opcjach pola, jak wyjaśniono poniżej.
- Etykieta : Podaj odpowiedni tytuł dla swojej dziedziny. Jak notatki, prośba itp.
- Opis : Dodaj opis, który chcesz umieścić w formularzu.
- Nazwa pola : Ten obszar zawiera identyfikator pola. Możesz zostawić to tak, jak jest, lub zmienić według własnych preferencji.
- Wymagane : Możesz zaznaczyć wymagane pole WYSIWYG z listy rozwijanej.
- Ukryj etykietę : Możesz także ukryć etykietę pola z listy rozwijanej. Po prostu wybierz Tak lub Nie.
- Włącz etykietkę narzędzia : Włącz etykietkę narzędzia, aby wyświetlać użytkownikom informacje o polu.
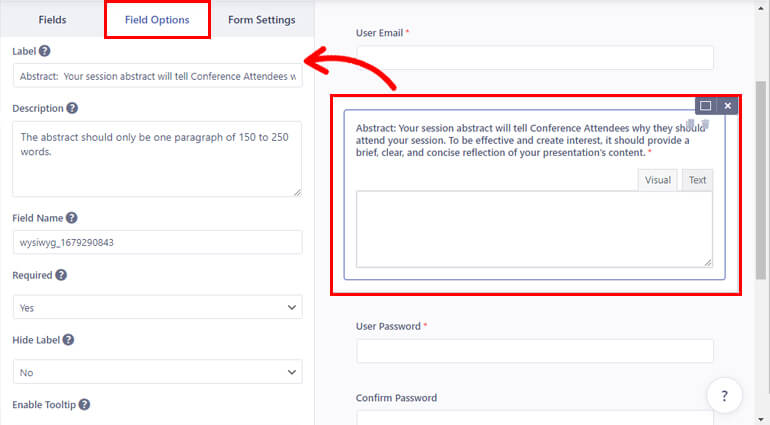
Podobnie dostosuj opcje pól dla pozostałych pól.
Uwaga: Większość pól formularza ma podobne opcje pól. Jednak kilka opcji może się nieznacznie różnić w zależności od pola. Dostosuj więc odpowiednio.
Po wprowadzeniu wszystkich zmian możesz zapisać formularz, klikając przycisk Aktualizuj formularz u góry. Podobnie kliknij Podgląd , jeśli chcesz zobaczyć, jak Twój formularz wygląda na interfejsie użytkownika.
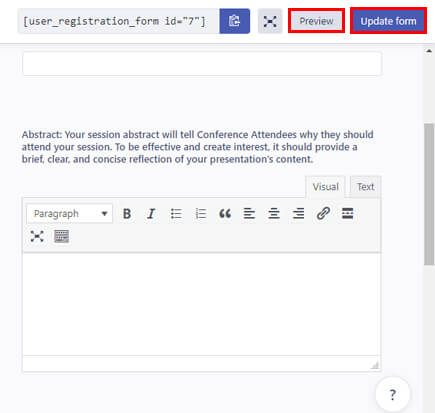
To wszystko, jeśli chodzi o część dostosowywania pola. Możesz przejść do przodu z procesem.
Krok 4: Skonfiguruj ustawienia formularzy
Po dostosowaniu pola formularza nadszedł czas na skonfigurowanie ustawień formularzy.
Opcje ustawień formularza znajdziesz obok opcji pól . Tutaj możesz skonfigurować ustawienia ogólne i ustawienia dodatkowe .
W ustawieniach ogólnych możesz zmienić opcje zatwierdzania użytkownika i logowania . Możesz ustawić niestandardowe kryteria zatwierdzania i logowania dla swoich użytkowników spośród opcji z listy rozwijanej.
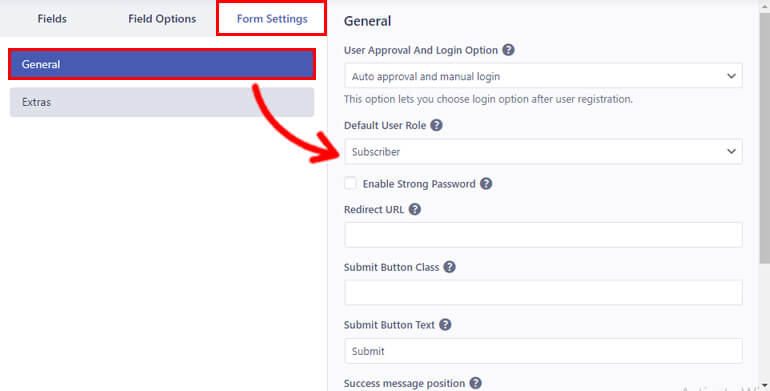
Następnie istnieje domyślna rola użytkownika , aby ustawić rolę użytkowników rejestrujących się w formularzu. Możesz wybrać jedną z sześciu domyślnych ról użytkownika.
Podobnie możesz włączyć opcję obsługi Captcha , aby chronić swój formularz przed botami i spamem.
Poza tym istnieje kilka innych opcji, takich jak Prześlij klasę przycisku , Prześlij tekst przycisku , Pozycja wiadomości o sukcesie itp.
Teraz, podobnie jak w ustawieniach ogólnych , możesz skonfigurować ustawienia dodatkowe swojego formularza.
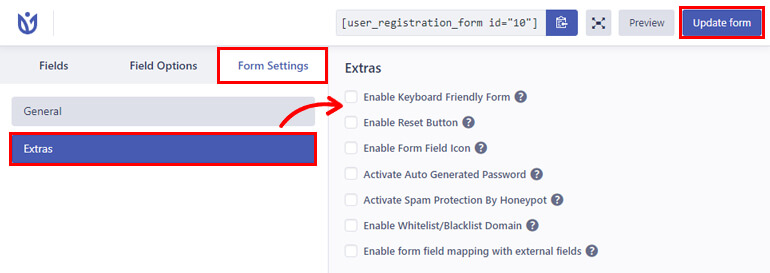
Znajdziesz różne ważne opcje ochrony, takie jak:
- Aktywuj automatycznie generowane hasło dla użytkowników
- Aktywuj ochronę przed spamem przez HoneyPot
- Włącz domenę białej/czarnej listy itp.
Podobnie możesz włączyć formularz przyjazny dla klawiatury i włączyć przycisk resetowania, aby zapewnić doskonałe wrażenia użytkownika.
Etykietę przycisku resetowania można również zmienić za pomocą etykiety przycisku resetowania formularza .
Ponadto możesz włączyć mapowanie pól formularza z dodatkowymi polami, aby wtyczka rejestracji użytkownika była kompatybilna z zewnętrznymi wtyczkami.
To tyle w części dotyczącej ustawień. Ponownie kliknij Aktualizuj formularz , aby zapisać wszystkie zmiany.
Krok 5: Wyświetl formularz na swojej stronie
Wreszcie nadszedł czas, aby opublikować formularz rejestracyjny z polem WYSIWYG do wypełnienia przez użytkowników w Twojej witrynie.
Aby osadzić formularz na swojej stronie, przejdź do Post/Pages >> Add New .
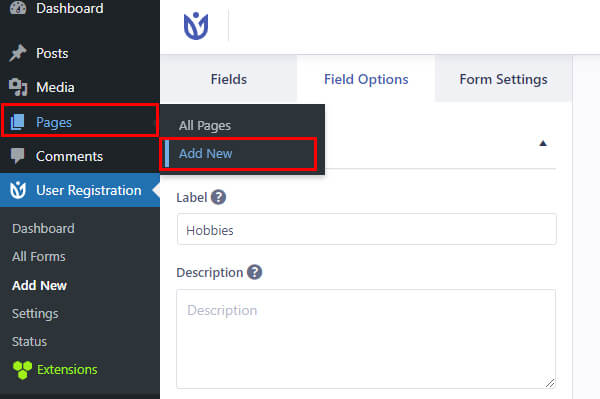
Następnie kliknij przycisk Dodaj blok ( + ) i wyszukaj blok rejestracji użytkownika . Następnie dodaj go do strony, klikając go.
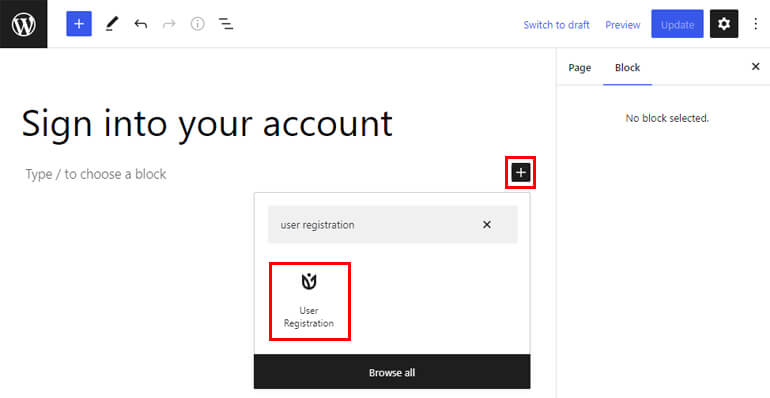
Następnie wybierz formularz rejestracji głośnika WordPress z menu rozwijanego.
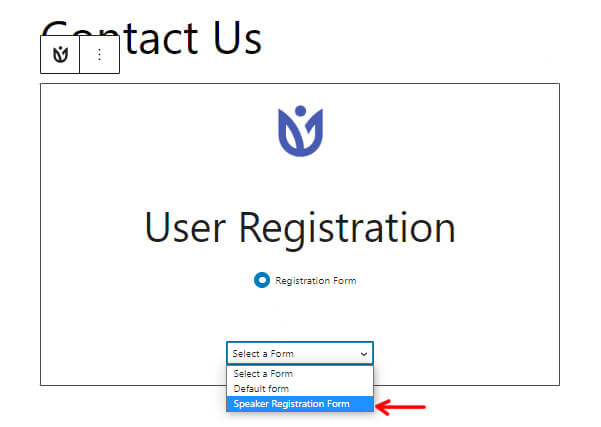
Możesz mieć ostateczny podgląd formularza za pomocą przycisku Podgląd u góry.
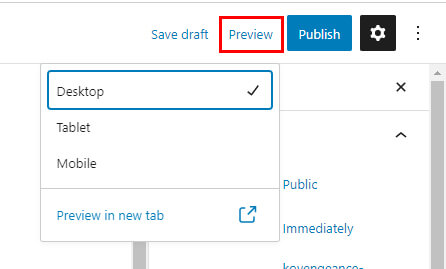
Poniżej znajduje się obraz tego, jak będzie wyglądał twój formularz.
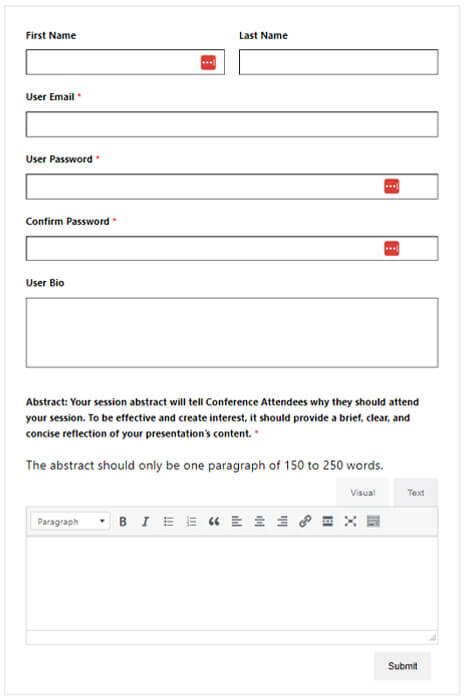
I na koniec, jeśli uważasz, że Twój formularz jest w pełni gotowy, możesz nacisnąć Publish .
Końcowe przemyślenia!
To tyle w naszym artykule na temat dodawania pola WYSIWYG w formularzu rejestracyjnym WordPress.
Mamy nadzieję, że ten przewodnik pomógł ci zrozumieć, czym jest WYSIWYG i jak działa we wtyczce User Registration.
Rejestracja użytkownika jest zdecydowanie najlepszym wyborem, jeśli chodzi o ekskluzywność witryny. Jest wyposażony we wszystkie podstawowe funkcje, które powinna posiadać wtyczka rejestracyjna.
Istnieje więcej unikalnych funkcji rejestracji użytkownika, z których niektóre to:
- Przekierowania i ograniczenia treści
- Kody zaproszeń na ekskluzywne zaproszenia
- Funkcje wolne od spamu dla bezpiecznej przestrzeni
- Integracje z bramkami płatniczymi
- Niestandardowe szablony wiadomości e-mail
To tylko niektóre z jego cech. Poza tym zastosowanie tej wtyczki jest nieograniczone. Aby dowiedzieć się więcej o tej wtyczce, odwiedź oficjalną stronę.
Następnie, jeśli chcesz ustawić pole hasła w formularzu rejestracyjnym WordPress, sprawdź nasz przewodnik, jak dodać pole hasła w formularzu rejestracyjnym WordPress.
Podobnie możesz zatwierdzać użytkowników w WordPress po rejestracji front-end.
Możesz przeczytać więcej cudów na temat tej potężnej wtyczki na naszym blogu. Aby uzyskać proste samouczki wideo, możesz zasubskrybować nasz kanał YouTube.
Jeśli masz jakieś sugestie lub pytania dotyczące wtyczki, skontaktuj się z nami za pośrednictwem mediów społecznościowych. Jesteśmy dostępni na Facebooku i Twitterze.
