Cum să adăugați câmp WYSIWYG într-un formular de înregistrare WordPress?
Publicat: 2023-04-03Doriți să aflați cum să adăugați câmp WYSIWYG într-un formular de înregistrare WordPress? Vă vom arăta cum!
WYSIWYG (pronunțat wiz-ee-wig) este un acronim pentru „What You See Is What You Get”.
Mai simplu spus, este un sistem de editare care permite editarea conținutului în aceeași interfață pe care ar părea utilizatorilor finali.
Adăugarea câmpului WYSIWYG în formularele de înregistrare este o idee grozavă dacă doriți să colectați conținut bine formatat de la utilizatorii dvs. Le permite să editeze și să stileze text și multimedia într-o singură zonă și să trimită.
Deci, dacă doriți să includeți un câmp WYSIWYG în formularul dvs. de înregistrare WordPress, rămâneți cu noi până la sfârșit. Vă vom arăta cum puteți adăuga unul cu ajutorul acestui tutorial.
Cuprins
Ce este un câmp WYSIWYG? Care sunt beneficiile adăugării acestuia la formularul dvs.?
Am discutat deja pe scurt ce este domeniul WYSIWYG. Este un câmp de formular care permite utilizatorilor să introducă și să formateze text folosind un editor vizual similar cu un procesor de text.
Un editor WYSIWYG dintr-un site web ar putea fi editorul de text care este utilizat la crearea unei postări/pagini de blog în WordPress. De exemplu, editorul clasic de pe WordPress.
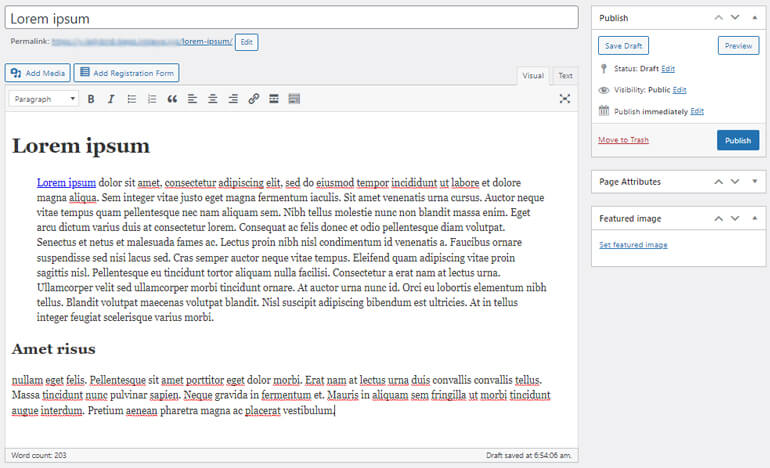
Editorul permite utilizatorilor să formateze text și să adauge vizual imagini și alte elemente media.
Deci, atunci când utilizatorii introduc text sau imagini într-un câmp WYSIWYG, pot vedea textul formatat în timp real.
Acum, s-ar putea să vă întrebați cum poate fi util un câmp WYSIWYG dintr-un formular de înregistrare a utilizatorului.
Mai jos sunt câteva beneficii cheie:
- În calitate de proprietar al site-ului web, puteți colecta conținut preformatat de la utilizatori. De exemplu, biografiile utilizatorilor pot fi colectate.
- Permite utilizatorilor tăi imagini, liste, link-uri etc., într-un singur loc, fără codare. Prin urmare, își pot prezenta ideile în mod liber.
- Face forma WordPress accesibilă mai multor utilizatori cu diferite niveluri de expertiză tehnică.
Care este cea mai bună modalitate de a adăuga câmp WYSIWYG în formularele de înregistrare WordPress?
Acum, aveți nevoie doar de un plugin care să vă ajute cu sarcina. Pentru asta, vă sugerăm cel mai bun plugin de înregistrare WordPress, Înregistrarea utilizatorilor.
Acest plugin incredibil vă permite să creați multe formulare de înregistrare personalizate frumoase, fără probleme.
De asemenea, puteți adăuga diverse câmpuri în formular, inclusiv câmpul WYSIWYG. Tot ce aveți nevoie este extensia Advanced Fields și sunteți gata.
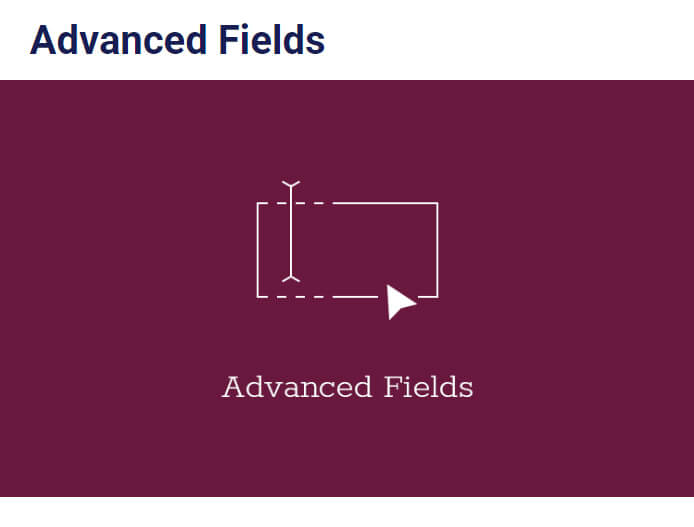
Câmpul WYSIWYG al pluginului Înregistrare utilizator permite utilizatorilor să comute între două moduri:
- Vizual : Imaginile și textele sunt afișate într-un editor de text.
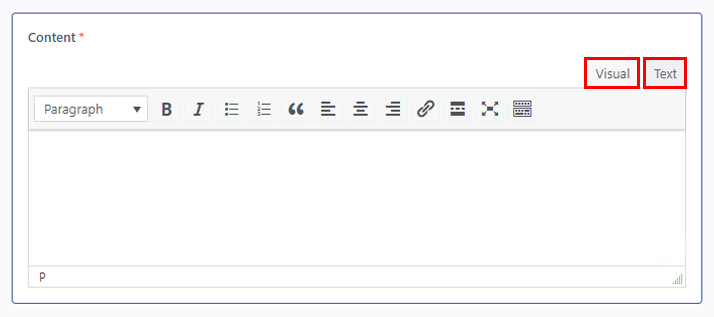
- Text : Imaginile și textele sunt afișate în format HTML.
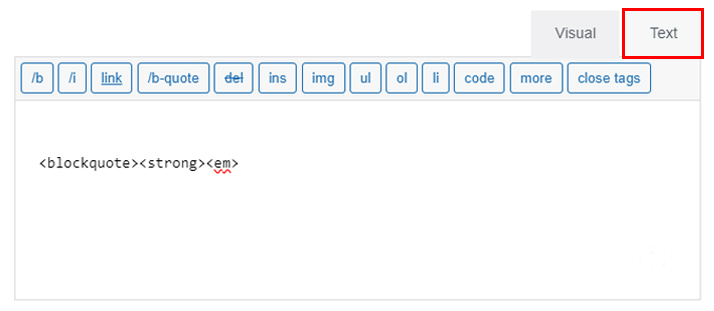
În continuare, veți vedea lista de opțiuni din bara de instrumente pe care le veți găsi în modul vizual.
- Paragraf
- Îndrăzneţ
- Cursiv
- Listă cu puncte
- Lista numerotata
- Blockquote
- Aliniați dreapta
- Aliniere la centru
- Alinia la stânga
- Inserați/editați linkul
- Introduceți eticheta Citiți mai multe
- Ecran complet
- Comutare bară de instrumente
De asemenea, puteți obține mai multe opțiuni din pictograma de comutare a barei de instrumente, cum ar fi Strikethrough , Linie orizontală , Culoare text , Lipire ca text , Ștergere formatare , Caracter special , Reducere indentare și Creștere indentare .
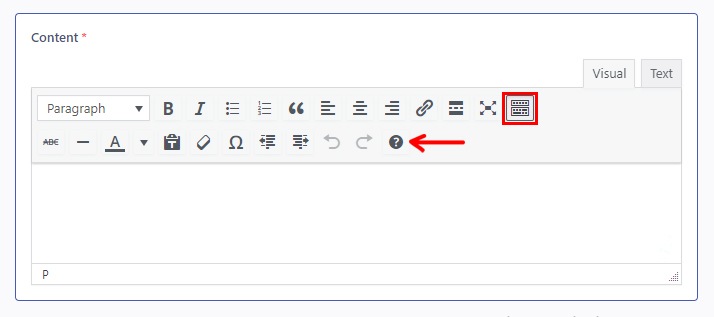
Acum, fără alte întârzieri, să ne aruncăm direct în conținut.
Cum să adăugați câmp WYSIWYG într-un formular de înregistrare WordPress?
Un instrument bun precum înregistrarea utilizatorilor se explică de la sine și foarte ușor de utilizat. Dar parcurgerea acestui tutorial este înțelept pentru a asigura o înțelegere solidă.
Pasul 1: Instalați și activați User Registration Pro
Puteți crea cu ușurință formulare simple cu versiunea gratuită a pluginului. Cu toate acestea, câmpul WYSIWYG intră în secțiunea Câmpuri avansate .
Și pentru a debloca acest câmp, veți avea nevoie de suplimentul Advanced Fields , care vine doar cu planul premium al pluginului.
Doar vizitați site-ul oficial al pluginului, cumpărați un plan potrivit pentru dvs. și sunteți gata.
După aceea, veți primi un link către e-mailul dvs. Urmați linkul și obțineți acces la tabloul de bord al contului dvs.
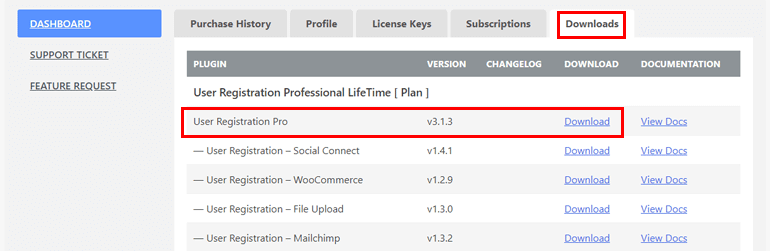
De acolo, puteți descărca versiunea pro a pluginului și puteți obține cheia de licență din fila Cheie de licență .
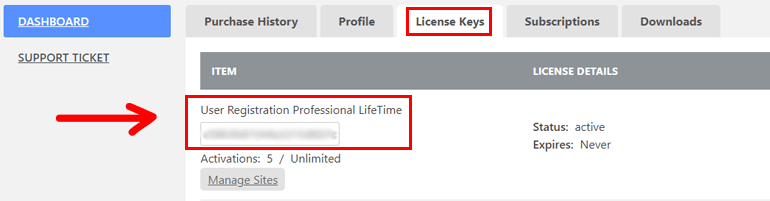
Apoi, reveniți la tabloul de bord WordPress și navigați la Pluginuri >> Adăugați nou . Și pur și simplu faceți clic pe butonul Încărcați pluginul .
Apoi, alegeți fișierul zip User Registration Pro pe care l-ați descărcat înainte și apăsați Instalare acum .
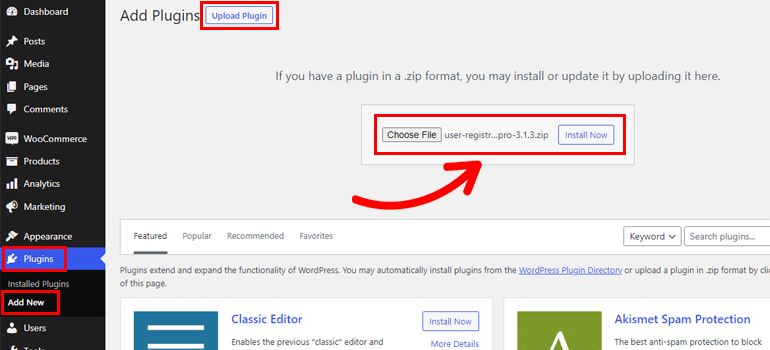
Acum, lipiți cheia de licență în zona necesară și Activați pluginul pe site-ul dvs.
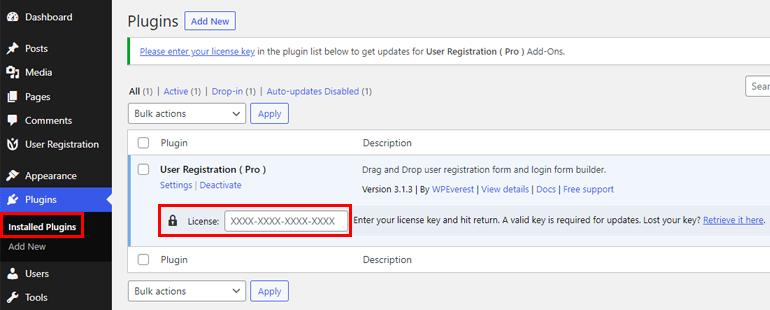
Dacă aveți nevoie de întregul proces de instalare și configurare în detaliu, urmați acest link despre cum să instalați User Registration pro.
După configurarea cu succes, puteți trece la pasul următor.
Pasul 2: Instalați suplimentul Advanced Fields
După achiziționarea planului premium, puteți accesa cu ușurință suplimentul Advanced Fields .
Navigați la Înregistrare utilizator >> Extensii și căutați Câmpuri avansate .
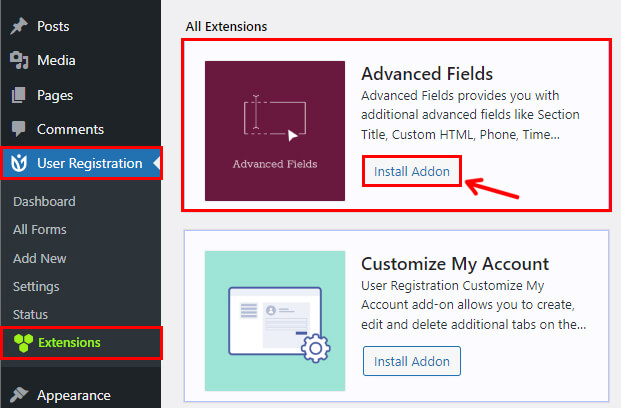
Apoi, faceți clic pe butonul Instalare supliment și apăsați pe Activare secvenţial. Și chiar așa, aveți suplimentul Advanced Fields .
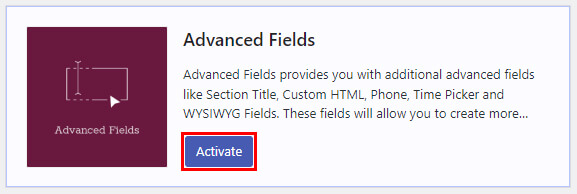
Pasul 3: Creați un formular nou
Acum, următorul pas este crearea unui formular nou. În tabloul de bord, accesați Înregistrare utilizator >> Adăugați nou .

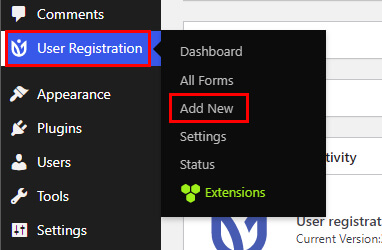
Aici, veți vedea o mulțime de șabloane create gratuit și o opțiune pentru a vă construi formularul.
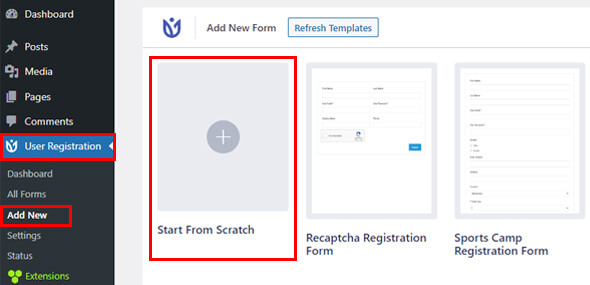
Deci, faceți clic pe Start From Scratch pentru a începe formularul de la început sau selectați șablonul pre-construit pentru a vă economisi timp.
Pentru acest tutorial, să creăm un formular de înregistrare a vorbitorului de la zero.
Vi se va cere să vă denumiți formularul imediat după ce faceți acest lucru. Deci, introduceți numele corect al formularului și apăsați Continuare .
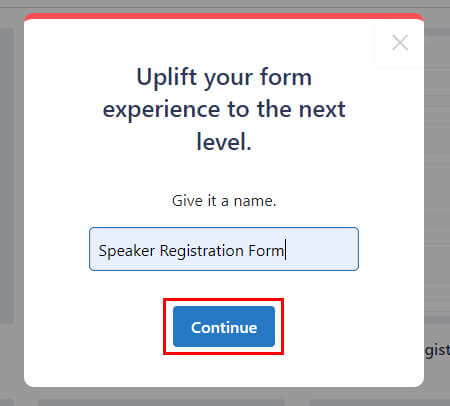
Pasul 4: Adăugați un câmp WYSIWYG în formularul dvs
Aici vine cel mai important pas, adăugarea unui câmp WYSIWYG pe formular.
Așadar, adăugați toate câmpurile necesare în formularul dvs.
Pentru a adăuga un câmp WYSIWYG , trageți-l din Câmpurile avansate din dreapta și plasați-l în panza generatorului de formulare din stânga.
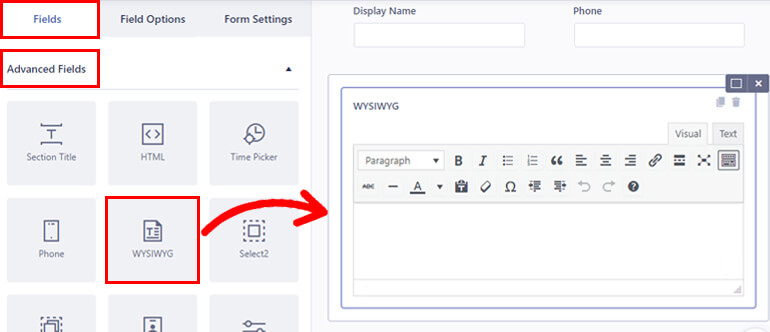
Puteți adăuga câte câmpuri doriți urmând același proces.
După ce selectați câmpul, vor apărea Opțiunile câmpurilor . Puteți personaliza fiecare câmp de formular din această secțiune.
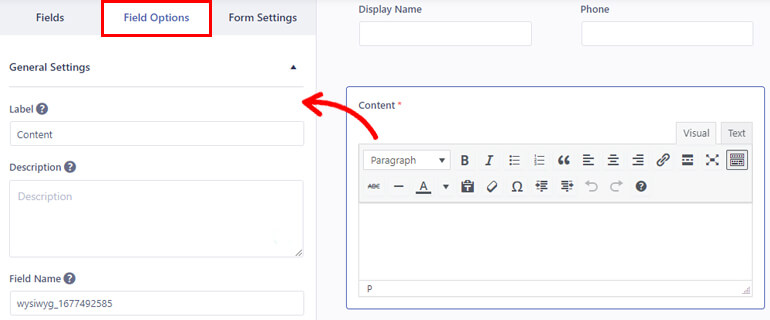
Puteți face modificări în opțiunile câmpului, așa cum este explicat mai jos.
- Etichetă : dați un titlu potrivit domeniului dvs. Cum ar fi Note, Solicitare etc.
- Descriere : adăugați descrierea pe care doriți să o includeți în formularul dvs.
- Nume câmp : această zonă conține id-ul câmpului. Îl puteți lăsa așa cum este sau îl puteți schimba după preferințele dvs.
- Obligatoriu : puteți marca câmpul WYSIWYG necesar pur și simplu din meniul drop-down.
- Ascundere etichetă : puteți, de asemenea, să ascundeți eticheta câmpului din meniul drop-down. Pur și simplu selectați Da sau Nu.
- Activați balonul explicativ : activați balonul explicativ pentru a afișa informații despre câmp pentru utilizatori.
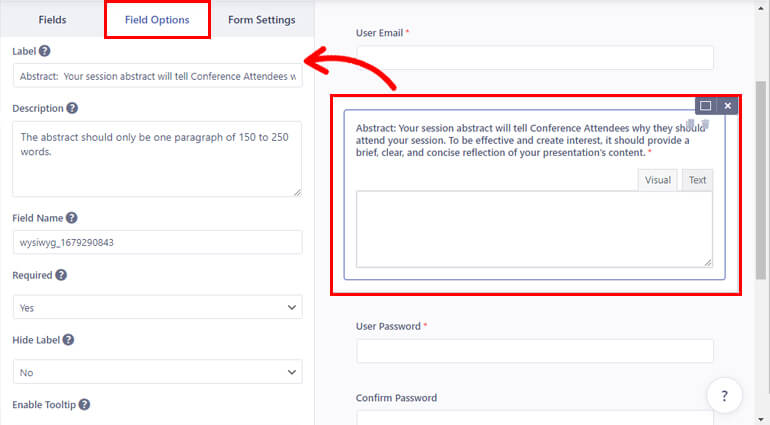
În mod similar, personalizați opțiunile de câmp pentru restul câmpurilor.
Notă: Majoritatea câmpurilor de formular au opțiuni de câmp similare. Cu toate acestea, câteva opțiuni pot diferi ușor în funcție de domeniu. Deci, personalizați în consecință.
După ce ați făcut toate modificările, puteți salva formularul făcând clic pe Actualizare formular din partea de sus. De asemenea, faceți clic pe Previzualizare dacă doriți să vedeți cum arată formularul dvs. pe front-end.
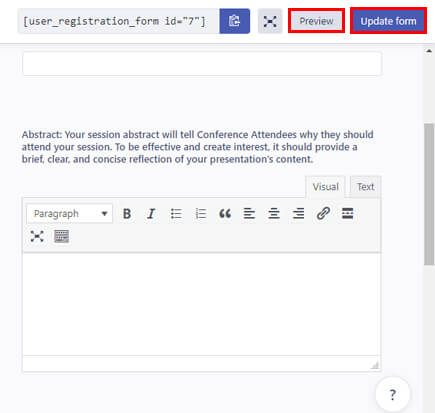
Asta e pentru partea de personalizare a câmpului. Puteți merge mai departe cu procesul.
Pasul 4: Configurați setările formularelor
După personalizarea câmpului formularului, este timpul să configurați setările formularelor.
Veți găsi opțiunile Setări formular lângă Opțiuni câmp . Puteți configura setările generale și setările suplimentare de aici.
Din Setări generale , puteți modifica opțiunea de aprobare și conectare a utilizatorului . Puteți seta criterii personalizate de aprobare și de conectare pentru utilizatorii dvs. printre opțiunile din meniul drop-down.
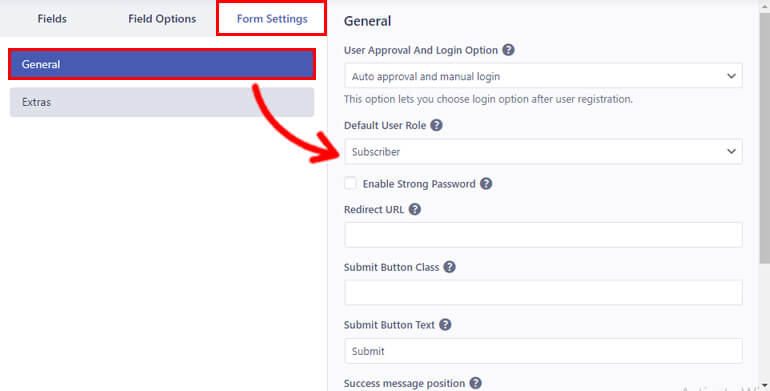
Apoi, există Rolul de utilizator implicit pentru a seta rolul utilizatorilor care se înregistrează în formularul dvs. Puteți alege dintre cele șase roluri implicite de utilizator.
În mod similar, puteți activa opțiunea de asistență Captcha pentru a vă proteja formularul de roboți și spam.
În plus, există câteva alte opțiuni, cum ar fi Submit Button Class , Submit Button Text , Poziția mesajului de succes etc.
Acum, la fel ca setările generale , puteți configura setările suplimentare ale formularului.
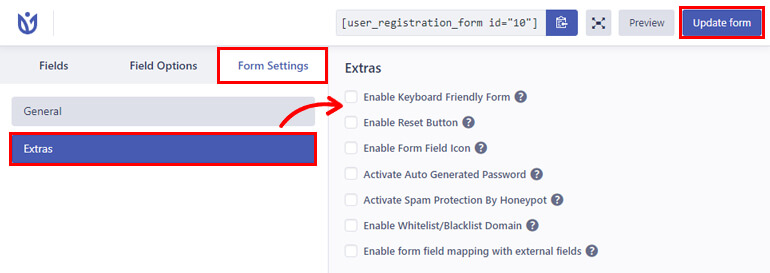
Veți găsi diverse opțiuni importante de protecție, cum ar fi:
- Activați parola generată automat pentru utilizatori
- Activați Protecția împotriva spamului de către HoneyPot
- Activați domeniul Lista albă/lista neagră etc.
În mod similar, puteți activa formularul prietenos cu tastatura și activați butonul de resetare pentru o experiență excelentă de utilizator.
De asemenea, puteți schimba eticheta butonului de resetare din eticheta butonului de resetare formular .
În plus, puteți activa maparea câmpurilor de formular cu câmpuri suplimentare pentru a face pluginul Înregistrare utilizator compatibil cu pluginuri externe.
Asta e pentru partea de setări. Din nou, faceți clic pe Actualizare formular pentru a salva toate modificările.
Pasul 5: Afișați formularul pe site-ul dvs
În cele din urmă, este timpul să publicați formularul de înregistrare cu câmpul WYSIWYG pentru ca utilizatorii să îl completeze pe site-ul dvs.
Pentru a încorpora formularul pe site-ul dvs., accesați Postare/Pagini >> Adăugați nou .
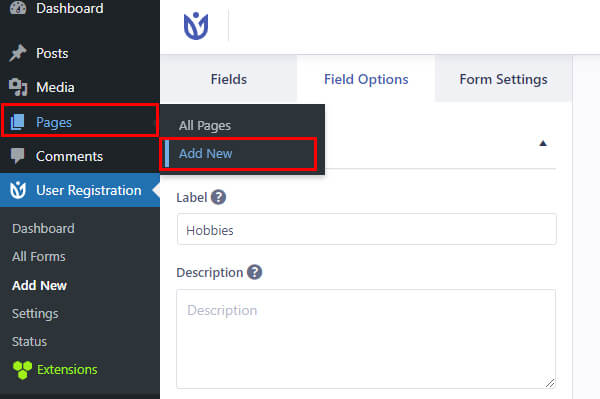
Apoi, faceți clic pe butonul Adăugare bloc ( + ) și căutați blocul Înregistrare utilizator . Apoi, adăugați-l în pagină făcând clic pe ea.
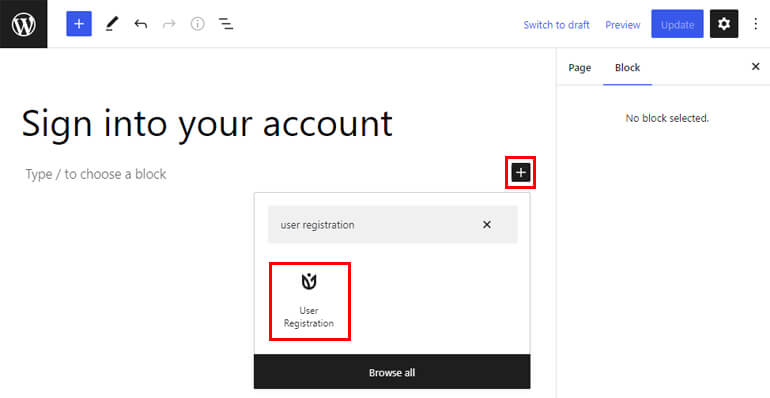
După aceea, selectați Formularul de înregistrare a vorbitorilor WordPress din meniul derulant.
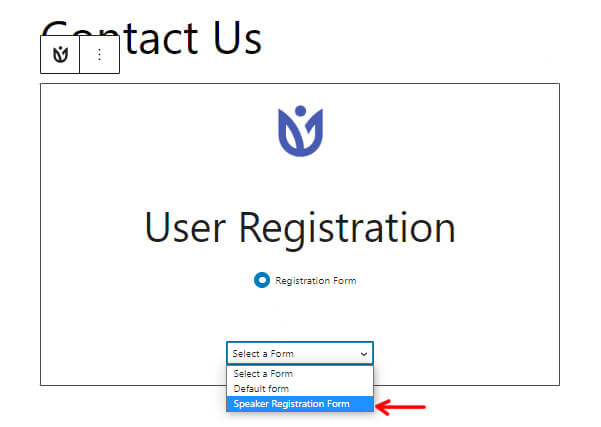
Puteți avea previzualizarea finală a formularului cu butonul Previzualizare din partea de sus.
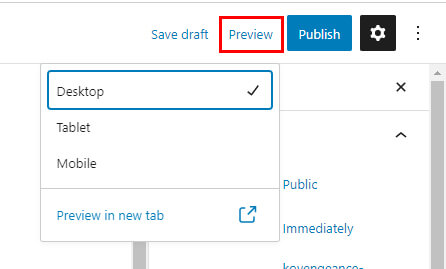
Mai jos este imaginea cum va arăta formularul dvs.
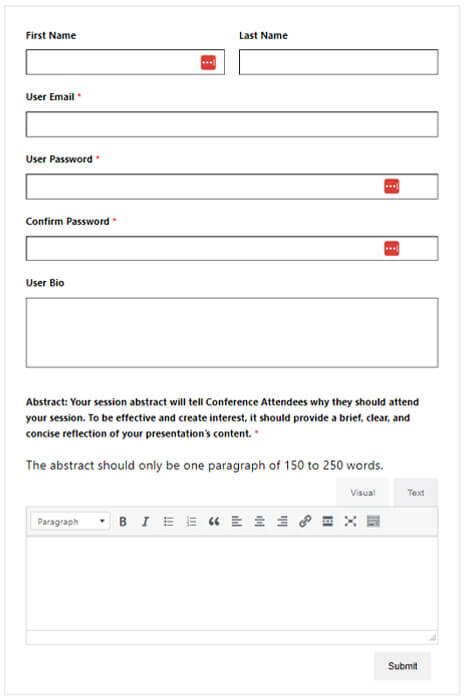
Și, în sfârșit, dacă credeți că formularul dvs. este complet gata, puteți apăsa Publicați .
Gânduri finale!
Asta este tot pentru articolul nostru despre cum să adăugați un câmp WYSIWYG într-un formular de înregistrare WordPress.
Sperăm că acest ghid v-a ajutat să înțelegeți ce este WYSIWYG și cum funcționează pe pluginul Înregistrare utilizator.
Înregistrarea utilizatorilor este de departe cea mai bună alegere atunci când vine vorba de a vă face site-ul exclusiv. Este încărcat cu toate caracteristicile esențiale pe care ar trebui să le posede un plugin de înregistrare.
Există mai multe caracteristici unice ale Înregistrării utilizatorilor, dintre care unele sunt:
- Redirecționări și restricții de conținut
- Coduri de invitație pentru invitații exclusive
- Funcții fără spam pentru un spațiu sigur și securizat
- Integrari gateway de plată
- Șabloane personalizate de e-mail
Acestea sunt doar câteva dintre caracteristicile sale. În plus, aplicarea acestui plugin este nelimitată. Pentru a afla mai multe despre acest plugin, vizitați site-ul oficial.
Apoi, dacă doriți să setați un câmp de parolă în formularul de înregistrare WordPress, consultați ghidul nostru cum să adăugați un câmp de parolă în formularul de înregistrare WordPress.
De asemenea, puteți aproba utilizatorii în WordPress după înregistrarea front-end.
Puteți citi mai multe minuni despre acest plugin puternic pe blogul nostru. Și pentru tutoriale video ușoare, vă puteți abona la canalul nostru YouTube.
Dacă aveți sugestii sau întrebări despre plugin, contactați-ne prin intermediul rețelelor sociale. Suntem disponibili pe Facebook și Twitter.
