WooCommerce Analytics – Un ghid complet
Publicat: 2020-11-19
Ultima actualizare - 8 iulie 2021
În timp ce gestionați un magazin de comerț electronic, trebuie să adunați informații despre diferite aspecte care generează trafic și conversii. Monitorizarea constantă a statisticilor analitice vă va ajuta să înțelegeți mai bine tendințele și preferințele clienților. În cele mai recente versiuni, este inclusă o nouă secțiune numită WooCommerce Analytics, care oferă rapoarte detaliate de analiză. În acest articol, vom arunca o privire detaliată asupra tuturor rapoartelor disponibile în secțiunea WooCommerce Analytics.
Începeți cu WooCommerce Analytics
Puteți accesa secțiunea Analytics din panoul de administrare WordPress.
Prezentare generală
Când faceți clic pe această secțiune, veți vedea o pagină de prezentare generală. Să ne familiarizăm mai întâi cu această pagină. În primul rând, veți vedea o opțiune pentru a alege un interval de date. De asemenea, există trei secțiuni aici – Performanță, Diagrame și Clasamente. Vom vedea fiecare în detaliu.
Interval de date
Puteți începe prin a alege un interval de date pentru datele pe care doriți să le vedeți.
Aici, veți vedea presetări , precum și opțiuni personalizate .
Sub Presets, puteți alege următoarele opțiuni:
- Astăzi
- Ieri
- Săptămâna până acum
- Săptămâna trecută
- Luna aceasta
- Luna trecuta
- Trimestru până acum
- Ultimul sfert
- De la începutul anului
- Anul trecut
Fiecare opțiune pe care o puteți alege să o comparați cu perioada anterioară sau cu anul precedent .
După ce ați ales opțiunile necesare, puteți face clic pe butonul Actualizare .
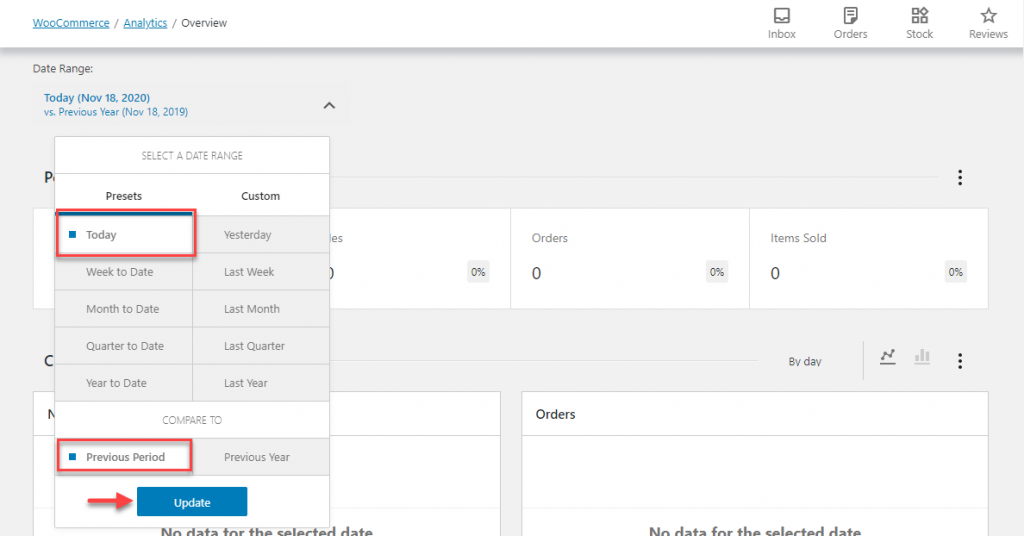
Dacă nu doriți să alegeți niciuna dintre presetări, puteți alege Personalizat.
Aici, puteți fie să introduceți manual intervalul de date, fie să alegeți o dată din calendar.
După selectarea intervalului de date, puteți face clic pe butonul Actualizare .
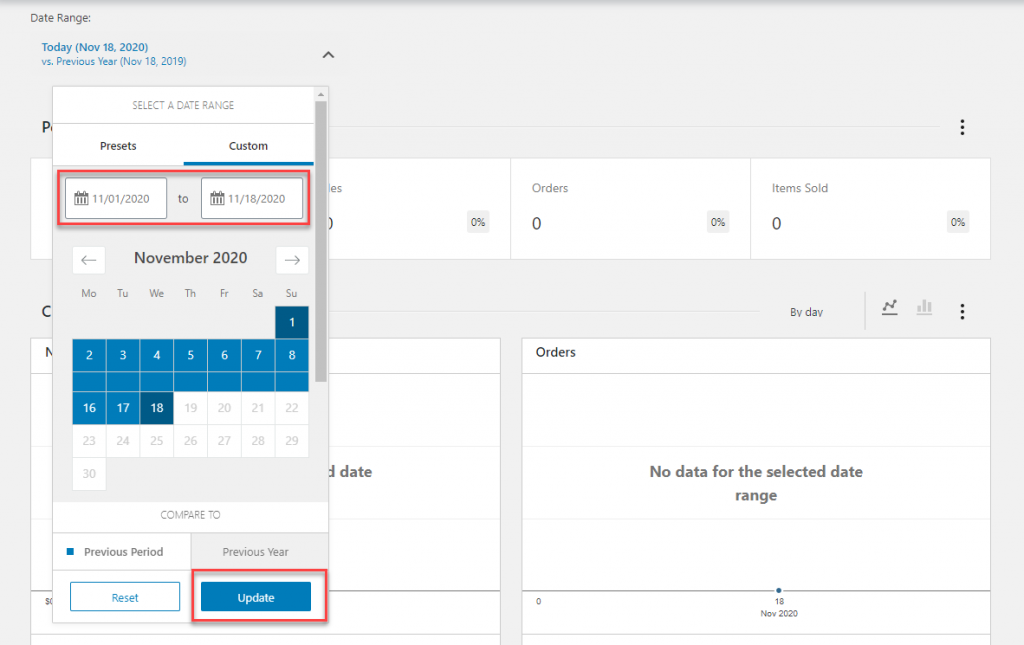
Performanţă
În mod implicit, veți vedea secțiunea Performanță sub Intervalul de date. Aici, puteți afișa o selecție de statistici pe care doriți să le vedeți. Puteți alege statisticile de afișare făcând clic pe meniul kebab sau pe meniul cu trei puncte din partea dreaptă a secțiunii.
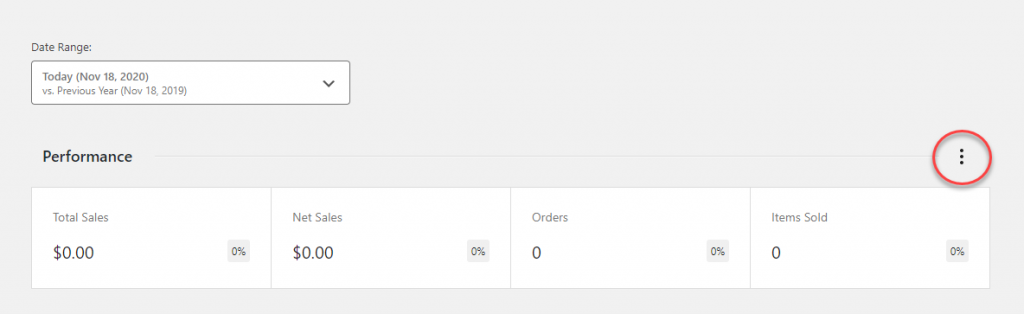
După ce deschideți meniul, puteți activa statisticile necesare. Următoarele statistici de afișare sunt disponibile în secțiunea de performanță:
- Vanzari totale
- Vânzări nete
- Comenzi
- Valoarea medie a comenzii
- Articole vândute
- Se intoarce
- Comenzi cu reducere
- Suma netă a reducerii
- Impozitul total
- Taxa de comanda
- Taxa de transport
- Transport
- Descărcări
- Vanzari en gros
Sub statistici, veți găsi un câmp în care puteți edita titlul secțiunii.
De asemenea, puteți muta această secțiune în sus sau în jos, în funcție de cerințele dvs. sau o puteți elimina complet din pagina Prezentare generală.
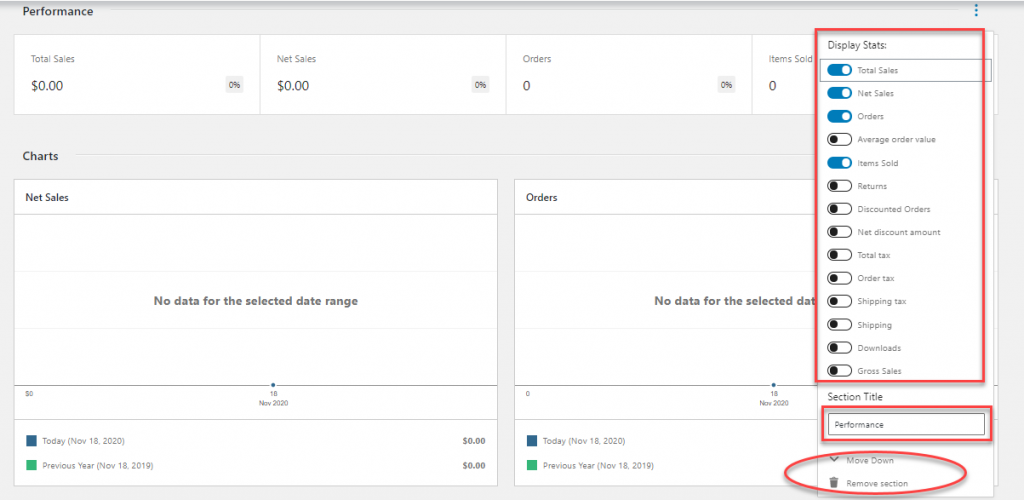
Diagrame
Puteți obține o reprezentare vizuală a datelor din magazin prin Charts. În mod implicit, secțiunea Diagrame este afișată sub Performanță. Îl puteți muta în sus sau în jos, conform cerințelor dvs. Dacă este necesar, puteți schimba și titlul secțiunii. De asemenea, puteți alege „După zi” sau „După oră”, în funcție de nevoile dvs. Această secțiune vă permite, de asemenea, să alegeți tipul de diagrame afișate din două opțiuni – Diagramă cu linii sau Diagramă circulară.
De asemenea, puteți alege statisticile care vor fi afișate pe această pagină. Următoarele opțiuni sunt disponibile.
- Vanzari totale
- Vânzări nete
- Comenzi
- Valoarea medie a comenzii
- Articole vândute
- Se intoarce
- Comenzi cu reducere
- Reducere brută
- Impozitul total
- Taxa de comanda
- Taxa de transport
- Transport
- Descărcări
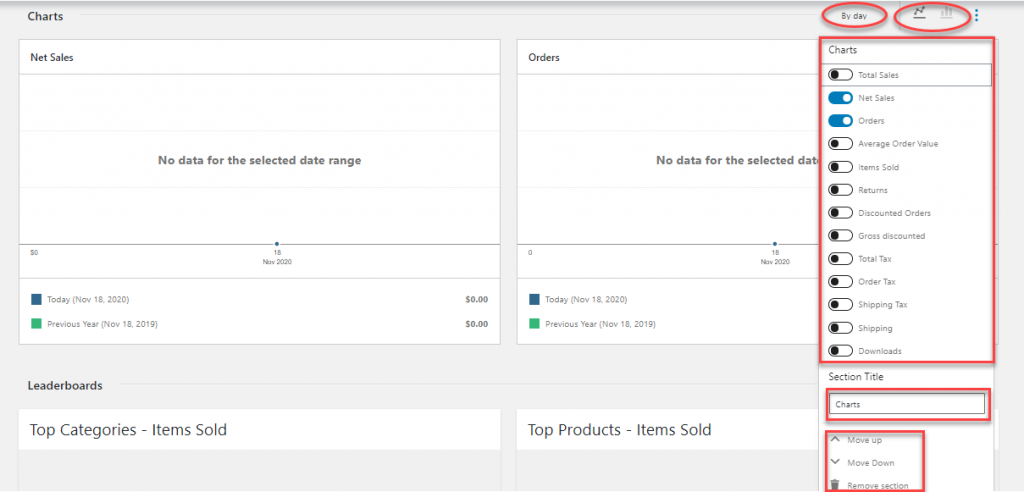
Clasamente
Puteți vizualiza clasamentele pentru diferite statistici din magazinul dvs. aici. Ca și celelalte două opțiuni, puteți personaliza statisticile de afișare, puteți modifica ordinea în pagină sau o puteți elimina complet. Aici, puteți alege și numărul de rânduri afișate pe tabel.
Următoarele statistici sunt disponibile din care puteți alege:
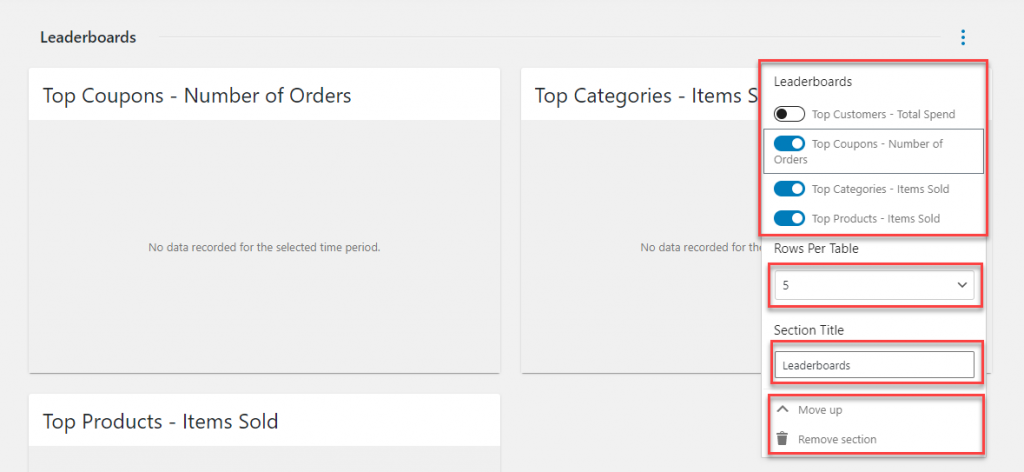
Setări de analiză
În secțiunea Setări Analytics, puteți controla setările implicite ale secțiunii dvs. Analytics.
Stări excluse
În primul rând, puteți determina care sunt toate stările comenzilor excluse din rapoarte. Puteți verifica pur și simplu starea comenzii pe care doriți să o excludeți din rapoartele dvs.
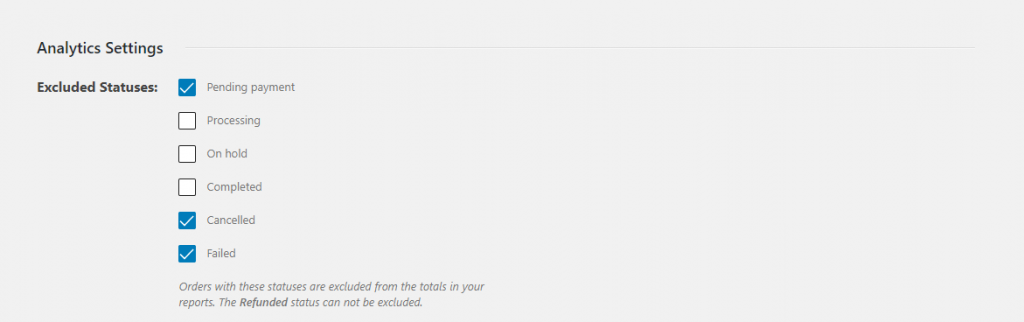
Stare acționabile
În secțiunea următoare, puteți specifica stările acționabile pentru comenzi. Stările comenzilor pe care le selectați aici vor fi considerate acționabile și vor fi afișate în panoul Activitate.
De exemplu, dacă ați selectat „În așteptare” ca stare acționabilă, comenzile cu această stare vor fi afișate în Panoul Comenzi. Vă rugăm să verificați captura de ecran de mai jos:
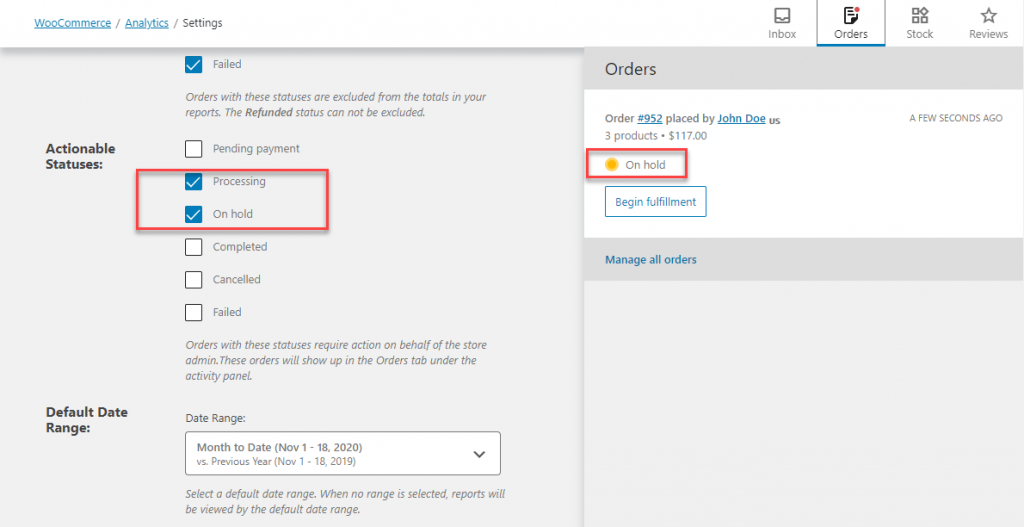
Interval de date implicit
Puteți seta aici un interval de date prestabilit pentru rapoartele dvs. Analytics. Intervalul de date pe care îl alegeți aici se va reflecta atunci când deschideți pagina Prezentare generală sau tabloul de bord WooCommerce. Cu ajutorul selectorului de date, puteți personaliza cu ușurință intervalul de date din majoritatea paginilor Google Analytics.
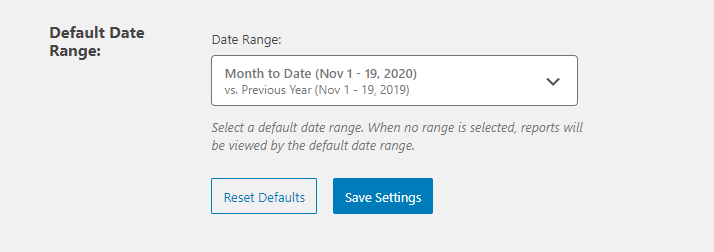
Importați date istorice
Deoarece secțiunea Analytics este o nouă adăugare la WooCommerce, va trebui să importați date istorice din magazin pentru a completa rapoartele. Aveți la dispoziție următoarele opțiuni pentru a importa date:
- Toate
- Ultimele 365 de zile
- Ultimele 90 de zile
- Ultimele 30 de zile
- Ultimele 7 zile
- Ultimele 24 de ore
- Personalizat
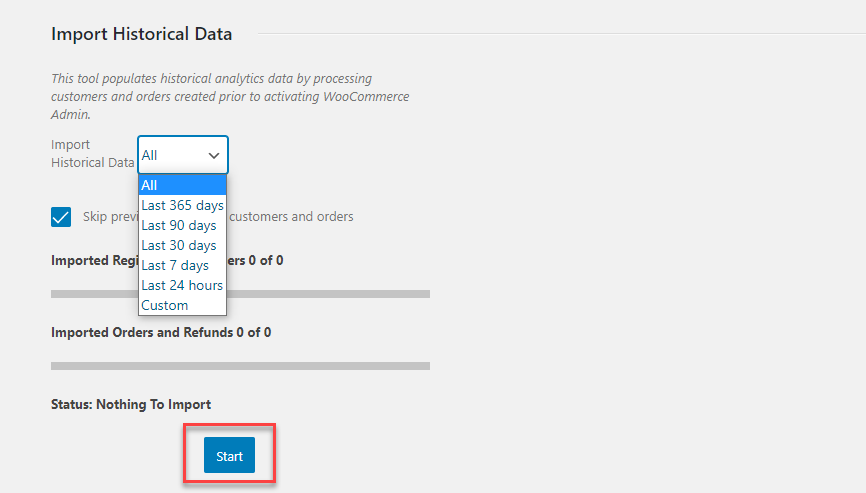
Venituri
Pe această pagină, puteți vedea statisticile legate de venitul zilnic. Afișează următoarele statistici:
- Vanzari en gros
- Se intoarce
- Cupoane
- Vânzări nete
- Impozite
- Transport
- Vanzari totale
Puteți vizualiza statisticile ca diagramă cu linii sau diagramă circulară. Există, de asemenea, o opțiune de descărcare a rapoartelor. Puteți personaliza statisticile pentru a fi incluse în raportul descărcat.
Comenzi
Această pagină vă oferă informații despre comenzile magazinului dvs. Sunt afișate comenzile, vânzările nete, valoarea medie a comenzii și articolele medii per comandă. Va exista și o afișare grafică a statisticilor, pe care o puteți alege între diagramă cu linii sau diagramă circulară.
Puteți filtra comenzile incluse în raport după interval de date, precum și filtre avansate. Filtrele includ următoarele:
- Produse
- Coduri promoționale
- tip de client
- Rambursări
- Cote de impozitare
- Atribut
De asemenea, puteți descărca detaliile comenzii într-un fișier CSV. Puteți personaliza descărcarea alegând să includeți următoarele componente:
- stare
- Client
- Produse
- Articole vândute
- Cupoane
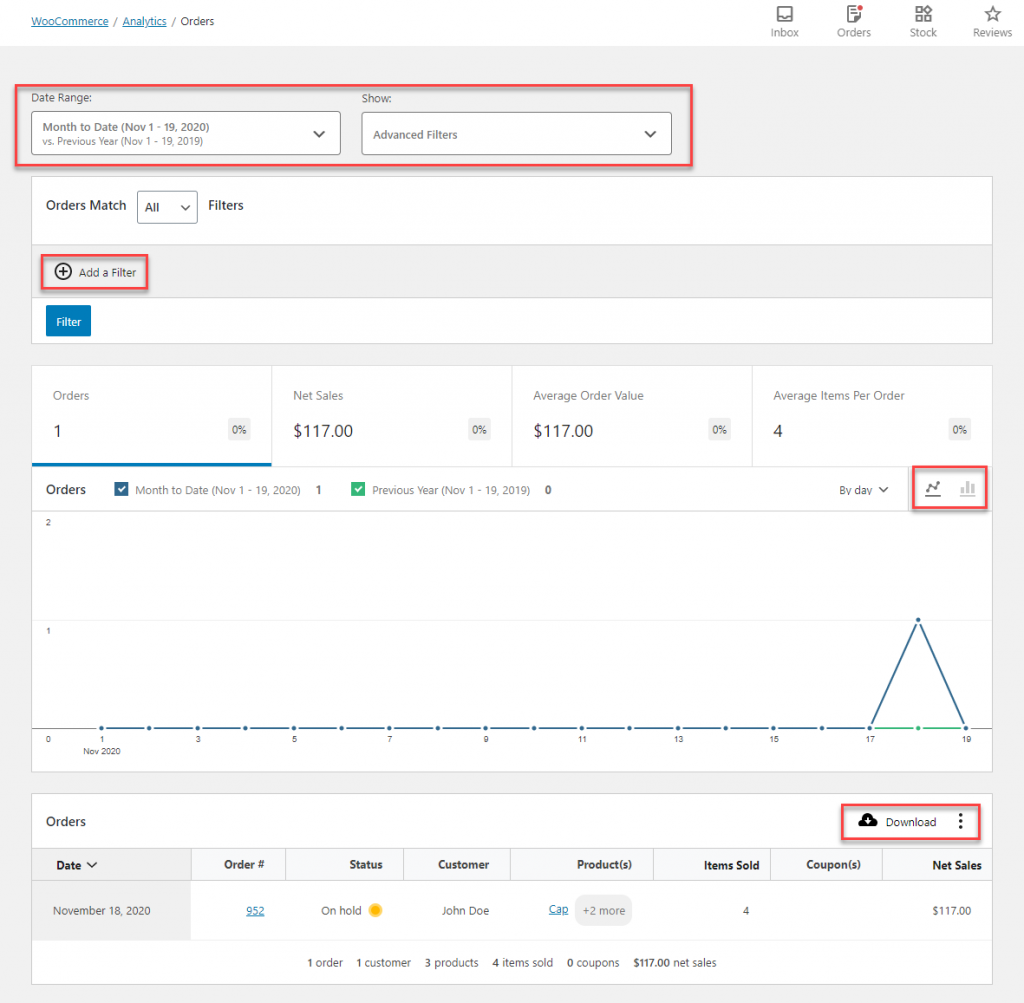
Produse
Puteți vedea informații despre datele despre produse aici. Statisticile oferite pe această pagină includ articole vândute, vânzări nete și comenzi. Puteți obține numărul pentru acești parametri, precum și o reprezentare vizuală prin diagramă cu linii sau diagramă circulară.
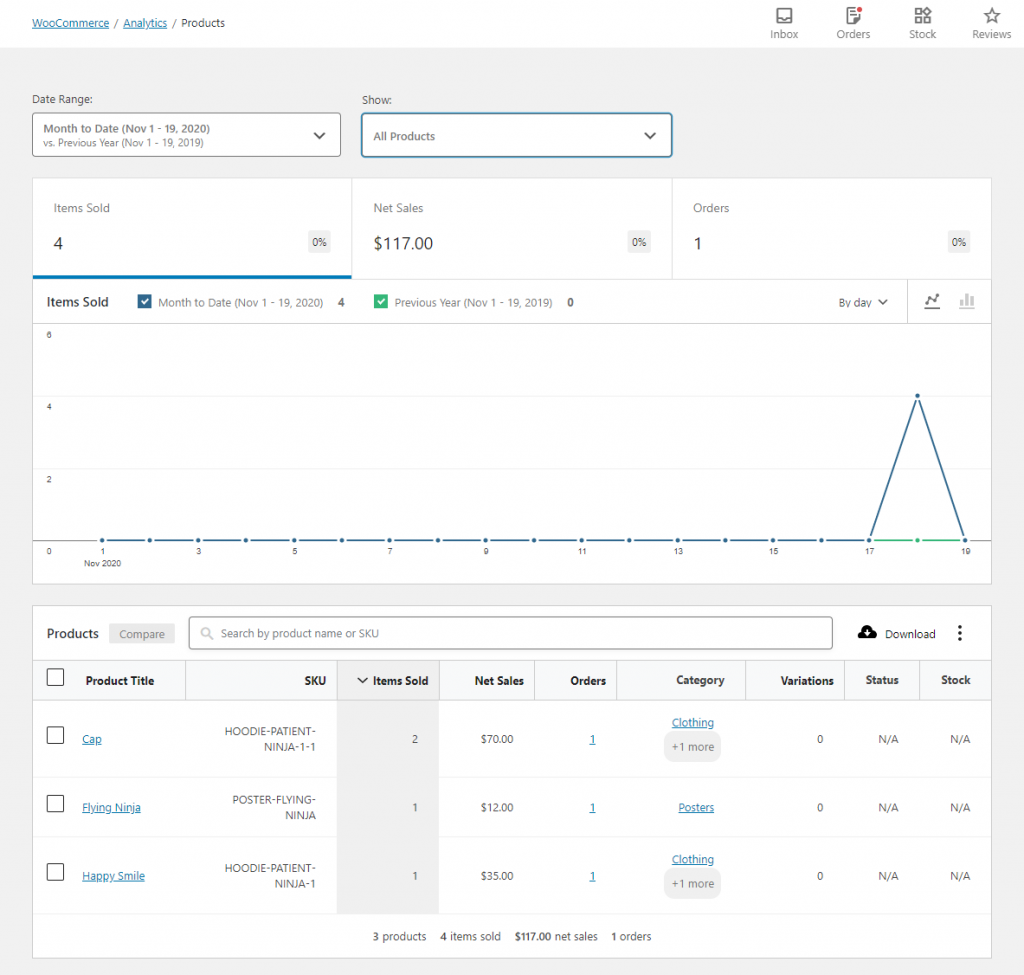
Acum, puteți personaliza raportul prin filtrarea produselor în diferite moduri. Puteți aplica un interval de date sau puteți alege să afișați pentru anumite produse. Există trei opțiuni de filtrare. Puteți alege fie să afișați date pentru toate produsele, un singur produs, fie o listă selectivă de mai multe produse pe care le specificați.

De exemplu, puteți alege să afișați datele referitoare la doar câteva produse care vă interesează, așa cum este afișat în captura de ecran de mai jos.
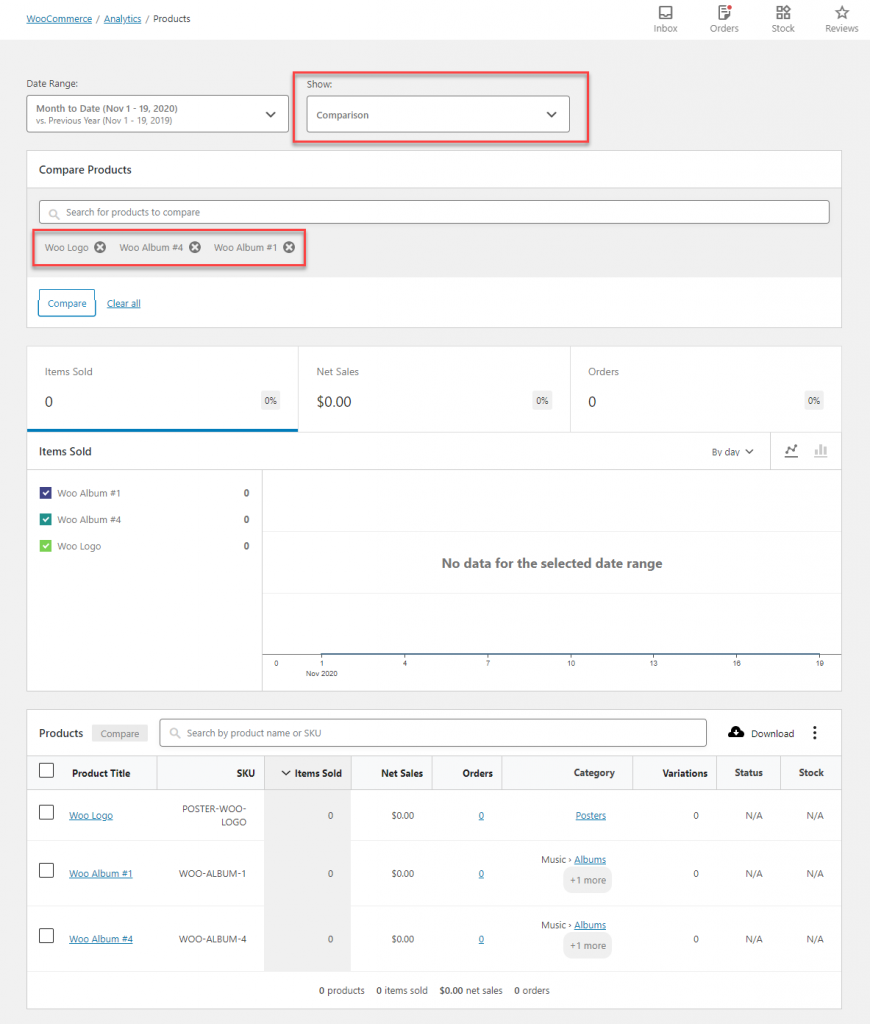
Puteți descărca rapoarte de produse cu o opțiune de a alege antetele coloanelor, cum ar fi:
- SKU
- Comenzi
- Categorie
- Variante
- stare
- Stoc
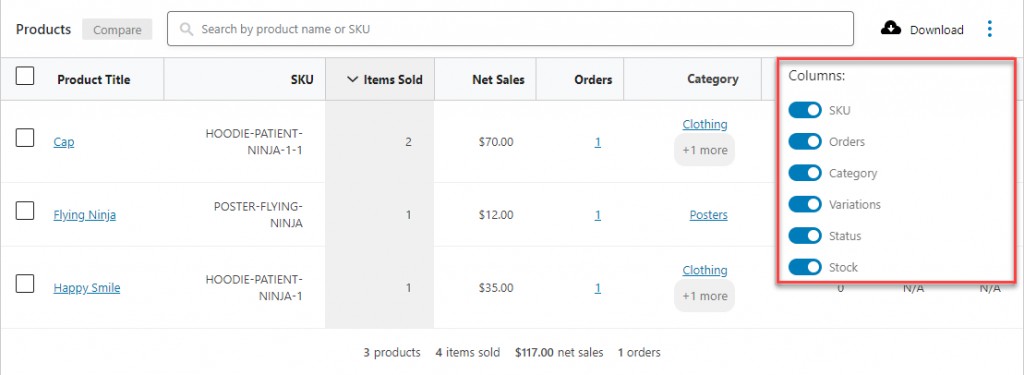
Categorii
Această pagină vă oferă date referitoare la diferite categorii de pe site-ul dvs. Veți găsi trei secțiuni – Articole vândute, Vânzări nete și Comenzi. Articolele vândute vor fi afișate implicit. De asemenea, puteți comuta între diagramă cu linii și diagramă circulară.
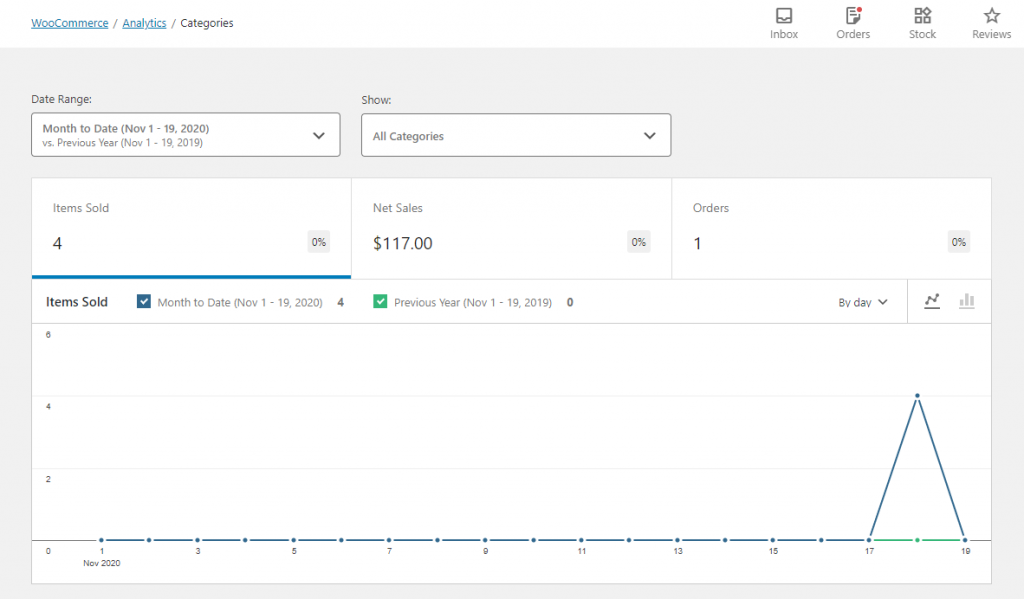
Puteți filtra categoriile prin specificarea intervalului de date sau prin filtrarea pe baza Toate, O singură categorie sau Comparație. Dacă alegeți opțiunea Comparație pentru a filtra, puteți filtra rapoartele astfel încât să includă date numai din acele categorii pe care le specificați.
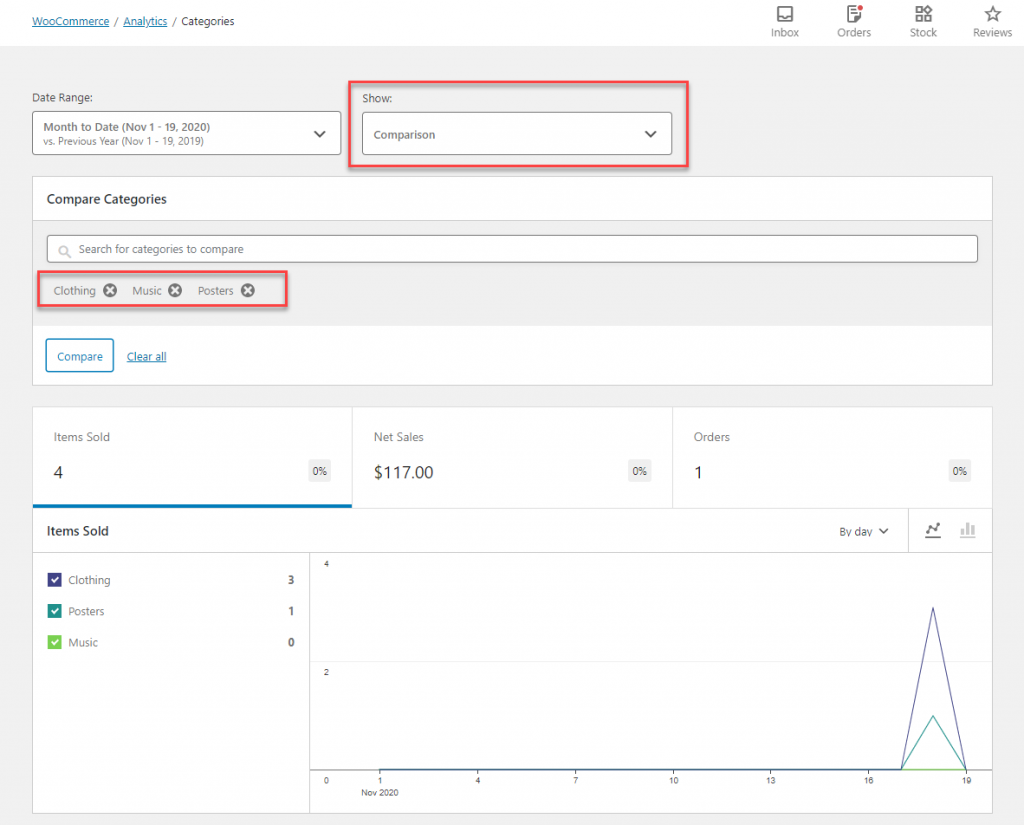
Puteți descărca rapoartele și într-un fișier CSV, cu personalizarea coloanelor cu următoarele opțiuni:
- Vânzări nete
- Produse
- Comenzi
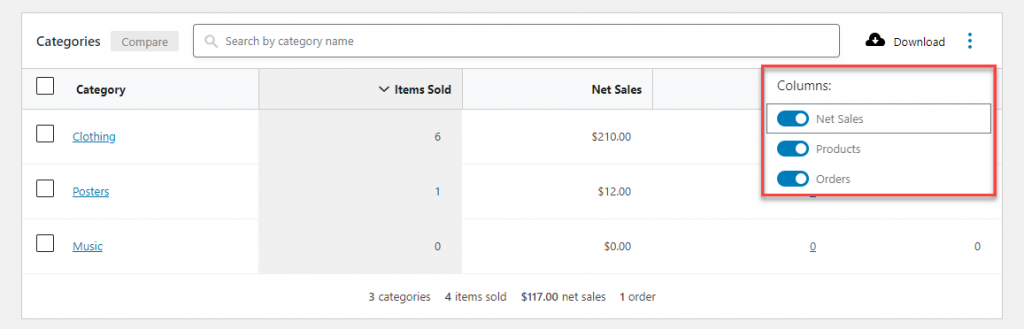
Cupoane
Această pagină afișează date referitoare la cupoanele din magazinul dvs. Rapoartele includ Comenzi reduse și Sumă. Puteți comuta datele între Diagramă cu linii și Diagramă circulară.
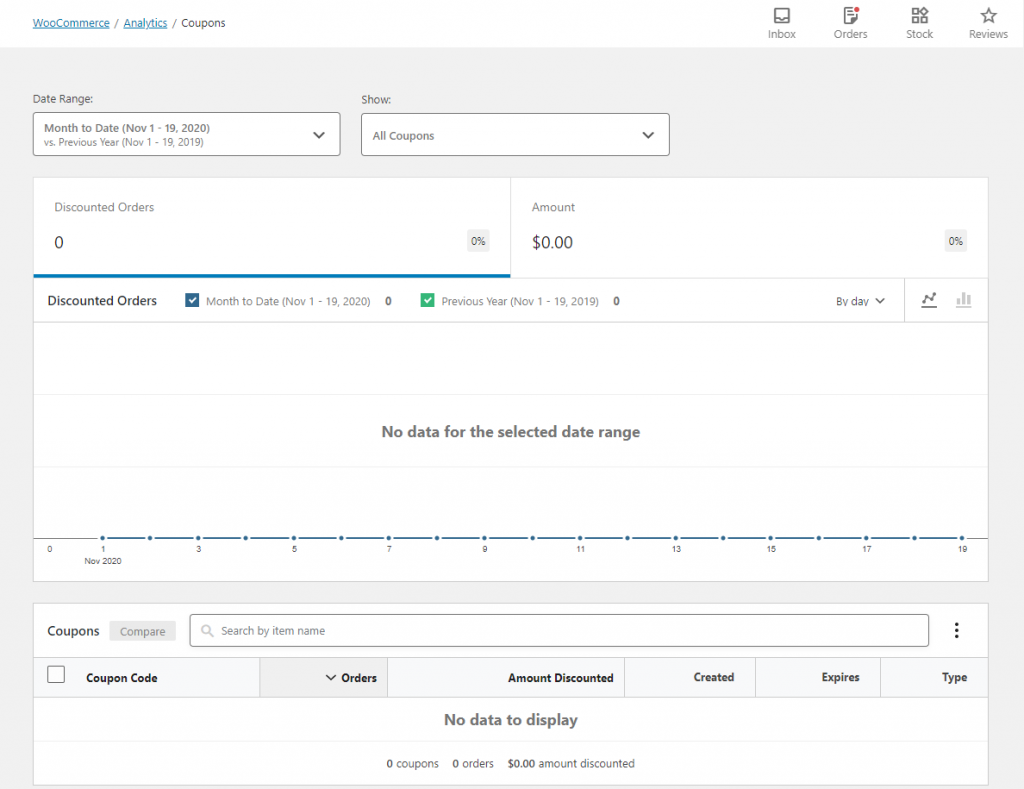
Pe această pagină, puteți vizualiza datele după intervalul de date, precum și pe baza filtrelor avansate. Opțiunile avansate de filtrare sunt:
- Toate cupoanele
- Cupon unic
- Comparaţie
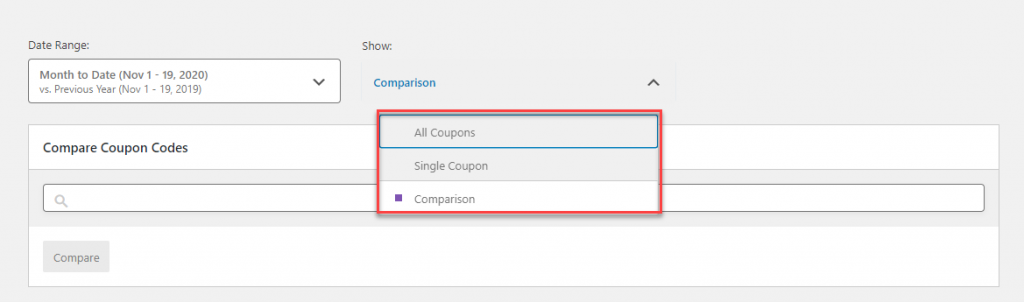
Aici, puteți descărca și rapoartele într-un fișier CSV, pe care îl puteți personaliza prin specificarea antetelor coloanelor. Opțiunile includ:
- Suma redusă
- Creată
- Expiră
- Tipuri
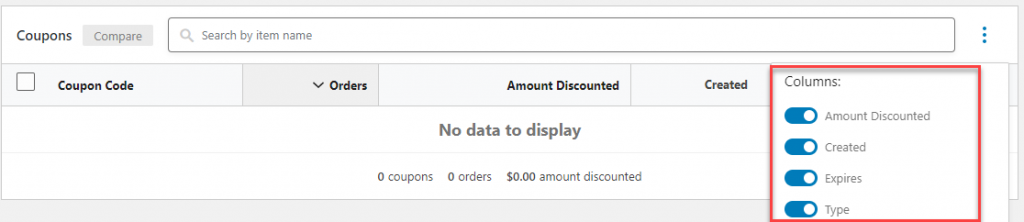
Impozite
Această pagină vă oferă informații despre taxele colectate în magazinul dvs. În mod implicit, afișează datele privind impozitul total cu opțiuni de vizualizare între diagramă cu linii sau diagramă circulară. Veți primi, de asemenea, rapoarte despre Taxa de Comandă, Taxa de Transport și Comenzi pe această pagină.
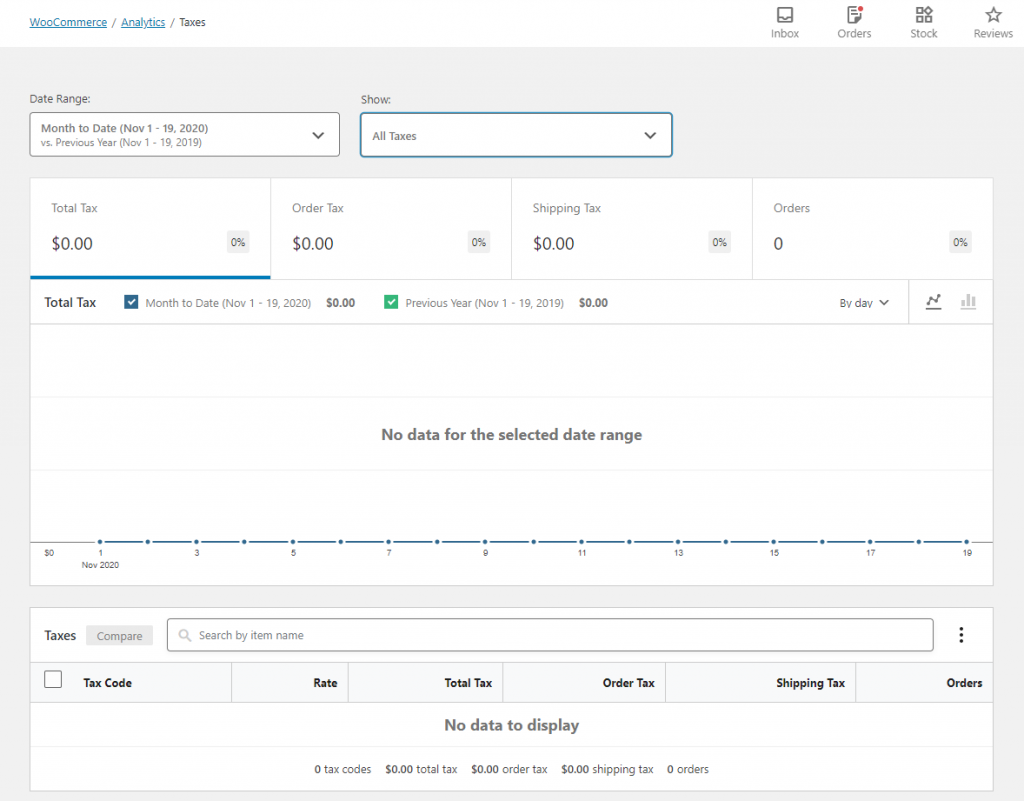
Aici veți găsi și opțiuni de filtrare. În primul rând, puteți filtra datele specificând un interval de date. De asemenea, puteți aplica filtre avansate – Toate taxele și comparația. Cu opțiunea Toate taxele, va fi afișată întreaga sumă de taxă colectată în intervalul de date.
Folosind filtrul de comparație, puteți obține datele specifice diferitelor rate de impozitare pe care le puteți avea în magazinul dvs. Pentru a obține datele fiscale specifice, puteți alege opțiunea Comparație din filtru, apoi specificați codul fiscal al ratei pe care doriți să o vedeți.
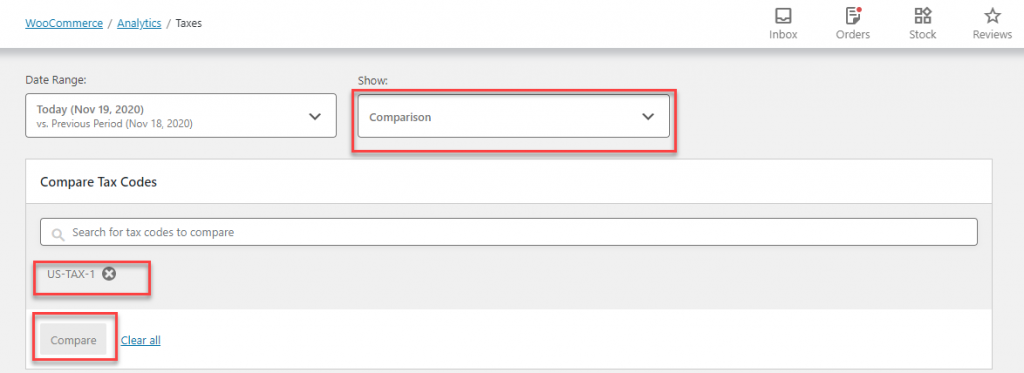
Există, de asemenea, o opțiune de descărcare a rapoartelor fiscale. Veți găsi următoarele antete de coloană din care să alegeți:
- Rată
- Impozitul total
- Taxa de comanda
- Taxa de transport
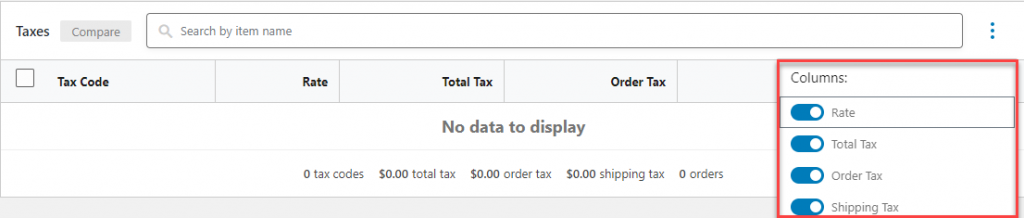
Descărcări
Această pagină vă oferă informații despre performanța produselor dvs. descărcabile. În mod implicit, întregul număr de descărcări din magazinul dvs. va fi afișat aici. Aceasta include și descărcări multiple de la aceeași adresă IP.
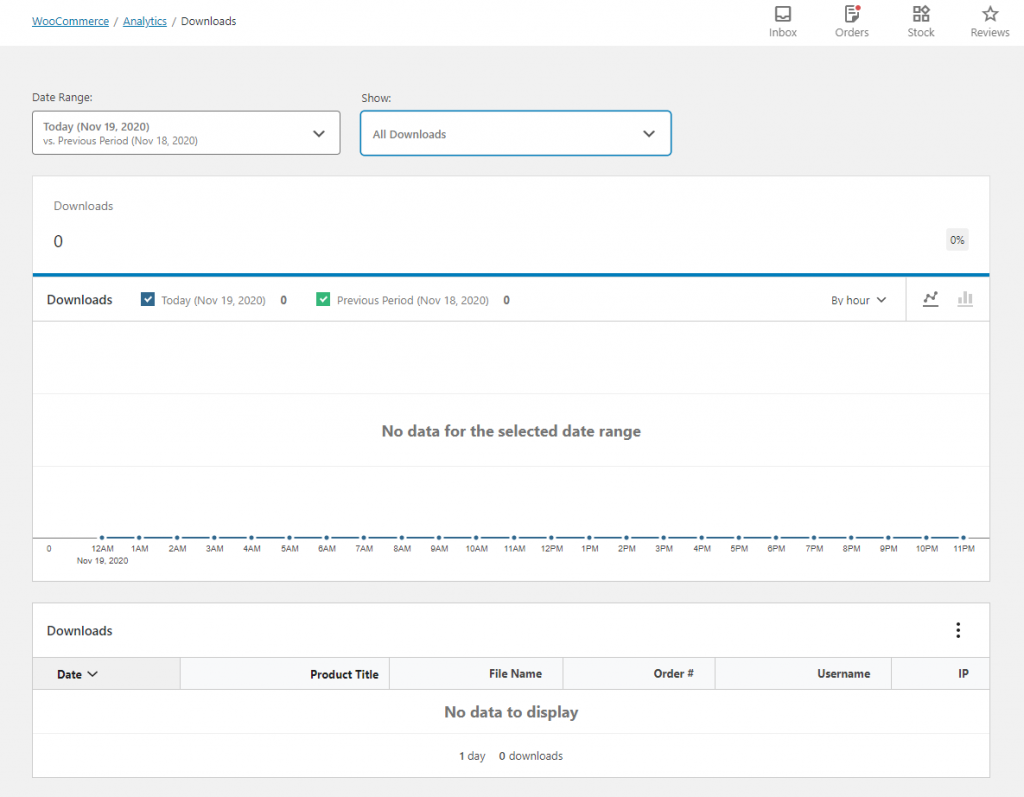
Puteți filtra produsele după intervalul de date, precum și puteți utiliza unele filtre avansate. Filtrele avansate disponibile sunt:
- Produs
- Nume de utilizator
- Ordin #
- adresa IP
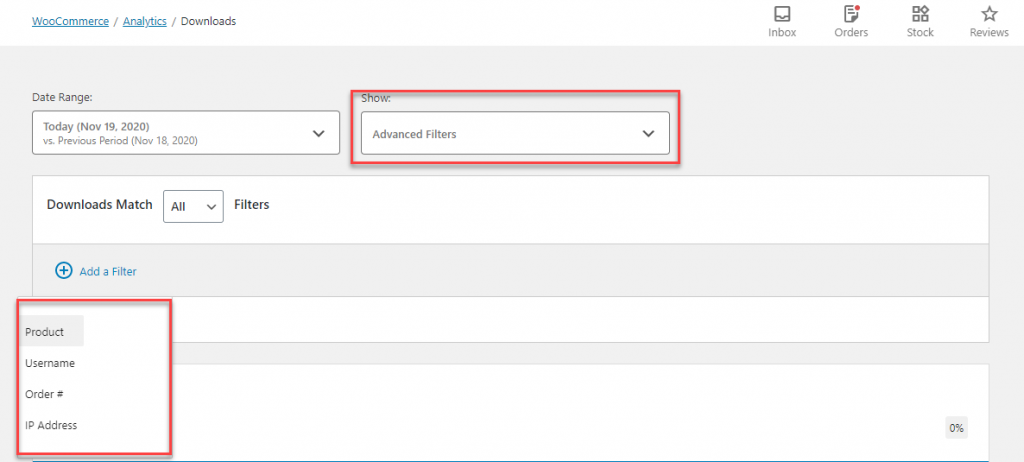
După ce adăugați un filtru, puteți efectua căutarea incluzând sau excluzând parametrul de căutare specificat.
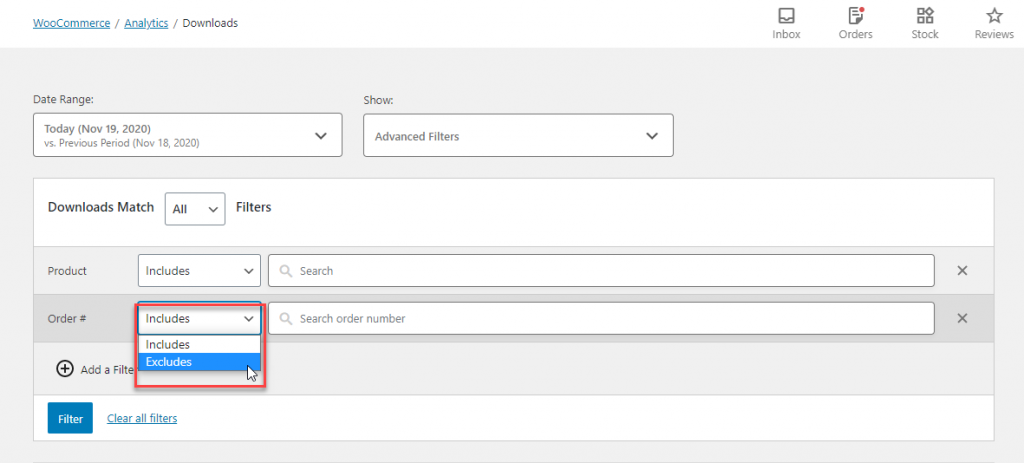
Ca și în cazul celorlalte rapoarte, puteți descărca raportul și de aici. Aveți următoarele opțiuni din care să alegeți pentru anteturile de coloană:
- Nume de fișier
- Ordin #
- Nume de utilizator
- IP
Stoc
Această pagină va afișa detaliile stocului magazinului dvs. În mod implicit, detaliile de inventar ale tuturor produselor vor fi listate. Trebuie să activați Gestionarea stocurilor pentru a obține acest raport.
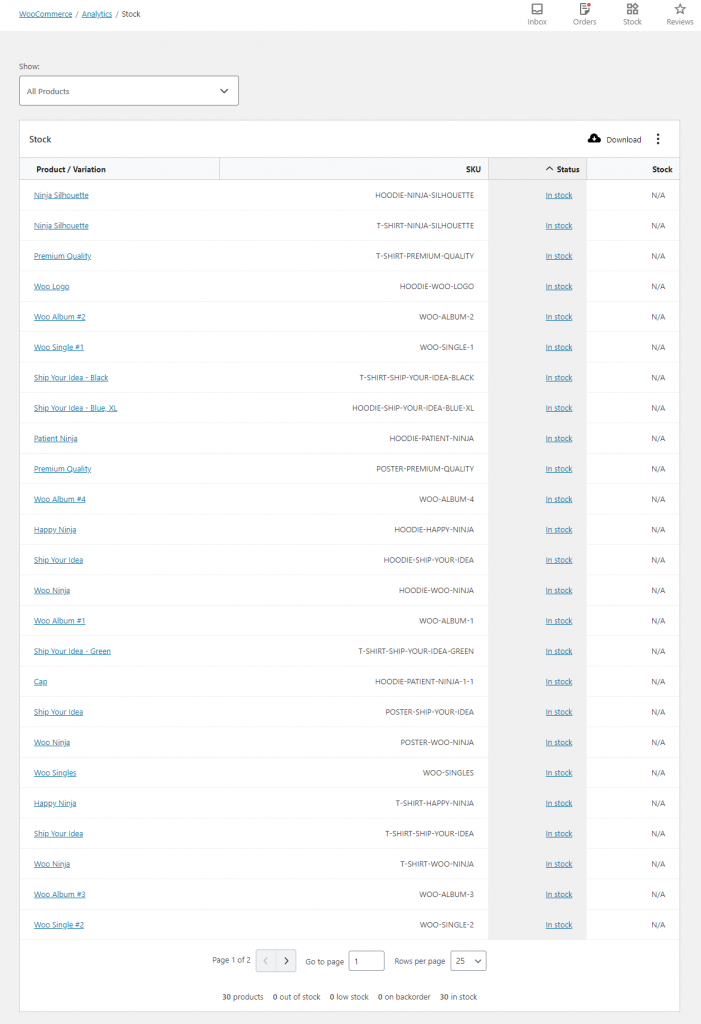
Puteți sorta în continuare datele după următoarele stări de stoc:
- Stoc epuizat
- Stoc redus
- În stoc
- Descrescator
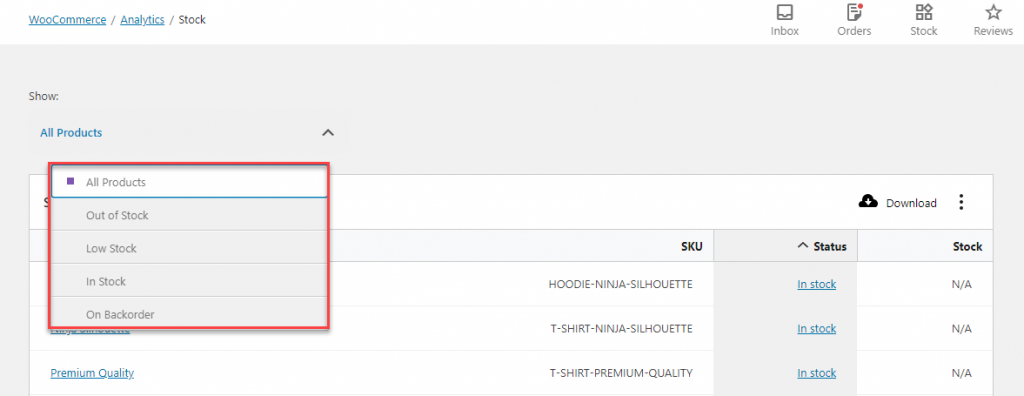
De asemenea, puteți descărca rapoarte de stoc cu următoarele opțiuni pentru anteturile de coloană:
- SKU
- stare
- Stoc
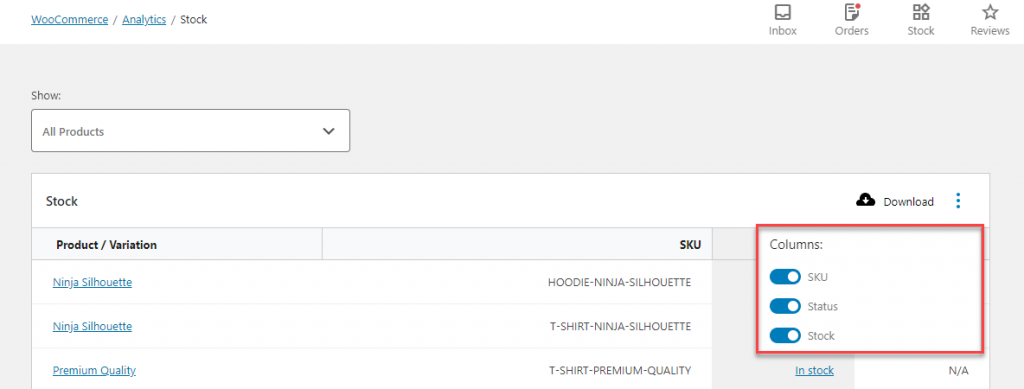
Am acoperit toate rapoartele de analiză disponibile implicit cu WooCommerce. Acestea sunt disponibile în cea mai recentă versiune de WooCommerce și există o opțiune de a importa date istorice din magazinul dvs. În acest fel, puteți urmări datele dvs. chiar și din perioada anterioară introducerii instrumentului WooCommerce Analytics.
Dacă doriți să integrați Google Analytics în magazinul dvs., următoarele articole vă vor putea ajuta:
- Cum să adăugați Google Analytics în magazinul dvs. WooCommerce?
- Cele mai bune pluginuri pentru integrarea Google Analytics în WooCommerce.
- Identificați aspectele relevante de analizat într-un magazin de comerț electronic.
- Adăugarea Managerului de etichete Google la WordPress.
- Pluginuri de raportare și analiză WooCommerce.
Lăsați-ne un comentariu dacă aveți o întrebare.
