Analisis WooCommerce – Panduan Lengkap
Diterbitkan: 2020-11-19
Terakhir diperbarui - 8 Juli 2021
Saat mengelola toko eCommerce, Anda perlu mengumpulkan wawasan tentang berbagai aspek yang mendorong lalu lintas dan konversi. Terus memantau wawasan analitik akan membantu Anda memahami tren dan preferensi pelanggan dengan lebih baik. Dalam versi terbaru, bagian baru yang disebut WooCommerce Analytics disertakan, yang menawarkan laporan analitik terperinci. Pada artikel ini, kita akan melihat secara mendetail semua laporan yang tersedia di bagian WooCommerce Analytics.
Memulai dengan WooCommerce Analytics
Anda dapat mengakses bagian Analytics dari panel admin WordPress.
Ringkasan
Ketika Anda mengklik bagian ini, Anda akan melihat halaman Ikhtisar. Mari kita membiasakan diri dengan halaman ini terlebih dahulu. Pertama, Anda akan melihat opsi untuk memilih rentang tanggal. Juga, ada tiga bagian di sini – Performa, Bagan, dan Papan Peringkat. Kita akan melihat masing-masing secara rinci.
Rentang Tanggal
Anda dapat memulai dengan memilih rentang tanggal untuk data yang ingin Anda lihat.
Di sini, Anda akan melihat Presets serta opsi Kustom .
Di bawah Preset, Anda dapat memilih opsi berikut:
- Hari ini
- Kemarin
- Minggu ke Tanggal
- Minggu lalu
- Bulan sampai saat ini
- Bulan lalu
- Kuartal hingga Tanggal
- Kuartal Terakhir
- Sejauh tahun ini
- Tahun lalu
Setiap opsi dapat Anda pilih untuk dibandingkan dengan Periode Sebelumnya atau Tahun Sebelumnya .
Setelah Anda memilih opsi yang diperlukan, Anda dapat mengklik tombol Perbarui .
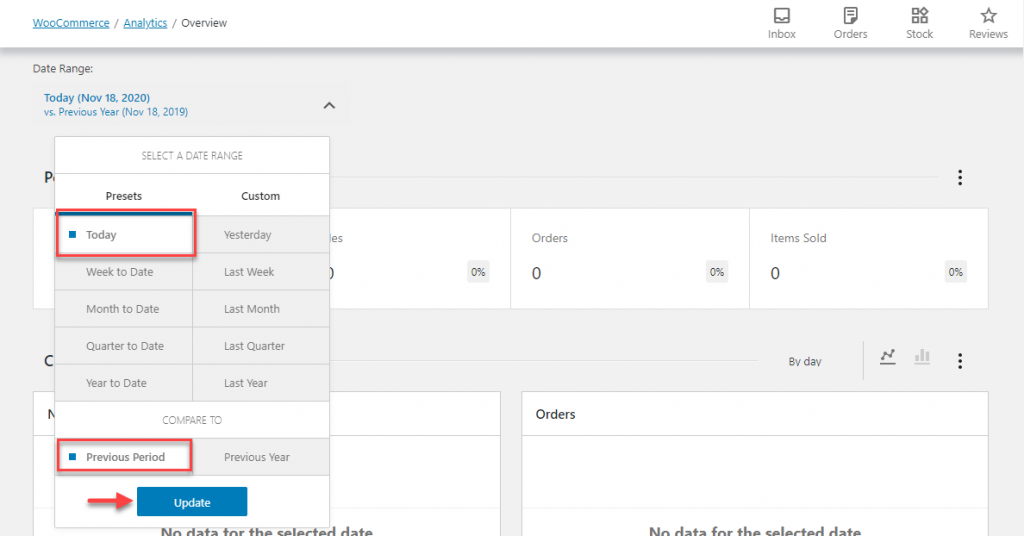
Jika Anda tidak ingin menggunakan Preset apa pun, Anda dapat memilih Custom.
Di sini, Anda dapat memasukkan rentang tanggal secara manual, atau memilih tanggal dari kalender.
Setelah memilih rentang tanggal, Anda dapat mengklik tombol Perbarui .
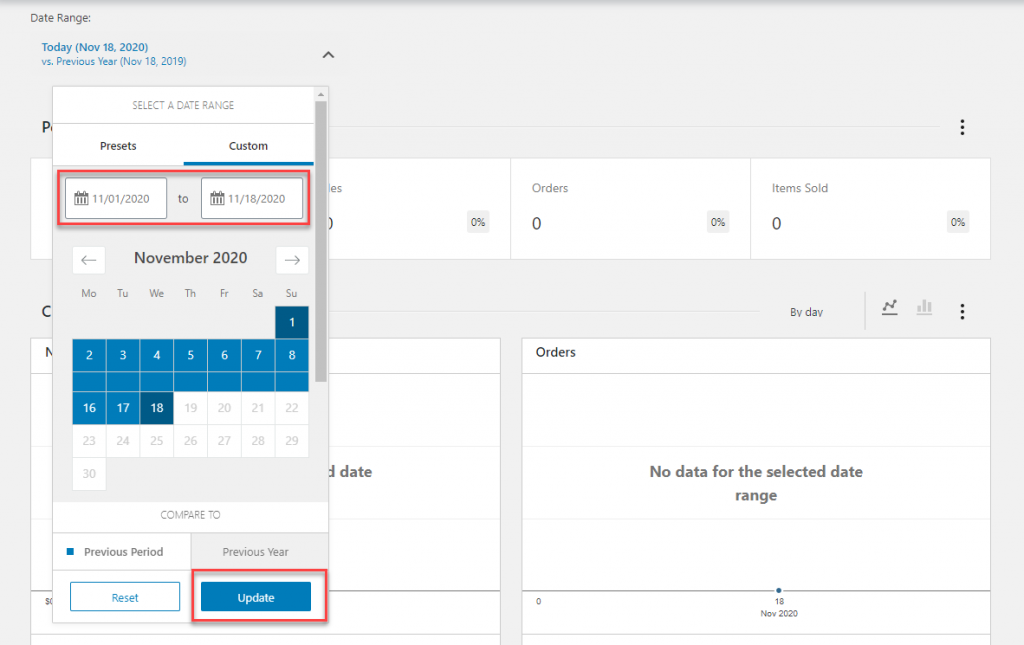
Pertunjukan
Secara default, Anda akan melihat bagian Performa di bawah Rentang Tanggal. Di sini, Anda dapat menampilkan pilihan statistik yang ingin Anda lihat. Anda dapat memilih statistik tampilan dengan mengklik menu kebab atau menu tiga titik di sisi kanan bagian.
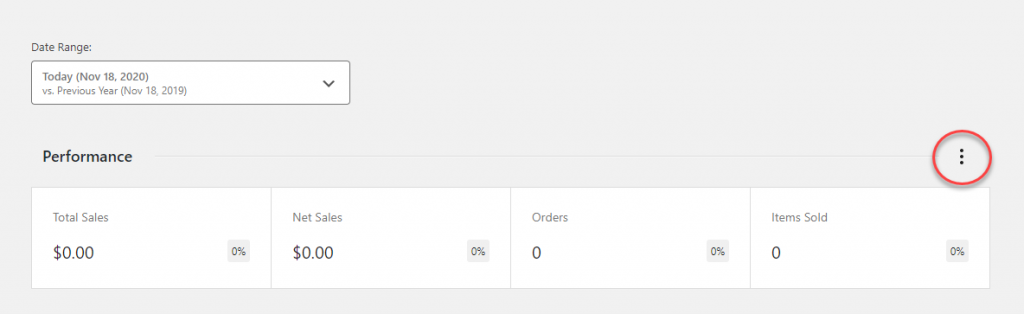
Setelah Anda membuka menu, Anda dapat mengaktifkan statistik yang diperlukan. Statistik tampilan berikut tersedia di bawah bagian kinerja:
- Total Penjualan
- Penjualan bersih
- Pesanan
- Nilai pesanan rata-rata
- Barang Terjual
- Kembali
- Pesanan Diskon
- Jumlah diskon bersih
- Total pajak
- pajak pesanan
- pajak pengiriman
- Pengiriman
- Unduhan
- Penjualan kotor
Di bawah statistik, Anda akan menemukan bidang tempat Anda dapat mengedit judul bagian.
Anda juga dapat memindahkan bagian ini ke atas atau ke bawah tergantung pada kebutuhan Anda, atau Anda dapat menghapusnya sama sekali dari halaman Ikhtisar.
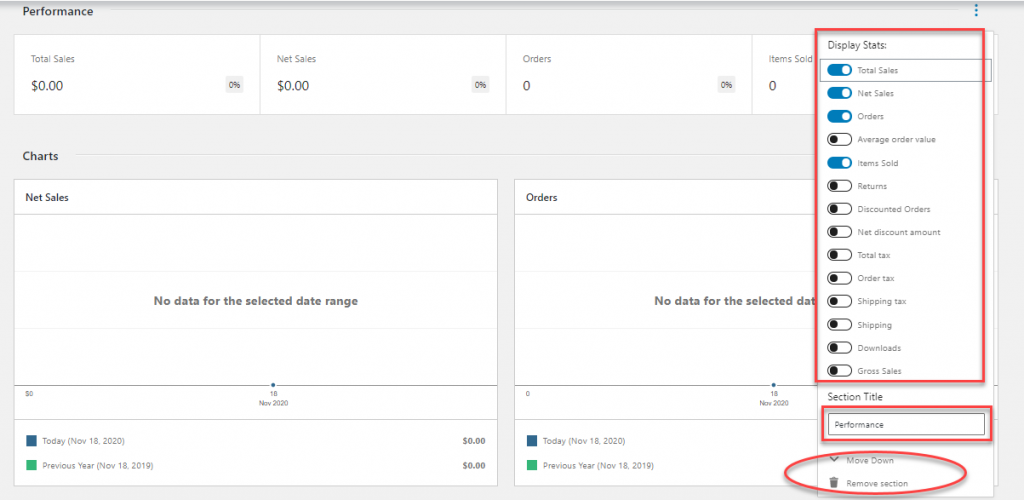
grafik
Anda bisa mendapatkan representasi visual dari data toko Anda melalui Bagan. Secara default, bagian Bagan ditampilkan di bawah Kinerja. Anda dapat memindahkannya ke atas atau ke bawah sesuai kebutuhan Anda. Jika perlu, Anda juga dapat mengubah judul bagian. Anda juga dapat memilih 'Berdasarkan hari' atau 'Berdasarkan jam', berdasarkan kebutuhan Anda. Bagian ini juga memungkinkan Anda memilih jenis bagan yang ditampilkan dari dua opsi – Bagan garis atau Bagan pai.
Anda juga dapat memilih statistik yang akan ditampilkan di halaman ini. Opsi berikut tersedia.
- Total Penjualan
- Penjualan bersih
- Pesanan
- Nilai Pesanan Rata-rata
- Barang Terjual
- Kembali
- Pesanan Diskon
- Diskon Kotor
- Total Pajak
- Pajak Pesanan
- Pajak Pengiriman
- Pengiriman
- Unduhan
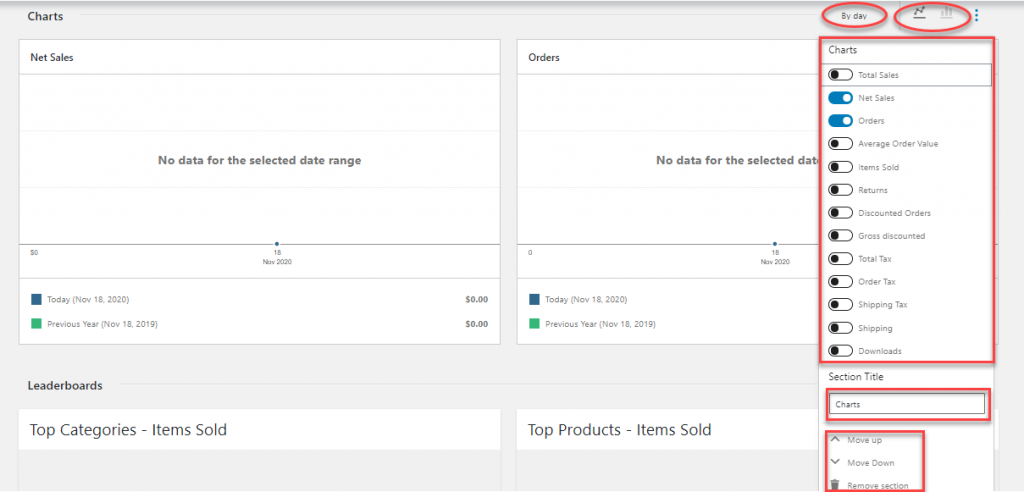
Papan peringkat
Anda dapat melihat Papan Peringkat untuk statistik yang berbeda di toko Anda di sini. Seperti dua opsi lainnya, Anda dapat menyesuaikan statistik tampilan, mengubah urutan halaman, atau menghapusnya sepenuhnya. Di sini, Anda juga dapat memilih jumlah baris yang ditampilkan per tabel.
Statistik berikut tersedia untuk Anda pilih:
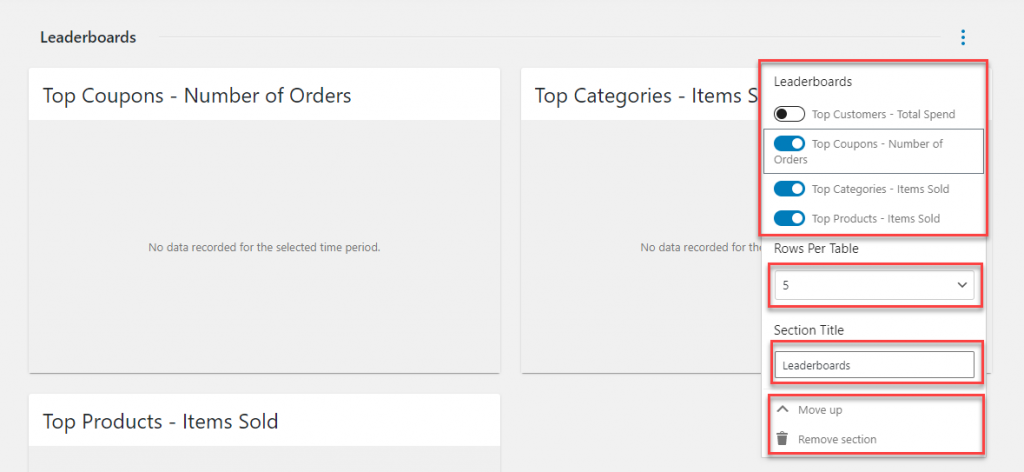
Setelan analitik
Di bagian setelan Analytics, Anda dapat mengontrol setelan default bagian Analytics.
Status yang dikecualikan
Pertama, Anda dapat menentukan semua status pesanan yang dikecualikan dari laporan. Anda cukup memeriksa status pesanan yang ingin Anda kecualikan dari laporan Anda.
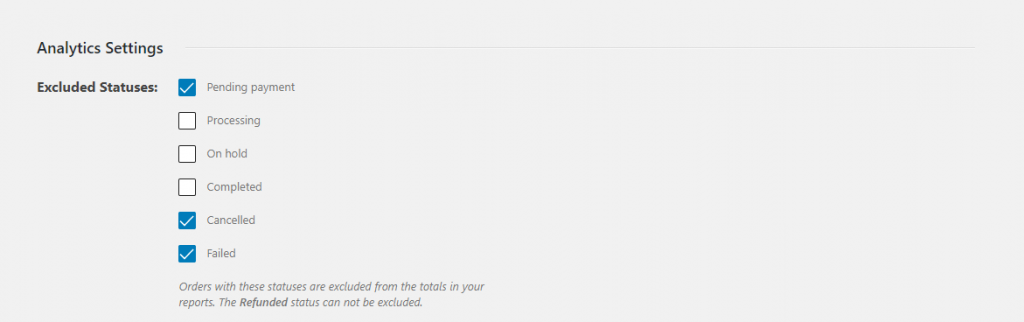
Status yang dapat ditindaklanjuti
Di bagian berikutnya, Anda dapat menentukan status yang Dapat Ditindaklanjuti untuk pesanan. Status pesanan yang Anda pilih di sini akan dianggap dapat ditindaklanjuti, dan akan ditampilkan di panel Aktivitas.
Misalnya, jika Anda telah memilih 'Ditahan' sebagai status yang dapat ditindaklanjuti, pesanan dengan status ini akan ditampilkan di bawah Panel Pesanan. Silakan periksa tangkapan layar di bawah ini:
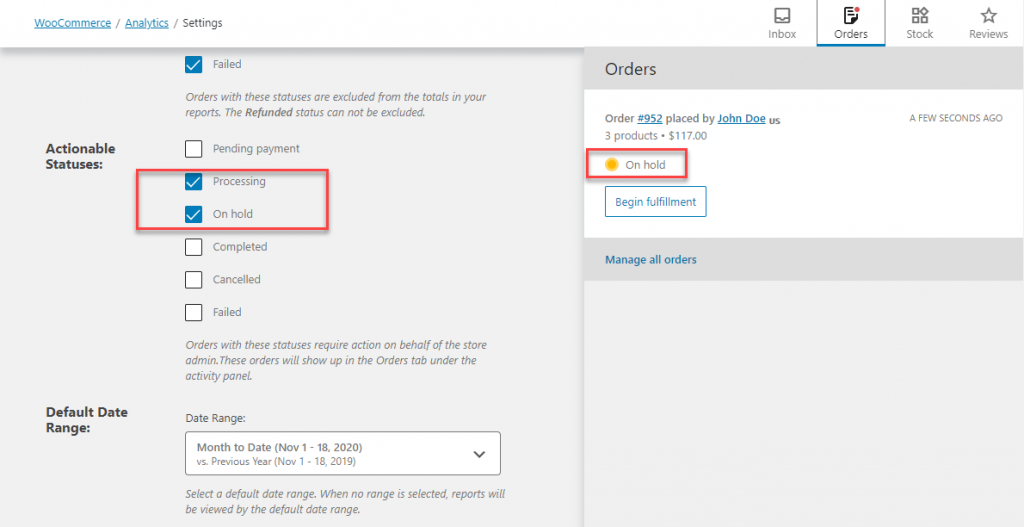
Rentang Tanggal Default
Anda dapat menetapkan rentang tanggal default untuk laporan Analytics Anda di sini. Rentang tanggal yang Anda pilih di sini akan tercermin saat Anda membuka halaman Ikhtisar atau dasbor WooCommerce. Dengan pemilih tanggal, Anda dapat dengan mudah menyesuaikan rentang tanggal di sebagian besar halaman Analytics.
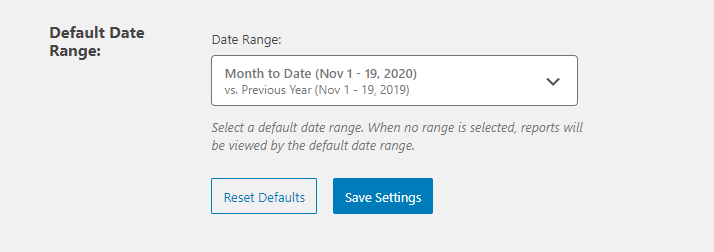
Impor Data Historis
Karena bagian Analytics adalah tambahan baru untuk WooCommerce, Anda harus mengimpor data historis dari toko Anda untuk mengisi laporan. Anda memiliki opsi berikut yang tersedia untuk mengimpor data:
- Semua
- 365 hari terakhir
- 90 hari terakhir
- 30 hari terakhir
- 7 hari terakhir
- 24 jam terakhir
- Kebiasaan
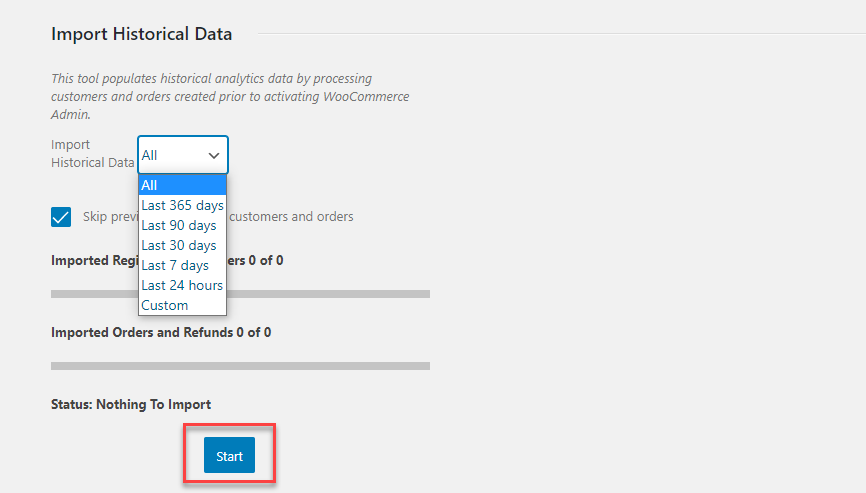
Pendapatan
Di halaman ini, Anda dapat melihat statistik yang terkait dengan pendapatan harian Anda. Ini menampilkan statistik berikut:
- Penjualan kotor
- Kembali
- kupon
- Penjualan bersih
- pajak
- Pengiriman
- Total Penjualan
Anda dapat memvisualisasikan statistik sebagai diagram garis atau diagram lingkaran juga. Ada juga opsi untuk mengunduh laporan. Anda dapat menyesuaikan statistik untuk disertakan dalam laporan yang diunduh.
Pesanan
Halaman ini memberi Anda wawasan tentang pesanan toko Anda. Pesanan, Penjualan Bersih, Nilai Pesanan Rata-rata dan Barang Rata-rata per pesanan ditampilkan. Akan ada tampilan grafik statistik juga, yang dapat Anda pilih antara diagram garis atau diagram lingkaran.
Anda dapat memfilter pesanan yang disertakan dalam laporan menurut rentang tanggal serta filter lanjutan. Filter tersebut antara lain sebagai berikut:
- Produk
- Kode Kupon
- Tipe pelanggan
- Pengembalian uang
- Tarif pajak
- Atribut
Anda juga dapat mengunduh detail pesanan ke dalam file CSV. Anda dapat menyesuaikan unduhan dengan memilih untuk menyertakan komponen berikut:
- Status
- Pelanggan
- Produk
- Barang Terjual
- kupon
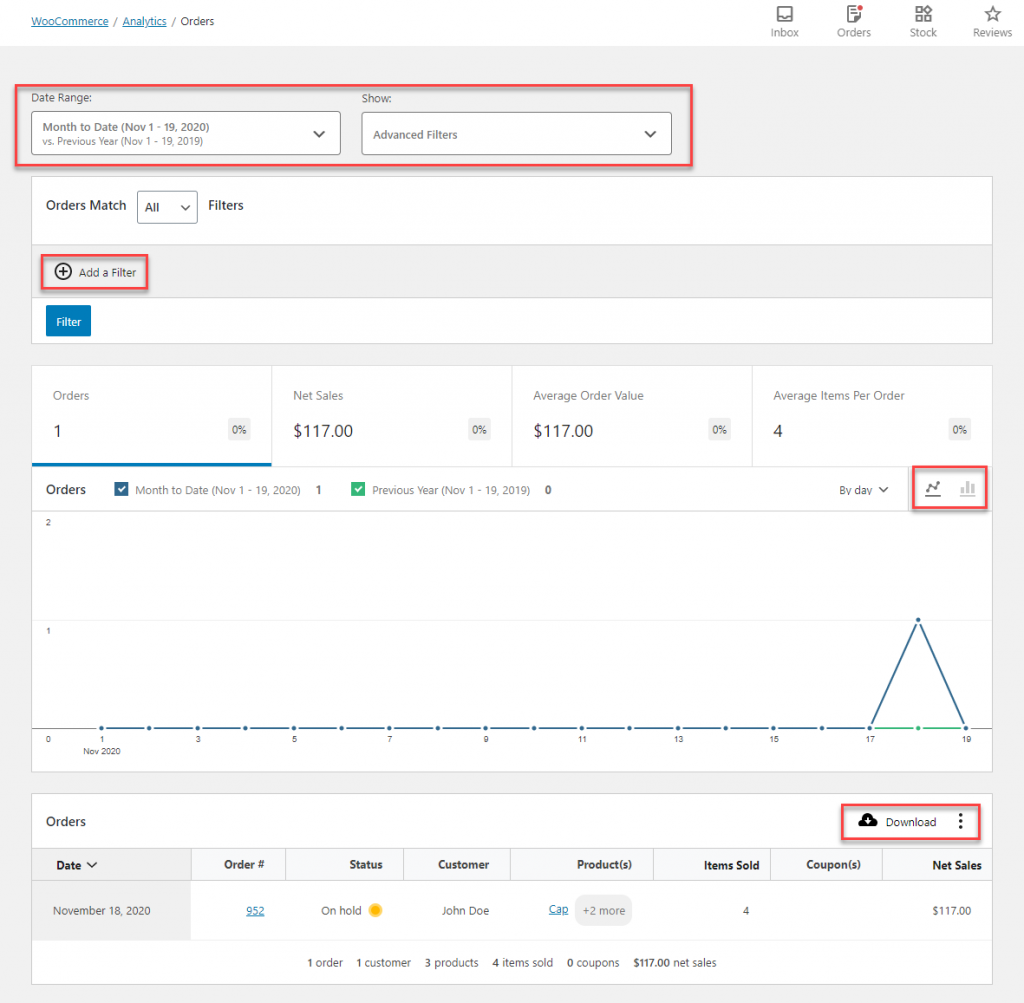
Produk
Anda dapat melihat wawasan tentang data Produk Anda di sini. Statistik yang ditawarkan di halaman ini mencakup Barang yang Terjual, Penjualan Bersih, dan Pesanan. Anda bisa mendapatkan nomor untuk parameter ini serta penggambaran visual melalui Bagan Garis atau Bagan Pai.
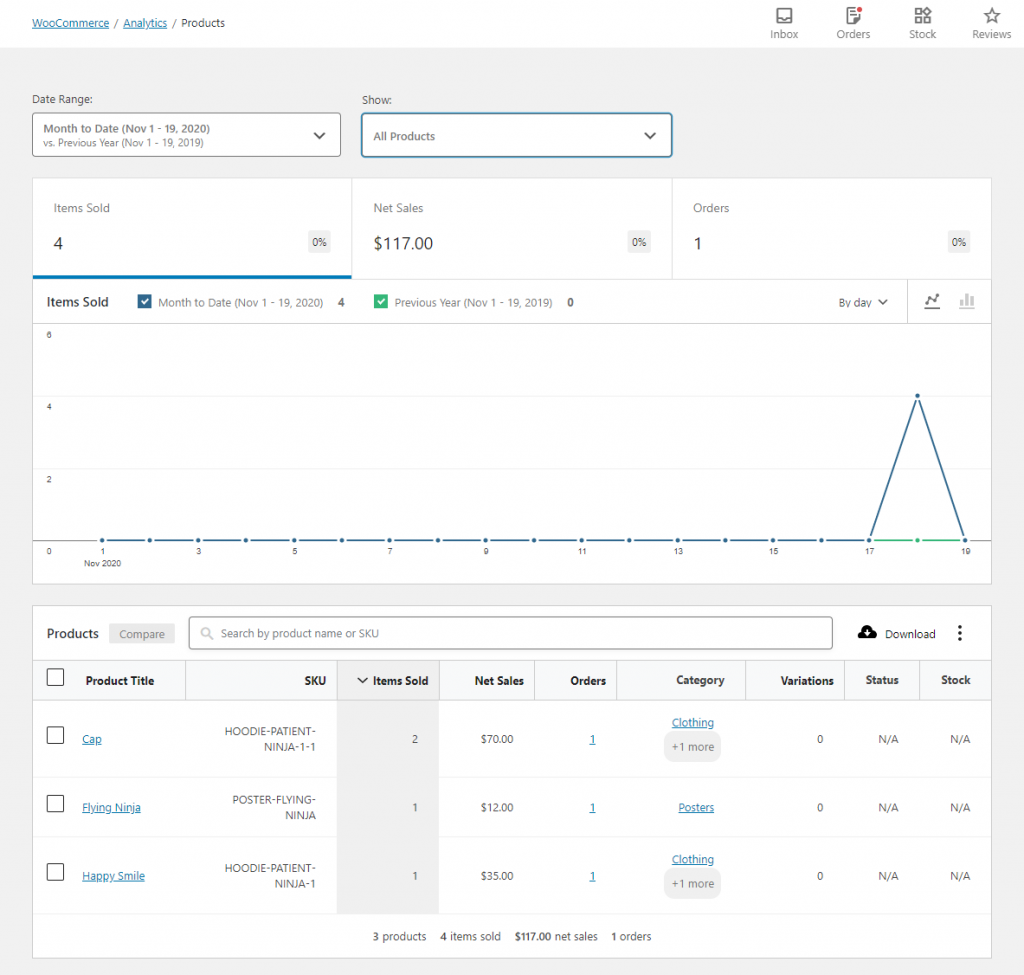
Sekarang, Anda dapat menyesuaikan laporan dengan memfilter produk dengan cara yang berbeda. Anda dapat menerapkan rentang tanggal, atau dapat memilih untuk menampilkan produk tertentu. Ada tiga opsi untuk memfilter. Anda dapat memilih untuk menampilkan data pada semua produk, satu produk, atau daftar selektif beberapa produk yang Anda tentukan.

Misalnya, Anda dapat memilih untuk menampilkan data yang terkait dengan hanya beberapa produk yang Anda minati, seperti yang ditampilkan pada tangkapan layar di bawah ini.
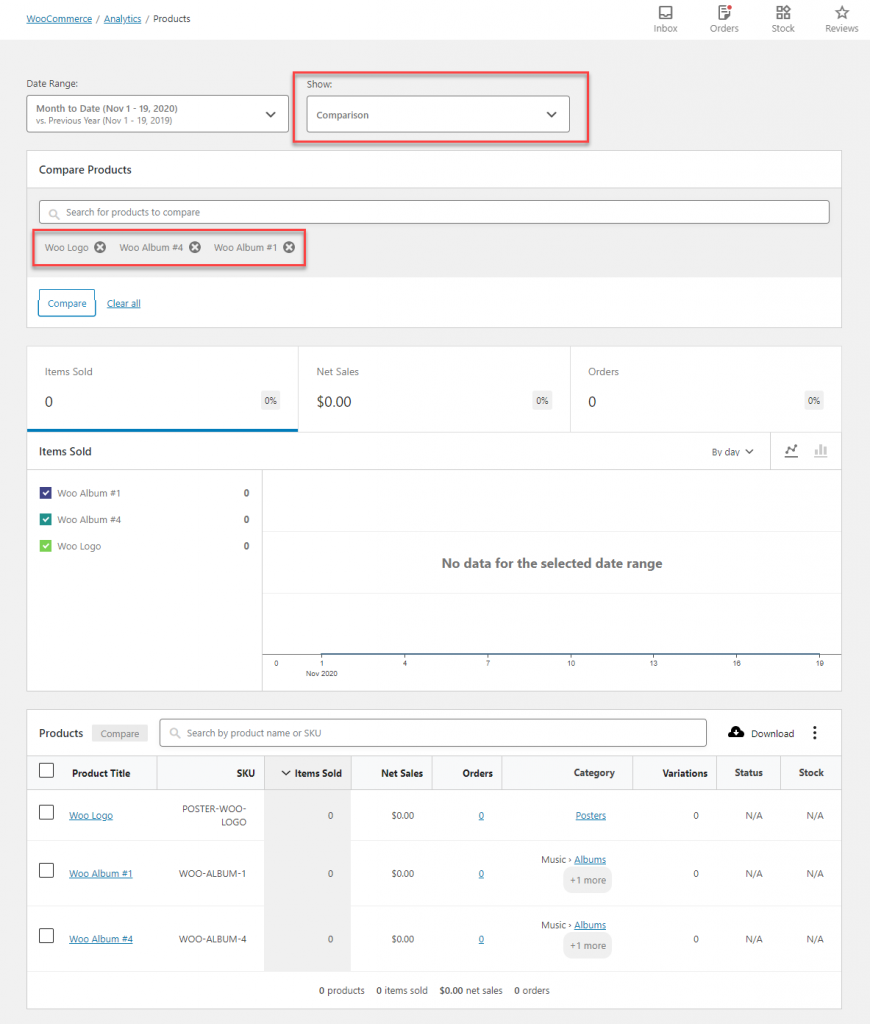
Anda dapat mengunduh laporan Produk dengan opsi untuk memilih tajuk kolom seperti:
- SKU
- Pesanan
- Kategori
- Variasi
- Status
- Saham
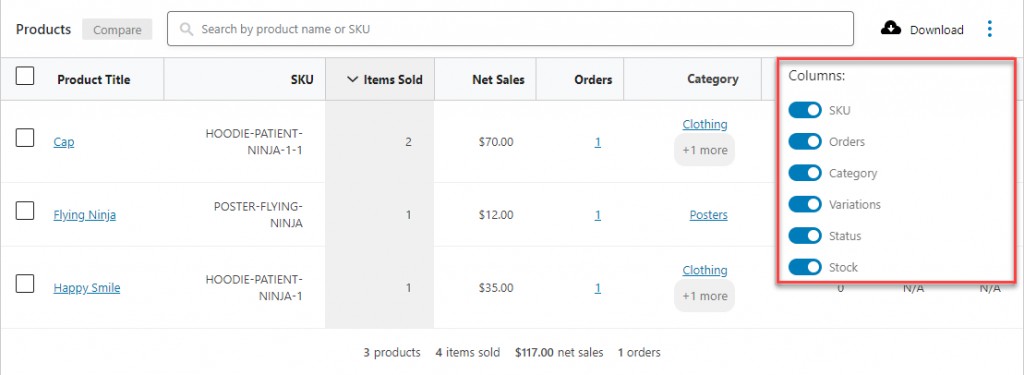
Kategori
Halaman ini memberi Anda data yang terkait dengan berbagai kategori di situs Anda. Anda akan menemukan tiga bagian – Item Terjual, Penjualan Bersih, dan Pesanan. Item Terjual akan ditampilkan secara default. Anda juga dapat beralih antara Bagan Garis dan Bagan Pai.
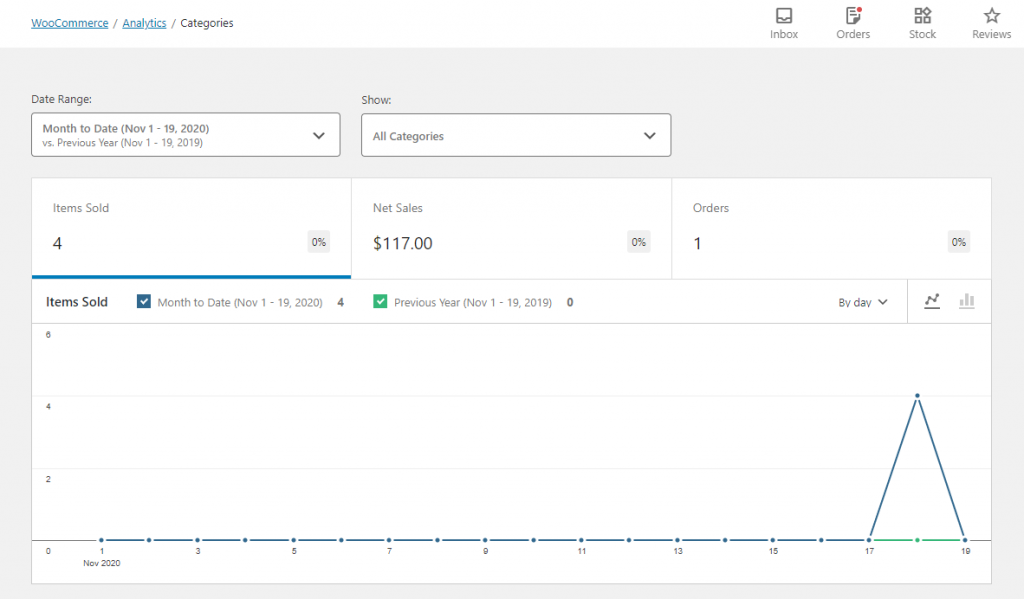
Anda dapat memfilter kategori dengan menentukan rentang tanggal atau dengan memfilter berdasarkan Semua, Kategori Tunggal, atau Perbandingan. Jika Anda memilih opsi Perbandingan untuk memfilter, Anda dapat memfilter laporan untuk menyertakan data hanya dari kategori yang Anda tentukan.
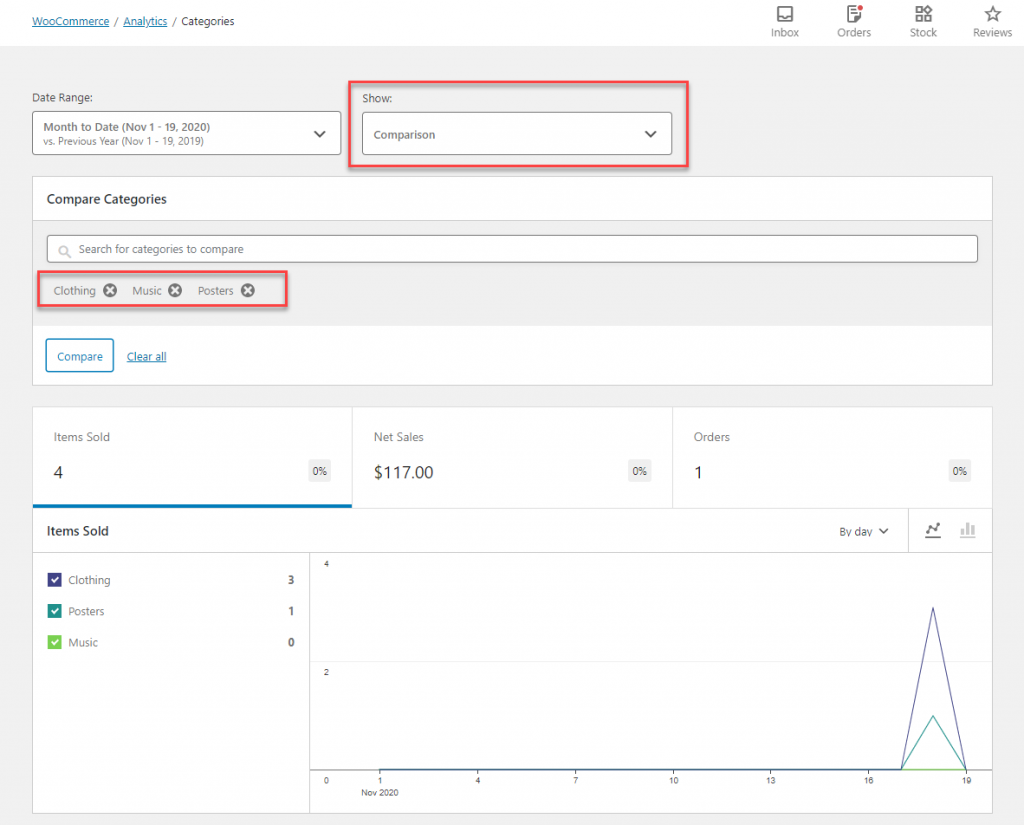
Anda juga dapat mengunduh laporan ke dalam file CSV, dengan penyesuaian kolom dengan opsi berikut:
- Penjualan bersih
- Produk
- Pesanan
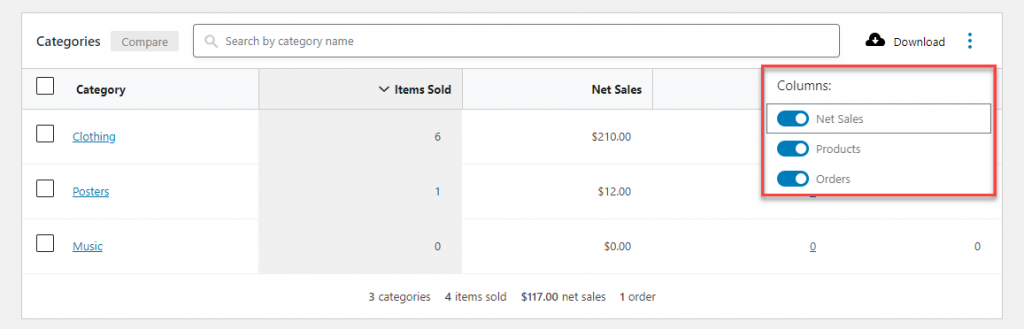
kupon
Halaman ini menampilkan data terkait Kupon di toko Anda. Laporan termasuk Pesanan dan Jumlah Diskon. Anda juga dapat beralih data antara Bagan Garis dan Bagan Pai.
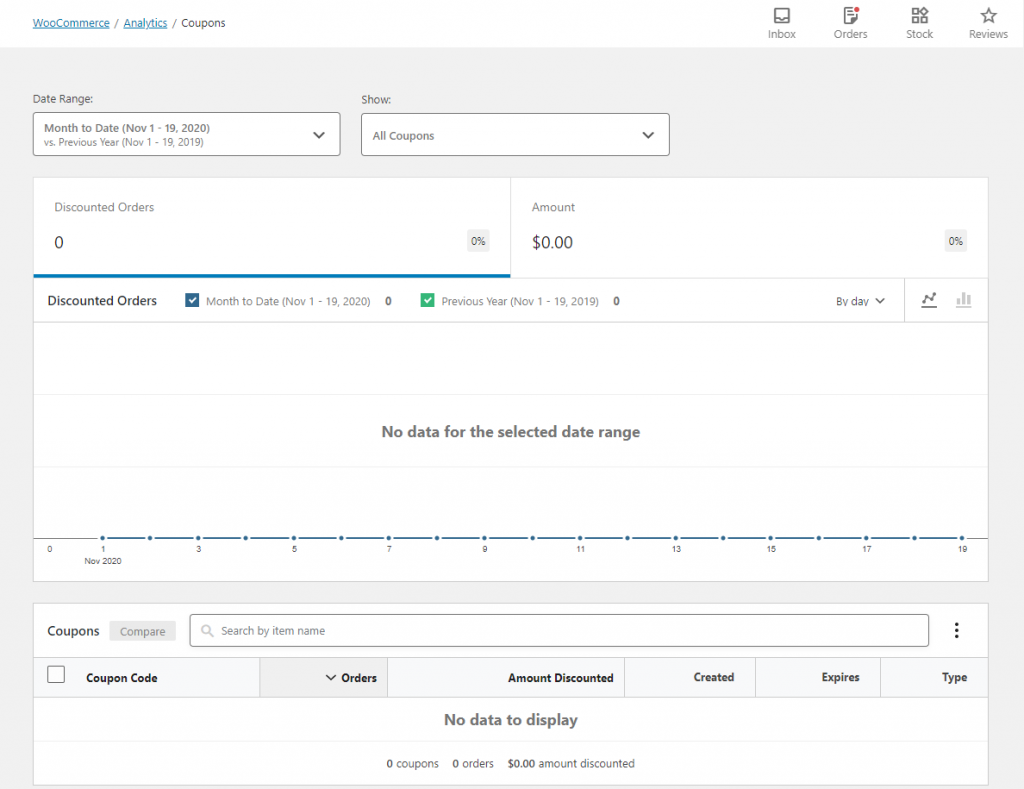
Di halaman ini, Anda dapat melihat data menurut rentang tanggal, serta berdasarkan filter lanjutan. Opsi filter lanjutan adalah:
- Semua Kupon
- Kupon Tunggal
- Perbandingan
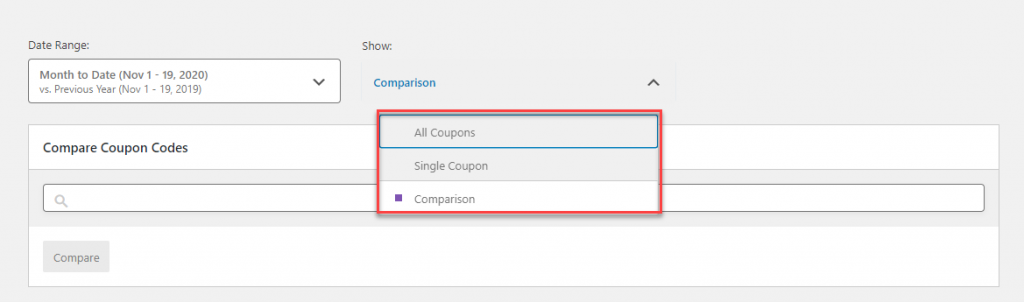
Di sini, Anda juga dapat mengunduh laporan dalam file CSV, yang dapat Anda sesuaikan dengan menentukan tajuk kolom. Pilihannya meliputi:
- Jumlah yang Didiskon
- Dibuat
- kedaluwarsa
- Jenis
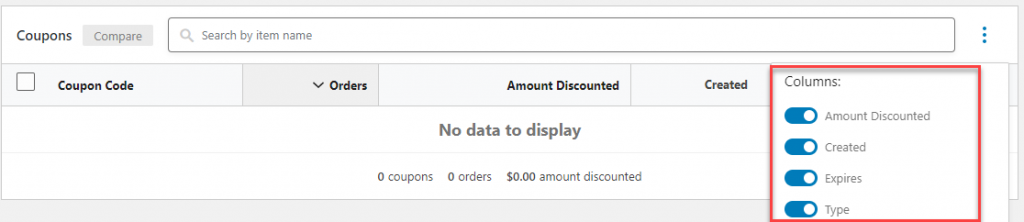
pajak
Halaman ini memberi Anda wawasan tentang pajak yang dikumpulkan di toko Anda. Secara default ini menampilkan data Pajak Total dengan opsi untuk memvisualisasikan antara Bagan Garis atau Bagan Pai. Anda juga akan mendapatkan laporan tentang Pajak Pesanan, Pajak Pengiriman dan Pesanan di halaman ini.
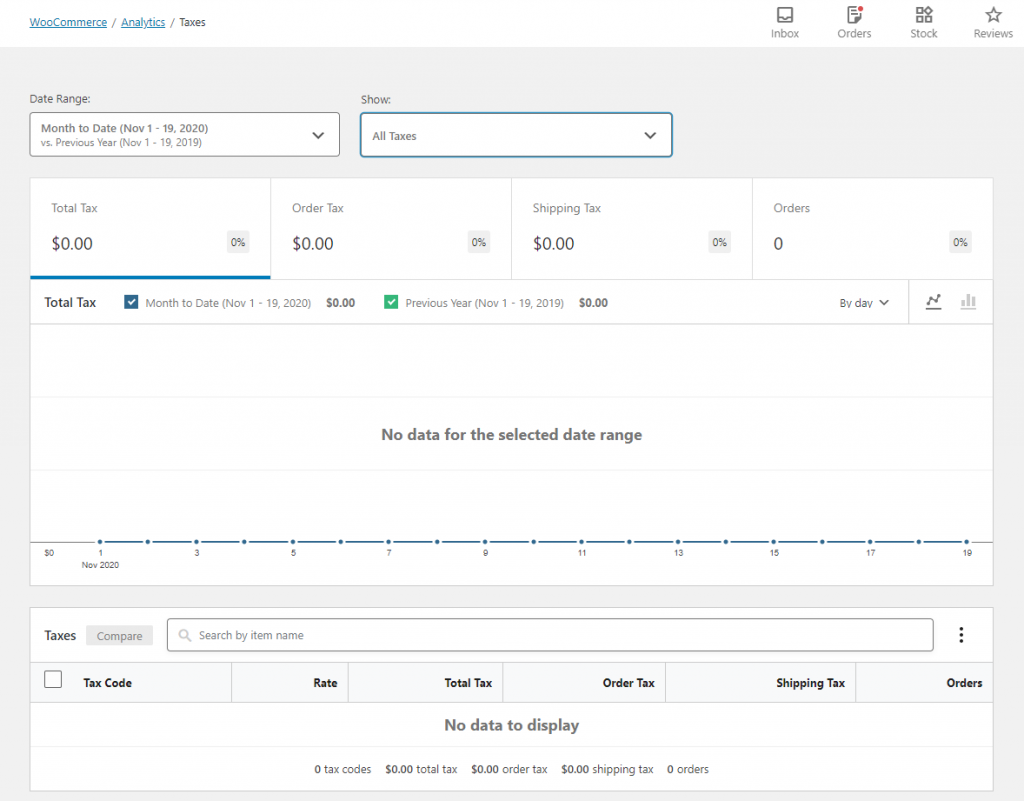
Di sini Anda juga akan menemukan opsi pemfilteran. Pertama-tama, Anda dapat memfilter data dengan menentukan rentang tanggal. Anda juga dapat menerapkan filter lanjutan – Semua Pajak dan Perbandingan. Dengan opsi untuk Semua Pajak, seluruh jumlah pajak yang dikumpulkan selama rentang tanggal akan ditampilkan.
Dengan menggunakan filter Perbandingan, Anda bisa mendapatkan data khusus untuk tarif pajak berbeda yang mungkin Anda miliki di toko Anda. Untuk mendapatkan data pajak tertentu, Anda dapat memilih opsi Perbandingan di filter, lalu tentukan kode pajak tarif yang ingin Anda lihat.
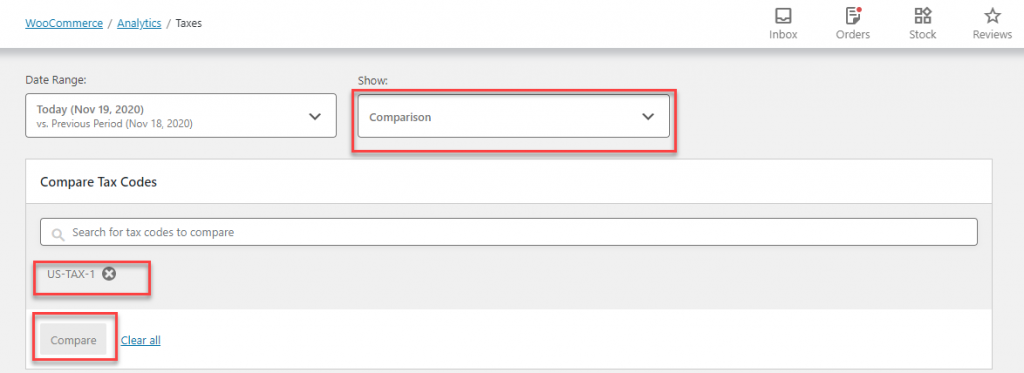
Ada juga opsi untuk mengunduh laporan Pajak. Anda akan menemukan tajuk kolom berikut untuk dipilih:
- Kecepatan
- Total Pajak
- Pajak Pesanan
- Pajak Pengiriman
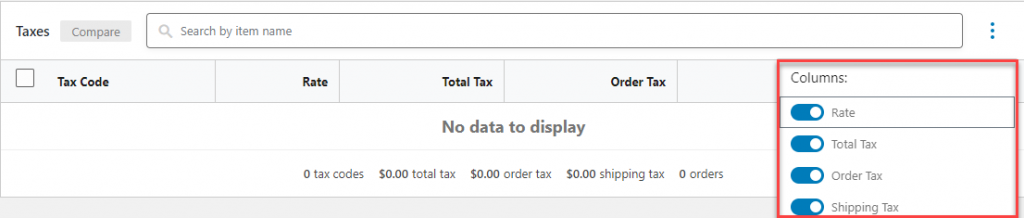
Unduhan
Halaman ini memberi Anda wawasan tentang kinerja produk Anda yang dapat diunduh. Secara default, seluruh jumlah unduhan toko Anda akan ditampilkan di sini. Ini termasuk banyak unduhan dari alamat IP yang sama juga.
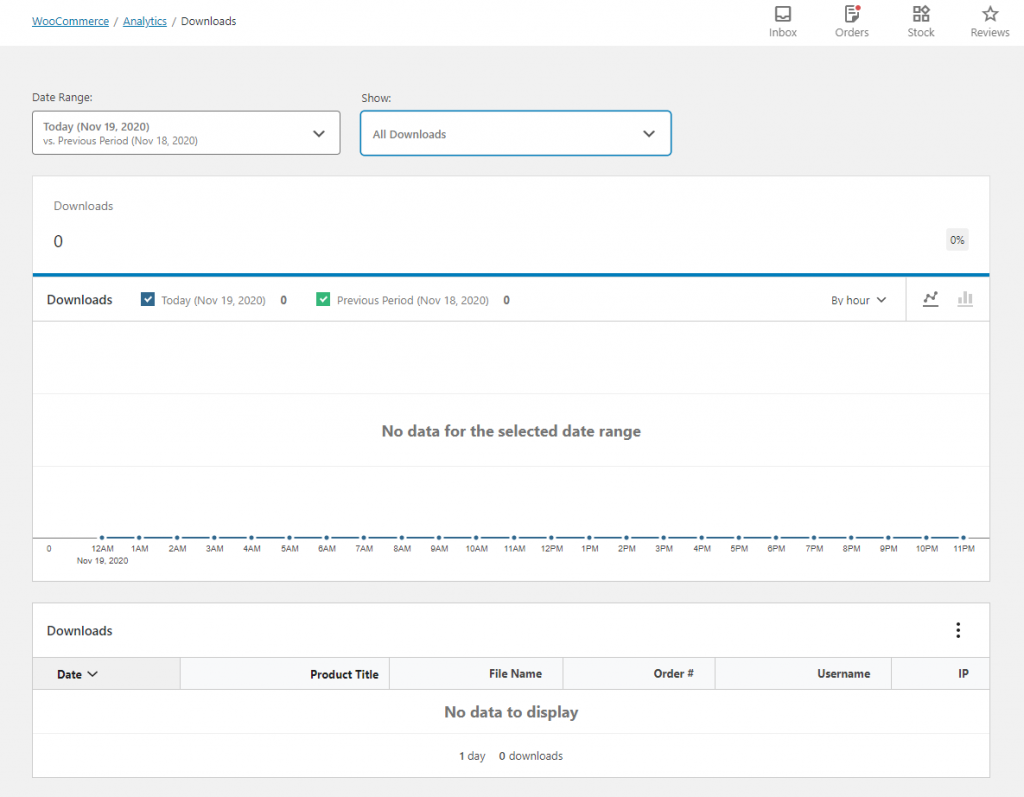
Anda dapat memfilter produk menurut rentang tanggal, serta menggunakan beberapa filter lanjutan. Filter lanjutan yang tersedia adalah:
- Produk
- Nama belakang
- Memesan #
- alamat IP
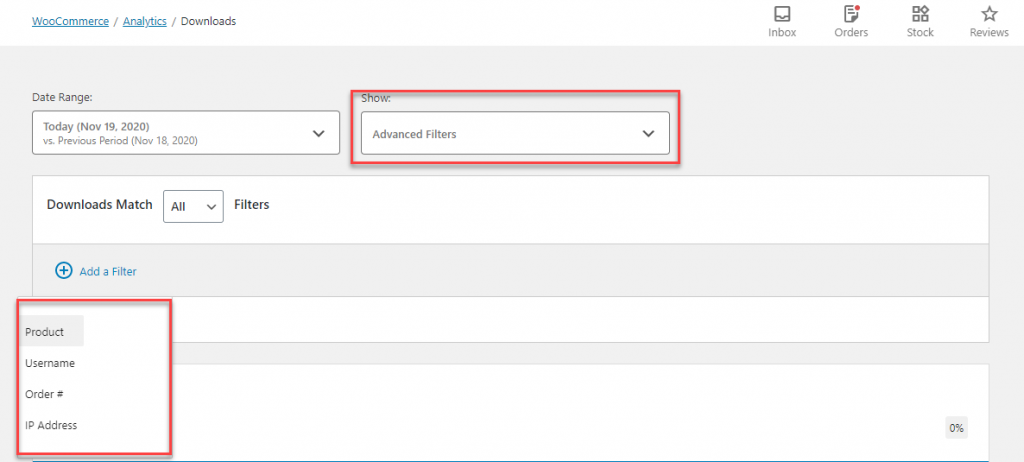
Setelah Anda menambahkan filter, Anda dapat melakukan pencarian dengan memasukkan atau mengecualikan parameter pencarian yang ditentukan.
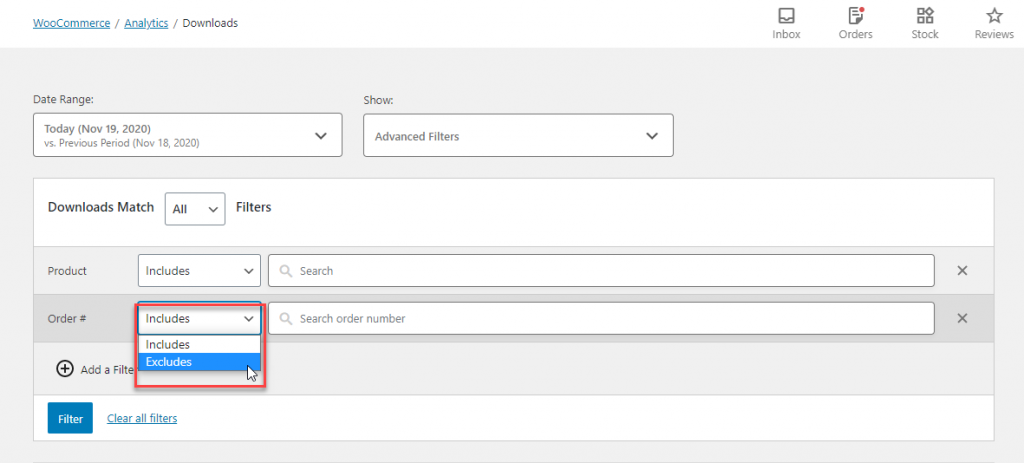
Seperti laporan lainnya, Anda juga dapat mengunduh laporan di sini. Anda memiliki opsi berikut untuk dipilih untuk tajuk kolom:
- Nama file
- Memesan #
- Nama belakang
- AKU P
Saham
Halaman ini akan menampilkan detail stok toko Anda. Secara default, detail inventaris semua produk akan dicantumkan. Anda harus mengaktifkan Manajemen Stok untuk mendapatkan laporan ini.
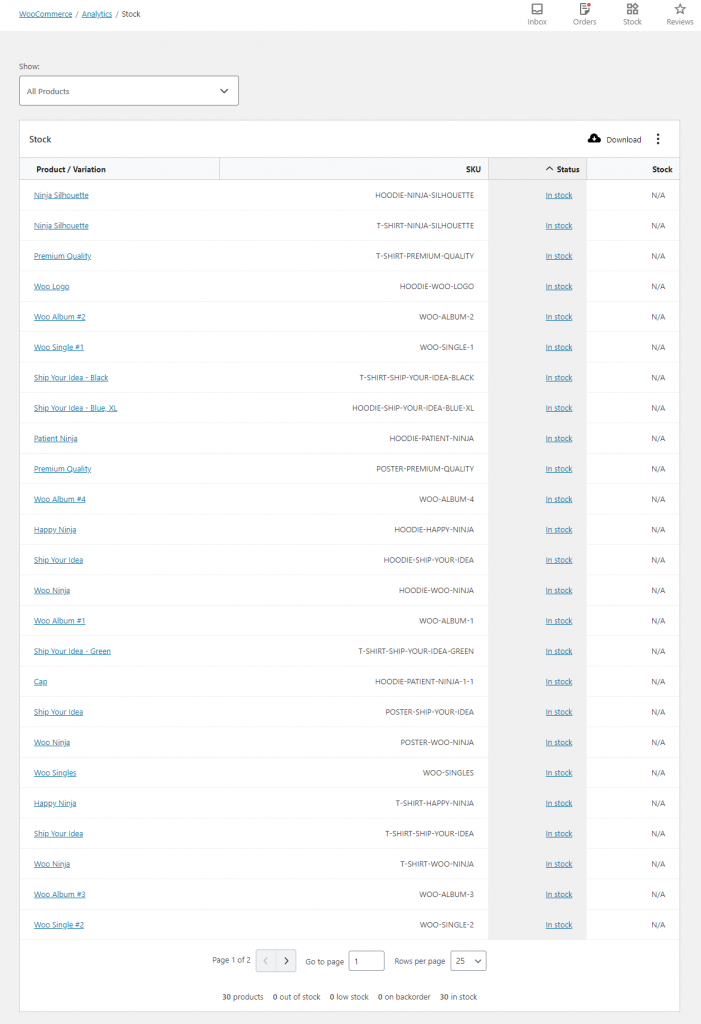
Anda selanjutnya dapat mengurutkan data berdasarkan status stok berikut:
- Kehabisan persediaan
- Stoknya sedikit
- Persediaan
- Di Pesan di Belakang
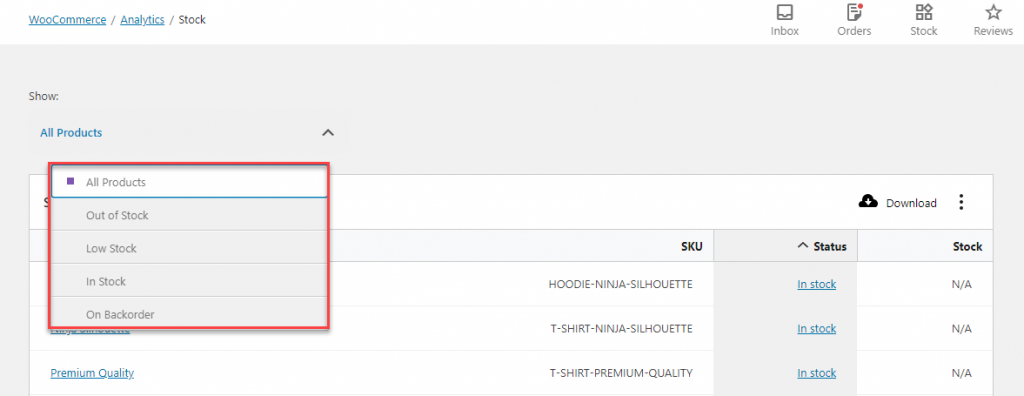
Anda juga dapat mengunduh laporan Saham dengan opsi berikut untuk tajuk kolom:
- SKU
- Status
- Saham
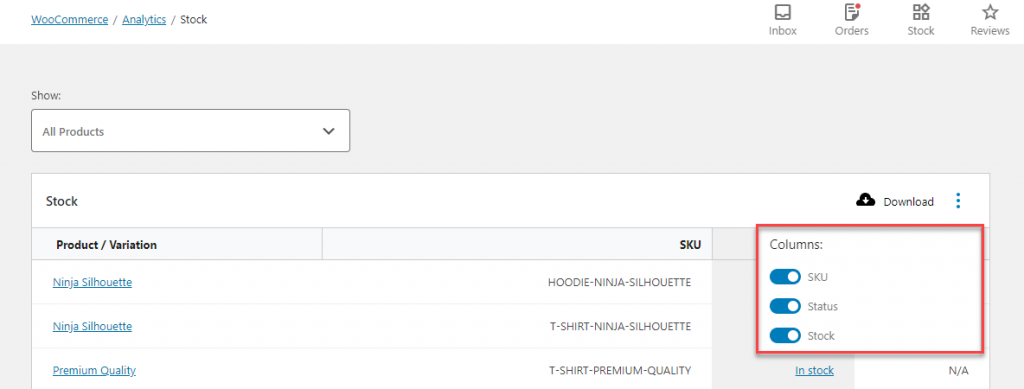
Kami telah membahas semua laporan analitik berbeda yang tersedia dengan WooCommerce secara default. Ini tersedia di versi terbaru WooCommerce, dan ada opsi untuk mengimpor data historis dari toko Anda. Dengan cara ini, Anda dapat melacak data Anda bahkan dari periode sebelum alat WooCommerce Analytics diperkenalkan.
Jika Anda ingin mengintegrasikan Google Analytics ke dalam toko Anda, artikel berikut akan dapat membantu Anda:
- Bagaimana cara menambahkan Google Analytics ke toko WooCommerce Anda?
- Plugin terbaik untuk mengintegrasikan Google Analytics ke WooCommerce.
- Identifikasi aspek yang relevan untuk dianalisis di toko eCommerce.
- Menambahkan Google Pengelola Tag ke WordPress.
- Plugin pelaporan dan analitik WooCommerce.
Tinggalkan kami komentar jika Anda memiliki pertanyaan.
