WooCommerce Analytics – Ein vollständiger Leitfaden
Veröffentlicht: 2020-11-19
Zuletzt aktualisiert - 8. Juli 2021
Beim Verwalten eines E-Commerce-Shops müssen Sie Erkenntnisse zu verschiedenen Aspekten sammeln, die den Datenverkehr und die Conversions steigern. Die ständige Überwachung von Analyseerkenntnissen hilft Ihnen, Trends und Kundenpräferenzen besser zu verstehen. In den neuesten Versionen ist ein neuer Abschnitt namens WooCommerce Analytics enthalten, der detaillierte Analyseberichte bietet. In diesem Artikel werfen wir einen detaillierten Blick auf alle Berichte, die im Bereich WooCommerce Analytics verfügbar sind.
Erste Schritte mit WooCommerce Analytics
Sie können über das WordPress-Admin-Panel auf den Analytics -Bereich zugreifen.
Überblick
Wenn Sie auf diesen Abschnitt klicken, wird eine Übersichtsseite angezeigt. Machen wir uns zuerst mit dieser Seite vertraut. Zuerst sehen Sie eine Option zur Auswahl eines Datumsbereichs. Außerdem gibt es hier drei Abschnitte – Leistung, Diagramme und Bestenlisten. Wir werden jeden im Detail sehen.
Datumsbereich
Sie können beginnen, indem Sie einen Datumsbereich für die Daten auswählen, die Sie sehen möchten.
Hier sehen Sie sowohl Voreinstellungen als auch benutzerdefinierte Optionen.
Unter Voreinstellungen können Sie die folgenden Optionen auswählen:
- Heute
- Gestern
- Woche bis heute
- Letzte Woche
- Diesen Monat
- Im vergangenen Monat
- Quartal bis heute
- Letztes Vierteljahr
- Der bisherige Jahresverlauf
- Vergangenes Jahr
Jede Option, die Sie auswählen können, um sie mit der vorherigen Periode oder dem Vorjahr zu vergleichen.
Sobald Sie die erforderlichen Optionen ausgewählt haben, können Sie auf die Schaltfläche Aktualisieren klicken.
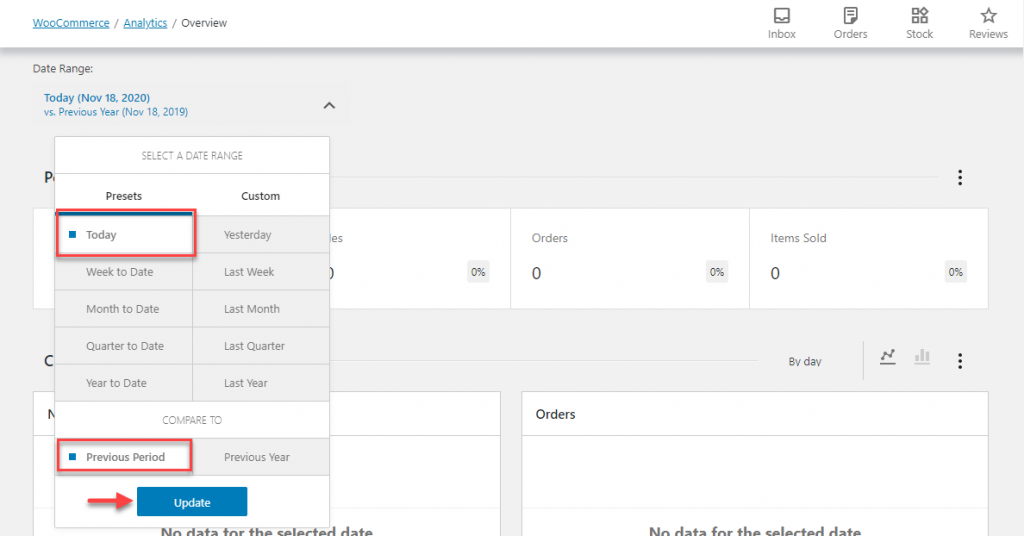
Wenn Sie keine der Voreinstellungen verwenden möchten, können Sie Benutzerdefiniert wählen.
Hier können Sie entweder den Datumsbereich manuell eingeben oder ein Datum aus dem Kalender auswählen.
Nachdem Sie den Datumsbereich ausgewählt haben, können Sie auf die Schaltfläche Aktualisieren klicken.
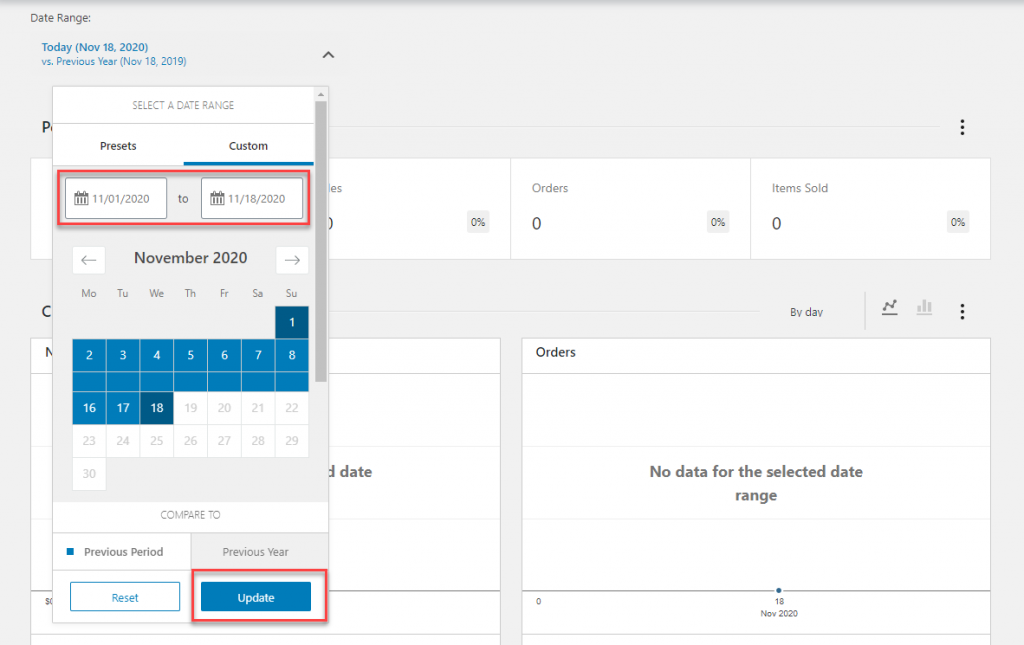
Leistung
Standardmäßig sehen Sie den Abschnitt Leistung unter dem Datumsbereich. Hier können Sie sich eine Auswahl an Statistiken anzeigen lassen, die Sie sehen möchten. Sie können die Anzeigestatistiken auswählen, indem Sie auf das Kebab-Menü oder das Drei-Punkte-Menü auf der rechten Seite des Abschnitts klicken.
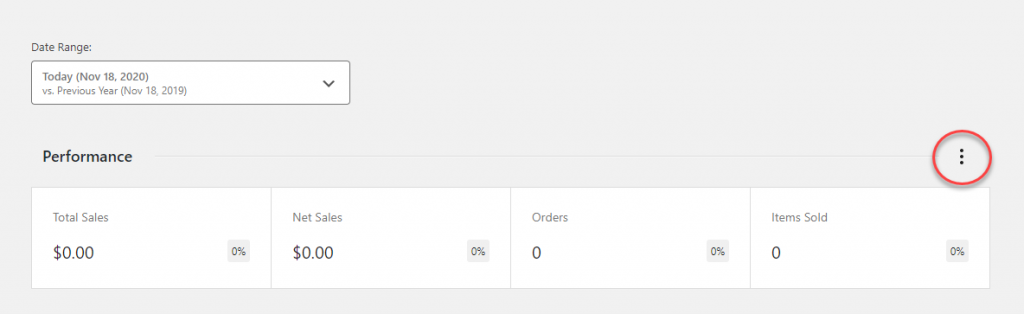
Sobald Sie das Menü öffnen, können Sie die erforderlichen Statistiken aktivieren. Die folgenden Anzeigestatistiken sind im Leistungsabschnitt verfügbar:
- Gesamtumsatz
- Nettoumsatz
- Aufträge
- Durchschnittlicher Bestellwert
- Artikel verkauft
- Kehrt zurück
- Rabattierte Bestellungen
- Rabattbetrag netto
- Gesamtsteuer
- Steuer bestellen
- Versandsteuer
- Versand
- Downloads
- Bruttoumsatz
Unterhalb der Statistik finden Sie ein Feld, in dem Sie den Titel des Abschnitts bearbeiten können.
Sie können diesen Abschnitt je nach Bedarf auch nach oben oder unten verschieben oder ganz von der Übersichtsseite entfernen.
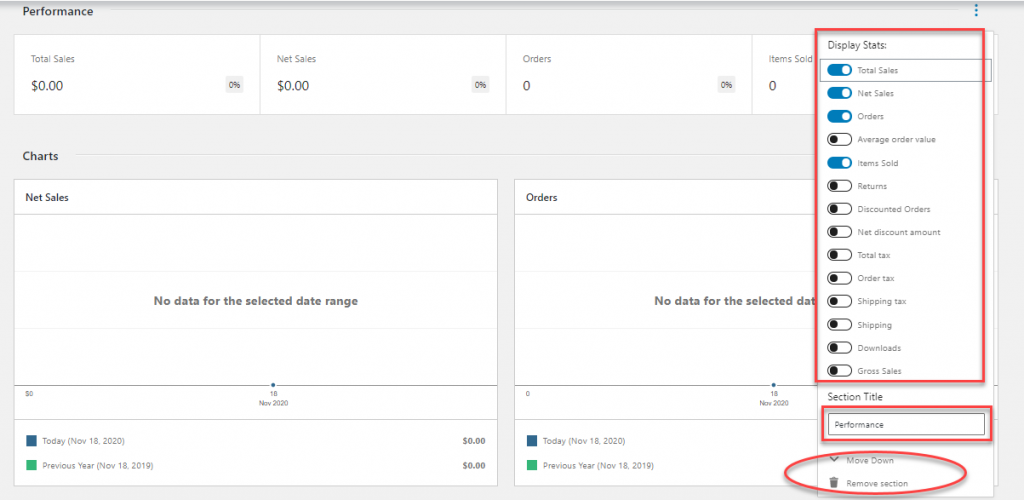
Diagramme
Sie können eine visuelle Darstellung Ihrer Geschäftsdaten über Diagramme erhalten. Standardmäßig wird der Abschnitt „Diagramme“ unter „Leistung“ angezeigt. Sie können es je nach Bedarf nach oben oder unten verschieben. Bei Bedarf können Sie auch den Titel des Abschnitts ändern. Außerdem können Sie je nach Bedarf „Nach Tag“ oder „Nach Stunde“ wählen. In diesem Abschnitt können Sie auch den angezeigten Diagrammtyp aus zwei Optionen auswählen – Liniendiagramm oder Kreisdiagramm.
Sie können auch auswählen, welche Statistiken auf dieser Seite angezeigt werden sollen. Die folgenden Optionen sind verfügbar.
- Gesamtumsatz
- Nettoumsatz
- Aufträge
- Durchschnittlicher Bestellwert
- Artikel verkauft
- Kehrt zurück
- Rabattierte Bestellungen
- Brutto rabattiert
- Gesamtsteuer
- Bestellsteuer
- Versandsteuer
- Versand
- Downloads
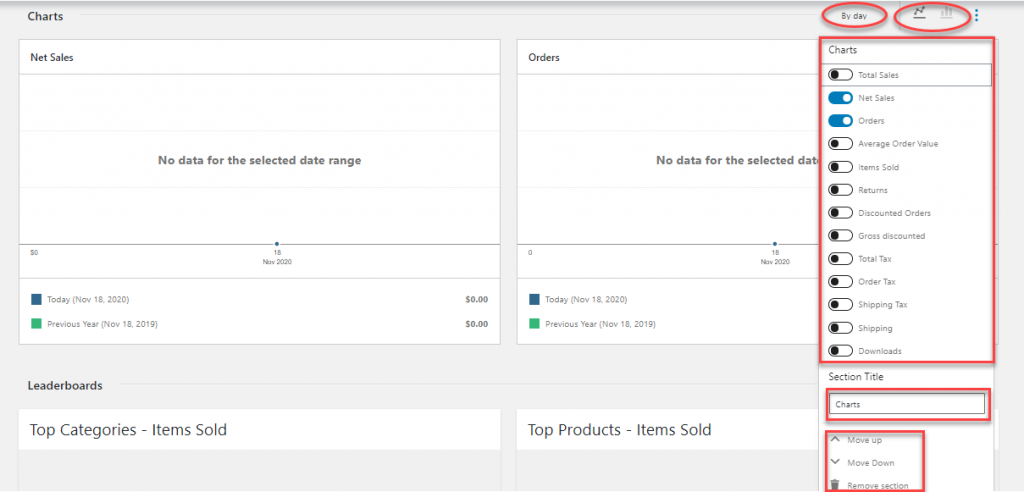
Bestenlisten
Hier können Sie die Ranglisten für verschiedene Statistiken zu Ihrem Geschäft anzeigen. Als die anderen beiden Optionen können Sie die Anzeigestatistiken anpassen, die Reihenfolge auf der Seite ändern oder sie vollständig entfernen. Hier können Sie auch die Anzahl der angezeigten Zeilen pro Tabelle auswählen.
Folgende Statistiken stehen Ihnen zur Auswahl:
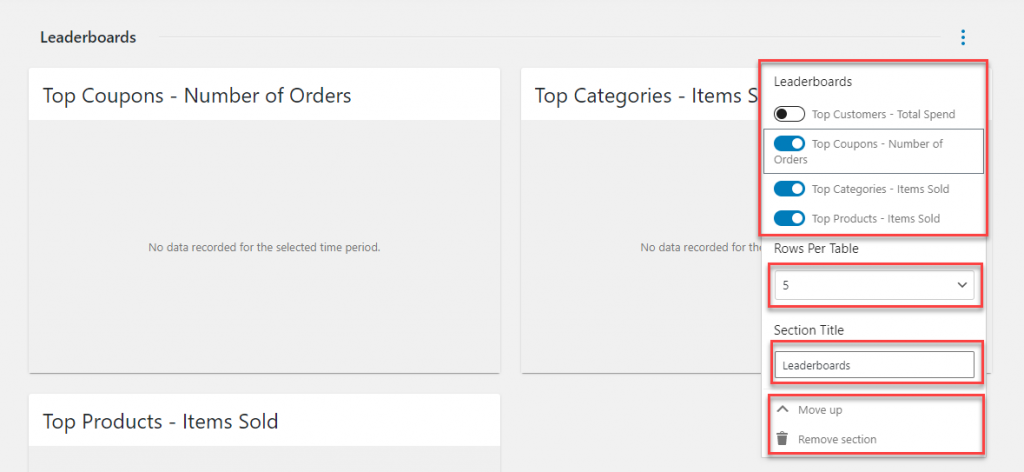
Analytics-Einstellungen
Im Bereich Analytics-Einstellungen können Sie die Standardeinstellungen Ihres Analytics-Bereichs steuern.
Ausgeschlossene Status
Zunächst können Sie festlegen, welche Bestellstatus von den Berichten ausgeschlossen werden. Sie können einfach den Bestellstatus überprüfen, den Sie von Ihren Berichten ausschließen möchten.
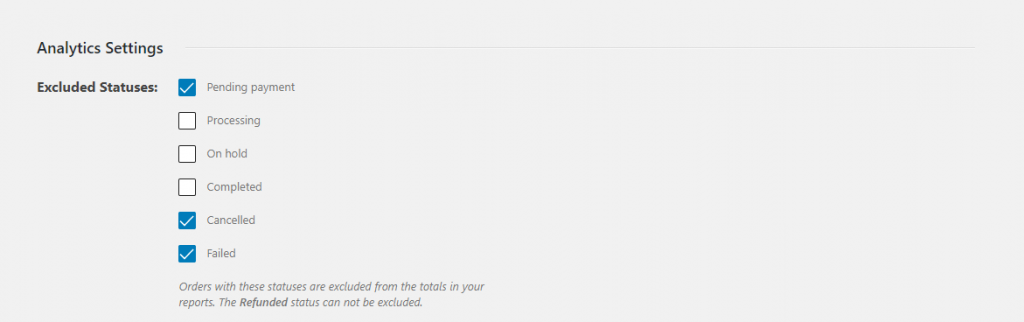
Umsetzbare Status
Im nächsten Abschnitt können Sie die umsetzbaren Status für Bestellungen angeben. Die hier ausgewählten Bestellstatus gelten als umsetzbar und werden im Aktivitätsbereich angezeigt.
Wenn Sie beispielsweise „Zurückgestellt“ als umsetzbaren Status ausgewählt haben, werden Bestellungen mit diesem Status im Bestellbereich angezeigt. Bitte überprüfen Sie den folgenden Screenshot:
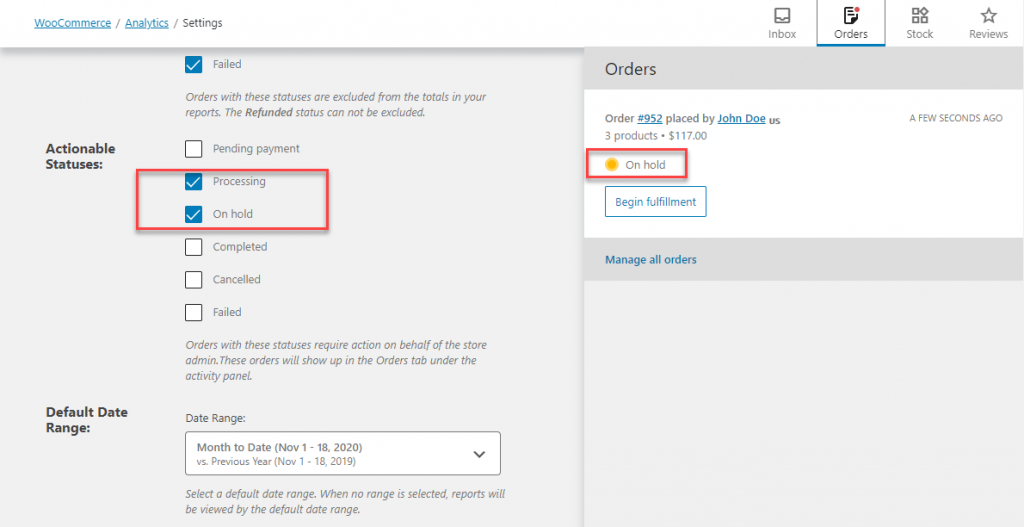
Standarddatumsbereich
Hier können Sie einen Standardzeitraum für Ihre Analytics-Berichte festlegen. Der hier ausgewählte Datumsbereich wird angezeigt, wenn Sie die Übersichtsseite oder das WooCommerce-Dashboard öffnen. Mit der Datumsauswahl können Sie den Datumsbereich auf den meisten Seiten von Analytics ganz einfach anpassen.
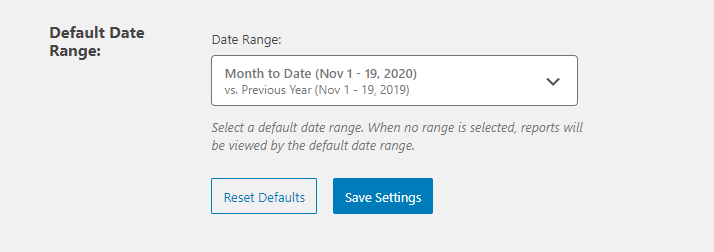
Importieren Sie historische Daten
Da der Analytics-Bereich eine neue Ergänzung zu WooCommerce ist, müssen Sie historische Daten aus Ihrem Shop importieren, um die Berichte zu füllen. Für den Datenimport stehen Ihnen folgende Möglichkeiten zur Verfügung:
- Alle
- Die letzten 365 Tage
- Letzte 90 Tage
- Letzte 30 Tage
- Letzten 7 Tage
- Letzte 24 Stunden
- Brauch
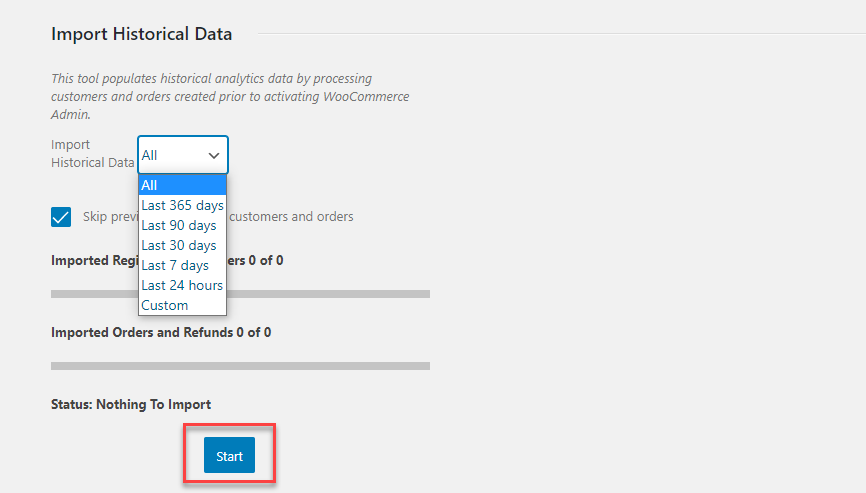
Einnahmen
Auf dieser Seite können Sie die Statistiken zu Ihrem Tagesumsatz einsehen. Es zeigt die folgenden Statistiken:
- Bruttoumsatz
- Kehrt zurück
- Gutscheine
- Nettoumsatz
- Steuern
- Versand
- Gesamtumsatz
Sie können die Statistiken auch als Liniendiagramm oder Kreisdiagramm anzeigen. Es besteht auch die Möglichkeit, die Berichte herunterzuladen. Sie können die Statistiken anpassen, die in den heruntergeladenen Bericht aufgenommen werden sollen.
Aufträge
Diese Seite gibt Ihnen Einblicke in die Bestellungen Ihres Shops. Bestellungen, Nettoumsatz, durchschnittlicher Bestellwert und durchschnittliche Artikel pro Bestellung werden angezeigt. Es wird auch eine Diagrammanzeige der Statistiken geben, bei der Sie zwischen Liniendiagramm oder Tortendiagramm wählen können.
Sie können die im Bericht enthaltenen Bestellungen nach Datumsbereich sowie erweiterte Filter filtern. Die Filter umfassen Folgendes:
- Produkte
- Gutscheincodes
- Kundentyp
- Rückerstattungen
- Steuersätze
- Attribut
Sie können die Bestelldetails auch in eine CSV-Datei herunterladen. Sie können den Download anpassen, indem Sie die folgenden Komponenten hinzufügen:
- Status
- Kunde
- Produkte
- Artikel verkauft
- Gutscheine
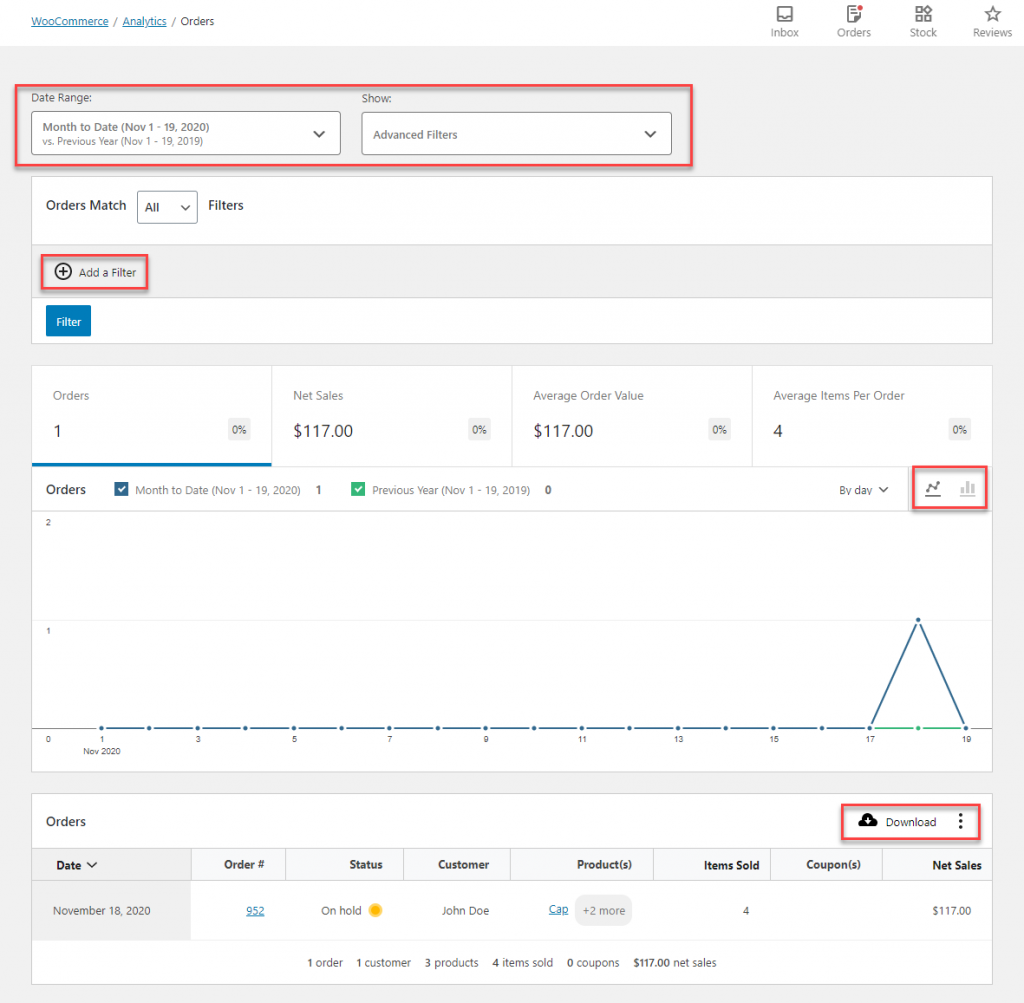
Produkte
Hier können Sie Einblicke in Ihre Produktdaten einsehen. Die auf dieser Seite angebotenen Statistiken umfassen verkaufte Artikel, Nettoverkäufe und Bestellungen. Sie können die Anzahl für diese Parameter sowie eine visuelle Darstellung durch Liniendiagramm oder Kreisdiagramm erhalten.
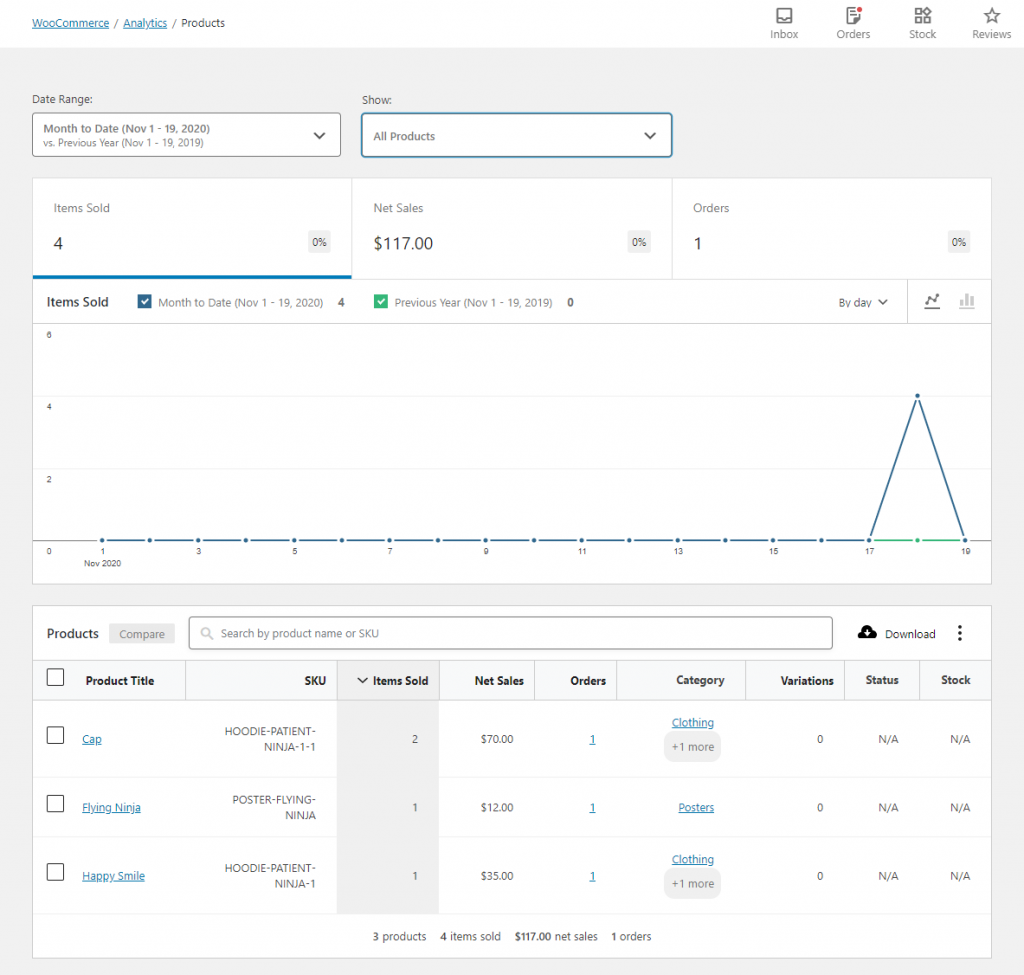
Jetzt können Sie den Bericht anpassen, indem Sie Produkte auf unterschiedliche Weise filtern. Sie können einen Datumsbereich anwenden oder die Anzeige für bestimmte Produkte auswählen. Es gibt drei Optionen zum Filtern. Sie können entweder Daten zu allen Produkten, zu einem einzelnen Produkt oder zu einer ausgewählten Liste mit mehreren von Ihnen angegebenen Produkten anzeigen.

Sie können sich beispielsweise dafür entscheiden, nur die Daten einiger weniger Produkte anzuzeigen, an denen Sie interessiert sind, wie im folgenden Screenshot dargestellt.
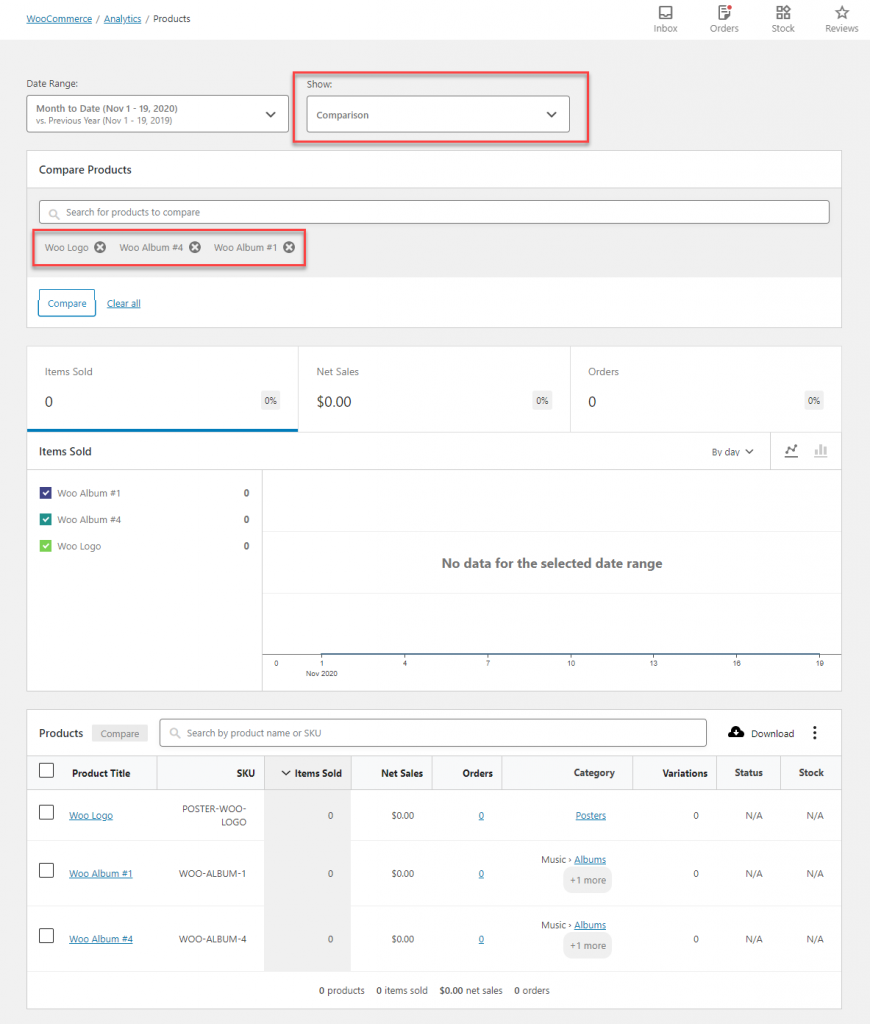
Sie können Produktberichte mit einer Option zur Auswahl der Spaltenüberschriften herunterladen, z. B.:
- Artikelnummer
- Aufträge
- Kategorie
- Variationen
- Status
- Aktie
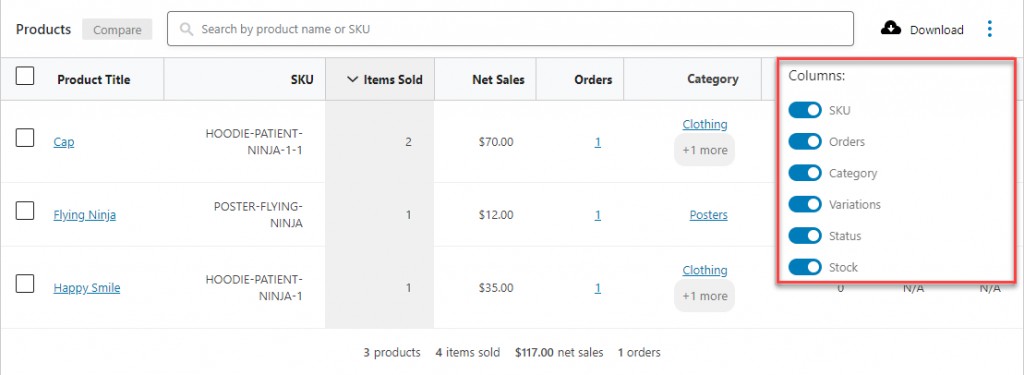
Kategorien
Diese Seite enthält Daten zu verschiedenen Kategorien auf Ihrer Website. Sie finden drei Abschnitte – Verkaufte Artikel, Nettoumsatz und Bestellungen. Verkaufte Artikel werden standardmäßig angezeigt. Sie können auch zwischen Liniendiagramm und Kreisdiagramm umschalten.
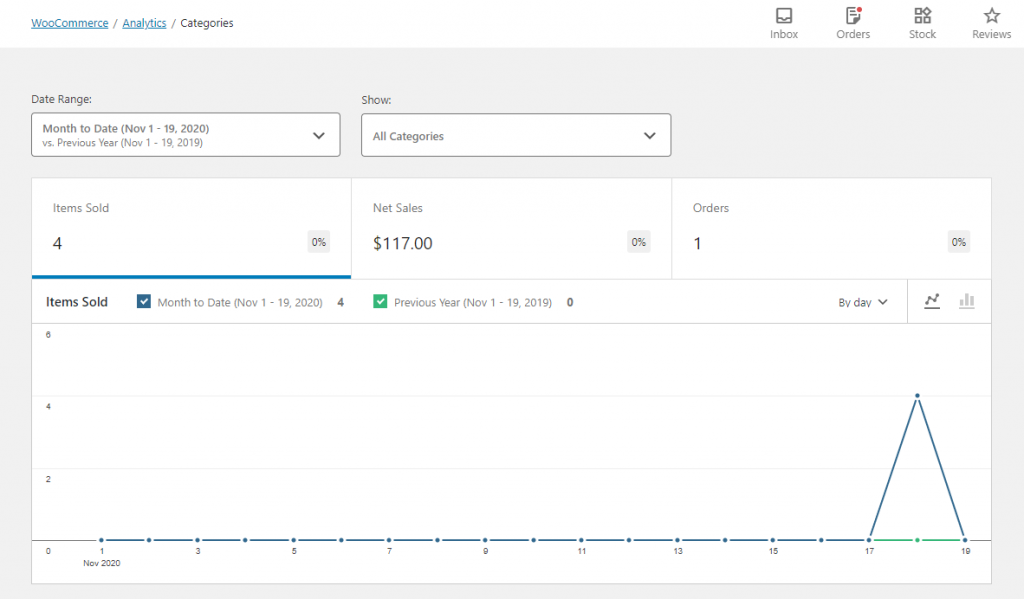
Sie können die Kategorien filtern, indem Sie den Datumsbereich angeben oder nach Alle, Einzelne Kategorie oder Vergleich filtern. Wenn Sie die Vergleichsoption zum Filtern auswählen, können Sie die Berichte so filtern, dass sie nur Daten aus den von Ihnen angegebenen Kategorien enthalten.
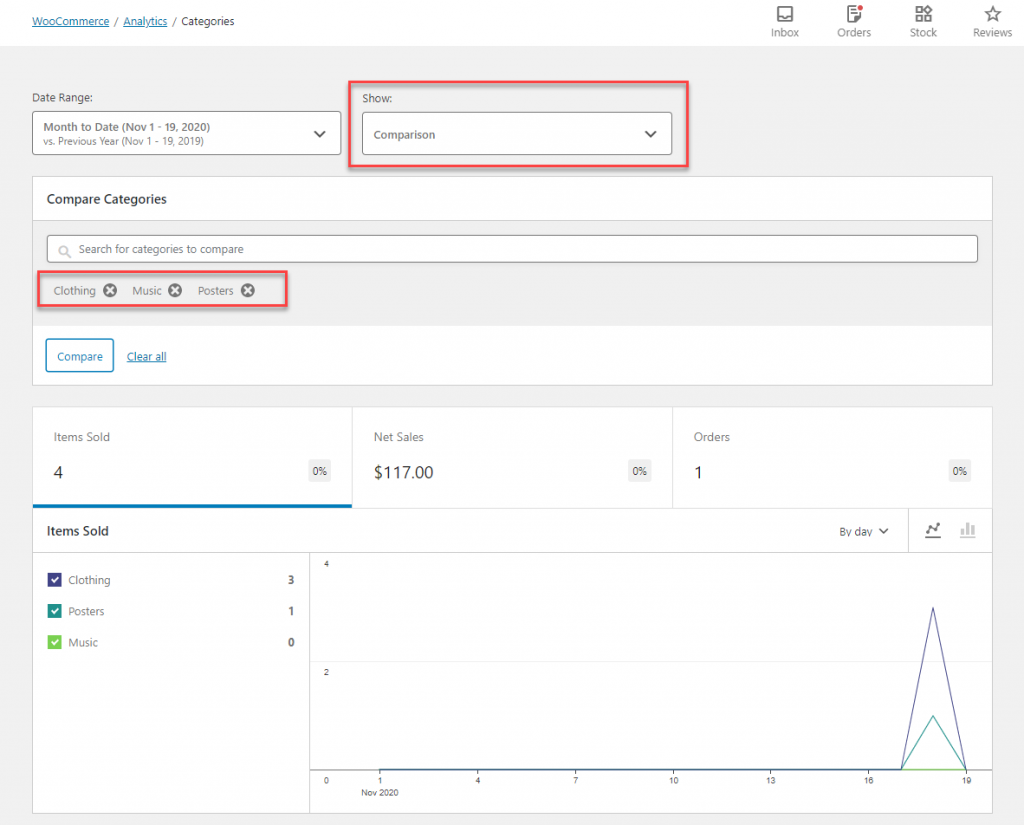
Sie können die Berichte auch in eine CSV-Datei herunterladen, wobei die Spalten mit den folgenden Optionen angepasst werden können:
- Nettoumsatz
- Produkte
- Aufträge
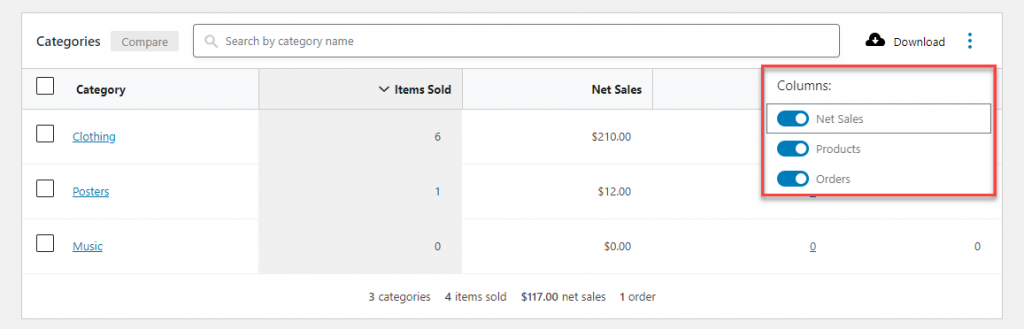
Gutscheine
Diese Seite zeigt Daten zu Coupons in Ihrem Shop an. Die Berichte enthalten rabattierte Bestellungen und Mengen. Sie können die Daten auch zwischen Liniendiagramm und Kreisdiagramm umschalten.
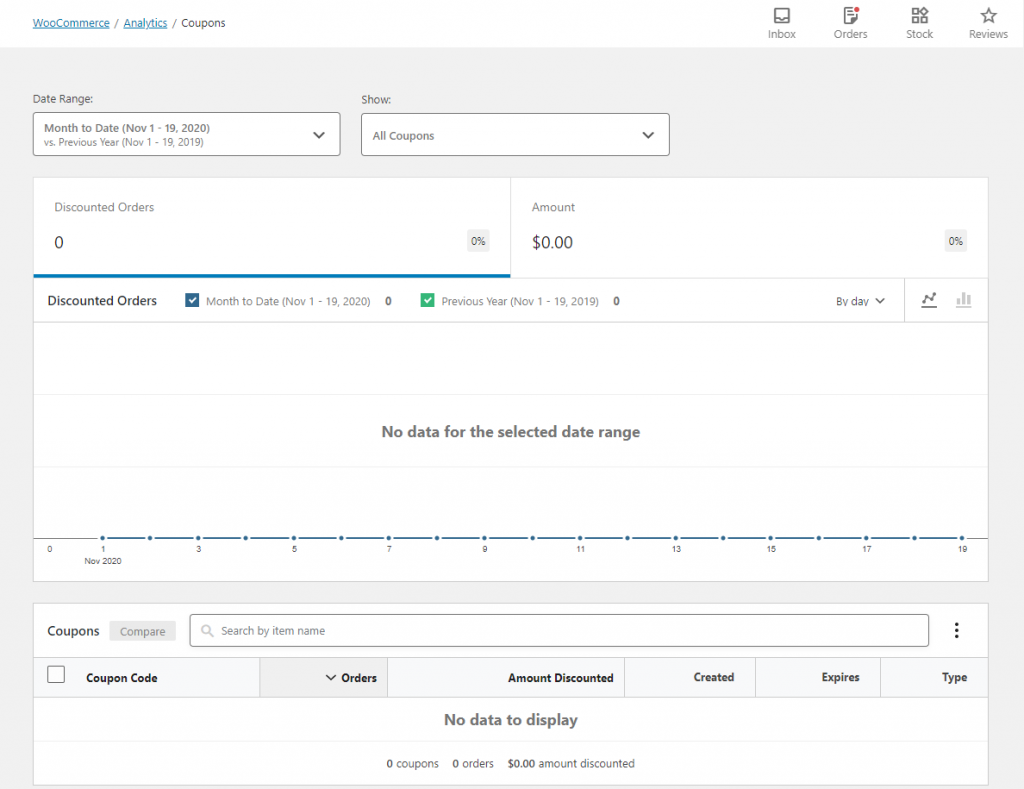
Auf dieser Seite können Sie die Daten nach Datumsbereich sowie basierend auf erweiterten Filtern anzeigen. Die erweiterten Filteroptionen sind:
- Alle Gutscheine
- Einzelgutschein
- Vergleich
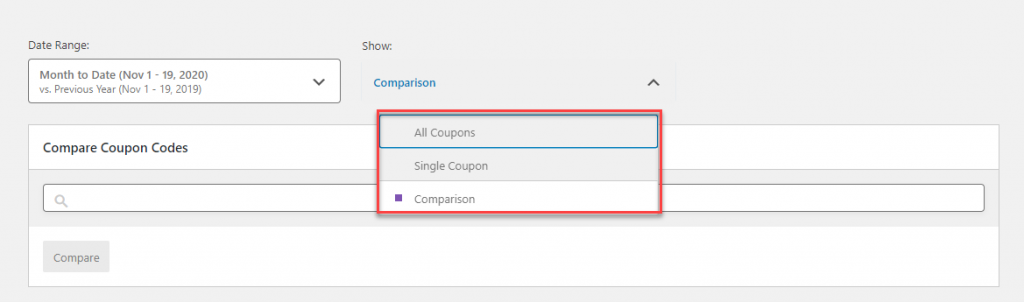
Hier können Sie die Berichte auch in einer CSV-Datei herunterladen, die Sie durch Angabe der Spaltenüberschriften anpassen können. Zu den Optionen gehören:
- Betrag rabattiert
- Erstellt
- Läuft ab
- Typen
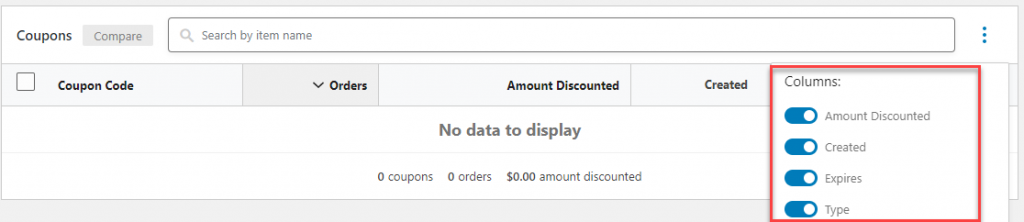
Steuern
Auf dieser Seite erhalten Sie Einblicke in die in Ihrem Geschäft erhobenen Steuern. Standardmäßig werden die Gesamtsteuerdaten mit Optionen zur Visualisierung zwischen Liniendiagramm oder Kreisdiagramm angezeigt. Auf dieser Seite erhalten Sie auch Berichte zu Bestellsteuer, Versandsteuer und Bestellungen.
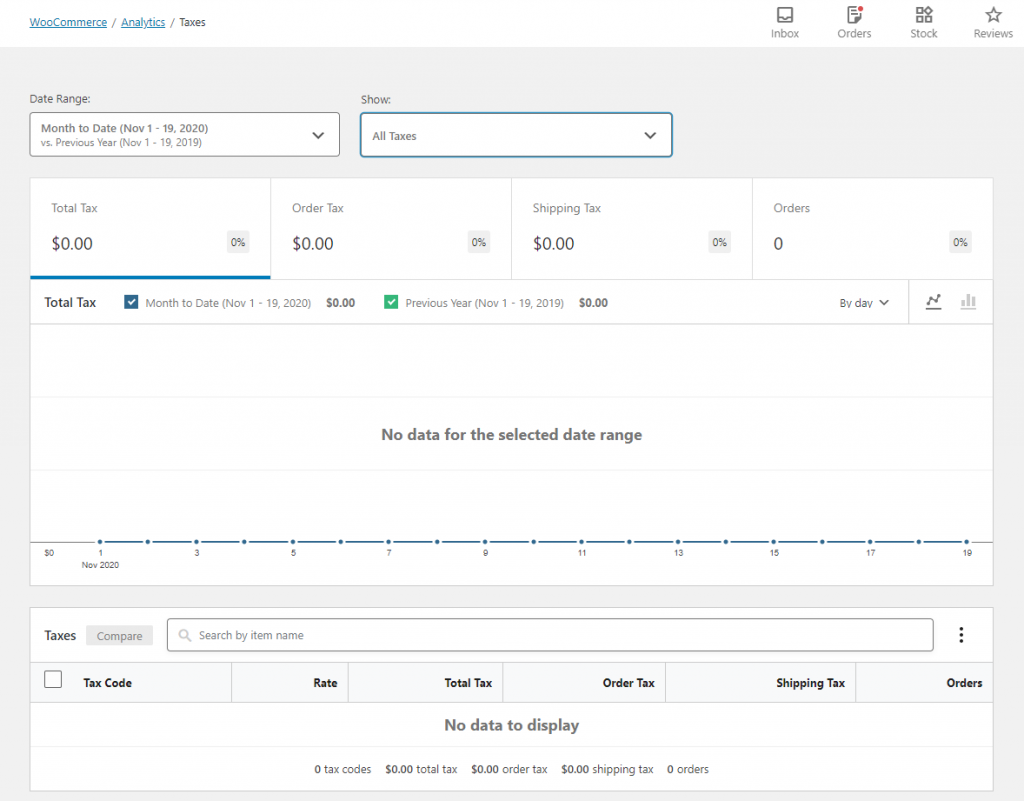
Hier finden Sie auch Filteroptionen. Zunächst können Sie die Daten filtern, indem Sie einen Datumsbereich angeben. Außerdem können Sie erweiterte Filter anwenden – Alle Steuern und Vergleiche. Mit der Option Alle Steuern wird der gesamte Steuerbetrag angezeigt, der während des Datumsbereichs erhoben wurde.
Durch die Verwendung des Vergleichsfilters erhalten Sie spezifische Daten zu verschiedenen Steuersätzen, die Sie möglicherweise in Ihrem Geschäft haben. Um die spezifischen Steuerdaten zu erhalten, können Sie die Vergleichsoption im Filter auswählen und dann den Steuercode des Steuersatzes angeben, den Sie sehen möchten.
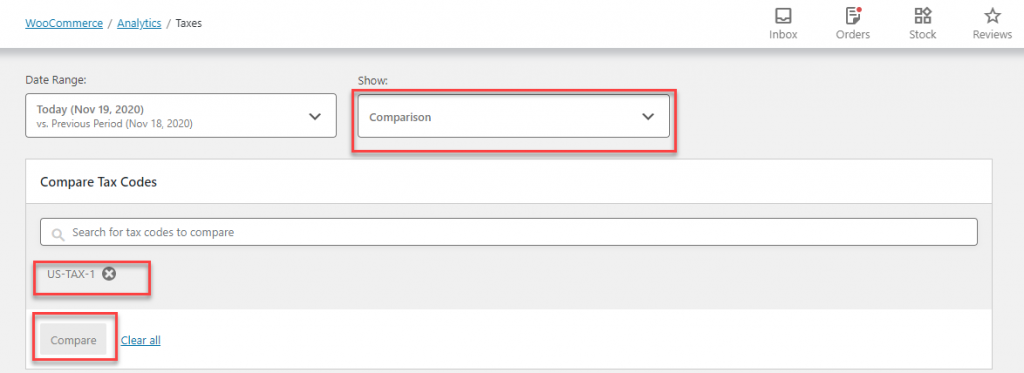
Es besteht auch die Möglichkeit, Steuerberichte herunterzuladen. Folgende Spaltenüberschriften stehen Ihnen zur Auswahl:
- Rate
- Gesamtsteuer
- Bestellsteuer
- Versandsteuer
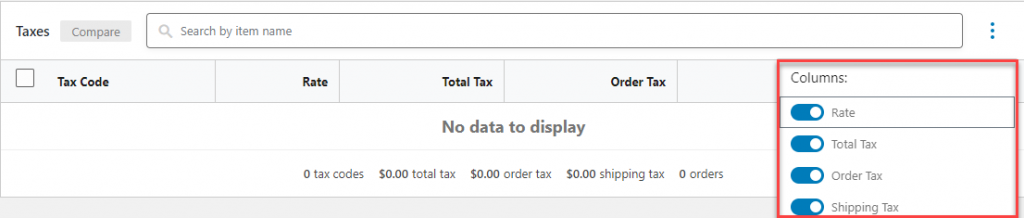
Downloads
Diese Seite bietet Ihnen Einblicke in die Leistung Ihrer herunterladbaren Produkte. Standardmäßig wird hier die gesamte Downloadanzahl Ihres Shops angezeigt. Dies schließt auch mehrere Downloads von derselben IP-Adresse ein.
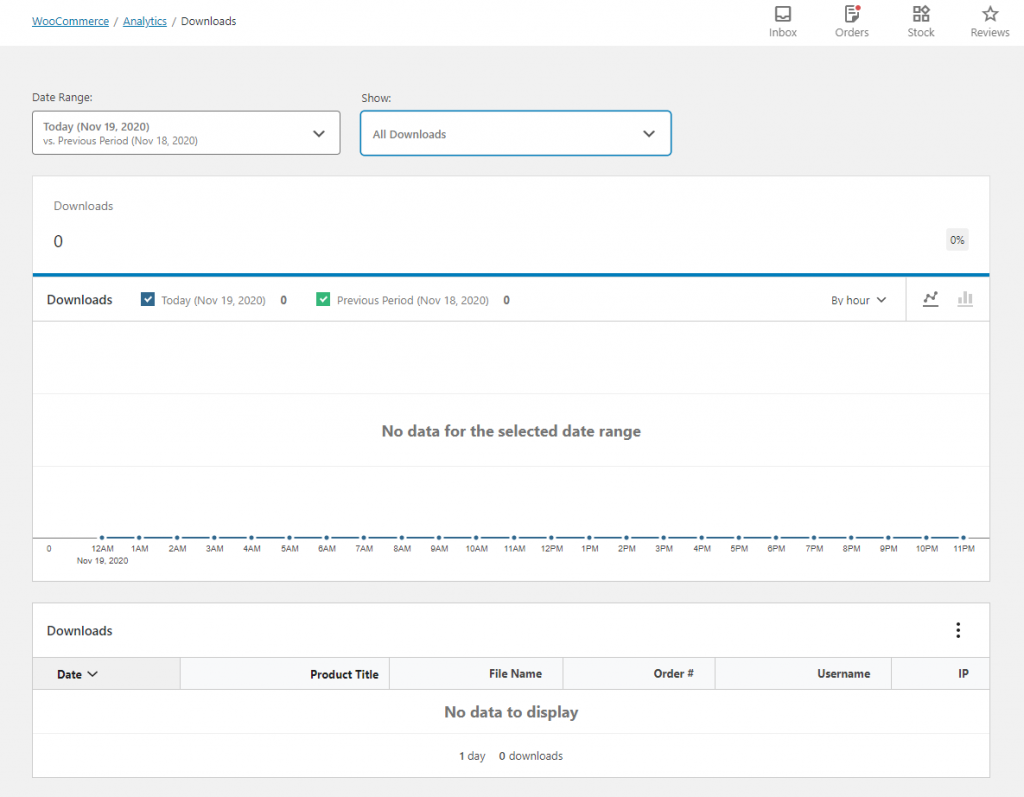
Sie können die Produkte nach Datumsbereich filtern und einige erweiterte Filter verwenden. Die verfügbaren erweiterten Filter sind:
- Produkt
- Nutzername
- Befehl #
- IP Adresse
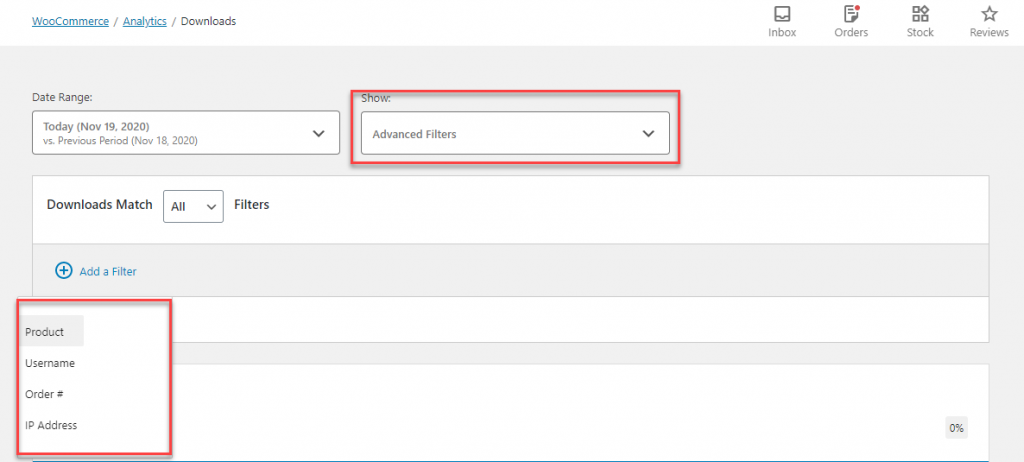
Nachdem Sie einen Filter hinzugefügt haben, können Sie die Suche durchführen, indem Sie den angegebenen Suchparameter einschließen oder ausschließen.
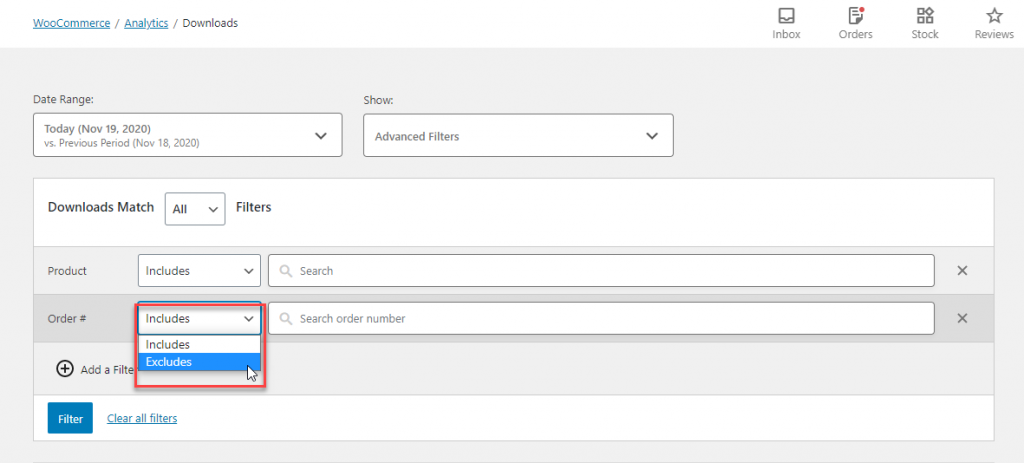
Wie bei den anderen Berichten können Sie den Bericht auch hier herunterladen. Für die Spaltenüberschriften haben Sie folgende Möglichkeiten zur Auswahl:
- Dateiname
- Befehl #
- Nutzername
- IP
Aktie
Auf dieser Seite werden die Bestandsdetails Ihres Geschäfts angezeigt. Standardmäßig werden die Inventardetails aller Produkte aufgelistet. Sie müssen die Bestandsverwaltung aktivieren, um diesen Bericht zu erhalten.
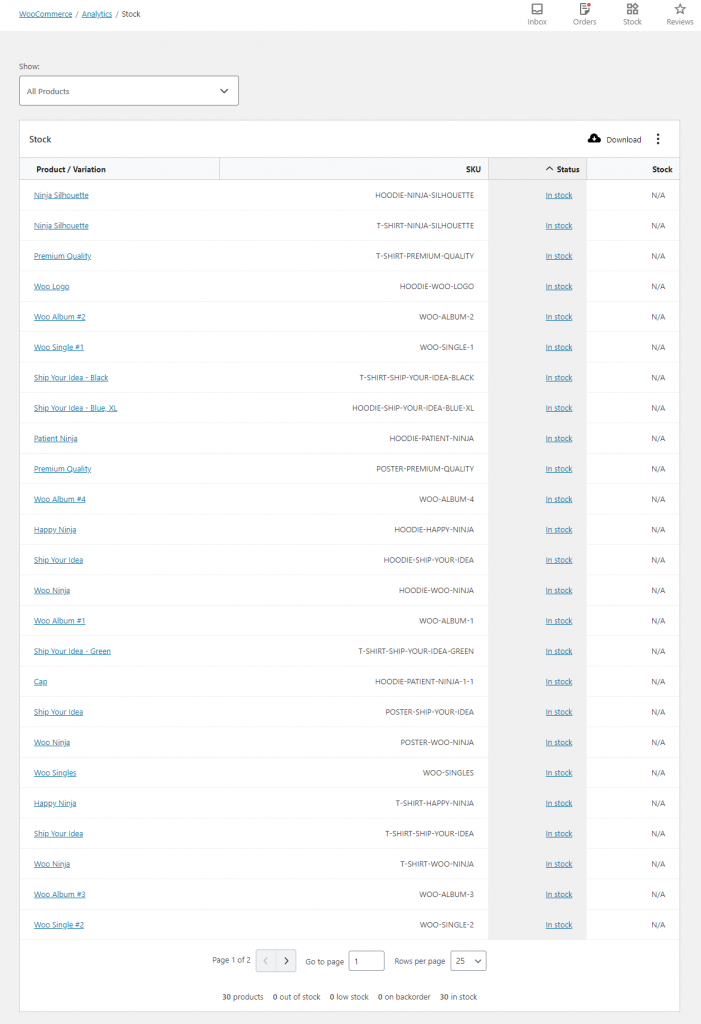
Sie können die Daten weiter nach folgenden Bestandsstatus sortieren:
- Ausverkauft
- Geringer Bestand
- Auf Lager
- Auf Nachbestellung
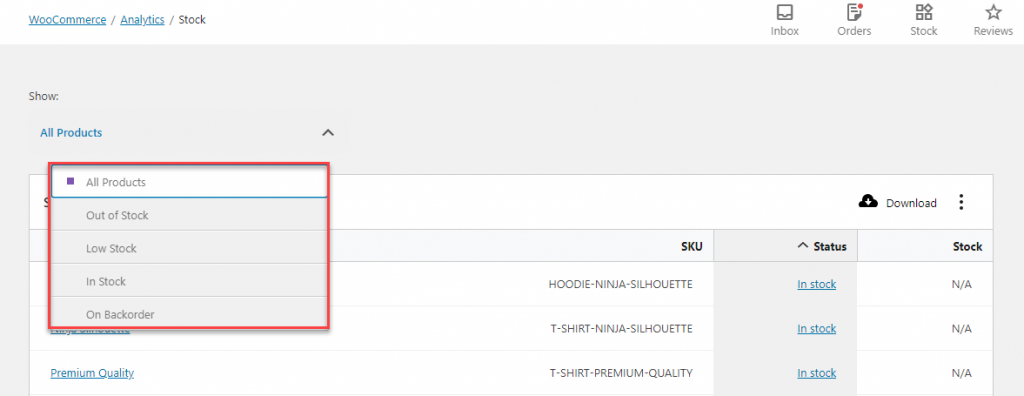
Sie können auch Bestandsberichte mit den folgenden Optionen für Spaltenüberschriften herunterladen:
- Artikelnummer
- Status
- Aktie
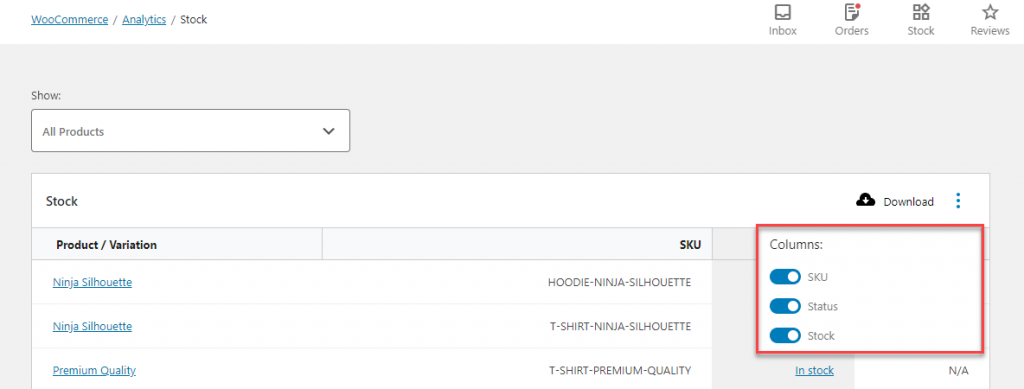
Wir haben alle verschiedenen Analyseberichte behandelt, die standardmäßig mit WooCommerce verfügbar sind. Diese sind in der neuesten Version von WooCommerce verfügbar, und es besteht die Möglichkeit, historische Daten aus Ihrem Geschäft zu importieren. So behalten Sie Ihre Daten auch aus der Zeit vor der Einführung des WooCommerce Analytics Tools im Blick.
Wenn Sie Google Analytics in Ihren Shop integrieren möchten, können Ihnen die folgenden Artikel weiterhelfen:
- Wie füge ich Google Analytics zu meinem WooCommerce-Shop hinzu?
- Beste Plugins zur Integration von Google Analytics in WooCommerce.
- Identifizieren Sie die relevanten Aspekte, die in einem E-Commerce-Shop analysiert werden müssen.
- Hinzufügen von Google Tag Manager zu WordPress.
- WooCommerce-Berichts- und Analyse-Plugins.
Hinterlassen Sie uns einen Kommentar, wenn Sie eine Frage haben.
